
Altair® Monarch® v2021.0
MONARCH SERVER
AUTOMATION EDITION –
ADMINISTRATOR’S GUIDE

TABLE OF CONTENTS
Introduction .................................................................................................................................................................. 1
About Monarch Server Automation Edition .................................................................................................................... 1
Monarch Server Automation Edition Workflow ............................................................................................................... 2
Launching Monarch Server Web Administrator .............................................................................................................. 3
Navigation Tree .............................................................................................................................................................. 5
Functional Buttons ......................................................................................................................................................... 7
Page Navigation ............................................................................................................................................................. 8
Using the Calendar ........................................................................................................................................................ 9
Content System .......................................................................................................................................................... 10
Maintenance Management ........................................................................................................................................... 10
Log Clearance Tasks ..................................................................................................................................... 10
Maintenance Processes ................................................................................................................................. 12
Automator ................................................................................................................................................................... 17
Server Status ............................................................................................................................................................... 17
Standard Processes ..................................................................................................................................................... 19
Processes ...................................................................................................................................................... 19
Schedules ...................................................................................................................................................... 37
Jobs ............................................................................................................................................................... 40
Distributions ................................................................................................................................................... 41
Alerts.............................................................................................................................................................. 51
Global Environment Scripts ........................................................................................................................... 57
Project Editor ................................................................................................................................................. 57
Visual Processes .......................................................................................................................................................... 79
Processes ...................................................................................................................................................... 79
Schedules ...................................................................................................................................................... 41
Process Templates ........................................................................................................................................ 42
Process Logs ................................................................................................................................................. 42
Alerts.............................................................................................................................................................. 43
Global Environment Scripts ........................................................................................................................... 47
Script Editor ................................................................................................................................................................. 47
PreExport Script ............................................................................................................................................. 48
PostExport Script ........................................................................................................................................... 48
PreProcess Script .......................................................................................................................................... 49
PostProcess Script ........................................................................................................................................ 49
Global Declarations Script for Standard Processes ....................................................................................... 49
Global Declarations Script for Visual Processes ............................................................................................ 50
References and Imports ................................................................................................................................. 50
Passwords ..................................................................................................................................................... 50
Inserting a Script for Standard Processes ...................................................................................................... 50
Inserting a Script for Visual Processes .......................................................................................................... 53
Testing a Script .............................................................................................................................................. 55
Connection Definitions ................................................................................................................................................. 55
Using the Naming Macros ............................................................................................................................................ 56
Offset Expressions in Macros....................................................................................................................................... 60
When a Job Fails to Run .............................................................................................................................................. 61
Runtime Fields ............................................................................................................................................................. 62
Project Inputs via Manifest ........................................................................................................................................... 63
Project Outputs via Manifest ........................................................................................................................................ 65
Standard Processes with Manifest Monitoring ............................................................................................................. 67
Visual Processes with Manifest Monitoring .................................................................................................................. 73
XSD for Standard Processes ....................................................................................................................................... 78
XSD for Visual Processes ............................................................................................................................................ 80
Server Library ............................................................................................................................................................. 91
Folders ......................................................................................................................................................................... 91
Adding a Folder ............................................................................................................................................. 91
Editing a Folder .............................................................................................................................................. 93
Deleting a Folder ........................................................................................................................................... 94
Projects ........................................................................................................................................................................ 94
Adding a Project File ...................................................................................................................................... 95
Editing a Project File ...................................................................................................................................... 95
Opening a File in the Project Editor ............................................................................................................... 98
Deleting a Project File .................................................................................................................................... 98
Changing a Project File State ........................................................................................................................ 98
Models ......................................................................................................................................................................... 99
Adding a Model .............................................................................................................................................. 99
Editing a Model ............................................................................................................................................ 100
Deleting a Model .......................................................................................................................................... 102
Changing Model State ................................................................................................................................. 103
Workspaces ............................................................................................................................................................... 103
Adding a Workspace .................................................................................................................................... 103
Editing a Workspace .................................................................................................................................... 105
Deleting a Workspace .................................................................................................................................. 107
Changing Workspace State ......................................................................................................................... 108
Change Lists .............................................................................................................................................................. 108
Adding a Change List................................................................................................................................... 109
Editing a Change List ................................................................................................................................... 109
Deleting a Change List................................................................................................................................. 112
Changing Change List State ........................................................................................................................ 112
Bulk Edits ................................................................................................................................................................... 112
Rights and Privileges ............................................................................................................................................... 114
Assigning Privileges ................................................................................................................................................... 114
Automator Administrator .............................................................................................................................. 115
Automator User ............................................................................................................................................ 115
Automator Light User ................................................................................................................................... 115
Assigning Access Rights ............................................................................................................................................ 116
Setting Security Provider ............................................................................................................................................ 116
Roles .......................................................................................................................................................................... 117
Adding a Role .............................................................................................................................................. 118
Editing a Role .............................................................................................................................................. 119
Deleting a Role ............................................................................................................................................ 120
User Groups ............................................................................................................................................................... 120
Adding a User Group ................................................................................................................................... 120
Importing a User Group ............................................................................................................................... 122
Editing a User Group ................................................................................................................................... 122
Deleting a User Group ................................................................................................................................. 123
Users .......................................................................................................................................................................... 123
Adding a User .............................................................................................................................................. 124
Changing User Password ............................................................................................................................ 125
Editing a User .............................................................................................................................................. 126
Deleting a User ............................................................................................................................................ 127
System Settings ....................................................................................................................................................... 128
System Preferences ................................................................................................................................................... 128
Application Settings ..................................................................................................................................... 130
About Information ........................................................................................................................................ 131
Time Intervals .............................................................................................................................................. 132
New User Defaults ....................................................................................................................................... 132
Global User Settings .................................................................................................................................... 132
Automator Settings ...................................................................................................................................... 133
Locations Management................................................................................................................................ 141
Named Paths ............................................................................................................................................... 142
Exception Dates ........................................................................................................................................... 144
Locale Management ................................................................................................................................................... 145
Theme Management .................................................................................................................................................. 146
Bulk Schedules Edits ................................................................................................................................................. 147
System Reports ........................................................................................................................................................ 149
Configuration Reports ................................................................................................................................................ 149
Product License Report ............................................................................................................................... 149
Roles Report ................................................................................................................................................ 150
User Groups Report ..................................................................................................................................... 150
Users Report ................................................................................................................................................ 151
Automator Process Dependencies .............................................................................................................. 152
Transaction Reports ................................................................................................................................................... 152
Security Report ............................................................................................................................................ 153

Altair Engineering, Inc. All Rights Reserved. / Nasdaq: ALTR / altair.com
v2021.0/20220103
Added Users Report .................................................................................................................................... 154
Deleted/Suspended Users Report ............................................................................................................... 154
Users Not Logged In Report ........................................................................................................................ 155
Audit Entity Actions Report .......................................................................................................................... 155
Custodian Schedules Logs Report .............................................................................................................. 156
Automator Distribution Audit ........................................................................................................................ 157
Converting a report to another format ........................................................................................................................ 158
Active Users ............................................................................................................................................................... 158
Technical Support .................................................................................................................................................... 160

Monarch Server v2021.0 Automation Edition – Administrator’s Guide 1
INTRODUCTION
Welcome to Monarch Server (MS), Altair Engineering, Inc.'s latest reporting solution.
Monarch Server is the smart business intelligence software that gives you the power to keep the data and lose the
paper. That's because Monarch Server's powerful report mining technology can unlock data buried in reports and
documents and turn it into data that you can use now.
Monarch Server comprises three modules, namely, Automator, Content Server, and RMS. This guide provides a
comprehensive look at the following:
Automator
Automator is designed to be used in conjunction with Altair Monarch Complete, a data extraction and analysis
tool that lets you view, analyze, extract, and print data from existing computer reports. Any structured report that
is used in your organization can be utilized by Monarch Complete. When Monarch Complete "reads" a report file,
instead of producing a hard copy printout with words and numbers frozen on the page, Monarch Complete
creates a soft copy of the report on screen, with live data you can work with.
NOTES
This guide also describes a few functions of Content Server that are
available alongside Automator. For further information about Content
Server, click here.
The topics in this section provide basic information about
Monarch Server Automation Edition
Monarch Server Automation Edition Workflow
Launching MSAdmin
Navigation Tree
Functional buttons
Page Navigation
Using the Calendar
ABOUT MONARCH SERVER AUTOMATION
EDITION
Automator is a data conversion solution that uses existing ASCII or ANSI reports, PDF files, XPS files, ISAM files (for
example, XLS, MDB, ACCDB, DBF), Open XML Spreadsheets (XLSX/XLSM), HTML files, and OLE DB/ODBC
sources as data sources. You can input report files (for example, TXT, DAT, PRN, LOG) into Automator and then
export their data to a variety of formats (for example, PDF, XLS, XLSX/XLSM, MDB, ACCDB, HTML, DBF) or to an
OLE DB or ODBC destination. Automator also allows you to export files to a Microsoft Office SharePoint Server, FTP
site, email destination, or distribution list. In short, Automator lets you extract, transform, move, and load data faster
and more easily than previously possible.

Monarch Server v2021.0 Automation Edition – Administrator’s Guide 2
Automator offers far more than an easy way to automate Monarch Complete: it is an information delivery system
capable of distributing files over the network and to SharePoint locations, emailing users the files they need, or
alerting them about new files and where to get them, that is, either over the network or via the Internet. RSS feeds
can be created and integrated with newsreaders or corporate information portals so that users are kept up-to-date on
the latest information and can click to download or view the information via their browser.
Automator is a perfect solution for extracting data from periodic reports on a regular basis. For example, you might
instruct Automator to process files delivered to a specified location on your network at 3:00AM, delivering Excel files
to all sales reps so that they have the latest figures in their inbox first thing in the morning.
Alternatively, you can use Automator to monitor specified folders so that as soon as a file arrives, the conversion
process begins.
Automator is also great for automating complex conversion projects that call for extracting data from multiple reports,
generating output for multiple recipients, or for taking multiple passes through a complex report in order to assemble
the data you need.
Features and Functions
Automator has the following capabilities:
Automated conversion of data from TXT, PDF, ISAM, XPS, and OLE DB/ODBC sources to an ISAM or OLE
DB/ODBC (for example, SQL Server and Oracle) target by scheduled or event-driven execution via monitored
folders
Email distribution of PDF, ISAM, and Open XML Spreadsheets
File system and SharePoint distribution of input and export files
RSS publication
Creation of logs and alerts resulting from operations
User creation of pre-processes and post-processes using VB.NET Scripting
Scheduled administration of job logs and database entries
MONARCH SERVER AUTOMATION EDITION
WORKFLOW
When using Automator, a typical sequence of events might be as follows:
NOTES
This sequence of events does not have to be followed exactly. Depending
on your needs, you may perform fewer or more steps than those listed
below, and the order in which you perform them may differ.
1. Create a Process: Once you have created or identified the project file(s) you want to work with, you can create a
process. Creating a process includes multiple steps, such as the following:
• Specify general settings: General settings include a name and description of the process, how many
projects per job setting (i.e., one per job or multiple ones per job), the project(s) to be assigned to the
process, etc.

Monarch Server v2021.0 Automation Edition – Administrator’s Guide 3
• Specify advanced settings: Advanced settings include a priority setting and whether to allow parallel jobs
and process retries.
• Specify job log disposition settings: These settings determine what will be done with the job log after the job
has run and when (i.e., under what circumstances) the specified action will be carried out.
• Specify input file monitoring settings: These settings enable you to tell Automator to monitor a particular
location and then trigger the running of a process when a specific input file (or any file of the specified file
type) appears in that location.
• Specify script settings: Script settings enable you to specify pre-process and post-process operations that
execute before or after any operations in the process itself do.
NOTES
Depending on your needs, not all of these steps will have to be
performed; for example, you may not need to specify input file monitoring
settings.
2. Run the Process: Once you have completed the process configuration, you can run the process manually,
schedule the process to run, or configure an input file specification that will trigger the process to run when a
particular input file arrives in the specified location.
LAUNCHING MONARCH SERVER WEB
ADMINISTRATOR
MSAdmin is the administration interface of Monarch Server that operates in an Intranet/Internet environment. Hence,
users should be familiar with the standard techniques used to work in the Internet environment.
NOTES
Only users with administrator privileges have access to the system.
To initiate MSAdmin
1. Launch Microsoft Internet Explorer or any other browser by clicking its shortcut.
2. Type the MSAdmin address in the Address bar, which may look like this: http://servername/MSAdmin.
NOTES
In Monarch Server that is upgraded from previous versions (e.g., v13.2),
the virtual folders could still be labeled as “DSAdmin” (or "DSClient"). In
this case, use “DSAdmin” (or "DSClient”) instead of “MSAdmin” (or
“MSClient”) to open the Admin (or Client) page.

Monarch Server v2021.0 Automation Edition – Administrator’s Guide 4
3. Press Enter. Your browser will load the Login page.
4. Select a locale in the upper right corner of the page. The list includes locales that were selected during the
installation.
5. Type in your name as an administrator, the password, and click Sign In. If you enter your password correctly, the
main page of Monarch Server Administrator is displayed on your screen.
NOTES
If your password has expired, the system displays the expired password
page. You have to change your password. Type in your old password, a
new password, confirm the new password and then click Save. If the new
password you entered does not correspond to the requirements (for
example, the length of a new password is less than the value defined by
the administrator), the system displays a corresponding message.
If you try to log in to the application again while running it, a message will
appear on the Login page, informing you that you have already logged in
to the application. To clear the current session and log in to a new one,
select the check box below the message, and click Sign In. This option is
available only for the Named license type.
Main Page of MSAdmin
Upon logging in successfully, the main page of MSAdmin is displayed.

Monarch Server v2021.0 Automation Edition – Administrator’s Guide 5
Panels and Functions
Description
1
Login Details
This shows the last login time and the current version of the
application.
2
About
Clicking this button opens the About window that shows details
such as product version, assembly version, SDK version, and
DataPrep version. Company information and a link to the list of
open-source software used are also shown here.
NOTE: For Monarch Server 2021.0, the SDK and DataPrep
versions are as follows:
SDK version: 17.0.0.11792
DataPrep version: 17.0.0.29635
3
Help
Clicking this button opens a related page in the Administrator's
Guide.
4
End Session
Clicking this button logs you out of the application.
5
Navigation Tree
This panel serves as the navigation point for Monarch Server.
Click Show advanced options to see all available sections in
the system.
NAVIGATION TREE
After launching MSAdmin, at the left of the main window you see the Navigation Tree. It serves as navigation through
the site. All items are expandable. It means that if you click a tree item or click an arrow by its name, the item will be
expanded to the next tree level.
When you click a second-level option in the left pane, the right pane of the window displays the corresponding tab(s)
with a list of items.
The Navigation Tree of MSAdmin contains links to the following sections of the system:
My Home: This page is displayed by default, when you log on to MSAdmin. The right pane contains links to all
sections of the system.
Content System
• Maintenance

Monarch Server v2021.0 Automation Edition – Administrator’s Guide 6
Log Clearance Tasks: This link allows you to manage log clearance tasks. For more information, see
Log Clearance Tasks.
Maintenance Processes: This link allows you to manage processes. For more information, see
Maintenance Processes.
Automator
• Server Status: This link allows you to check the current status of the Automator server. For more
information, see Server Status.
• Standard Processes
Processes: This link allows you to handle Standard Processes. For more information, see Processes.
Schedules: This link allows you to view schedules of Standard Processes. For more information, see
Schedules.
Jobs: This link allows you to manage Automator jobs. For more information, see Jobs.
Distributions: This link allows you to specify distributions for items used in Standard Processes. For
more information, see Distributions.
Alerts: This link allows you to set up alerts on Standard Processes, jobs, and other items. For more
information, see Alerts.
Scripts: This link allows you to view scripts available for Standard Processes. For more information,
see Scripts.
Project Editor: This link allows you to create project files. For more information, see Project Editor.
• Visual Processes
Processes: This link allows you to handle Visual Processes. For more information, see Processes.
Templates: This link allows you to access available templates that can be used for process creation.
For more information, see Templates.
Logs: This link allows you to view information about executed processes. For more information, see
Logs.
Alerts: This link allows you to set up alerts on Visual Processes. For more information, see Alerts.
Scripts: This link allows you to view scripts available for Visual Processes. For more information, see
Scripts.
• Connection Definitions: This link allows you to add predefined/saved connection definitions that can be
reused in multiple projects. For more information, see Connection Definitions.
Server Library
• Folders: This link allows you to create server library folders that include particular models, projects, and
templates. For more information see Folders.
• Projects: This link allows you to add existing project files created with Monarch to the system and edit
project files. For more information see Projects.
• Models: This link allows you to manage models. For more information, see Models.
• Workspaces: This link allows you to manage workspaces. For more information, see Workspaces.
• Change Lists: This link allows you to manage change lists. For more information, see Change Lists.
• Bulk Edits: This link allows you to apply text content bulk editing to Server Library items. For more
information, see Bulk Edits.
Rights and Privileges

Monarch Server v2021.0 Automation Edition – Administrator’s Guide 7
• Security Provider: This link allows you to define a security provider. For more information, see Setting
Security Provider.
• Roles: This link allows you to manage roles. For more information, see Roles.
• User Groups: This link allows you to manage user groups. For more information, see User Groups.
• Users: This link allows you to manage users. For more information, see Users.
System Settings
• System Preferences: This link allows you to set system preferences. For more information, see System
Preferences.
• Locale Management: This link allows you to manage locales. For more information, see Managing Locales.
• Theme Management: This link allows you to manage color themes for all MS applications. For more
information, see Theme Management.
• Bulk Schedules Edits: This link allows you to apply bulk editing of schedules. For more information, see
Bulk Schedules Edits.
System Reports
• Configuration: This link allows you to generate configuration reports. For more information, see
Configuration Reports.
• Transaction: This link allows you to generate transaction reports. For more information, see Transaction
Reports.
• Active Users: This link allows you to monitor active users in the system. For more information, see Active
Users.
FUNCTIONAL BUTTONS
The following functional buttons are present throughout the application in the right pane:
Allows you to add a new item to the list displayed in the right pane.
Allows you to edit items (documents, document types, maintenance tasks, and so on) from the list displayed in
the right pane. Select the item to be edited by clicking anywhere on a row, and click .
NOTES
Instead of clicking this button, you may click the name of an item in a list.
Allows you to remove items from the list displayed in the right pane.
To remove an item
1. Click at the end of the row with the item you want to delete.
2. Click Delete to remove the corresponding item.

Monarch Server v2021.0 Automation Edition – Administrator’s Guide 8
NOTES
If an item does not contain any data, it will be removed from the list. If
there are dependent items, you will not be allowed to delete it (for
example, you cannot delete an index field if it is used for defining report
types).
PAGE NAVIGATION
In MSAdmin, whenever an item list exceeds the Count of Items Per Page setting, items are listed on subsequent
pages. You can access these additional pages via page navigation icons.
For example, let's say the specified Count of Items Per Page setting is 10. If there are 20 Monarch Server users and
you attempt to view them on the Users page, only the first 10 users will be visible. At the bottom of the Users page,
the page navigation icons would appear like this:
To see the remaining 10 users, you would have to click one of the page navigation icons.
NOTES
The two left icons are dimmed because there are no preceding pages.
You can also change the number of items to be displayed on one page by
selecting an option (10, 20, 50, 100, or 500) from the Items per Page
drop-down list.
To navigate between pages, type a page number in the Page box, at the bottom of the table, or use the page
navigation buttons:
To navigate to the next page, click .
To navigate to the last page, click .
To navigate to the previous page, click .
To navigate to the first page,click .
NOTES
If there are no additional pages to view all page navigation icons are
disabled. The current page is the only page available.

Monarch Server v2021.0 Automation Edition – Administrator’s Guide 9
USING THE CALENDAR
When completing input information requirements of some pages you are required to define the date. To access the
Calendar window, click the icon next to a date field, or click the date field itself.
The Calendar window appears on your screen:
The left arrow navigates to the previous month, and the right arrow navigates to the next month.
To set a date
1. Select a month on the Calendar using arrows and then select the date.
2. Select one of the following predefined relative date values from the Dynamic Date list: Yesterday, End of Last
Week, Start of This Quarter and so on.
3. Set a date as a number of days ago. Enter the corresponding value in the box and click Days Ago.
You can also use the following buttons, placed next to a date field:
• To decrease the date by one day, click .
• To enter the current date, click .
• To increase the date by one day, click .

Monarch Server v2021.0 Automation Edition – Administrator’s Guide 10
CONTENT SYSTEM
Content Server allows end users to retrieve information from reports, search for data in several reports
simultaneously, and manipulate data for further analysis. This online system makes report data available more
quickly, economically, and effectively than is possible with traditional hardcopy reports.
The topics in this section provide information about:
Maintenance Management
MAINTENANCE MANAGEMENT
The topics in this section provide information about:
Log Clearance Tasks
Maintenance Processes
Log Clearance Tasks
A log clearance task deletes records of a specified type from the Logs, Pump Job Logs, Schedule Jobs, and Visual
Process Logs tables of the Monarch Server database. Use these tasks to delete old (or unnecessary) events from the
database. They help to use database space economically.
To display the Log Clearance Tasks page, click Content System on the Navigation Tree, then click Maintenance
and select Log Clearance Tasks. Use this page to add, edit, or delete log clearance tasks.
The following Event Source types of Logs table of log clearance tasks are available:
Audit: Select this option to delete audit events.
Custodian: Select this option to delete custodian events.
Entity Audit: Select this option to delete entity audit events.
Maintenance: Select this option to delete maintenance events.
Pumping: Select this option to delete pumping events.
Pumping Job Log: Select this option to delete pumping job log events.
Security: Select this option to delete security events.
System: Select this option to delete system events.
The following log statuses of the Pump Job Logs table of log clearance tasks are available:
Cancelled: Select this option to delete cancelled job log.
Completed: Select this option to delete completed job log.
Failed: Select this option to delete failed job log.
The following job/log statuses of the Schedule Jobs and Visual Process Logs table of log clearance tasks are
available:

Monarch Server v2021.0 Automation Edition – Administrator’s Guide 11
Completed: Select this option to delete completed job log.
Failed: Select this option to delete failed job log.
NOTES
Instead of deleting pump job log data, the log clearance task for pump
jobs will mark pump jobs as deleted. Custodian Schedule should be used
to completely delete pump jobs from the database.
Adding a Log Clearance Task
To add a log clearance task
1. On the Navigation Tree, click Content System, then click Maintenance and select Log Clearance Tasks.
2. Click on the Log Clearance Tasks page.
3. Maintenance Task Name: Enter the name of a new log clearance task.
4. Description: Optionally, enter any text defining the clearance task.
5. Date: Specify the dates of events to be deleted by the current task in the From ... To boxes. Click to use the
Calendar.
6. Please, select Tables for clearing: Specify the table to delete records from.
7. Select the event types or the job log statuses to delete from the specified table.
8. Select All: Click this button to select all options.
9. Select None: Click this button to clear the selection.
10. To save a new log clearance task, click Save.
If the operation is completed successfully, the system saves the new task to the database and displays the
updated Log Clearance Tasks page.
11. To clear the recent changes, click Clear.
12. To cancel the operation and return to the Log Clearance Tasks page without saving data, click Cancel. Keep in
mind that no changes will be saved.
Editing a Log Clearance Task
To edit a log clearance task
1. On the Navigation Tree, click Content System, then click Maintenance and select Log Clearance Tasks. The
Log Clearance Tasks page appears.
2. Click the name of the log clearance task you want to edit or click anywhere on its row, and then click .
The Log Clearance Task page appears. For details about how to change its items refer to Adding a Log
Clearance Task.
3. Make the necessary changes and click Save. The system saves the modified log clearance task to the database
and displays the updated Log Clearance Tasks page, if the operation is completed successfully.

Monarch Server v2021.0 Automation Edition – Administrator’s Guide 12
Deleting a Log Clearance Task
To delete a log clearance task
1. On the Navigation Tree, click Content System, then click Maintenance and select Log Clearance Tasks.
2. Click at the end of the row with the log clearance task you want to delete. A dialog box will appear.
3. Click Delete to delete the log clearance task from the list.
Running a Log Clearance Task
When you finish configuring a log clearance task, you can run it to perform the specified action, in the same way as
you assign a maintenance task.
To run a log clearance task
1. Configure a maintenance process.
NOTES
If the desired maintenance process already exists, skip down to step 2.
2. Assign the log clearance task to the maintenance process, in the same way as you assign a maintenance task.
3. Run the maintenance process. When the process is executed, the tasks assigned to it will be run as well.
Maintenance Processes
A maintenance process defines the schedule of executing maintenance tasks and log clearance tasks. All
maintenance processes used in the system are listed on the Maintenance Processes page.
To display the Maintenance Processes page, click Content System on the Navigation Tree, then click Maintenance,
and select Maintenance Processes.
The list shows:
Process name
Run Now (click to run the process immediately)
Suspend status
Last started date and time
Last finished date and time
Next execution date and time of the current process
Use the Maintenance Processes page to add, edit, or delete a maintenance process.
You can also:
Suspend all processes by clicking the Suspend button below the list.
Resume all processes by clicking the Resume button below the list.

Monarch Server v2021.0 Automation Edition – Administrator’s Guide 13
Run a process immediately by clicking the icon next to its name.
Update the status of maintenance processes by clicking the icon below the list.
When a maintenance process runs, it executes all log clearance tasks that are assigned to it. With maintenance
processes, you can schedule the execution of maintenance tasks to copy, move, delete, purge or re-index data.
When a maintenance process runs, it executes all maintenance tasks and log clearance tasks that are assigned to it.
Maintenance processes can be run on a scheduled or manual basis.
Adding a Maintenance Process
Maintenance processes are used to schedule and run log clearance tasks. When a maintenance process runs, it
executes all maintenance tasks that are assigned to it.
To add a maintenance process
1. On the Navigation Tree, click Content System, then click Maintenance and select Maintenance Processes.
2. Click on the Maintenance Processes page. The Maintenance Process page appears.
3. Name: Enter the name of a new process.
4. Number of concurrent tasks: Enter the number of concurrent tasks. Enter 1, if you want several tasks to be
executed sequentially. Enter the actual number of tasks, if you want them to be executed simultaneously.
5. Suspended: Select this option to suspend the current process.
6. Available Tasks: Displays all available tasks, from which you can select tasks to assign to the current process.
To do this, drag a task from the left pane to the right pane. The tasks are carried out in the order they appear on
the list. You can change the order by dragging items up or down.
7. Filter by: The filter for the Available Tasks list. Type (part of) a task name, and click Apply to filter the list.
8. Assigned Tasks: The tasks in this pane will be assigned to the current process. To remove a task from this
pane, drag it back to the left pane.
9. Execution Frequency: These options allow you to set the periodicity of launching the current process. For more
information, see Execution Frequency.
10. To save a new process, click Save.
The system saves the new process to the database and displays the updated Maintenance Processes page, if
the operation is completed successfully.
11. To allow an administrator to launch the process immediately (subject to internal processing queues) and save
the schedule in the database with the Run Once scheduling type and the current date as a date to run, click Run
Now.
12. To clear the recent changes, click Clear.
13. To cancel the operation and return to the Maintenance Processes page without saving data, click Cancel.
Keep in mind that no changes will be saved.
Execution Frequency
Execution frequency (or run time) specifies how often a process will run (for example, once, hourly, daily, etc.) and at
what time it will run.
The options in the Execution Frequency pane allow you to set the periodicity of launching the current process. An
administrator can set the following options:
One Time: Select this option if you want to launch the current process only once.

Monarch Server v2021.0 Automation Edition – Administrator’s Guide 14
• At: Set the time when the current process will be launched following the HH:MM format.
• on (mm/dd/yyyy): Set the date when the current process will be launched. Upon clicking the field, the
calendar appears.
Hourly: Select this option if you want to launch the current process at the specified hour or hours.
• At... minute(s) of Every hour: Set the time when the current process will be launched following the MM
format.
Daily: Select this option if you want to launch the current process in a specified number of days.
• Every ... day(s): Set the number of days after which the current process will recur.
• At: Set the time when the current process will be launched following the HH:MM format.
Weekly: Select this option if you want to launch the current process weekly.
• Recur every: Set the number of weeks after which the current process will recur.
• Select corresponding days of the week.
• At: Set the time when the current process will be launched following the HH:MM format.
Monthly: Select this option if you want to launch the current process monthly.
• Select the day when to perform the process.
If you select Day, set the number of days in the box.
If you select Business Day, set the business day(s) on which the current process will be launched.
Business days are weekdays (i.e., Monday-Friday), unless an exception date is defined. The definition
of Exception Dates can be used for holidays. When an exception day is found, the count skips to the
next working day.
The process will be executed immediately after exception date/time is over. Otherwise, the process will
only run on the set schedule, with the exception of the Business Day schedule, wherein an “All day”
Exception Date will be excluded in the day count.
Examples:
To run the process on the 6th business day of the month, enter “6” in the field.
To run the process on the 1st business day of the month, then again on the 16th to the 20th business
day of the month, enter “1, 16-20” in the field.
NOTES
It is possible to schedule the process on a range of working days at a
given time, e.g., “5”; “1,2,22,23”; “1-3, 21-23”; “−1”; “−3-−1”; and “−2-3, 5,
10.”
A negative number denotes the number of days prior to the month
selected, e.g., “business day −1” of October 2019 would be September
30, 2019 (provided it is a working day). Exception Dates must skip count
to the next previous working day.
If you select The…, select First, Second, Third, Fourth or Last from the first drop-down list and the day
of the week from the second drop-down list.

Monarch Server v2021.0 Automation Edition – Administrator’s Guide 15
• Select the month on which to perform the action.
If you select the of every n Month option, set the number of month in the box.
If you select the of selected months option, select the appropriate check box referring to the desired
month.
• In the At check box set the time when the current process will be launched following the HH:MM format.
Running a Maintenance Process
When a maintenance process runs, it executes all log clearance tasks assigned to it. A maintenance process can be
run in two ways:
Manually: To run a maintenance process manually
1. Click the icon next to its name on the Maintenance Processes page or click the Run Now button at the
bottom of the Maintenance Process page. You can do this immediately after configuring a new process, or you
can manually run a previously configured process:
a. Click Content System, then click Maintenance Management on the Navigation Tree and select
Maintenance Processes.
b. Click the name of the process you want to run.
c. Click the Run Now button at the bottom of the Maintenance Process page.
NOTES
When you click the Run Now button, there may be a brief delay before
the process actually runs. This is likely due to a time discrepancy between
the server's clock and the clock on a local machine. Processes are run
according to the time of the server's clock.
Scheduled: To execute a maintenance process via a scheduled runtime
1. Specify the execution frequency for it on the Maintenance Process page, then click Save.
The process will be executed according to the scheduled execution frequency.
Editing a Maintenance Process
Maintenance Processes can be edited via the Maintenance Process page.
To edit a maintenance process
1. On the Navigation Tree, click Content System, then click Maintenance and select Maintenance Processes.
2. Click the name of the maintenance process you want to edit or click anywhere on the row, and then click .
The Maintenance Process page appears. For details about how to change its items refer to Adding a
Maintenance Process.
3. Make the necessary changes and click Save. The system saves the modified process to the database and
displays the updated Maintenance Processes page.

Monarch Server v2021.0 Automation Edition – Administrator’s Guide 16
Deleting a Maintenance Process
If you no longer need a maintenance process, you can delete it.
To delete a maintenance process
1. On the Navigation Tree, click Content System, then click Maintenance and select Maintenance Processes.
2. Click at the end of the row with the maintenance process you want to delete.
3. Click Delete to delete the maintenance process from the list.

Monarch Server v2021.0 Automation Edition – Administrator’s Guide 17
AUTOMATOR
Automator is a data conversion solution that uses existing ASCII or ANSI reports, PDF files, XPS files, ISAM files
(e.g. XLS, MDB, ACCDB, DBF, Open XML Spreadsheets (XLSX/XLSM), html files, and OLE DB/ODBC sources as a
source for data. You can input report files (e.g., TXT, DAT, PRN, LOG, .etc.) into Automator and then export their
data to a variety of formats (e.g., PDF, XLS, XLSX/XLSM, MDB, ACCDB, HTML, DBF, etc.) or to an OLE DB or
ODBC destination. Automator also allows you to export files to a Microsoft Office SharePoint Server, FTP/SFTP site,
email destination, or distribution list. In short, Automator lets you extract, transform, move and load data faster and
more easily than previously possible.
Features and Functions
Automator has the following capabilities:
Automated conversion of data from TXT, PDF, ISAM, XPS, and OLE DB/ODBC sources to an ISAM, or OLE
DB/ODBC (e.g. SQL Server, Oracle) target by scheduled or event-driven execution via monitored folders.
Email distribution of PDF, ISAM, and Open XML Spreadsheets
File system and SharePoint distribution of input and export files
RSS publication
Visual Process Designer tool
Creating logs and alerts resulting from operations
Allowing user creation of pre-processes and post-processes using VB.NET Scripting
Scheduled administration of job logs and database entries
SERVER STATUS
The Server Status page displays information detailing the current status of Automator.
To view the Server Status page, click Automator and select Server Status.
The Server Status page includes the following information:
Refresh Status
• Interval (in seconds): Specify the refresh status interval in seconds.
• Refresh Now: Click the button to refresh status now.
• Automatic: Select this check box to refresh status at the specified interval automatically.
Server Status
• Standard Processes
Custodian Status: Shows whether the custodian schedule is running.
Jobs/Processes Currently Executing: Shows the number of jobs currently being executed.

Monarch Server v2021.0 Automation Edition – Administrator’s Guide 18
Process Queue Entries: Shows the number of Standard Processes in the queue that have not been
picked up by the dispatcher. Click the Delete button to clear the current queue of Standard
Processes.
Active Jobs/Processes: Shows the number of active jobs.
Process Count: Shows the total number of processes in the system.
Jobs/Logs Count: Shows the total number of jobs in the system.
• Visual Processes
Jobs/Processes Currently Executing: Shows the number of Visual Processes currently being
executed.
Process Queue Entries: Shows the number of Visual Processes in the queue that have not been
picked up by the dispatcher. Click the Delete button to clear the current queue of Visual Processes.
Active Jobs/Processes: Shows the number of active Visual Processes.
Process Count: Shows the total number of processes in the system.
Jobs/Logs Count: Shows the total number of logs in the system.
• The number of processes in the system: Shows the number of processes that have been reached but
have NOT exceeded the number allowed by the license.
NOTES
If the number of processes in the system exceeds the number allowed by
your license, the following message appears instead:
“The maximum number of allowed processes per your license (XX) is
exceeded.”
The number of processes is the total count of Visual and Standard
Processes.
• CPU Cores Usage: Shows the number of CPU cores available for the system.
NOTES
When the number of CPU cores allowed by your license is exceeded, the
following message appears:
“The maximum number of allowed CPU cores per your license (XX) is
exceeded.”
Here, “XX” is the number of CPU cores allowed by your license.
Dispatcher Status: Displays a summary of the server status, including the server name, number of running
jobs/Visual Processes, and number of jobs/Visual Processes in queue.
Operations

Monarch Server v2021.0 Automation Edition – Administrator’s Guide 19
• Job Processing Status: Shows the current job processing status.
• Start: Click the button to start the Automator Dispatcher Service Host. Starting dispatcher enables running
of new jobs.
• Stop: Click the button to stop the Automator Dispatcher Service Host. Stopping dispatcher disables running
of new jobs.
NOTES
When the Job Processing Status is disabled, a notification in the Admin
interface and the logs would indicate the disabled status of the Automator
Dispatcher Service Host.
STANDARD PROCESSES
This section specifies how to use various project items supported for the previous versions of Automator and
Monarch Data Pump products. These earlier versions of Altair products use the standard approach for handling with
processes, schedules, jobs, alerts, etc.
The Standard Processes includes the following items:
Processes
Schedules
Jobs
Distributions
Alerts
Scripts
Project Editor
Processes
A process contains a set of one or more XML project files (for example, XPRJ or DPRJ files) that are to be executed
to perform a desired Automator operation. Processes utilize Monarch models and project files to extract data from
text or database sources, and export it to various file types, such as, XLS, MDB, TXT, HTML, and XML.
Processes are configured on the Processes page of the Automator Standard Processes section. When adding a
process, you name it, assign a project file or files to it, and set a schedule for when it is to be run.
All the existing in the system processes are displayed on the Processes page. To view the Processes page, on the
Navigation Tree, click Automator > Standard Processes and select Processes.
On this page you can view the following information:
Process name
Jobs column linked to the Jobs page
Process description
Process priority

Monarch Server v2021.0 Automation Edition – Administrator’s Guide 20
Usage column showing the current status of the process:
• Monitored enabled
• Monitored disabled
• Scheduled enabled
• Scheduled disabled
• Ad hoc (i.e., no monitoring or schedule defined)
Use this page to:
Add a process
Edit a process
Schedule a process
Run a process
Delete a process
Import a process
Export a process
To re-run a process, click the Run Now icon .
Adding a Process
With Automator, you can configure processes to extract data from text or database sources and to export it to various
file types (for example, XLS, MDB, TXT, HTML, XML).
To add a Process
1. On the Navigation Tree, click Automator and select Standard Processes.
2. On the Processes page, click the Add icon . The page with general process settings will be displayed.
NOTES
If you exceed the number of processes allowed by your license, the
following message appears:
"The license for Monarch Server is used improperly. The maximum
number of processes per your license (XX) is exceeded as you have NN
processes currently defined and no more processes can be defined. You
may delete unused processes or contact your Altair sales representative
for extended options."
3. In the Name field, enter the name you want to assign to the process.
4. In the Description field, enter an appropriate description of the process.
5. Specify the number of projects per job:
• One project per job: Select this option to specify one project per job.
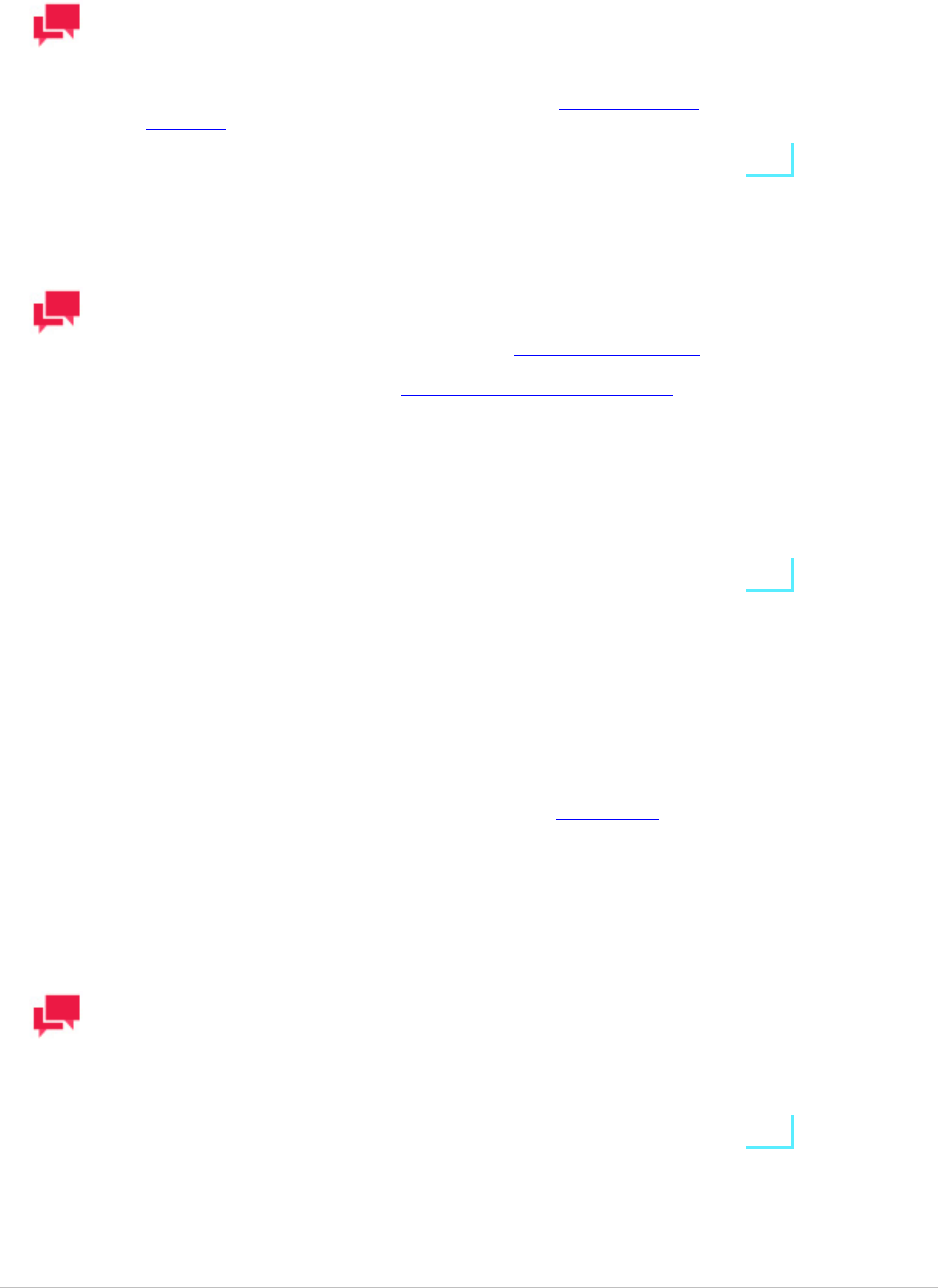
Monarch Server v2021.0 Automation Edition – Administrator’s Guide 21
• Multiple projects per job: Select this option to specify several projects per job.
NOTES
If you select the One project per job option, each project assigned to the
process will spawn its own job. If you select the Multiple projects per job
option, all projects will be executed as one job. See Process Handling
Scenarios for more information.
6. In the Location field, select the location type from the drop-down list.
NOTES
If the required server is not on the list, refer to Locations Management
topic to add a new location. In case of a single server configuration refer
to the Configurator Guide in the Monarch Server Installation Guide to
change location settings.
If a process cannot be executed on the specified location (e.g., the server
is unavailable, the server has high utilization, or the Automator Dispatcher
module is not installed), then it will be executed on any available location
with the least utilization.
7. In the Project File Paths box, specify at least one project file in the .xprj or .dprj format. For this click the Add
button and the Add Project File Path window appears.
In the displayed window do one of the following:
• In the Project File Path field, type the path to the project file. Click Save to add the project file.
• From the Source Type list, select the appropriate data source type and depending on the data source type
specify other parameters:
If Named Paths selected, specify the named paths and choose the project file path
from the list of displayed in the Named Path Content box. Click Save to add the
project file.
If Server Library selected, specify the Server Library types and choose the Server
Library from the list of displayed in the Available Server Library box. Click Save to
add the project file.
NOTES
If you assign more than one project to the process, specify the order in
which you want them to be processed. Projects in the list are processed
from top to bottom.
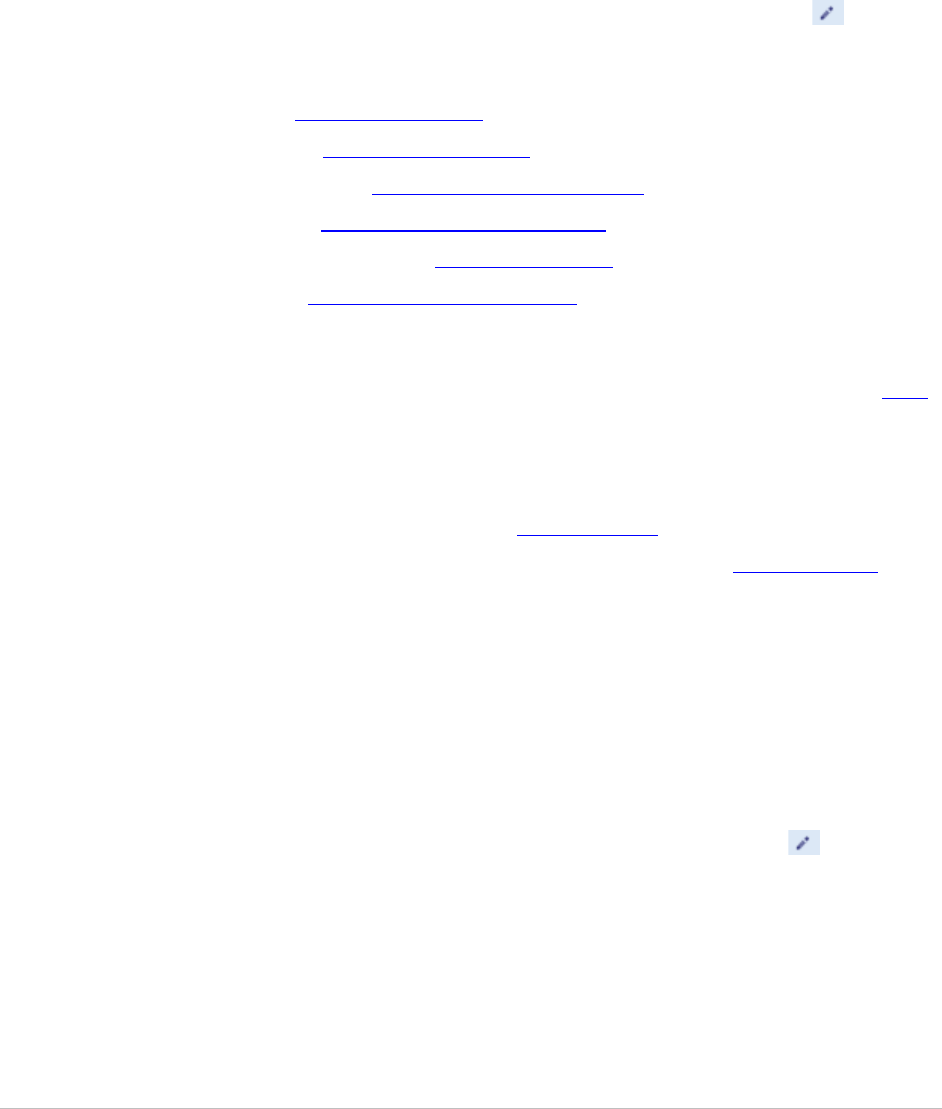
Monarch Server v2021.0 Automation Edition – Administrator’s Guide 22
8. Click the Save button to save the project or Run Now to run the project immediately. The system saves the new
process to the database and displays the updated Process page, if the operation is completed successfully.
Editing a Process
Once you have configured and saved a process, you can edit it at any time.
To edit a process
1. On the Navigation Tree, click Automator and select Standard Processes.
2. Click the name of the process you want to change or clicking anywhere on its row, and then click .
3. When you open a saved process for editing, the following additional tabs become available on the Process
Properties page:
• General tab: Allows you to specify general settings.
• Advanced tab: Use this tab to specify advanced settings.
• Job Disposition tab: Use this tab to specify job log disposition settings.
• Monitoring tab: Allows you to specify input file monitoring settings.
• Script tab: Allows you to add, view, or edit a process-specific script.
• Schedule tab: Allows you to specify process schedule settings.
• Rights tab: Allows you to assign process access rights to other users, roles or groups.
• Alerts tab: Allows you to define process alerts that will only act for the current process. Process alerts act in
addition to global alerts. Adding and use of process alerts is identical to global alerts adding. Refer to Alerts
section for details.
Specifying General Settings
For details about how to change general settings please refer to Adding a Process.
After specifying general settings for the process, you can click the Advanced tab to specify advanced settings or you
may click the Save button to save the general settings and close the page.
Specifying Advanced Settings
After you have created a process you can specify its priority, whether to allow parallel jobs, and whether to enable
process retries.
To specify advanced settings for a process
1. On the Navigation Tree, click Automator and select Standard Processes.
2. Click the name of the process you want to change or click anywhere on its row, and then click .
3. On the displayed page, select the Advanced tab.
4. In the Job Priority field, specify the priority for the job.
When multiple processes are launched at the same time, the priority settings primarily determine the order they
run. Other factors may affect the priority of a process. Select the priority from the following options:
• Lowest

Monarch Server v2021.0 Automation Edition – Administrator’s Guide 23
• Below Normal
• Normal
• Above Normal
• Highest
5. Select the Allow Parallel Jobs check box, if you want to allow parallel jobs.
When parallel jobs are enabled, Automator creates a job for each of the input files assigned to a process. This
setting only applies to processes that contain multiple input files when the One Project Per Job option is selected
on the General tab. Enabling parallel jobs should be used in conjunction with an output naming macro that
ensures the creation of unique file names throughout the duration of the process, for example, the Job Number
macro.
NOTES
The order of the projects in the process will not be observed, as all jobs
will execute at the same time.
6. The Process Priority option is used for monitoring. If a number of processes have monitoring enabled and they
are launched simultaneously, then processes with the highest priority run first. Any number from 1 to 255 is a
valid process priority setting. Processes run in ascending numerical order according to their priority settings (for
example, a process with the priority of 1 runs before a process with the priority of 2 or higher).
7. Set the behavior of the process when exporting to .accdb, .dbf, and .mdb in the Export Behavior for
accdb/dbf/mdb option. The following options are available:
• Default - Use this option for all new processes.
NOTES
The default behavior can be defined in the config.xml file as follows:
<ServerModule
Name="Datawatch.RemoteServices.DataPumpDispatcherServi
ceHost" MaxThreads="10">
<AppSettings>
<![CDATA[
<configuration>
<appSettings>
<add key="SdkEnableAceDaoExportByDefault"
value="true" />
<!-- use "true" for ACE DAO or "false" for ACE OleDb
values-->
</appSettings>
</configuration>
]]>
</AppSettings>
</ServerModule>
• ACE DAO - Use this option for better performance for large datasets. All exports in the system with this
behavior will be executed concurrently. ACE OLE DB will be used as fallback when output tables exist
option is "Update existing rows" or "Update existing rows and append new.”

Monarch Server v2021.0 Automation Edition – Administrator’s Guide 24
• ACE OleDb - Use this option for better reliability. This behavior is slower than ACE DAO, but it allows to
handle exports in parallel.
NOTES
The values for the Export Behavior for accdb/dbf/mdb option can be
edited in Bulk Edits for several processes at the same time.
Take for example two jobs from different processes in a queue that
exports to a different mdb.
• If the export behavior is set to ACE DAO, then the second job will
wait for the first job. The second job just wastes a free slot in the
ThreadPool.
• If the export behavior is set to ACE OleDb, then the two jobs will
run in parallel.
• In summary, two jobs in parallel will be completed in ~10 min
with ACE DAO and ~20 min with ACE OleDb.
• In case of five jobs in parallel, then they will be completed in ~25
min with ACE DAO and ~20 min with ACE OleDB.
8. Select the Bulk Behavior for OleDb check box to enhance the performance of table-based exports only (not
summary).
NOTES
This option is applicable for Oracle Database and Microsoft SQL Server
OLEDB providers only.
9. Select the Use Transaction check box to revert the export via rollback if an error occurs during the export.
NOTES
• The Use Transaction check box is only available when the Bulk
Behavior check box is selected.
• Selecting this option will affect the performance of the table export
and may require a large amount of system resources, especially for
the target destination. Therefore, make sure to test this option first
and then make the necessary adjustments.
• The transaction is valid for the export operation only and not for the
overall process.
10. Select the Retry automatically if process prerequisites are not satisfied check box, if you want to enable
process retries.
When configuring a process, one of the settings you can specify is a process retries setting. This setting allows a
process to be retried if it fails for some reason, such as due to a process prerequisite not being met. When
specifying a process retries setting, you may specify the interval for the retry in hours and minutes, as well as the

Monarch Server v2021.0 Automation Edition – Administrator’s Guide 25
number of retries to attempt.
The retry functionality can be useful in performing a type of polling, as well as dealing with delays in the arrival of
files necessary for a process. For example, if you wish to poll for the existence of a file, you could set up a
schedule that operates every 5 minutes and then set a retry that has an interval of 1 minute which retries 4 times.
11. Specify the desired retry interval in hours or minutes in the Retry every n hours n minutes field.
12. Select one of the following options:
• Continue retrying for: Select this option to specify the desired retry duration in minutes, hours and/or days.
• Continue retrying indefinitely: Select this option to continue retrying the process indefinitely until it
successfully runs.
• Retry at most n times: Select this option to enter the maximum number of times you want Automator to
retry the process.
13. Select the Once found check n times for consistent file size check box to specify that a file size check be
carried out once the prerequisite is found. Enter the number of times that the check is to be carried out.
This allows the system to cope with slow, unreliable, or multi-stage write sources. Automator will test the input
file by ensuring that the file size has not changed for a specified period and that the file is fully ready to be
processed.
14. Specify a retry interval for checking the file size in the Retry every n minutes.
15. Select the Retry automatically if job export failed check box, if you want to enable failed export retries. This
option allows to restart the process export provided it is blocked. When specifying an export retries setting, you
can specify the interval for the retry in minutes and seconds, as well as the number of retries to attempt.
16. Specify the desired retry interval in minutes or seconds in the Retry every n minutes n seconds field.
17. Select one of the following options:
• Continue retrying indefinitely: Select this option to continue retrying the failed export indefinitely until it
successfully runs..
• Retry at most n times: Select this option to enter the maximum number of times you want Automator to
retry the failed export.
18. Click the Save button to save the current settings. The system saves the changes and displays the updated
Process page, if the operation is completed successfully.
Specifying Job Log Disposition Settings for a Process
Job log disposition settings specify what to do with the job log after the job is finished, and under what circumstances
the specified disposition will occur. Job log disposition settings can be specified on a process basis or you can specify
default job log disposition settings, which will apply to all job logs.
NOTES
After you specify job log disposition settings for a process, be sure to
specify a schedule for the Custodian and enable it, as the Custodian is
responsible for implementing the disposition settings. If you do not specify
a schedule for the Custodian, the disposition settings will not be
implemented.
To specify job log disposition settings for a process

Monarch Server v2021.0 Automation Edition – Administrator’s Guide 26
1. On the Navigation Tree, click Automator and select Standard Processes.
2. Click the name of the process you want to change or click anywhere on the row, and then click .
3. On the displayed page, select the Job Disposition tab.
4. Select one of the following Job Log Disposition actions:
• Leave: Leaves the job log in its current location and with its current name.
• Remove: Removes the job log.
• Move: Moves the job log to the location you specify.
You can either enter the destination folder path in the text box or select the folder by clicking the Browse button.
The Named Paths dialog box will appear.
• From the Named Paths list, select the appropriate named path.
• Select the folder from the list of displayed in the Named Path Content box.
• Click Save to add the folder.
NOTES
You can also use a naming macro to assign a new name to the job log by
selecting one from the drop-down list. To do so, click the Insert Macro
icon and select the desired macro.
5. Select one of the following Apply Disposition By Job Status settings:
• Completed: Select this check box, if you want the specified disposition to occur when a job is successfully
completed. Use the adjacent fields to specify the number of days and/or hours after the job is completed that
you want the disposition to occur.
• Failed: Select this check box, if you want the specified disposition to occur when a job fails to run
successfully. Use the adjacent fields to specify the number of days and/or hours after the job fails that you
want the disposition to occur.
• Cancelled: Select this check box, if you want the specified disposition to occur when a job is cancelled. Use
the adjacent fields to specify the number of days and/or hours after the job is cancelled that you want the
disposition to occur.
6. Click the Save button to save the current settings and close the dialog.
Specifying Input File Monitoring Settings for a Process
When you specify input file monitoring settings for a process, you specify input files that you want Automator to
monitor a particular location for. When the file arrives in the specified location, Automator will trigger running of the
associated process.
You can specify the input file monitoring settings on the Monitoring tab of the process page.
To specify input file monitoring settings
1. On the Navigation Tree, click Automator and select Standard Processes.

Monarch Server v2021.0 Automation Edition – Administrator’s Guide 27
2. Click the name of the process you want to change or click anywhere on its row, and then click .
3. On the displayed page, select the Monitoring tab.
4. Select the Enable check box to enable monitoring.
NOTE
Changes in monitoring settings, including enabling and disabling monitoring or
changing paths for monitored folders, take effect after approximately 1 minute.
5. Select the monitoring type.
• Choose Inputs if the file to be monitored is an input file. Proceed to Step 6.
• Choose Manifests if the file to be monitored is an XML or JSON file. Proceed to Step 7.
6. Click the Load File Specifications from Project button to specify the way specifications will be added from the
following:
• Append to the end of the list, or
• Replace the list
7. Click the Add button to select the folder you want Automator to monitor for reports. The Add File Specification
dialog box will appear.
8. Select one of two options in Manifest PostProcessing.
• Delete (selected by default): Removes the XML file after processing
• Move (and set the folder path): Moves the XML file after processing
9. In the Add File Specification dialog box, specify the following parameters:
• File Specification: Enter the file path with the name of the file you want Automator to monitor for at the end,
or select the file from the Named Paths list.
NOTES
If you're unsure of the file's exact name or if you want Automator to
monitor for any file of a particular file type, you can use a wildcard
character, either an asterisk (*) or a question mark (?), so that the arrival
of any file of the specified type will trigger the running of the process. An
asterisk may replace multiple characters while a question mark may
replace any single character.) For example, adding *.prn to the end of the
folder path instructs Automator to trigger the running of the associated
process when any report file with a .prn extension arrives in the specified
location.
• Location: Select the location type from the drop-down list.
NOTES
If the required server is not on the list, refer to Locations Management
topic to add a new location.
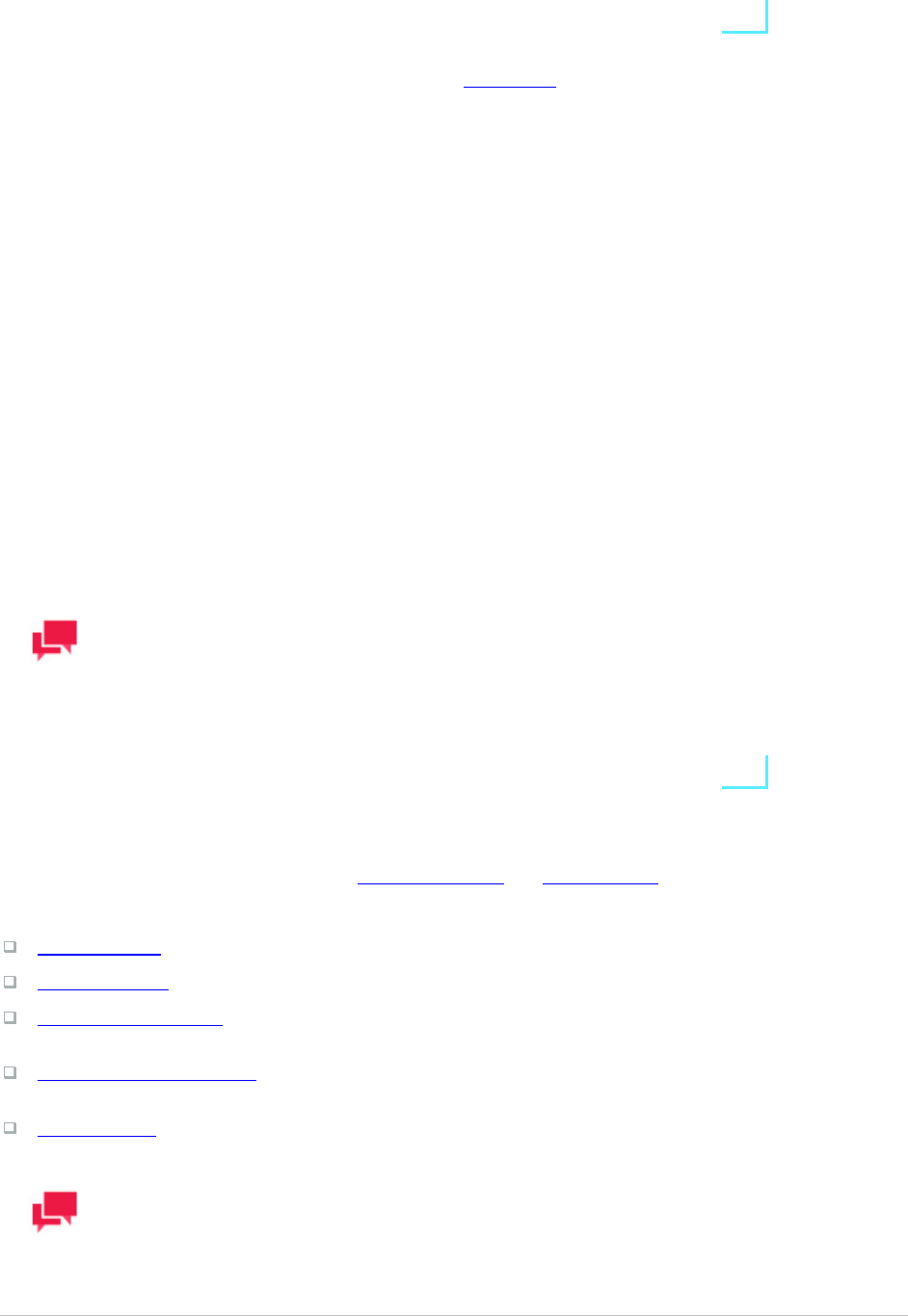
Monarch Server v2021.0 Automation Edition – Administrator’s Guide 28
• From the Named Paths list, select the appropriate named path, and select the project file from the list
displayed in the Named Path Content box.
• Click Save to add the file.
10. Back in the Monitoring tab, specify the monitoring behavior:
• Disable monitoring if an error occurred during processing – The file from the monitoring folder can
sometimes be processed with an error and be left in this folder. By selecting Disable monitoring if an error
occurred during processing, Automator does not monitor the corresponding folder for this process. When
this option is not selected, the monitoring is left enabled; when new files appear in the monitoring folder, the
process running is triggered again.
• All files must exist – Monitoring based on multiple files starts as soon as one of the files is found. By
selecting the All files must exist option, the monitoring process will not start unless all the associated files
are found.
11. Choose to download a manifest file that is based on the settings of the standard process. In Download
Manifest, choose between the following:
• XML – creates a manifest XML file
• JSON – creates a manifest JSON file
Click the Download button, and rename and save the manifest file as usual.
12. Click the Save button to save the input file monitoring settings and proceed to the Processes page.
NOTES
When you specify manifests monitoring settings for a process, you specify
the manifest XML files that you want Automator to monitor a particular
location for. When the file arrives in the specified location, Automator will
trigger running of the associated process.
Specifying Scripts for a Process
On the Script tab you can create and edit the global environment and process scripts.
The following scripts are displayed on the page:
PreProcess tab: Specifies process-specific, pre-process declarations.
PostProcess tab: Specifies process-specific, post-process declarations.
Global Declarations tab: Specifies Dim statements or other statements that must be global to the entire script
module.
References and Imports tab: Specifies additional .NET assembly references and namespaces required by the
PostExport, PreExport, and Global Declarations tabs.
Passwords tab: Specifies passwords for use in password macros.
NOTES

Monarch Server v2021.0 Automation Edition – Administrator’s Guide 29
Automator users can only edit these scripts if they are granted editing
privileges by the Admin.
Scheduling a Process
After adding a process, you can create a process schedule to specify when, and at what interval the process will run.
All schedules used in the system are listed on the Schedules page. You can add, edit or delete the schedule on the
Schedule tab of the process page.
To open the Schedule tab
1. On the Navigation Tree, click Automator and select Standard Processes.
2. Click the name of the process you want to change or clicking anywhere on its row, and then click .
3. On the displayed page, select the Schedule tab.
To suspend the selected process
1. Click the Suspend Selected button.
To resume the selected process
1. Click the Resume Selected button.
To suspend all processes
1. Click the Suspend All button.
To resume all processes
1. Click the Resume All button.
NOTES
If the process fails to run, see When a Job Fails to Run for possible
explanations.
Adding a Schedule
A schedule is used to specify when, and at what interval the process will run.
To add a new schedule for a process
1. On the Schedule tab, click .
2. Select the Suspended check box if you want to suspend the task.
3. Select the task execution frequency from the following options: One Time, Hourly, Daily, Weekly, Monthly.
4. Set the time you want the process to run.
5. Set the start date of the process.
6. Select the appropriate timezone from the drop-down list.

Monarch Server v2021.0 Automation Edition – Administrator’s Guide 30
7. Click the Save button, to save the schedule or Run Now to start the task immediately.
Editing a Schedule
For details about how to change the schedule settings please refer to Adding a Schedule.
Deleting a Schedule
You can delete any schedule on the Schedule page.
To delete a schedule
1. On the Navigation Tree, click Automator and select Standard Processes.
2. Click the name of the process you want to change or click anywhere on its row, and then click .
3. On the displayed page, select the Schedule tab.
4. Click at the end of the row with the schedule you want to delete. A dialog box appears.
5. Click Delete to remove the schedule from the list.
Assigning Process Access Rights
The creator of a process automatically receives the rights to view and edit the project.
You can assign process access rights to other users. Authorized users can view and edit processes, assigned to
them, in MSAdmin.
To assign process access rights
1. On the Navigation Tree, click Automator and select Standard Processes.
2. Click the name of a process you want to assign access rights for.
3. On the displayed page, select the Rights tab.
4. To make a process available to all users, select Global check box and click the Save button.
Otherwise proceed to the next steps.
5. Click User Groups to expand a hidden section. Select user groups that you want to have an access to the
process.
a. To add a user group drag it from the left pane to the right pane or click icon next to its name.
b. To remove a user group drag it from the right pane to the left pane or click icon next to its name.
NOTES
You may also use Add All and Remove All controls.
6. Click Roles to expand a hidden section. Select roles that you want to have an access to the process.
a. To add a role drag it from the left pane to the right pane or click icon next to its name

Monarch Server v2021.0 Automation Edition – Administrator’s Guide 31
b. To remove a role drag it from the right pane to the left pane or click icon next to its name.
NOTES
You may also use Add All and Remove All controls.
7. In the Users section, select users that you want to have an access to the process.
a. To add a user drag it from the left pane to the right pane or click icon next to its name
b. To remove a user drag it from the right pane to the left pane or click icon next to its name.
NOTES
You may also use Add All and Remove All controls.
8. To apply the changes, click Save.
Deleting a Process
You can delete any process on the Processes page.
NOTES
When you delete a process, all of its associated jobs on the Jobs page
are also deleted.
To delete a process
1. On the Navigation Tree, click Automator and select Standard Processes.
2. Click at the end of the row with the process you want to delete. A dialog box appears.
3. Click Delete to remove the process from the list.
The process is removed from the Processes page, and its associated jobs are removed from the Jobs page.
NOTES
When deleting a standard process that uses a model or a project in the
Server Library, a dialog box appears and gives the option to Delete
dependencies. Clicking the Delete dependencies button removes the
associated model or project from the Server Library. Clicking Cancel
deletes the process only and not the associated model or project. The
Delete dependencies option is not available when the model or project is
used by more than one process.

Monarch Server v2021.0 Automation Edition – Administrator’s Guide 32
Enabling/Disabling Monitoring of Standard Processes
You can enable or disable the monitoring of multiple Standard Processes simultaneously.
To enable/disable process monitoring
1. On the Navigation Tree, click Automator, and select Standard Processes.
2. Select the Standard Processes you want to enable/disable the monitoring for by clicking their corresponding
checkboxes.
3. Click the drop-down arrow , and choose Disable Monitoring or Enable Monitoring.
4. In the Monitoring dialog box, click Ok to proceed.
NOTE
When enabling/disabling monitoring or changing the path of a monitored folder, the
changes take effect after approximately 1 minute.
Running a Process
Automator provides several methods by which you can run a process.
Process can be run:
Manually: You can run a process manually by clicking the Run Now icon in the corresponding row.
Automator will then generate and execute a job (or jobs) for the process.
NOTES
If the Config service is not available and you are using Altair licensing,
Automator processes will be switched to "Limp Mode." In this mode, you
can run only one process (i.e., one Standard Process and one Visual
Process) every hour. Moreover, you cannot run a Visual Process that
involves other Standard or Visual Processes. Limp Mode is deactivated
once the Config service becomes available.
Via a process schedule: When you configure a process schedule, you specify a day and time for the process to
run.
NOTES
You can specify multiple schedules for a process if desired.

Monarch Server v2021.0 Automation Edition – Administrator’s Guide 33
Via an input file specification: An input file specification instructs Automator to monitor a particular location for
a certain input file (or for any file of a specified file type), and to trigger the running of the associated process
when the input file arrives there.
NOTES
If a corresponding job for a process fails to run, refer to When a Job Fails
to Run. You should also view the job's log file, as they may indicate why
the job failed.
Importing a Process
You can import a process from the Processes page.
You can only import a process by selecting the output (in XML format) of a previous export process operation.
To import a process
1. On the Navigation Tree, click Automator, and select Standard Processes.
2. On the displayed page, select the Import Processes tab.
3. In the Location field select the location type from the drop-down list.
NOTES
If the required server is not on the list, refer to Locations Management
topic to add a new location.
4. Click the Add Files... button and choose the file(s) to import in the Open dialog box. You can select several files
at once. Alternatively, you can drag your files to the Drop files here area.
5. Enable the Include process dependencies check box to import projects and project models connected with the
processes (if any) to Server Library. If a project/model is unavailable in the file system, you can opt to upload the
new one instead.
6. Click Save to save the process. A message box will inform you that the import operation is complete and the
Processes page will be displayed.
NOTES
You cannot specify location for the processes exported with a defined
location.
If you exceed the number of processes allowed by your license, the
following message appears.
"The maximum number of processes per your license (XX) will be
exceeded with this import and it cannot be completed. You can select at
most (NN) processes for import, or you may delete unused processes or
contact your Altair sales representative for extended options."

Monarch Server v2021.0 Automation Edition – Administrator’s Guide 34
Named Path Mapping
During import of an exported Standard Process that includes named paths, the Named Path Mapping window
displays. In this window, the named paths in the Standard Process being imported are mapped to the existing named
paths in the destination environment. The following options are available:
• Auto Map Named Path button – Click to automatically map all imported named paths by ID or by Name
(depending on the radio button selected). By default, the imported named paths are mapped by Name.
• Edit Mapping button – Click to manually perform mapping or modify existing mapping.
• Delete Mapping button – Click to delete currently selected mapping.
• Delete All Mappings button – Click to delete all listed mappings.
Exporting a Process
You can export a process on the Processes page. The output of the export operation will be an XML file (or files) that
can then be imported into some other Automator Installation.
To export a process
1. On the Navigation Tree, click Automator and select Standard Processes.
2. On the displayed page, select the Export Processes tab.
3. Select the process you want to export. Multiple selection is available.
4. Enable the Include process dependencies check box to export projects and project models from Server
Library.
5. Specify the number of processes per file by selecting one of the following options:
• One process per file if you want each Process to be exported to it's own XML file.
• All processes in one file if you want the exported Processes to be exported into one XML file.
6. Click the Export button.
7. In the displayed dialog box, enter the name of the output archived file.
NOTES
If you selected the One process per file, the outputs will be named
<process_name>_process.xml, located in the folder you have specified. If
you selected All processes in one file, the output will use the name you
specified, located in the folder you selected.
8. Click the OK button to export the process or Cancel to cancel exporting. A message box will inform you when
the export operation has completed.

Monarch Server v2021.0 Automation Edition – Administrator’s Guide 35
Process Handling Scenarios
When specifying general settings for a process, you must specify whether there will be one project per job or multiple
projects per job for the process.
If you select the One Project per Job option, each project assigned to the process will spawn its own job or more
than one job if that project contains multiple input files that are to be handled each in its own job. If the Allow Parallel
Jobs option is not selected, then the job(s) from the first project will be processed before the job(s) from the second
project, and so on. If allow parallel jobs is selected, however, then one cannot assume that the spawned jobs will run
in any particular sequence.
If you select the multiple projects per job option on the General tab, then each job spawned will process the inputs for
all the projects in their given order. Often there will be only one such job spawned, but there will be more than one job
spawned if any of the projects specifies multiple input files that are to be handled each in its own job.
NOTES
In the case where more than one project specifies multiple input files that
are to be handled each in its own job, then the process will generate an
error if the multiplicities implied by these multiple projects actually exist,
and/or are not compatible with each other. See Scenario 8 further for an
example of this.
Below is an analysis of the scenarios that can arise from a process containing two projects, ProjectA and ProjectB.
ProjectA has input Class*.prn that expands to ClassJan.prn, ClassFeb.prn, and ClassMar.prn. ProjectB has input
Employ*.prn that expands to Employ1.prn and Employ2.prn.
Scenario 1
ProjectA set for handling multiple files "all in a single job"
ProjectB set for handling multiple files "all in a single job"
Processing "one project per job"
Spawns 2 jobs:
1. Job1: ProjectA with inputs ClassJan.prn, ClassFeb.prn, ClassMar.prn
2. Job2: ProjectB with inputs Employ1.prn, Employ2.prn
Scenario 2
ProjectA set for handling multiple files "all in a single job"
ProjectB set for handling multiple files "all in a single job"
Processing "multiple projects per job"
Spawns 1 job:
1. Job1: ProjectA with inputs ClassJan.prn, ClassFeb.prn, ClassMar.prn AND ProjectB with inputs Employ1.prn,
Employ2.prn
Scenario 3
ProjectA set for handling multiple files "all in a single job"

Monarch Server v2021.0 Automation Edition – Administrator’s Guide 36
ProjectB set for handling multiple files "each in its own job"
Processing "one project per job"
Spawns 3 jobs:
1. Job1: ProjectA with inputs ClassJan.prn, ClassFeb.prn, ClassMar.prn
2. Job2: ProjectB with input Employ1.prn
3. Job3: ProjectB with input Employ2.prn
Scenario 4
ProjectA set for handling multiple files "all in a single job"
ProjectB set for handling multiple files "each in its own job"
Processing "multiple projects per job"
Spawns 2 jobs:
1. Job1: ProjectA with inputs ClassJan.prn, ClassFeb.prn, ClassMar.prn AND ProjectB with input Employ1.prn
2. Job2: ProjectA with inputs ClassJan.prn, ClassFeb.prn, ClassMar.prn AND ProjectB with input Employ2.prn
Scenario 5
ProjectA set for handling multiple files "each in its own job"
ProjectB set for handling multiple files "all in a single job"
Processing "one project per job"
Spawns 4 jobs:
1. Job1: ProjectA with input ClassJan.prn
2. Job2: ProjectA with input ClassFeb.prn
3. Job3: ProjectA with input ClassMar.prn
4. Job4: ProjectB with inputs Employ1.prn, Employ2.prn
Scenario 6
ProjectA set for handling multiple files "each in its own job"
ProjectB set for handling multiple files "all in a single job"
Processing "multiple projects per job"
Spawns 3 jobs:
1. Job1: ProjectA with input ClassJan.prn AND ProjectB with inputs Employ1.prn, Employ2.prn
2. Job2: ProjectA with input ClassFeb.prn AND ProjectB with inputs Employ1.prn, Employ2.prn
3. Job3: ProjectA with input ClassMar.prn AND ProjectB with inputs Employ1.prn, Employ2.prn
Scenario 7
ProjectA set for handling multiple files "each in its own job"
ProjectB set for handling multiple files "each in its own job"
Processing "one project per job"

Monarch Server v2021.0 Automation Edition – Administrator’s Guide 37
Spawns 5 jobs:
1. Job1: ProjectA with input ClassJan.prn
2. Job2: ProjectA with input ClassFeb.prn
3. Job3: ProjectA with input ClassMar.prn
4. Job4: ProjectB with input Employ1.prn
5. Job5: ProjectB with input Employ2.prn
Scenario 8.1
NOTES
Scenario 8.1 is executed if the key "PumpTaskLegacyBehavior" is set to
"true" in the config.xml file.
ProjectA set for handling multiple files "each in its own job"
ProjectB set for handling multiple files "each in its own job"
Processing "multiple projects per job"
Error: IncompatibleProjectInputsException
Scenario 8.2
NOTES
Scenario 8.2 is executed if the key "PumpTaskLegacyBehavior" is set to
"false" in the config.xml file.
ProjectA set for handling multiple files "each in its own job"
ProjectB set for handling multiple files "each in its own job"
Processing "multiple projects per job"
Spawns 3 jobs:
Job1: ProjectA with input ClassFeb.prn AND ProjectB with input Employ1.prn
Job2: ProjectA with input ClassJan.prn AND ProjectB with input Employ2.prn
Job3: ProjectA with input ClassMar.prn
Schedules
All schedules for Standard Processes are listed on the Schedules page. You can use this page to add, edit or delete
schedules.
To add a new schedule for a Standard Process

Monarch Server v2021.0 Automation Edition – Administrator’s Guide 38
1. On the Schedules page under Standard Processes, click . The Schedule page will be displayed.
2. Select the Suspended check box if you want to suspend the task.
3. Specify the process to which the schedule will be assigned.
4. Select the task execution frequency from the following options: One Time, Hourly, Daily, Weekly, Monthly.
5. Set the time you want the process to run.
6. Set the start date of the schedule.
7. Select the appropriate timezone from the drop-down list.
8. Click the Save button, to save the schedule or Run Now to start the task immediately.
NOTES
If the Config service is not available and you are using Altair licensing,
Automator processes will be switched to "Limp Mode." In this mode, you
can run only one process (i.e., one Standard Process and one Visual
Process) every hour. Moreover, you cannot run a Visual Process that
involves other Standard or Visual Processes. Limp Mode is deactivated
once the Config service becomes available.
To edit a schedule for a Standard Process
1. Click the name of the schedule you want to change or select the schedule by clicking anywhere on the row, and
then click .
2. On the displayed page, make the necessary changes and save the schedule.
For details about how to change the schedule settings please refer to Adding a Schedule.
To delete a schedule for a Standard Process
1. Click at the end of the row of the schedule you want to delete. A dialog box appears.
2. Click Delete to remove the schedule from the list.
Execution Frequency
Execution frequency (or run time) specifies both how often a process will run (for example, once, hourly, daily, etc.)
and at what time it will run. You specify execution frequency when configuring a schedule or a custodian schedule.
The options in the Execution Frequency pane allow you to set periodicity of launching the current process. An
administrator can set the following options:
One Time: Select this option if you want to launch the current process only once.
• At: Set the time when the current process will be launched following the HH:MM format.
• on (mm/dd/yyyy): Set the date when the current process will be launched. Upon clicking the field, the
calendar appears.
Hourly: Select this option if you want to launch the current process at the specified hour or hours.

Monarch Server v2021.0 Automation Edition – Administrator’s Guide 39
• At... minute(s) of Every hour: Set the time when the current process will be launched following the MM
format.
Daily: Select this option if you want to launch the current process in a specified number of days.
• Every ... day(s): Set the number of days after which the current process will recur.
• At: Set the time when the current process will be launched following the HH:MM format.
Weekly: Select this option if you want to launch the current process weekly.
• Recur every: Set the number of weeks after which the current process will recur.
• Select corresponding days of the week.
• At: Set the time when the current process will be launched following the HH:MM format.
Monthly: Select this option if you want to launch the current process monthly.
• Select the day when to perform the process.
If you select Day, set the number of days in the box.
If you select Business Day, set the business day(s) on which the current process will be launched.
Business days are weekdays (i.e., Monday-Friday), unless an exception date is defined. The definition
of Exception Dates can be used for holidays. When an exception day is found, the count skips to the
next working day.
The process will be executed immediately after exception date/time is over. Otherwise, the process will
only run on the set schedule, with the exception of the Business Day schedule, wherein an “All day”
Exception Date will be excluded in the day count.
Examples:
To run the process on the 6th business day of the month, enter “6” in the field.
To run the process on the 1st business day of the month, then again on the 16th to the 20th business
day of the month, enter “1, 16-20” in the field.
NOTES
It is possible to schedule the process on a range of working days at a
given time, e.g., “5”; “1,2,22,23”; “1-3, 21-23”; “−1”; “−3-−1”; and “−2-3, 5,
10.”
A negative number denotes the number of days prior to the month
selected, e.g., “business day −1” of October 2019 would be September
30, 2019 (provided it is a working day). Exception Dates must skip count
to the next previous working day.
If you select The…, select First, Second, Third, Fourth or Last from the first drop-down list and the day
of the week from the second drop-down list.
• Select the month on which to perform the action.
If you select the of every n Month option, set the number of month in the box.
If you select the of selected months option, select the appropriate check box referring to the desired
month.

Monarch Server v2021.0 Automation Edition – Administrator’s Guide 40
• In the At check box set the time when the current process will be launched following the HH:MM format.
Jobs
A job is the resulting task of one or more projects that comprise the associated process. When a process runs, it
ultimately spawns one or more jobs, with each job appearing as a row on the Automator Standard Processes Jobs
page.
The number of jobs a process creates is determined by the following:
Whether the one project per job or the multiple projects per job setting is selected on the General tab of the
Process Properties page
The number of input files assigned to the project on the Monitoring tab.
Whether all in a single job or each in its own job is selected in the project file.
The Jobs page displays the following information:
The job’s unique ID number
The name of its associated process (January Sales)
The status of the job, which is currently “Job completed without errors”
The name of the server on which the job was processed
The date and time when the job was registered
The date and time when the job was last processed.
The duration of job execution.
To view this page, on the Navigation Tree, click Automator > Standard Processes and select Jobs.
You can delete, cancel and re-run jobs that have failed (due to process prerequisites that haven't been met, for
example).
To view the jobs log, click the View Job Log icon . In the Logs page, you can view the progress of an export
(shown as a percentage) under Project Outputs.
To re-run a job, click the Re-run icon .
To reload the jobs list, click the Reload Grid icon .
NOTES
You can filter the jobs by Job ID, Process Name, Status, and Location by
using the corresponding fields in the column headings.
Cancelling a Job
Jobs may be cancelled at a number of stages prior to their completion. For example, you may want to cancel a job
that has failed to run due to a missing process prerequisite if retries are enabled for the process and you are sure that
the prerequisite will not be met in the near future.
To cancel a job

Monarch Server v2021.0 Automation Edition – Administrator’s Guide 41
1. On the Navigation Tree, click Automator > Standard Processes and select Jobs.
2. On the Jobs page do one of the following:
• Select the job you want to cancel, by clicking anywhere on the row, and then click , or
• Click at the end of the row with the job you want to cancel.
Deleting a Job
You can remove jobs from the Jobs page by deleting them. You may find it necessary to do this during testing or to
simply purge old data.
NOTES
Once a job has been deleted it cannot be recovered. Delete a job only if
you are sure you no longer need it.
To delete a job
1. On the Navigation Tree, click Automator > Standard Processes and select Jobs.
2. On the Data Jobs page do one of the following:
• Select the job you want to delete, by clicking anywhere on the row, and then click , or
• Click at the end of the row with the job you want to delete. A dialog box appears.
NOTES
Multiple jobs selection is possible.
3. Click Delete to remove the process from the list.
Distributions
Distributions specify actions, called distribution actions, that distribute or handle files and information outside of
Automator. Distributions can be specified for input files, export files, and portable reports, and can be configured with
the Distribution Editor and the Script Editor. Distributions can be used for:
Sending emails (with or without attachments)
RSS feeds
Moving, copying, and deleting files (to both the file system and to FTP/SFTP-compliant and WebDAV-compliant
servers using http)
Writing to the Windows Event Log

Monarch Server v2021.0 Automation Edition – Administrator’s Guide 42
There are two types of distributions that can be specified:
Project Distributions: These distributions apply only to the input, export and portable report files of the specified
project.
Global Distributions: These distributions can apply to any input files used in all processes, and to any export
files and portable reports that are produced by all processed in the specified folders.
Global distributions are useful if you have fairly narrow rules on distribution of files and information, or you want to try
and structure distribution in a more transparent way, rather than having multiple discrete distribution rules in many
different projects.
A typical use for this might be to set up "inboxes" and "outboxes", where files that come into the specific inboxes are
renamed and copied to an archive folder and then deleted, and the projects are set up to export to a particular
person's (or group's) outbox so that they receive emails or RSS feeds targeted to them.
To view the Distributions page, on the Navigation Tree, click Automator > Standard Processes and select
Distributions.
Adding a Distribution
To create a Global Distribution
1. On the Navigation Tree, click Automator > Standard Processes and select Distributions.
2. Click the Add icon to display the Distribution page.
3. In the Location box select the location type from the drop-down list.
NOTES
If the required server is not on the list, refer to Locations Management
topic to add a new location. In case of a single server configuration refer
to the Configurator Guide in the Monarch Server Installation Guide to
change location settings.
4. In the Path box enter the path to a file or click the Browse button, to select a file. The Named Paths window will
appear.
In the displayed window do one of the following:
• From the Named Paths list, select the appropriate named path and select the file from the list of displayed in
the Named Path Content box. Click Save to add the file.
• In the Path field, type the path to the file. Click Save to add the file.
5. Click Add Actions to add actions to the distribution.
Editing a Distribution
Once you have configured and saved a distribution, you can edit it at any time.
To edit a distribution
1. On the Navigation Tree, click Automator > Standard Processes and select Distributions.

Monarch Server v2021.0 Automation Edition – Administrator’s Guide 43
2. Click the name of the distribution you want to edit or click anywhere on its row, and then click .
When you open a saved distribution for editing, the list of actions for the distribution becomes available. You can add,
edit or delete actions.
For details about how to change distribution parameters please refer to Adding a Distribution.
Adding a Distribution Action
The specified action will be applied to any input files that are used in a process, as well as to any export files and
portable reports that are produced by a process, in the folders specified.
To add an action for a distribution
1. On the Distribution Properties page click the Add icon . The Action page will display.
2. Select one of the following actions for distribution:
• Translate: This distribution provides a way to translate folder names to Internet addresses. This is necessary
for RSS distributions and web service actions. The Translate distribution is only available as a global
distribution defined in Automator, it cannot be defined in a project.
• Move: This allows files to be moved to another location, either to the file system using drive letter or UNC
naming, or to FTP/SFTP and HTTP locations.
• RSS: RSS (Really Simple Syndication) is a widely used format for publishing information. This is a way of
allowing users to "pull" information as opposed to the "push" model of email. The RSS file must reside on a
web server and be accessible to users who can read the RSS feed using one of the many free and
commercial RSS news readers available on the market, for example, RSSBandit.
• Log: This allows the creation of an event written to the WindowsApplication Event Log. This can be useful
when using system management systems such as BMC Patrol, Tivoli, or Openview to tie in Automator
operations with your overall systems management strategy. This is especially useful when combining Alerts
with a log distribution.
• Copy: This distribution allows files to be copied to another location, either to the file system using drive letter
or UNC naming, or to FTP/SFTP and HTTP locations.
• Email: To create an email distribution, you need to specify the folder (location) which will be used to detect
the input and/or export files for distribution. Once specified, you can then select the sender's mail address
and the "To" and "CC" addresses for the email.
• Delete: This deletes all files specified by the distribution.
Translate Distribution Action
To add a translate action
1. Select the Translate option on the Action page.
2. In the Url box specify the folder for translation and the base URL. For example, you may be exporting files to a
folder named z:\iispublic\automatorrss, which is accessible to the intranet at the URL
http://internal.yourcompany.com/reports/rss.
NOTES
You may also have the scenario where you are copying the files to a
different web server via a copy distribution using FTP/SFTP, and so

Monarch Server v2021.0 Automation Edition – Administrator’s Guide 44
require the RSS items to point to the files on the target web server. The
translate distribution allows you to do this.
3. Click Save to save the action.
Move Distribution Action
To add a move action
1. Select the Move option on the Action page.
2. In the Move File to Folder box, specify the destination folder. You can either enter the destination folder path in
the box or select the folder by clicking the Browse button. The Named Paths dialog box will appear.
a. From the Named Paths list, select the appropriate named path.
b. Select the folder from the list of displayed in the Named Path Content box.
c. Click Save to add the folder.
3. In the Rename file as box, specify a new file name, if you want to change the file name.
NOTES
You may use the naming macros to name the moved files and destination
folder. To do this, click the Insert Macro icon and select the
naming macros from the drop-down list.
4. Select the Change extension to checkbox to change file's extension. Specify new extension in the enabled text
box below.
5. Select the Zip check box, if you want to archive the file. The Zip Options drop-down arrow will appear.
NOTES
The Zip check box is disabled if Change extension to check box
selected.
6. Under Zip Options provide the following information:
• Select the compression type from the following: None, Medium, Maximum.
• Select the Store directory path check box, if you want to store directory path.
• Select the Password check box to set the password.
7. Select the Overwrite check box to overwrite the existing file.
8. Click the Authentication Credentials drop-down arrow to specify the authentication credentials.

Monarch Server v2021.0 Automation Edition – Administrator’s Guide 45
NOTES
The Authentication Credentials link appears only if you enter "ftp://" or
"sftp://" or "http://" in the folder path in the Move File to Folder box.
9. Under Authentication Credentials do the following:
• Specify username.
• Specify password.
• Specify domain name.
• Select the Ascii check box to specify an ASCII mode transfer for your FTP/SFTP distribution rather than
binary mode, which is the default.
NOTES
ASCII Mode should only be used for text-only files such as TXT, ASP,
HTML, while binary mode can be used for anything else, for example,
DOC, ZIP, XLS. If in doubt as to which transfer mode to use, go with the
default mode of binary (to do so, do not select this check box).
10. Click the Save button to save the action.
RSS Distribution Action
To add an RSS action
1. Select the RSS option on the Action page.
2. In the File box, specify the file. You can either enter the path to a file in the box or select a file by clicking the
Browse button. The Named Paths dialog box will appear.
a. From the Named Paths list, select the appropriate named path.
b. Select the file from the list of displayed in the Named Path Content box.
c. Click Save to add the file.
3. Select the Create if not found check box, if you want to create the file if the specified not found.
4. In the Title box, enter the item title.
5. In the Item description box, enter the item description.
NOTES
You may use the naming macros to provide a title and description for an
RSS distribution. To do this, click the Insert Macro icon and select

Monarch Server v2021.0 Automation Edition – Administrator’s Guide 46
the naming macros from the drop-down list.
6. In the Link box, enter the name of link to the file.
NOTES
Displays the URL of the RSS item. This field is usually left blank so that
Automator can automatically assign a URL (based on a translate
distribution) from the input or export file that is being processed.
7. Click the Channel title to provide the channel parameters:
• Title: Enter channel title.
• Channel Description: Provide channel description.
• Link: Enter the name of link to the file.
NOTES
If you leave the Title, Channel Description, and Link fields blank the
default values will be automatically assigned.
• Max Items: Specify the maximum number of items.
• Unlimited: Select this check box if you want to set the unlimited number of items.
8. Click Save to save the action.
In order to use an RSS feed, you must define a global Translate distribution action. When creating an RSS feed, the
location must be specified, as well as the path to the RSS file to be created or updated.
NOTES
Automator uses the RSS 2.0 format when generating an RSS feed.
Log Distribution Action
To add a log action
1. Select the Log option on the Action page.
2. Specify the necessary information in the following fields:
• Type: Select the type from the drop-down list.

Monarch Server v2021.0 Automation Edition – Administrator’s Guide 47
• Event ID: Enter the event ID.
• Message: Type the message in the text field.
3. Click Save to save the action.
NOTES
You may use the naming macros to provide a message for the log
distribution. To do this, click the Insert Macro icon and select the
naming macros from the drop-down list.
Copy Distribution Action
To add a copy action
1. Select the Copy option on the Action page.
2. In the Copy File to Folder box, specify the destination folder. You can either enter the destination folder in the
box or select the folder by clicking the Browse button. The Named Paths dialog box will appear.
a. From the Named Paths list, select the appropriate named path.
b. Select the folder from the list of displayed in the Named Path Content box.
c. Click Save to add the folder.
NOTES
You can also specify an FTP/SFTP site or http WebDAV repository here,
for example, ftp://ftp.yourcompany.com/excelexports.
3. In the Rename file as box, specify a new file name, if you want to change the file name.
NOTES
You may use the naming macros to name the moved files and destination
folder. To do this, click the Insert Macro icon and select the
naming macros from the drop-down list.
4. Select the Change extension to check box to change file's extension. Specify new extension in the enabled
text box below.
5. Select the Zip check box, if you want to archive the file. The Zip Options drop-down arrow will appear.

Monarch Server v2021.0 Automation Edition – Administrator’s Guide 48
NOTES
The Zip check box is disabled if Change extension to check box
selected.
6. Under Zip Options provide the following information:
• Select the compression type from the following: None, Medium, Maximum.
• Select the Store directory path check box, if you want to store directory path.
• Select the Password check box to set the password.
7. Select the Overwrite check box to overwrite the existing file.
8. Click the Authentication Credentials drop-down arrow to specify the authentication credentials.
NOTES
The Authentication Credentials link appears only if you enter "ftp://" or
"sftp://" or "http://" in the folder path in the Copy File to Folder box.
9. Under Authentication Credentials do the following:
• Specify username.
• Specify password.
• Specify domain name.
• Select the Ascii check box to specify an ASCII mode transfer for your FTP/SFTP distribution rather than
binary mode, which is the default.
NOTES
ASCII Mode should only be used for text-only files such as TXT, ASP,
HTML, while binary mode can be used for anything else, for example,
DOC, ZIP, XLS. If in doubt as to which transfer mode to use, go with the
default mode of binary (to do so, do not select this check box).
10. Click the Save button to save the action.
Email Distribution Action
To add an email action
1. Select the Email option on the Action page.

Monarch Server v2021.0 Automation Edition – Administrator’s Guide 49
2. Specify the recipients' email addresses in the corresponding boxes: From, To, Cc, Bcc. To select recipients
from the contacts list, click the Contacts icon . The Find Contacts window will appear. In the Find
Contacts window:
a. Select the Look In criteria from the following:
Internal: Select from contacts specified in the Automator Contacts.
Active Directory: Selects from contacts specified in the active directory.
Domino Notes: Select from contacts specified in Domino notes.
b. Select the Search Criteria from the following options: Name, Email, Contains, Is, Starts with, Ends with.
c. Click the Find Now button, to display all the available contacts according to the specified criteria.
d. Select the necessary contacts from the Available Contacts list.
e. Click Save to insert specified recipients.
3. Type the message subject in the Subject box.
NOTES
You may use the naming macros to provide a subject line for an email
distribution. To do this, click the Insert Macro icon and select the
naming macros from the drop-down list.
4. Type the message in the text box.
5. Select the Attach files check box to attach a file for the distribution.
6. Select the Zip check box to archive the attached files. The Zip Options drop-down arrow will appear.
7. Under Zip Options provide the following information:
• Specify the compression type from the following: None, Medium, Maximum.
• Select the Store directory path check box if necessary.
• Select the Password check box to set the password.
8. Select the Attach links check box to attach a link to file.
NOTES
Please specify the Admin Host and Port and Client Host and Port
information in the System Settings.
9. Select the One file per mail check box to attach only one file per mail.
10. Select the email priority from the following:Low, Normal, High.
11. Click Save to save the action.

Monarch Server v2021.0 Automation Edition – Administrator’s Guide 50
Delete Distribution Action
To add a delete action
1. Select the Delete option on the Action page.
2. Click Save to save the action.
Editing a Distribution Action
Once you have configured and saved a distribution action, you can edit it at any time.
To edit a distribution action
1. On the Navigation Tree, click Automator > Standard Processes and select Distributions.
2. Click the name of the distribution you want to edit or click anywhere on its row, and then click .
3. Click the name of the action you want to edit or click anywhere on its row, and then click .
4. Make necessary changes to the selected action. For details about how to change action settings please refer to
the corresponding topic:
• Translate Action
• Move Action
• RSS Action
• Log Action
• Copy Action
• Email Action
• Delete Action
Deleting a Distribution Action
You can delete any action on the Action page.
To delete an action
1. On the Navigation Tree, click Automator > Standard Processes and select Distributions.
2. Click the name of the distribution you want to change or click anywhere on the row, and then click .
3. On the Distribution Properties page, click at the end of the row with the action you want to delete. A dialog
box appears.
4. Click Delete to remove the action from the list.
Deleting a Distribution
You can delete any distribution on the Distributions page.

Monarch Server v2021.0 Automation Edition – Administrator’s Guide 51
NOTES
When you delete a distribution, all of its associated actions are also
deleted.
To delete a distribution
1. On the Navigation Tree, click Automator > Standard Processes and select Distributions.
2. Click at the end of the row with the distribution you want to delete. A dialog box appears.
3. Click Delete to remove the distribution from the list.
Alerts
Automator provides an alerting mechanism whereby users can be automatically notified of certain conditions. For
example, you can define an alert that will notify you whenever a process fails to run.
Automator includes five predefined alerts that you can use, and any number of additional alerts can be defined using
scripting.
All the existing in the system alerts are displayed on the Alerts page. To view the Alerts page, click Automator >
Standard Processes and select Alerts.
Use this page to add, edit, or delete alerts.
Using a Script to Define an Alert
Scripts can be used to define alerts. For example, suppose the PostExport code examines the outputs listed in the
job log and determines that something is amiss. It could then raise an alert as follows:
Log.AddEvent ("The record count for the balance is outside specified bounds", "BalanceProcessAlert")
This would raise an alert named "BalanceProcessAlert".
This alert could then be assigned an email distribution action to notify a technician of the problem via an email
message.
Adding an Alert
Automator provides an alerting mechanism whereby you can be notified based upon certain conditions. You can, for
example, be notified via email if a process fails to run. These notifications are called alerts. Some alerts are pre-
defined within Automator itself, such as the process failure (SystemAlertProcessFailed) and job failure
(SystemAlertJobFailed) alerts, while others can be defined by users in global, pre-export or post-export scripts, using
the AddEvent method from the JobLog object.
To add an alert
1. On the Navigation Tree, click Automator > Standard Processes and select Alerts. The Alerts page displays.
2. On the Alerts page, click the Add icon to create a new alert.
3. In the Code box specify the alert type.

Monarch Server v2021.0 Automation Edition – Administrator’s Guide 52
NOTES
You may type a new alert name or select one of the following predefined
alert types:
• SystemAlertProcessFailed: Indicates that a process has failed.
• SystemAlertJobFailed: Indicates that a job has failed.
• SystemAlertNoInputToExporter: Indicates that there was no input to the Exporter (which means, that no
input file exists).
• SystemAlertDistributionError: Indicates that a distribution has failed.
• SystemAlertVerifyFailed: Indicates a project verification failure.
NOTES
If a predefined alert (for example, the SystemAlertJobFailed) has already
been selected, it will no longer be listed in the Code drop-down list, as you
cannot specify two predefined alerts of the same type.
4. In the Description field enter alert description.
5. Click the Ignore Global Alert check box to ignore global alerts.
NOTES
This option is available only when the Allow ignore Global alerts setting is
enabled. See the General Settings in Automator Settings for details.
6. Click Add Actions to add actions to the alert.
NOTES
When you add an alert, you must specify a distribution action for it. The
distribution action you assign to the alert determines how you are notified
of the problem. See Alert Distribution Actions below for more information.
Editing an Alert
Once you have configured and saved an alert, you can edit it at any time.
To edit an alert

Monarch Server v2021.0 Automation Edition – Administrator’s Guide 53
1. On the Navigation Tree, click Automator > Standard Processes and select Alerts.
2. Click the name of the alert you want to change or click anywhere on its row, and then click .
When you open a saved alert for editing, the list of actions for the alert becomes available. You can add, edit or
delete actions.
For details about how to change alert settings please refer to Adding an Alert.
Adding an Alert Action
When adding an alert, you must specify a distribution action for it. The distribution action you assign to the alert
determines how you are notified of the problem. The Alert Properties page displays the list of actions that can be
specified for the alert.
To add an action for an alert
1. On the Alert Properties page click the Add icon . The Action page will display.
2. Select one of the following actions for alerts:
• Email: Select to send an email notification. Note that if the email connection is down at the time the alert is
invoked, the alert will also be written to the Windows Application Event Log.
• RSS: Select to specify an RSS notification.
• Log: Select to specify an Application Event Log notification. This can be useful if you use network
management software such as BMC Patrol, IBM Tivoli, HP Openview or other software, to provide tighter
integration into your systems management.
NOTES
If an alert already has an action set, you must add another action if one is
required, rather than creating a new alert.
Email Alert Action
1. Select the Email option on the Action page.
2. Specify the recipients' email addresses in the corresponding boxes: From, To, Cc, Bcc. To select recipients
from the contacts list, click the Contacts icon . The Find Contacts window will appear.In the Find
Contacts window:
a. Select the Look In criteria from the following:
Internal: Select from contacts specified in the Automator Contacts.
Active Directory: Selects from contacts specified in the active directory.
Domino Notes: Select from contacts specified in Domino Notes.
b. Select the Search Criteria from the following options: Name, Email, Contains, Is, Starts with, Ends with.
c. Click the Find Now button, to display all the available contacts according to the specified criteria.
d. Select the necessary contacts from the Available Contacts list.
e. Click Save to insert specified recipients.

Monarch Server v2021.0 Automation Edition – Administrator’s Guide 54
3. Type the message subject in the Subject box.
NOTES
You may use the naming macros to provide a subject line for an email
distribution. To do this, click the Insert Macro icon and select the
naming macros from the drop-down list .
4. Type the message in the text box.
5. Select the Attach files check box to attach a file for the alert.
6. Select the Zip check box to archive the attached files. The Zip Options drop-down arrow will appear.
7. Under Zip Options provide the following information:
• Specify the compression type from the following: None, Medium, Maximum.
• Select the Store directory path check box if necessary.
• Select the Password check box to set the password.
8. Select the Attach links check box to attach a link to file.
NOTES
Please specify the Admin Host and Port and Client Host and Port
information in the System Settings.
9. Select the One file per mail check box to attach only one file per mail.
10. Select the email priority from the following:Low, Normal, High.
11. Click Save to save the action.
RSS Alert Action
To add an RSS action
1. Select the RSS option on the Action page.
2. In the File box, specify the file. You can either enter the path to a file in the box or select a file by clicking the
Browse button. The Named Paths dialog box will appear.
a. From the Named Paths list, select the appropriate named path.
b. Select the file from the list of displayed in the Named Path Content box.
c. Click Save to add the file.
3. Select the Create if not found check box in order to create the file, if the specified not found.
4. In the Title box, enter the item title.

Monarch Server v2021.0 Automation Edition – Administrator’s Guide 55
5. In the Item description box, enter item description.
NOTES
You may use the naming macros to provide a title and description for an
RSS distribution. To do this, click the Insert Macro icon and select
the naming macros from the drop-down list.
6. In the Link box, enter the link name.
NOTES
Displays the URL of the RSS item. This field is usually left blank so that
Automator can automatically assign a URL (based on a translate
distribution) from the input or export file that is being processed.
7. Click the Channel title to specify the channel parameters:
• Title: Enter channel title.
• Channel Description: Provide channel description.
• Link: Enter link name.
NOTES
If you leave the Title, Channel Description, and Link fields blank the
default values will be automatically assigned.
• Max Items: Specify the maximum number of items.
• Unlimited: Select this check box if you want to set the unlimited number of items.
8. Click Save to save the action.
In order to use an RSS feed, you must define a global Translate distribution action. When creating an RSS feed, the
location must be specified, as well as the path to the RSS file to be created or updated.
NOTES
Automator uses the RSS 2.0 format when generating an RSS feed.

Monarch Server v2021.0 Automation Edition – Administrator’s Guide 56
Log Alert Action
To add a log action
1. Select the Log option on the Action page.
2. In the Type box, select the type from the drop-down list.
3. In the Event ID box, enter the event ID.
4. In the Message text field, type the message.
NOTES
You may use the naming macros to provide a message for the log alert.
To do this, click the Insert Macro icon and select the naming
macros from the drop-down list.
5. Click Save to save the action.
Editing an Alert Action
Once you have configured and saved an alert action, you can edit it at any time.
To edit an alert action
1. On the Navigation Tree, click Automator > Standard Processes and select Alerts.
2. Click the name of the alert you want to change or click anywhere on its row, and then click .
3. From the action list select the one you want to edit. For this do one of the following:
• Click the name of the action you want to change or click anywhere on its row, and then click .
4. Make necessary changes to the selected action.
5. To save the changes, click Save to save the action.
For details about how to change action settings:
RSS Action
Log Action
Email Action
Deleting an Alert Action
You can delete any action for the alert on the Action page.
To delete an action
1. On the Navigation Tree, click Automator > Standard Processes and select Alerts.
2. Click the name of the alert you want to change or click anywhere on its row, and then click .

Monarch Server v2021.0 Automation Edition – Administrator’s Guide 57
3. Click at the end of the row with the action you want to delete. A dialog box appears.
4. Click Delete to remove the action from the list.
Deleting an Alert
You can delete any alert on the Alerts page.
NOTES
When you delete an alert, all of its associated actions are also deleted.
To delete a distribution
1. On the Navigation Tree, click Automator > Standard Processes and select Alerts.
2. Click at the end of the row with the alert you want to delete. A dialog box appears.
3. Click Delete to remove the alert from the list.
Global Environment Scripts
Global environment scripts allow you to enter functions, classes, variables, etc, that are available for, or will execute
over, all processes. They also allow the setting of global assembly imports and references, which are valid over
Automator process boundaries. Global environment scripts are split into three sections:
Global Declarations: Used for variables, classes, functions, subroutines, etc., that need to be available across all
Automator processes.
References and Imports: Used for importing .NET namespaces and .NET assemblies for global use.
Passwords: Used to specify passwords for use in password macros.
For global environment scripting, access the Script Editor by clicking Automator > Standard Processes on the
Navigation Tree and then selecting Scripts from menu.
Project Editor
Project files are special files created with Project Editor (or with Monarch) that have a .xprj or .dprj extension and
which contain all of the information necessary to execute one or more Automator operations. Projects utilize text or
database input, extract data from the input via Monarch model files, and export the extracted data to various file types
(for e, XLS, PDF, MDB, TXT, HTML, XML, etc.).
Project files may contain:
Information about the project's data source (e.g., either one or more report files or an external database)
The path and filename of the model to be applied to the data source
Data extraction templates and field properties
Filters, sort orders, and summary information
Calculated field definitions

Monarch Server v2021.0 Automation Edition – Administrator’s Guide 58
Information about project exports, portable report settings, and process prerequisites
Projects are a key component of processes as when you create a process in Automator, one of the key steps you
perform is to assign a project (or projects) to it.
With Automator you can use an existing project file created with Monarch or you can create a new project file via the
Project Editor. For details refer to topic Creating Project Files.
Creating Project Files
When creating a new project file via the Project Editor, you may perform the following steps:
Specify general settings — General settings specify an author for the project file, its name and provide a
description of it.
Specify a model setting — When you specify a model setting, you assign a model to the project, and specify the
desired verification settings, if any.
Specify input settings — Input settings specify the input file type (i.e., text or database), the input file(s) you want
to assign to the project, how multiple input files should be grouped, etc.
Specify export settings — When you specify project export settings, you specify an export (or exports) of export
files and specify any distribution actions you want to apply to them.
Specify prerequisite settings — When you specify prerequisite settings, you add a file prerequisite or a command
line prerequisite to the project. Any prerequisites you add must first be met if the associated process is to run.
Specify script settings — Script settings allow you to, among other things, specify pre-export and post-export
scripts to modify the input and export files.
NOTES
Depending on your needs, not all of these steps may have to be
performed. Specifying general and model settings is enough to create a
project.
Specifying General Settings for a Project File
When you specify general settings for a project, you specify an author for the project file, its name and provide a
description of it.
To specify general settings for a project
1. On the Navigation Tree, click Automator > Standard Processes and select Project Editor. The Home tab is
displayed.
2. In the Author field, enter the desired author's name.
3. In the Name field, enter project name.
4. In the Description field, enter a description of the project.
5. Proceed to the Model and Verifications tab to specify model settings for the project.

Monarch Server v2021.0 Automation Edition – Administrator’s Guide 59
Viewing Project Information
Under Project Information heading you can view, copy, and print the information contained in the current project. It
also provides access to the Audit Trail.
NOTES
The contents of the Project window vary, as they are determined by the
contents of the current project.
The Project Information section displays information such as:
Author: Displays the author of the current project.
Description: Displays the current description of the project file.
Current State: Displays the currently active view, and the current summary, filter or sort (if any).
Model: Displays the path of the project's model file.
Report: Displays the path of the project's report file.
Project Exports: Displays information about the project's export(s), such as the name and export location of the
export file, whether a filter is assigned to the table, etc.
Audit Trail: Displays the audit trail for the current project.
To print the information contained in the current project, use the Print icon in the upper-right corner of the Project
Information section.
Specifying Model Settings for a Project File
When you specify model settings for a project, you select the model you want to assign to it, and specify any desired
verification settings.
To specify model settings for a project
1. On the Navigation Tree, click Automator > Standard Processes and select Project Editor.
2. On the Model and Verifications tab, click the Browse button next to the Location field, to select the desired
model.
3. In the displayed window, select the data source type from the following: Local, Named Paths, Web, or Server
Library.
4. Depending on the data source type specify other parameters:
• Local: Specify project location and path to it.
• Named Paths: Select the appropriate named path and select the project file path from the list of displayed in
the Named Path Content box.
• Web: Specify project location.
• Server Library: Select server library type and select the server library from the list of displayed in the
Available Server Library box.

Monarch Server v2021.0 Automation Edition – Administrator’s Guide 60
NOTES
Model files in compressed archive format (e.g., zip and gzip) can be used
and specified in the Project Editor.
5. If you want to specify verification settings for report inputs, select the desired options under the Model
Verifications heading.
NOTES
Verification is not available for database inputs. See Verifying Projects for
additional information.
6. To save or download created project file, click the corresponding button or continue specifying other project
settings if necessary.
NOTES
When saving a project file provide a comment in the displayed window
and click Commit. The Server Library Project page is displayed, where
you can edit project file name, revision and access rights if necessary.
The next step in creating a project is to specify input settings for it.
Verifying Project Reports
Automator supports verification of report inputs on a project-by-project basis.
NOTES
Verification is not available for database inputs. If a project calls for
database inputs, the verification options are simply ignored.
Verification settings allow you to specify the kind of verifications you want it to perform when processing the project's
associated job. When project verification is enabled, Automator may verify field boundaries, data types and filter
results.
NOTES
Automator performs verifications after running the PreExport script (if

Monarch Server v2021.0 Automation Edition – Administrator’s Guide 61
any), and before performing any exports.
Specify the desired verification settings by selecting the appropriate check boxes on the Model and Verifications
tab. The following types of verification are available:
Following filter produces at least one row — Checks that when the specified filter is applied to the data, the
resulting table contains at least one row.
Following filter produces no rows — Checks that when the specified filter is applied to the table, no rows are
produced. For example, you may have created a filter that performs checks on your data to ensure that it is valid,
and if any bad rows are returned by this filter, you wish to abort the procedure.
Field boundaries and data types for text inputs — Checks that all fields are in the correct location, are the
correct length, and are of the correct data type. This is equivalent to using the verify feature in Monarch. Note
that any verification settings recorded in the Monarch model will be honored. These can be found in the Field List
of Monarch.
NOTES
This feature is not available for database and PDF inputs.
Unfiltered table has at least one row — Checks that the unfiltered table contains at least one row of data.
Text field lengths — Checks that all text fields have valid field lengths.
Numeric field decimals — Checks that all numeric fields have valid decimals.
Numeric field lengths — Checks that all numeric fields have valid field lengths.
Database fields — Checks that all database fields have been defined correctly.
Calculated fields — Checks that all calculated fields have been defined correctly.
Date/time format precisions — Checks that all date/time fields have the correct format precision.
When you select a verification option, project verification is activated. Note that the default If verification fails setting
is Continue. This means Automator will continue processing the associated job even if a verification failure of the
specified kind is encountered. If you prefer to have Automator stop the job when a verification failure occurs, select
the Stop option instead. If you want to stop the job without sending an email alert, select the Stop without error
notifications option.
The If verification fails option applies to the entire set of verifications. If this option is Stop, then the first failed
verification causes the job to immediately fail, thereby skipping any subsequent verifications. If this option is
Continue, then all the verifications are performed regardless of their success or failure. In either case, the verification
results are noted in the <verification> section of the job log.
If verification fails, a "SystemAlertVerifyFailed" alert is raised in the job log, then the job either continues or fails,
according to the specified continue/stop option.
Whenever Automator performs verification, it writes a <verification> section to the job log, regardless of whether
verification is successful or not. The verification section of the jog log looks similar to this when successful:
<verification>
<verify_project id="1">
<field_properties>

Monarch Server v2021.0 Automation Edition – Administrator’s Guide 62
<success>
<model>
<location>C:\Test\Models\V7\Lesson11.xmod</location>
</model>
</success>
</field_properties>
</verify_project>
</verification>
If a verification failure occurs, the <verification> section of the job log will contain some details about the type of
failure and its specific location within the input report(s).
Viewing Model Information
Model Information section provides detailed information about the Monarch model assigned to the current project.
Here you can view, copy and print the information contained in the current model. It also provides access to the Audit
Trail.
NOTES
The contents of the Model window vary, as they are determined by the
contents of the current model.
The Model Information section displays information such as:
Author: Displays the author of the current model.
Description: Displays the description of the current model.
Input Settings: Displays information about the current input settings, such as whether to ignore leading control
characters and form feeds, whether to interpret input as ASCII, when to force a page break (i.e., after n lines),
etc.
Templates: Lists the templates within the model, provides information about them (e.g., their names, whether
they are floating traps or multi-column traps, their trap characters, etc), and displays sample lines of the data
they trap.
Fields: Lists the fields within the model and provides information about them, e.g., their names, their type
(character or numeric), their data and display lengths, their alignment, etc.
Filters: Lists filters defined for the model. Each entry on the list shows the name of the filter, the filter type, and
the filter expression.
Sorts: Lists sorts defined for the model. Each entry on the list shows the sort name, sort fields used, and sort
order (ascending or descending).
Summaries: Lists summaries defined for the model. Each entry on the list shows the summary name, filter used,
custom page setup, number of keys, and number of measures.
Key Fields and Measures: Enumerates key fields and measures for each summary in the Summaries list. For
each Key Field, the field names, titles, display lengths, and sort directions are displayed. For each Measure, the
measure title, display length, and expression are displayed.

Monarch Server v2021.0 Automation Edition – Administrator’s Guide 63
Audit Trail: Displays the audit trail for the current model.
Specifying Input Settings for a Project File
You can specify the following the input settings for a project file:
The input file type: either text or database
The input file(s) to be assigned to the project
How multiple input files should be grouped
The desired file existence criteria
The order in which multiple input files will be processed
An input file distribution, with which you can email, copy, move, etc, the input file(s).
To specify input settings for a project
1. On the Navigation Tree, click Automator > Standard Processes and select Project Editor.
2. On the Input tab specify the input file type by selecting either the Text or Database radio button. If you select
Database, perform the following steps, then skip down to Step 5:
• Under the Select a data source heading, specify the data source or click the Browse For... button to select
the data source type (Local or Web File, Data Link Wizard, Data Link File or Connection Definitions) and the
desired file via the dialog that displays.
NOTES
In addition to Excel file types .xls and .xlsx, .xlsb and .xlsm file types may
be used as database file input.
• If the file is password protected, select the Include password check box and enter the required password in
the adjacent field.
• If you want to select a specific table within the input file to export data to, click the Table drop-down arrow
and select the desired table.
• If you want to replace nulls in the table, select the Replace nulls with default values (empty strings, zeros,
and default dates (1/1/1970)) check box.
• To apply a filter (or filters) to the table during the export, select the Apply filter check box, and click the
Change button under it to specify necessary filters.
NOTES
When Automator exports the table data, the filter(s) you selected will be
applied to it. Only the data that matches the filter's specifications will be
exported.
• To include column names in the table with the exported data, select the First row contains column names
check box.

Monarch Server v2021.0 Automation Edition – Administrator’s Guide 64
• To choose an Excel engine, click on the Excel Engine drop-down list, and choose Legacy or Modern.
NOTE
For the Modern Excel engine, password-protected Excel files can be used.
3. If you select Text, click the Add button to add an input file to the project via the displayed dialog. Repeat this
step to add any additional input files to the project.
NOTES
Input files in compressed archive format (e.g., zip and gzip) can be used
and specified in the Project Editor.
4. If you added more than one input file to the project, specify how you want to group the multiple files by selecting
the All in a single job or the Each in its own job radio button.
NOTES
This provides a fundamental choice as to how jobs are spawned when the
process is assigned more than one project file. The option makes no
difference if the process specifies only a single project. For more
information, see Process Handling Scenarios.
5. Specify a File Existence Criteria setting by selecting one of the following options:
• All specified files must exist: Specifies that all of the input files must exist for the process to start.
• At least one must exist: Specifies that at least one of the input files must exist for the process to start.
• Not required: Specifies that none of the input files must exist for the process to start.
6. Specify an Order in which to process multiple files setting by selecting one of the following options:
• Natural: Select to process the input files in the order in which they are listed (i.e., from top to bottom of the
input file list).
• Alphabetical: Select to process the input files alphabetically according to their names.
• Oldest first: Select to process the input files in chronological order, i.e., from oldest to newest.
• Newest first: Select to process the input files in reverse chronological order, i.e., from newest to oldest.
7. To save or download created project, click the corresponding button or continue specifying other project settings
if necessary.
NOTES
When saving a project file provide a comment in the displayed window
and click Commit. The Server Library Project page is displayed, where
you can edit project file name, revision and access rights if necessary.

Monarch Server v2021.0 Automation Edition – Administrator’s Guide 65
You may now perform the next step in configuring a project file, specifying export settings.
If you want to add an input distribution to the project, navigate to the Input Distribution tab and follow the
instructions provided in the Distributions section.
Specifying Export Settings for a Project File
Using Automator Export Wizard, you can configure project exports to export table or summary data to a file or
database. When the project's associated process is run, the export(s) will be performed. When you specify export
settings for a project, you specify an export (or exports) of files as well as any distribution actions you want to apply to
it.
NOTES
You can also specify default export file types at this time.
To specify export settings for a project
1. On the Navigation Tree, click Automator > Standard Processes and select Project Editor.
2. On the Exports tab click the Add icon to display the Export Wizard.
3. Step through the screens of the Export Wizard, specifying the desired settings as you go. The Export Wizard is
comprised of the following screens:
• General screen
• Table View screen
• Summary View screen
• Output File screen
• PDF Security screen
• PRF Info screen
• Tableau Server screen
• OleDb Info screen
• Table Info screen
• Column Info screen
• Select Columns to Map dialog
• Excel Advanced Features screen
NOTES
A set of screens you will traverse depends on your settings. Refer to the

Monarch Server v2021.0 Automation Edition – Administrator’s Guide 66
export wizard workflow below.
4. On the final screen of the wizard, click the Finish button to save the export settings and close the wizard.
5. To specify the default version for each supported export file type when exporting table or summary data for the
current project, click the Types... button.
6. To save or download created project, click the corresponding button or continue specifying other project settings
if necessary.
NOTES
When saving a project file provide a comment in the displayed window
and click Commit. The Server Library Project page is displayed, where
you can edit project file name, revision and access rights if necessary.
You may now perform the next step in configuring a project file, specifying export settings.
General Screen
The General Screen is part of the Export Wizard. Use this screen to:
Name the export
Specify whether you are exporting the report, table or summary
The General screen includes the following settings:

Monarch Server v2021.0 Automation Edition – Administrator’s Guide 67
Name: Names the export.
Report: Exports to a report (text, PRF, or PDF).
Table: Exports table data.
Summary: Exports summary data.
Comment: Displays the comments about the export. These comments may help to remind you of important facts
about the export.
Next: Displays the Output File, Table View or Summary View screen depending on your settings (for details, see
Export Wizard workflow).
Cancel: Cancels the export operation and closes the Export Wizard.
Table View Screen
The Table View screen is part of the Export Wizard. When configuring a table export, use this screen to select a filter
and/or sort order to be applied to the table data. This screen is displayed when you click the Next button on the
General screen of the Export wizard.
Dialog box options:
Description: Displays a description of the current export (e.g., "Export the table data").
Filtering: Select the filter you want to apply to the table or summary or select the "All filters" option to apply all of
the available filters or the "No filter" option to apply none of them. If you choose the All filters option, you also
need to specify an Automatic Naming option:
• By files produces a file for each filter (this is the default)
• By tables produces a table for each filter
Sorting: To apply a sort order to the data you are exporting, select the desired sort order from the drop-down list.
Output using: Select how the output will be produced:
• File System
• Oledb provider
Back: Displays the General screen of the Export Wizard.
Next: Displays the Output File screen (the Output Folder screen when exporting all filters and an Automatic
Naming setting of "by files" is selected) or the OleDb Info screen (if OleDb provider is selected).
Cancel: Cancels any changes you have made and closes the Export Wizard.
To view the Export Wizard workflow, go to Specifying Project Export Settings.
Output File Screen
The Output File screen is part of the Export Wizard. When configuring a table or summary export, use this screen to
specify the folder you want to export files to.
Dialog box options:
Save as: Enter the path to the desired export file or click the Browse button and use the dialog that displays to
select the export location. This option is available when exporting all filters and an Automatic Naming setting of
"by tables" is selected.
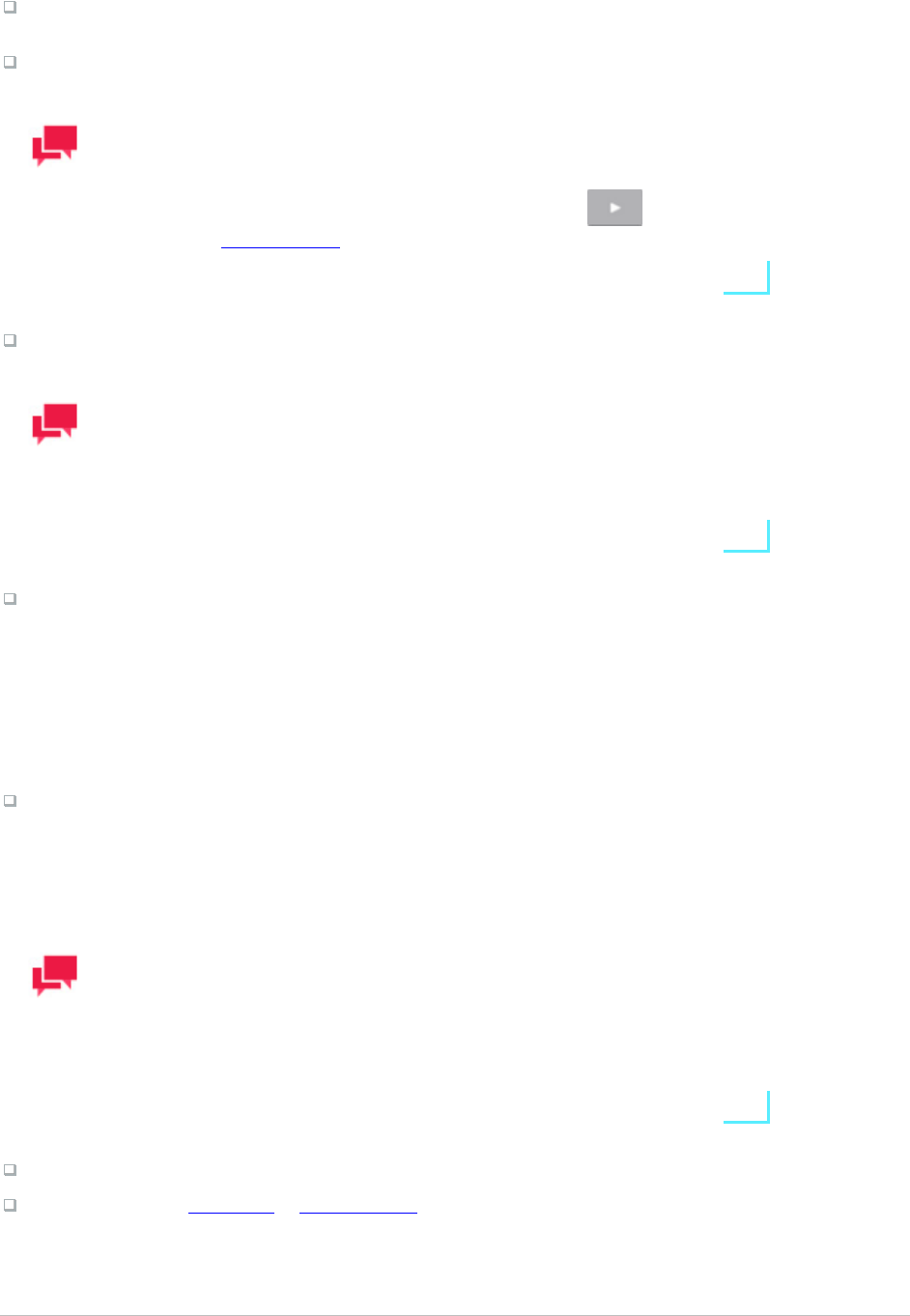
Monarch Server v2021.0 Automation Edition – Administrator’s Guide 68
Save to: Enter the path to the desired export folder or click the Browse button and use the dialog that displays to
select the export location.
File Naming: Enter the name of the exported file.
NOTES
You may also use the naming macros to name the exported files and
destination folder. To do this, click the Insert Macro icon and
select the naming macros from the drop-down list.
Extension: Select the file extension of the desired export file format.
NOTES
The Save to, File Naming and Extension options are available when
exporting all filters and an Automatic Naming setting of "by files" is
selected.
When output files exist: If a file of the specified name and type already exists in the export location, select one
of the following options:
• Overwrite file: Overwrites the data of the existing output file with the data in the current export file.
• Add data to file: Adds the export file data to the end of the specified file.
• Skip file: Used for Automator project exports, this allows you to create a project export which will skip the
export operation if a file of the same name already exists. This is useful for automated operations, where
you may not want to overwrite a file that already exists.
Format for Text File(s): Allows you to specify the export format for text files. The format you select will be saved
in the project file:
• Fixed-length: Select to specify "fixed-length" as the export format for text files.
• Delimited: Select to specify "delimited" as the export format for text files.
NOTES
When creating a new export job or modifying a non-text export job, the
default text export format is fixed-length for "txt" extensions and delimited
for other extensions. This assures backward compatibility with old
projects.
Cancel: Cancels any changes to the settings and closes the Export Wizard.
Back: Displays the Table View or Summary View screen.
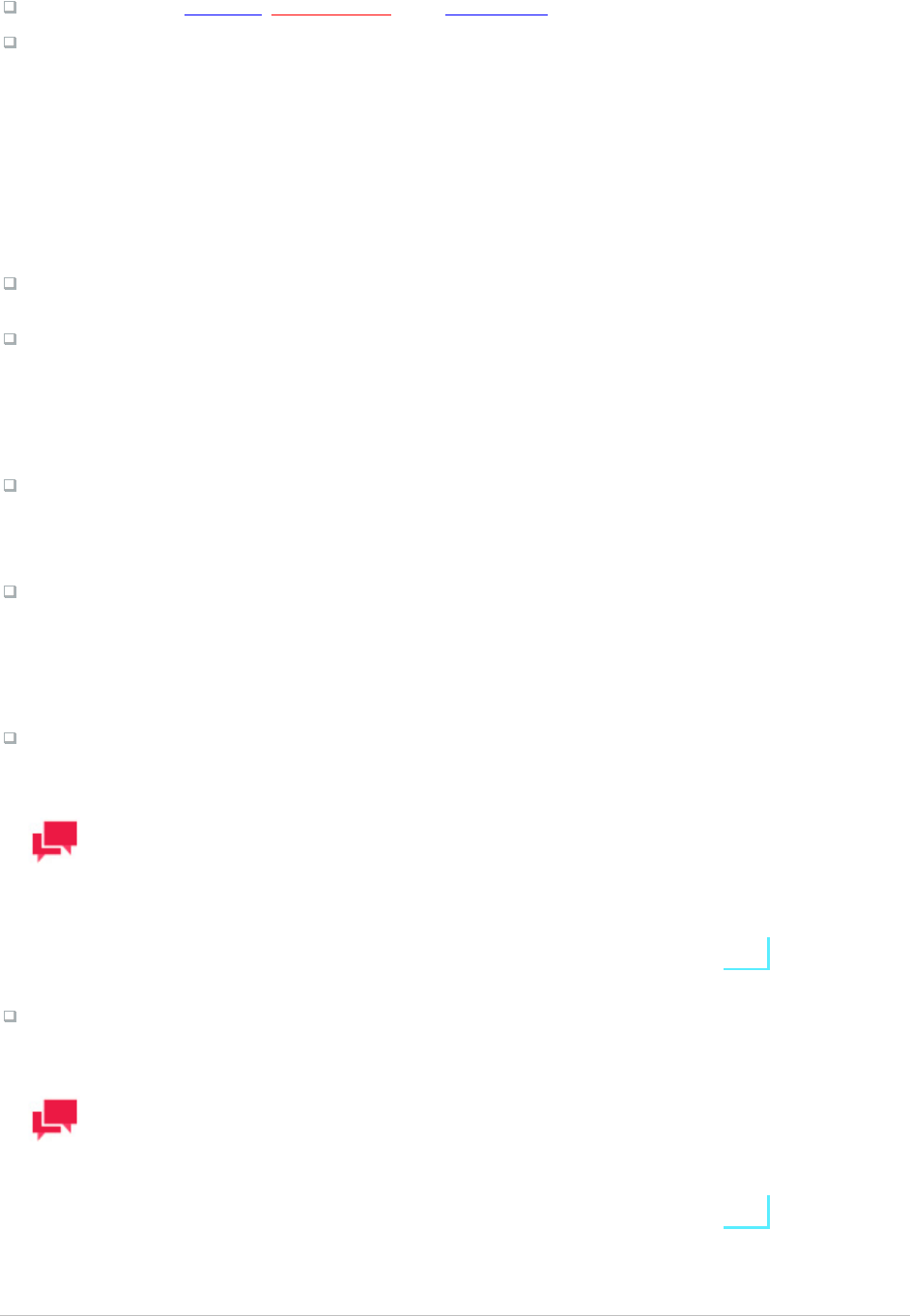
Monarch Server v2021.0 Automation Edition – Administrator’s Guide 69
Next: Displays the Table Info, Tableau Server or the PDF Security (if .pdf format is selected) screen.
Finish: Performs the table or summary export and closes the Export Wizard (if .db, .dbf, .txt, .qvx, .html format is
selected).
Summary View Screen
The Summary View screen is part of Export Wizard, which you can use to export report, table or summary data to a
file, multiple tables within a file, or multiple files in a folder. The Summary View screen displays when, on the Export
Wizard’s General screen, you select the Summary option and then click the Next button.
Dialog box options:
Summary: Select the summary that you want to export or select the "All summaries" option to export all of the
available summaries.
Automatic Naming: Select one of the following options to specify how you want Automator to name the export:
• By files: Specifies that, when exporting multiple summaries, a file is exported for each summary, and the
files are named according to the summary names.
• By tables: Specifies that, when exporting multiple summaries, a table is produced in the export file for each
summary.
Drill State: Select one of the following options to specify the desired drill state:
• Most detailed: Select to export the summary in the most detailed (i.e., drilled down) drill state.
• Current: Select to export the summary in the current drill state.
Measure: When exporting an across summary that contains multiple measures, select one of the following
options:
• Active measure or measure grouping: Select to export only the current measure or measure grouping.
• All measures as separate exports: Select to export all of the measures as separate exports. NOTE: If you
choose this option, specify the desired Automatic Naming setting, either "by files" or "by tables".
Split: Select the Each distinct value of the first key makes a separate file or table check box to have Automator
split the summary export according to each value change in the first key (i.e., the leftmost one).
NOTES
If you choose this option, specify the desired Automatic Naming setting,
either "by files" to have each distinct value of the first key make a separate
file, or "by tables" to have each change of it make a separate table.
Filtering: Select the filter you want to apply to the table or summary or select the "All filters" option to apply all of
the available filters or the "No filter" option to apply none of them.
NOTES
If you choose the "All filters" option, specify the desired Automatic Naming
setting, either "by files" or "by tables".

Monarch Server v2021.0 Automation Edition – Administrator’s Guide 70
Sorting: Select the sort you want to apply to the table or summary or select the "No Sort" option to apply none of
them.
Output Using: Select how the output will be produced:
• File System
• Oledb provider
Next: Displays the Output File (the Output Folder screen when exporting all filters and an Automatic Naming
setting of "by files" is selected) or the OleDb Info screen (if OleDb provider is selected).
Cancel: Cancels the export operation and closes the Export wizard.
PDF Security Screen
This screen displays when, during the configuration of a project export, you select PDF from the Extension drop-
down list on the Output File screen of the Export Wizard, then click the Next button. Use this screen to specify
security and encryption permissions when exporting to a PDF file.
The PDF Security screen includes the following options:
Description: Displays a description of what the export will do when run.
Open Password options:
• Apply: Password-protects the PDF file.
• Change Open Password: Displays the Change PDF Export Open Password dialog. Use this dialog to
specify the password that must be supplied to open the PDF file.
Permissions options:
These options let you restrict the permissions available to users of the PDF file.
• Apply: Specifies permission options for the PDF file.
• Change Permissions Password: Displays the Change PDF Export Permission Password dialog, with which
you can specify a password for the exported PDF file(s).
• Printing allowed: Allows the PDF file to be printed.
• Content extraction allowed: Allows copying (e.g., cut and paste) of the PDF file's content.
• Editing allowed: Allows editing of the PDF file.
• Annotation (comments) allowed: Allows comments to be added to the PDF file.
NOTES
If you do not specify PDF file permissions, users will have full access to it.
Encryption options:
Select one of the following encryption options.
NOTES

Monarch Server v2021.0 Automation Edition – Administrator’s Guide 71
One (or both) of the passwords must be applied to enable encryption.
• RC4 (128-bit): Encrypts the PDF file with RC4 encryption. WARNING: This option is not recommended for
extremely confidential data. Use the AES option instead.
• AES: Encrypts the PDF file with the Advanced Encryption Standard. NOTE: If you choose this encryption
method, Adobe Acrobat 7 or higher must be used to open the PDF file, as earlier versions of Acrobat do not
support AES encryption.
Back: Displays the File Info screen.
Finish: Saves the export settings and closes the Export Wizard.
Cancel: Cancels any changes to the export's settings and closes the Export Wizard.
PRF Info Screen
Use this dialog to specify settings for a portable report. To access this dialog, select the Portable Report (PRF) as the
file type when you set the folder and file name in the Output File dialog and then select Next.
The Portable Report Settings dialog includes the following options:
Description: Displays a description of Portable Report File: file name, file location, and behavior when output
files exist (overwrite, add, or skip).
PRF options:
• Include Tree View Index: Includes the Tree view index in the portable report. Typically, the tree view index
will contain the values from fields at each sort level in the report. When a portable report is viewed in
Monarch Report Explorer, the tree view index is displayed in the same manner that Windows Explorer
displays a directory tree. Each report represents a root of the tree, with branches for each field selected as
part of the tree view index.
• Include Model: Includes the model file in the portable report.
• Encrypt PRF: Password-protects the portable report.
Change PRF Password: Specifies a password for the PRF via the Change PRF Password dialog.
Compression options: Select one of the following compression options:
• None: Specifies no compression of the portable report contents.
• Medium (Fast): Compresses and decompresses slightly faster than the Maximum compression option, and
yields a compression ratio of approximately 5:1. This compression ratio may vary depending upon the
density of information in your reports.
• Maximum: Compresses and decompresses slightly slower than the Medium compression option but typically
yields a compression ratio of 10:1. This compression ratio may vary depending upon the density of
information in your reports.
NOTES
If you plan to distribute the portable report you should compress it by
selecting the Medium or the Maximum option.

Monarch Server v2021.0 Automation Edition – Administrator’s Guide 72
Back: Displays the Output File screen.
Finish: Saves the current export settings and closes the Export Wizard.
Cancel: Cancels the export operation and closes the Export Wizard.
Tableau Server Screen
This screen displays when, during the configuration of a project export, you select TDE from the Extension drop-
down list on the Output File screen of the Export Wizard, then click the Next button. Use this screen to specify
settings of the Tableau Server for publishing Tableau export to the Tableau Server.
The Tableau Server screen includes the following options:
Publish to Tableau Server: Select this option to display Tableau Server settings.
Data Source Name: The name of the Data Source on the Tableau Server.
Path to TABCMD: The route to the executable file of the TableauServerTabcmd application.
Server Address: The address of the Tableau Server.
Username: The login name to the Tableau Server.
Use Password File: Allows to use the .txt file with the password.
Password: The password to the Tableau Server (if the option Use Password File enabled, it allows to specify the
path to the Password File).
Proxy Address: The address of the proxy server (NOTE: you must use HOST:PORT format).
Publish Type: Allows to specify an action for the Data Source:
• overwrite data source: overwrites data in Data Source by data from the export table (NOTE: date modified is
changed);
• replace data: replaces data in Data Source with data from the export table (NOTE: date modified is not
changed);
• append data: adds data from the export table to the end of the Data Source table.
Back: Displays the Output File screen.
Finish: Saves the current export settings and closes the Export Wizard.
Cancel: Cancels the export operation and closes the Export Wizard.
OleDb Info Screen
The OleDb Info screen is part of the Export Wizard, and displays when you select OleDB provider from Table View.
Use this screen to specify the OLE DB or ODBC data source you want to connect to.
The OleDB Info screen includes the following settings:
Displays a description of what the current export will do.
Connection String:
• Enter the connection string manually, or
• click the Browse for ... button and select Data Link Wizard to open Data Link Wizard window. For more
information see Connection Type Wizard, or
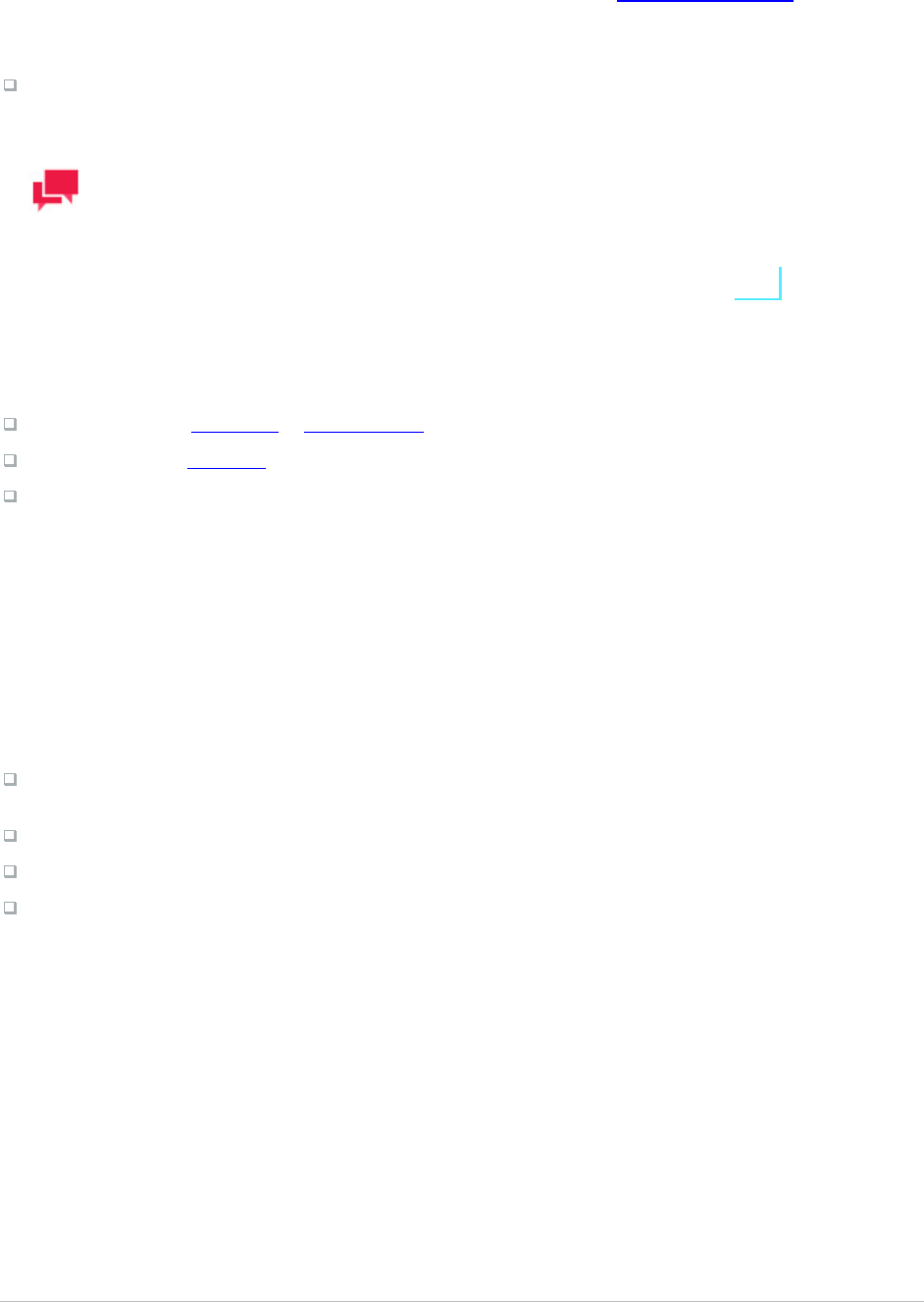
Monarch Server v2021.0 Automation Edition – Administrator’s Guide 73
• click the Browse for ... button and select Connection Definitions to open Connection Definitions window and
select from existing connection definitions. For more information, see Connection Definitions
After you made your choice the Connection string field displays the connection string for the data you want to
connect to.
Select Include Password check box if your connection requires password. For security reasons, the password is
displayed here.
NOTES
Passwords are saved in an encrypted format using 1024-bit encryption
strength.
• Test Connection: Tests whether or not the data link was successful (i.e., to test whether you can connect to
the specified OLE DB or ODBC provider). If the connection is successful, a Test Connection Succeeded
message is displayed.
Back: Displays the Table View or Summary View screen.
Next: Displays the Table Info screen.
Cancel: Cancels the export operation and closes the Export Wizard.
Table Info Screen
The Table Info screen is part of the Export Wizard. When configuring an export, use this screen to specify the table
to which you want to export data, and to select a When output tables exist option, which tells Automator how to
handle an already existing table of the same name.
The Table Info screen displays when you click the Next button on either the Output File/Folder screen or the OleDb
Info screen when exporting to a database table (xls or mdb).
The Table Info screen includes the following settings:
Description: Displays information about the export, such as whether filters are applied to the table or summary
data, the filename and path of the output file, etc.
Table Name: Displays the current name of the table. You can assign a new table name by entering it here.
Existing Tables: Displays the names of the tables in that file when exporting to a file that already exists.
When output tables exist options:
• Overwrite existing table: Overwrites the data in the existing table with the data in the export table.
• Append data to existing table: Adds the export table data to the end of the selected existing table.
• Update existing rows (OLE DB direct exports of table data only): Updates existing rows in a table.
• Update existing rows and append new (OLE DB direct exports of table data only): Updates existing rows in a
table and append new rows to it.
• Skip (no output): Skips the export operation if a table of the same name already exists. This is useful for
automated operations, where you may not want to overwrite a table that already exists.

Monarch Server v2021.0 Automation Edition – Administrator’s Guide 74
NOTES
Some of these options apply only to OLE DB direct exports. In addition, if
you are performing a file system output, some of these options are only
accessible if you selected the Add data to file option on the File Info
screen.
When update match not found: Select the Export to delimited text file check box to export the unmatched
record(s) to a delimited text file when updating existing rows in a table, if a matching row is not found in the
destination table. The path of this file will be written to the job log under an Exceptions heading (below the
Outputs section).
Back: Displays the File Info screen or the OleDb Info screen.
Next: Displays the Column Info screen, if you selected an existing table to export to under the Existing Tables
heading (see above).
Finish: Saves the current export settings and closes the Export Wizard, if you are exporting to a new table.
Cancel: Cancels the export operation and closes the Export Wizard.
Column Info Screen
The Column Info screen displays when you click the Next button on the Export Wizard's Table Info screen.
NOTES
If you are updating existing rows in a table, you must map at least one key
field and one data field. To designate a key field, right-click on a mapping
and select Enable as key field. A key icon will appear to the left of the
field name.
The Column Info screen includes the following settings:
Export all: Exports all the columns in the export table.
NOTES
When appending data to an existing table, appends will only occur for
columns that exist in both the export table and the destination table.
Allow unrestricted mapping so that any Export column may be mapped to any Destination column:
Relaxes Automator's type checking and relies on the OLE DB Provider to perform type conversions. For
example, if you need to export a numeric value that is so large that it cannot be stored in Monarch as a number,
you can export it as a character field. The character field can then be mapped to a numeric field in DB2, for
example, and the OLE DB provider will perform the type conversion, if that functionality is available.
Export Column: Lists the columns in the export table that have been mapped to columns in the destination
table.

Monarch Server v2021.0 Automation Edition – Administrator’s Guide 75
Destination Column: Lists the columns in the destination table that have been mapped to columns in the export
table.
Auto Map: Instructs Automator to automatically map columns in the export table to columns in the destination
table that have the same names. NOTE: Columns that don't occur in both tables will not be mapped.
Add: Displays the Select Columns to Map dialog, with which you can map an export column to a destination
column.
Edit: Edits the selected mapping via the Select Columns to Map dialog.
Remove: Removes the selected mapping from the list.
Remove All: Clears all mappings from the list.
Cancel: Cancels any changes you have made and closes the Export wizard.
Back: Displays the Table Info screen of the Export Wizard.
Next: Displays the Excel Advanced Features screen when exporting to Microsoft Excel.
Finish: Saves the current export settings and closes the Export Wizard.
Excel Advanced Features Screen
Use this dialog to use Excel Advanced Features when exporting to Microsoft Excel.
The Excel Advanced Features dialog box includes the following settings:
Description: Displays information about the export, as entered in previous screens. For instance, if you are
exporting a Summary, the description displays the summary being exported, the output file or folder to export to,
and table that will be used.
Document Properties: Displays the Document Properties dialog box. Here, you can set the property values of
the Excel file, such as its Category, Creator, Description, Keywords, Subject, and Title.
Digital Signature: Allows you to embed the currently selected digital signature to the exported Excel file
(XLSX/XLSM). This option is available for Table and Summary exports. By adding a digital signature, you
establish the authenticity, integrity, and non repudiation of the export output.
Certificate...: Displays a Select Certificate dialog. Options will allow you to digitally sign with a valid X.509
Certificate (an existing Certificate selected from the Current User's Certificate Store or from a Certificate file).
Add AutoFilter drop down lists to column labels in the Table: Enables the Excel AutoFilter feature, ready
and active when you open the exported Excel file. This option is available for Table exports.
Include Report view text in XLSX file: Allows you to include source data with the exported Excel file
(XLSX/XLSM). This option is available for Table exports. Readers of the exported file can work with the Monarch
Context add-in to reference the source data, or the even view the source report.
Include Pivot Table sheet: This option is available for Table exports to Excel 2007 (xlsx) files.
• Fields: Use this tab to select the desired pivot field filters, columns, rows and values.
• Options: Use this tab to specify the Pivot Table name, action (if the Pivot Table exists), style, and grand total
parameters.
Back: Displays the Column Info screen.
Finish: Saves the current export settings and closes the Export Wizard.
Cancel: Cancels the export operation and closes the Export Wizard.

Monarch Server v2021.0 Automation Edition – Administrator’s Guide 76
Specifying Default Export File Types
When configuring an export for a project, you have the option to specify default export file types. If you don't specify
default export file types, the defaults stored in the Registry will be used.
NOTES
The export file types you specify are stored in the project file. They are
applied only to exports that utilize the current project file.
To specify the default version for each supported export file type when exporting table or summary data for the
current project, click the Types... button on the Project Editor's Exports tab.
NOTES
This dialog does not include options for XML-SS, HTML, Fixed Text
(TXT), and Delimited Text (typically CSV), as only a single version of each
file type is supported by MDP.
The Export File Types dialog box includes the following settings:
Override registry settings: Overrides the default export file types currently specified in the Registry.
DBF Files: Displays the file format and version to be used when exporting dBASE DBF files. The drop-down list
includes all versions of the dBASE DBF file format supported by the Jet 4.0 database engine.
NOTES
• The drop-down list also includes a dBASE III (Monarch V3) entry.
This option is available for users who have upgraded from Monarch
version 3 and who have a need to create dBASE III export files with
the exact same structure as those created by Monarch version 3.
However, this option should not be required in most cases, as the
Jet dBASE III format is only slightly different in structure from the
Monarch V3 dBASE III format.
MDB Files: Displays the file format and version to be used when exporting MDB (MS-Access) files. The drop-
down list includes all versions of the MS-Access MDB file format supported by the Jet 4.0 database engine.
OK: Saves the current settings to the Registry (if the Override Registry Settings option is checked) and closes
the dialog.
Cancel: Cancels any changes you have made to the settings and closes the dialog.

Monarch Server v2021.0 Automation Edition – Administrator’s Guide 77
Specifying Prerequisite Settings for a Project File
When configuring a process, you have the option to specify prerequisites for the associated project file(s), which must
be met if the process is to run.
To specify process prerequisites
1. On the Navigation Tree, click Automator > Standard Processes and select Project Editor.
2. On the Prerequisites tab, specify the type of prerequisite you want to add, either File or Command line, by
clicking the corresponding button. The Add Prerequisite dialog box is displayed.
3. In the Add Prerequisite dialog box do one of the following:
• To specify a file prerequisite, specify a file name in the corresponding field or click the Browse button to
select it via the dialog that displays, and then click the OK button. The path and filename of the file
prerequisite appear under the Prerequisite heading.
• To specify a command line prerequisite, specify a command line or click the Browse button to select it via
the dialog that displays and enter an integer success code in the corresponding fields, and then click the OK
button. The command line and success code appear under the Prerequisite and Success Code headings on
the Prerequisites tab.
4. Perform Steps 2 and 3 again to add any additional prerequisites, then click the OK button to save the
prerequisite(s).
5. To test added prerequisites do one of the following:
• If machine location is specified in the prerequisite path, click the Test button adjacent to the path field.
• If machine location is not specified in the prerequisite path, then select it from the Location for Testing drop-
down list and click the Test button adjacent to the prerequisite path field.
6. To save or download created project, click the corresponding button or continue specifying other project settings
if necessary.
NOTES
When saving a project file provide a comment in the displayed window
and click Commit. The Server Library Project page is displayed, where
you can edit project file name, revision and access rights if necessary.
When the scheduled run time arrives, Automator will check the specified prerequisites to see that they have been
met, and if they have been, the process will run. If they haven't, the process won't run.
Specifying Script Settings for a Project File
When you specify script settings for a project, you add a project-specific script to it.
NOTES
This step is optional. If you have no need to utilize scripts in your project,
you may skip this step.
Automator users can only edit these scripts if they are granted editing

Monarch Server v2021.0 Automation Edition – Administrator’s Guide 78
privileges by the Admin.
To specify script settings for a project
1. On the Navigation Tree, click Automator > Standard Processes, select Project Editor and navigate to the Script
Editor tab.
2. Step through the Script Editor's tabs to specify the desired script settings:
• PreExport tab: Specifies project-specific, pre-export declarations, e.g., to apply a pre-export script to the
input file.
• PostExport tab: Specifies project-specific, post-export declarations, e.g., to add steps to further process the
export file(s).
• Global Declarations tab: Specifies Dim statements or other statements that must be global to the entire
script module.
• References and Imports tab: Specifies additional .NET assembly references and namespaces required by
the PostExport, PreExport, and Global Declarations tabs.
• Passwords tab: Specifies passwords for use in password macros.
3. In the Locations for testing field, select location from the drop-down list.
4. To save or download created project, click the corresponding button or continue specifying other project settings
if necessary.
NOTES
When saving a project file provide a comment in the displayed window
and click Commit. The Server Library Project page is displayed, where
you can edit project file name, revision and access rights if necessary.
Once you have finished configuring the project file, you may assign it to a process.
Specifying Login Credentials
The Login Credentials tab is part of the Project Editor. Use this tab to specify the HTTP, FTP/SFTP, and Amazon S3
login credentials to be written into the project file when using input files from an FTP/SFTP site, a SharePoint
repository, or Amazon s3 storage.
NOTES
Input files located on FTP/SFTP sites, SharePoint repositories, or Amazon
S3 storage cannot be used if monitoring is enabled. In addition, there can
only be one set of credentials per project, so you should not specify input
files that reside on different locations which require different login
credentials.

Monarch Server v2021.0 Automation Edition – Administrator’s Guide 79
To specify login credentials
1. On the Navigation Tree, click Automator > Standard Processes and select Project Editor.
2. On the Login Credentials tab, do one of the following:
• To specify HTTP login credentials, specify a name in the Login field and password by clicking the Password
button.
NOTES
To use the current windows login select the corresponding check box.
• To specify FTP/SFTP login credentials, specify a name in the Login field and password by clicking the
Password button.
• To specify Amazon S3 login credentials, specify an ID in the Access key ID field and an access key by
clicking the Secret access key button.
3. To save or download created project, click the appropriate button or continue specifying other project settings if
necessary.
NOTES
When saving a project file provide a comment in the displayed window
and click Commit. The Server Library Project page is displayed, where
you can edit project file name, revision and access rights if necessary.
VISUAL PROCESSES
Automator has a Visual Process Designer tool that allows you to create the process and define its work flow in a fast
and convenient way. The Visual Process Designer visualizes mechanism of process components assembling by
providing you with the library of various graphic elements and connectors and a workspace within which you can
arrange them. Besides, the Process Designer can intuitively arrange the elements on the workspace.
Information on starting and finishing processes when executing processes are stored in process logs.
Processes
The Visual Process Designer tool allows you to create processes in easier and more convenient way than to apply
the standard approach. You have full set of tools for process creation that is used in standard processes but you have
greater capabilities to apply these tools and therefore set up more sophisticated scenarios.
Data acquisition, conversion and distribution is visualized in the Process Designer through use of graphic elements
and connectors arranged by threads.
By using library of graphic elements and a workspace, you can quickly assemble different process components to set
the required process. The created process can be represented as a graph in the Process Designer window.
The Processes page shows the following:

Monarch Server v2021.0 Automation Edition – Administrator’s Guide 80
Process name
Logs column linked to the Process Logs page
Process description
Process current status displayed in the Usage column:
• Monitored enabled
• Monitored disabled
• Scheduled enabled
• Scheduled disabled
• Ad hoc (i.e., no monitoring or schedule defined)
Date and time the process was created
Name of the author who created the process
Date and time the process was updated
Date and time the process was last run
Most recent status of the process
NOTES
When deleting a visual process that uses a model, workspace, or change
list in the Server Library, a dialog box appears and gives the option to
Delete dependencies. Clicking the Delete dependencies button
removes the associated model, workspace, or change list from the Server
Library. Clicking Cancel deletes the process only and not the associated
model, workspace, or change list. The Delete dependencies option is not
available when the model, workspace, or change list is used by more than
one process.
Visual Process Designer interface
Visual Process Designer interface consists of upper line, Process Designer Library, Workspace panel, and Properties
panel.
Upper line of the Process Designer contains name of the process (on the left) and the Designer Toolbar. You are
allowed to change name of the process if needed.
The table below specifies buttons of the Visual Process Designer toolbar.
BUTTON NAME
DESCRIPTION
New
Click to open new workspace for creation new process. The workspace
with the previous process will not be saved automatically.
Save
Click to save the specified work flow as a process.
Save as ...
You can choose the following options:

Monarch Server v2021.0 Automation Edition – Administrator’s Guide 81
BUTTON NAME
DESCRIPTION
Save new process: Save the specified work flow as a new process.
Save as template: Save the specified work flow as a template.
Elements settings are not saved.
Save as template (retain data): Save the specified work flow as a
template. Elements settings are saved.
Insert Template
Click to open the list of existing templates. You can select the required
template and add it to the workspace.
Insert Process as Group
Click to open the list of existing processes. You can select the required
process and add it to the workspace as a group element.
Triggers
Click to specify when the process will run.
You can choose the following types of process triggers:
Schedules
Inputs Monitoring
Manifests Monitoring
Content System
Only one of them can be chosen at a time.
Schedules Trigger
A schedule is used to specify when, and at what interval the process will
run. You can create a number of schedules but their launch time must
differ.
NOTE: If the Config service is not available and you are using Altair
licensing, Automator processes will be switched to "Limp Mode." In this
mode, you can run only one process (i.e., one Standard Process and one
Visual Process) every hour. Moreover, you cannot run a Visual Process
that involves other Standard or Visual Processes. Limp Mode is
deactivated once the Config service becomes available.
To add a new schedule for a process
1. Click the Triggers icon.
2. On the Process triggers dialog, select the Schedule radio button.
3. Click the Add schedule button.
4. Select the task execution frequency from the following options: One
Time, Hourly, Daily, Weekly, Monthly.
5. Set the time you want the process to run.
6. Set the start date of the process.
7. Select the appropriate time zone from the drop-down list.
8. Click the Ok button to save the schedule.
To delete a schedule

Monarch Server v2021.0 Automation Edition – Administrator’s Guide 82
BUTTON NAME
DESCRIPTION
1. Click the Triggers icon.
2. Click the Delete icon near the schedule you want to delete.
3. Click the Ok button to save process schedules.
Select the Suspend check box to temporarily hold up the trigger.
INPUTS MONITORING TRIGGER
When you specify inputs monitoring settings for a process, you specify
files that you want Automator to monitor a particular location for. When the
file arrives in the specified location, Automator will trigger running of the
associated process.
NOTE: Changes in monitoring settings, including enabling and disabling
monitoring or changing paths for monitored folders, take effect after
approximately 1 minute.
To specify an inputs monitoring file
1. Click the Triggers icon.
2. On the Process triggers dialog, select the Inputs Monitoring radio
button.
3. To add a file from the process, expand the Process inputs sections
and press the Add icon near the input path, which you want to add to
the Monitoring Paths list.
4. To add a file not from the process, expand the Browse section, set
the file path, and click the Add button.
NOTE: If you're unsure of the file's exact name or if you want Automator
to monitor for any file of a particular file type, you can use a wildcard
character, either an asterisk (*) or a question mark (?), so that the arrival
of any file of the specified type will trigger the running of the process. An
asterisk may replace multiple characters while a question mark may
replace any single character.) For example, adding *.prn to the end of the
folder path instructs Automator to trigger the running of the associated
process when any report file with a .prn extension arrives in the specified
location.
5. Expand Options to specify monitoring behavior:
• Disable monitoring if an error occurred during processing –
The file from the monitoring folder can sometimes be processed
with an error and be left in this folder. By selecting Disable
monitoring if an error occurred during processing, Automator
does not monitor the corresponding folder for this process. When
this option is not selected, the monitoring is left enabled; when
new files appear in the monitoring folder, the process running is
triggered again.
• All files must exist – Monitoring based on multiple files starts as
soon as one of the files is found. By selecting the All files must
exist option, the monitoring process will not start unless all the

Monarch Server v2021.0 Automation Edition – Administrator’s Guide 83
BUTTON NAME
DESCRIPTION
associated files are found.
6. Click the Ok button to save the process monitoring.
To delete an inputs monitoring file
1. Click the Triggers icon.
2. Select the Inputs Monitoring radio button.
3. Click Delete icon near the file path you want to delete.
4. Click the Ok button to save process monitoring.
Manifests Monitoring Trigger
When you specify manifests monitoring settings for a process, you specify
the manifest XML files that you want Automator to monitor a particular
location for. When the file arrives in the specified location, Automator will
trigger running of the associated process.
To specify a manifests monitoring file
1. Click the Triggers icon.
2. On the Process triggers dialog, select the Manifests Monitoring
radio button.
3. To add a file, expand the Browse section, set the file path, and click
the Add button.
NOTE: If you're unsure of the file's exact name or if you want Automator
to monitor for any file of a particular file type, you can use a wildcard
character, either an asterisk (*) or a question mark (?), so that the arrival
of any XML file will trigger the running of the process. An asterisk may
replace multiple characters while a question mark may replace any single
character.)
4. Click the Ok button to save the process monitoring.
To delete a manifests monitoring file
1. Click the Triggers icon.
2. Select the Manifests Monitoring radio button.
3. Click Delete icon near the file path you want to delete.
4. Click the Ok button to save process monitoring.
Content System Trigger
This trigger is available only if in the Monarch Server License the
Enterprise Server component is enabled.
It enables you to specify certain document types so, when the system
receives a report with the corresponding document type, the trigger runs a

Monarch Server v2021.0 Automation Edition – Administrator’s Guide 84
BUTTON NAME
DESCRIPTION
process.
To assign Content System document types
1. Click the Triggers icon.
2. Select Content System.
3. Add document types by clicking the plus icons or by drag and
dropping them into the Assigned Document Types field.
4. Click Ok.
You can also add document types from the Content System Input of the
current process by clicking the Assign from process button.
Select the Disable Triggers check box to temporarily turn off all triggers.
Scripts
Click to apply scripts to the current process.
In the Process Declarations tab, the following settings are available.
Script field: Displays the existing process declarations.
Insert Script: Allows you to quickly generate VB.NET script for
frequently used tasks. For complete options, refer to Inserting a Script
section.
User Scripting Help: Opens the User Scripting API Help, which is a
collection of script fragments that can be copied and pasted as useful
starting points in the Script Editor.
In the References and Imports tab, specify additional assembly
references and namespaces that are required by PostExport, PreExport,
and Global Declarations sections. The following settings are available:
Namespace: Lists the namespaces you have specified. You can add
a namespace by clicking the Add button.
Name: Lists the names of any additional assembly references you
have specified. To add a name, click the Add button.
Assembly: Lists the paths of any assemblies you have selected.
Generate Manifest File
Click to create a manifest XML or JSON file that is based on the settings
of the visual process. The created XML/JSON file can be used
immediately to initiate process runs.
In the Manifest window, select the preferred manifest file format:
XML – creates a manifest XML file
JSON – creates a manifest JSON file
NOTE: This icon is available only after the visual process is saved.
Alerts
Click to view, add, edit, or remove alerts for the current process.

Monarch Server v2021.0 Automation Edition – Administrator’s Guide 85
BUTTON NAME
DESCRIPTION
In the Process Alerts window, click the Add icon or the Edit icon
to create or edit an alert, respectively. The following settings are available:
Code: Specify the alert type.
Description: Specify the alert description.
Ignore Global Alert: Select this check box to ignore global alerts.
NOTE: This option is available only when the Allow ignore Global
alerts setting is enabled. See Automator Settings for details.
Immediate alert: Select the Raise the alert immediately when
detected within running process check box if the alert being created
should be immediate.
NOTE: The Rise Alert Immediate checkbox is available only for the
SystemAlertNoInputToExporter alert and the
SystemAlertProcessElementFailed alert.
Actions: Choose which action to add to the alert. The Log, Email,
and RSS options are available. See Adding an Alert.
Save and Run
Click to save the project and launch its execution.
Stop
Click to cancel the execution of the project.
Auto Arrange
Click to let the Process Designer arrange graphic elements intuitively on
your workspace.
Zoom In (+)
Click to increase the size of some workspace area so that you can focus
on areas of particular interest.
Zoom Out (-)
Click to decrease the size of some workspace area so that you can return
to a larger scope.
Clear
Click to clear Visual Process Designer workspace
Log Mode
Click to open the Log Mode view.
For a new process that has not been run yet, there are no logs available.
Otherwise, the Log Mode view shows the results of the last run of the
current processes.
The Log Mode allows visual elements to be edited, along with their
respective settings. After changes are made, click the Save and Run icon
to actualize your changes by running a process with updated settings.
Click Stop to cancel the execution of the process.
Process Events displays general information about the recently run
process, including the start and end times.
Process Items allows you to filter the process information by selecting and
clearing the following check boxes:
All — displays all file sources.
Warning — displays the file sources with warnings.

Monarch Server v2021.0 Automation Edition – Administrator’s Guide 86
BUTTON NAME
DESCRIPTION
Error — displays the files sources with errors.
Click the n Events link below each file source to expand the relevant
information, including the start and end times.
The items may be sorted according to duration (ascending and
descending), start time (ascending and descending), and type.
Click the Export Log button to export the log to an XML
file.
Click the Designer Mode icon to leave the Log Mode view.
Rights
Click to assign process access rights to other users, roles, or groups.
NOTE: See Application Settings for more details.
Close
Click to close Visual Process Designer.
Major part of toolbar controls can be called using the context menu. The Process Designer context menu is called on
the right click on the workspace area. You can use the following commands from the Process Designer context
menu:
Insert Template
Insert Process as Group
Auto Arrange
Zoom In
Zoom Out
Show/Hide Grid
Enable Auto Connect
Show advanced connectors
Clear
The context menu is also available for all graphic elements. You can use the following commands from the element
context menu:
Duplicate — to duplicate the selected element.
Group — to combine several selected elements into a single element group (available for multiple selected
elements only).
Ungroup — to revert elements grouping (available for selected group elements only).
Drill in — to open the group element (available for group elements only).
Rename — to rename the selected element.
Delete — to delete the selected element.
Properties — to open properties of the selected element.

Monarch Server v2021.0 Automation Edition – Administrator’s Guide 87
On the left panel, there is a Process Designer Library with graphic elements to denote different types of inputs,
models, exporting jobs, prerequisites, etc. All items from this library can be used to assemble the required process.
To the left of the Process Designer Library, the Workspace panel is adjusted to where you can drag and drop graphic
elements from the Library panel.
Single or double click on a particular graphic element opens panel with its properties. When displayed, the Property
panel is located on the right part of the Process Designer window. Mandatory buttons of the Properties panel are as
follows:
Ok — to save the changes made on the Properties panel and close the panel.
Apply — to save the changes made on the Properties panel and leave the panel to be expanded.
Cancel — to cancel the changes made on the Properties panel.
NOTES
When you do not click Ok or Apply in the Property panel and you click on
another graphic element in the Workspace panel, a dialog box appears to
warn you about losing unsaved changes. In the dialog box, you can
choose to save or not save the changes you have made in the Property
panel. Clicking Cancel will close the dialog box, and the Property panel
will remain open.
The Process Designer Library contains the following groups of the graphic elements:
Input
Model
DataPrep
Export
Prerequisites
Misc
Output
Some library elements define the process work flow, and some not. For example, library elements from the Input and
Model groups represent data, but not work flow.
Process work flow is defined by graphic elements in the following library groups:
Exports
Prerequisites
Misc (with the exception of the Credential element)
Output
Elements from the Input and Model groups do not define process work flow. Belonging to work flow is a benchmark
why two types of connectors are used, namely:

Monarch Server v2021.0 Automation Edition – Administrator’s Guide 88
Solid line connectors — for connecting work flow items
Dashed line connectors — for connecting non-work-flow items.
One more work flow (not data) indicator for a graphic element is availability of input and output pins of gray color on
the element's icon ( ).
Connectors differ by color:
Gray connector — implementation of work flow stage is successful
Red connector — implementation of work flow stage leads to failure
Quick adding the connected elements
Quick connectors are available upon mouse over an element — two plus signs (+) appear on top of it.
Left plus connector — allows to promptly select and add another input element connected to the current one.
Right plus connector — allows to select and add an output connected element.
NOTES
Quick connector buttons for workspaces with selected settings of load
plans and input files allows to select and add a connected input file
element (unpinned input files only).
Group element
You can open the group element by right-clicking and choosing Drill In, or by double-clicking the element. After
opening, the breadcrumbs line displays the group name.
If you want to exit the group, click the previous element in the breadcrumbs line.
You can add new elements to the group element by dragging and dropping.
You can connect the group element with the required element by dragging the connector icon from the group element
to the required element. Also, you can connect the required element with an element of the group. After that, you can
open the group element and proceed with connecting it to the necessary element in the group (the icon of that
connection is selected and the name of the connecting element is displayed in the tool tip).
Instructions for process work flow building
There are no mandatory graphical elements that must be used for work flow building.
Starting work flow item is defined by absence of input connector. Process execution starts with the starting work
flow item.
Final work flow item is defined by absence of output connector. Process execution finishes on processing final
work flow item.
If there two or more starting items, execution starts synchronously and is divided in two parallel threads.

Monarch Server v2021.0 Automation Edition – Administrator’s Guide 89
You can fork work flow using connectors if you need to branch one thread of process execution into two or more
parallel threads.
Successful execution of work flow stage is defined by gray connector, unsuccessful execution of work flow stage
is defined by red connector.
By pop-up colorful arrows, the Process Designer gives prompts that some work flow items are available for
connecting with the particular item and some work flow items cannot be connected with the given item.
By pop-up single/double arrows, the Process Designer gives prompts that a particular work flow item can be
connected with the single item only or with multiple items.
For export operations, output work flow item can be an input item for subsequent work flow item.
NOTES
A Visual Process can be run in parallel with itself. This feature is useful in
specific cases, e.g., those initiated by a manifest file with different inputs
and outputs for each process run or when a macro output is used
according to different input file names.
However, running the same Visual Process in parallel could lead to
resource contention. This feature does not include any mechanism for
locking inputs or outputs if they simultaneously appear in more than one
instance.
Every time you run a process, process log item is created. Refer to the Process Logs section for details.
If you save some process as a template, it will be saved in the list of templates and could not be found in the list of
processes. In this case, settings for all data flow items will not be saved.
Input Elements
Input elements in the Process Designer tool are data sources which are used for exporting.
The table below specifies functionality of the Input group elements.
ELEMENT NAME
DESCRIPTION
PROPERTIES AND COMMENTS
File Input
Source text file in some file
system
Name — name of the graphic element.
Input Path — path that shows the source
file location.
The Input Path parameter can be filled
out manually or using Browse.
Actions:
1. Click the Browse button to open the
Browse dialog.
2. Select the data source type in the Source
Type drop-down list (currently, Local or
Named Paths).
3. Depending on the selected data source

Monarch Server v2021.0 Automation Edition – Administrator’s Guide 90
ELEMENT NAME
DESCRIPTION
PROPERTIES AND COMMENTS
type, specify the other parameters:
• For the Local type: Location of the
input file and Path to this file using
the suggested folder directory.
• For the Named Paths type: Named
Paths and file input path using the
Named Path Content box (use
search capabilities if needed).
NOTE: Input files in compressed archive
format (e.g., zip and gzip) can be used and
specified.
4. Click the OK button.
Web Input
Text file located in the web
(FTP/SFTP, HTTP location,
HTTPS, Amazon S3)
Name — name of the graphic element.
Input Address — URL of the source file.
In the Input Path field, naming macros may be
used. To do this, click the Insert Macro icon
and select the naming macros from the drop-
down list. (NOTE: The ability to use naming
macros is only available for Visual Processes).
NOTE: If some web input file requires
authentication, you should add the Credentials
element and connect your Web Input element
with it. In properties of the Credentials element
you should specify the User Name and
Password parameters.
Database Input
Database file
Name — name of the graphic element.
Data Source — data source to be
determined. Specify this parameter
manually or click the Browse For... button
to select one of the following data source
types:
• Local or Web File
• Data Link Wizard
• Data Link File
• Connection Definitions
Then select the required file using the
displayed dialog.
NOTE: In addition to Excel file types .xls and
.xlsx, .xlsb and .xlsm file types may be used
as database file input.
If the input file is password protected, select
the Include password check box and enter
the required password in the corresponding
field.
To select a specific table within the input file to
export data to, click the Table drop-down

Monarch Server v2021.0 Automation Edition – Administrator’s Guide 91
ELEMENT NAME
DESCRIPTION
PROPERTIES AND COMMENTS
arrow and select the required table.
To replace nulls in the table, select the
Replace nulls with default values (empty
strings, zeros, and default dates (1/1/1970))
check box.
To apply filtering to the table during the export,
select the Apply Filter check box and click the
Change button below to specify necessary
filters.
NOTE: Filters are not applicable when applied
directly to a Workspace-based dataset. To
implement a filter for a Workspace-derived
export, apply a change list to the preceding
Workspace object as part of the load plan
selection.
NOTE: When Automator exports the table
data, the filter(s) you selected will be applied
to it. Only the data that matches the filter's
specifications will be exported.
To include column names in the table with the
exported data, select the First row contains
column names check box.
To choose an Excel engine, click on the Excel
Engine drop-down list, and choose Legacy or
Modern.
NOTE: For the Modern Excel engine,
password-protected Excel files can be used.
Delimiter character — specifies the delimiter
(i.e., comma, tab, semicolon, pipe, space,
other) used in the file to separate values.
If values may run beyond one line (i.e., the
value includes a line break), select the
Quoted values may contain embedded line
breaks check box.
Text qualifier — specifies what character is
used (i.e., double quote, single quote, none) to
enclose values. When Automator encounters
this qualifier in a line, all of the text following
this character and preceding its next instance
is imported as one value, regardless of the
delimiter used.
NOTE: If the delimiter is a comma (,) and the
text qualifier is a double quotation mark ("),
e.g. "Boston, Massachusetts" is imported into
one cell as “Boston, Massachusetts.” By
contrast, if no character or the single quotation
mark (') is specified as the text qualifier,
"Boston, Massachusetts" is imported into two
adjacent cells as "Boston" and
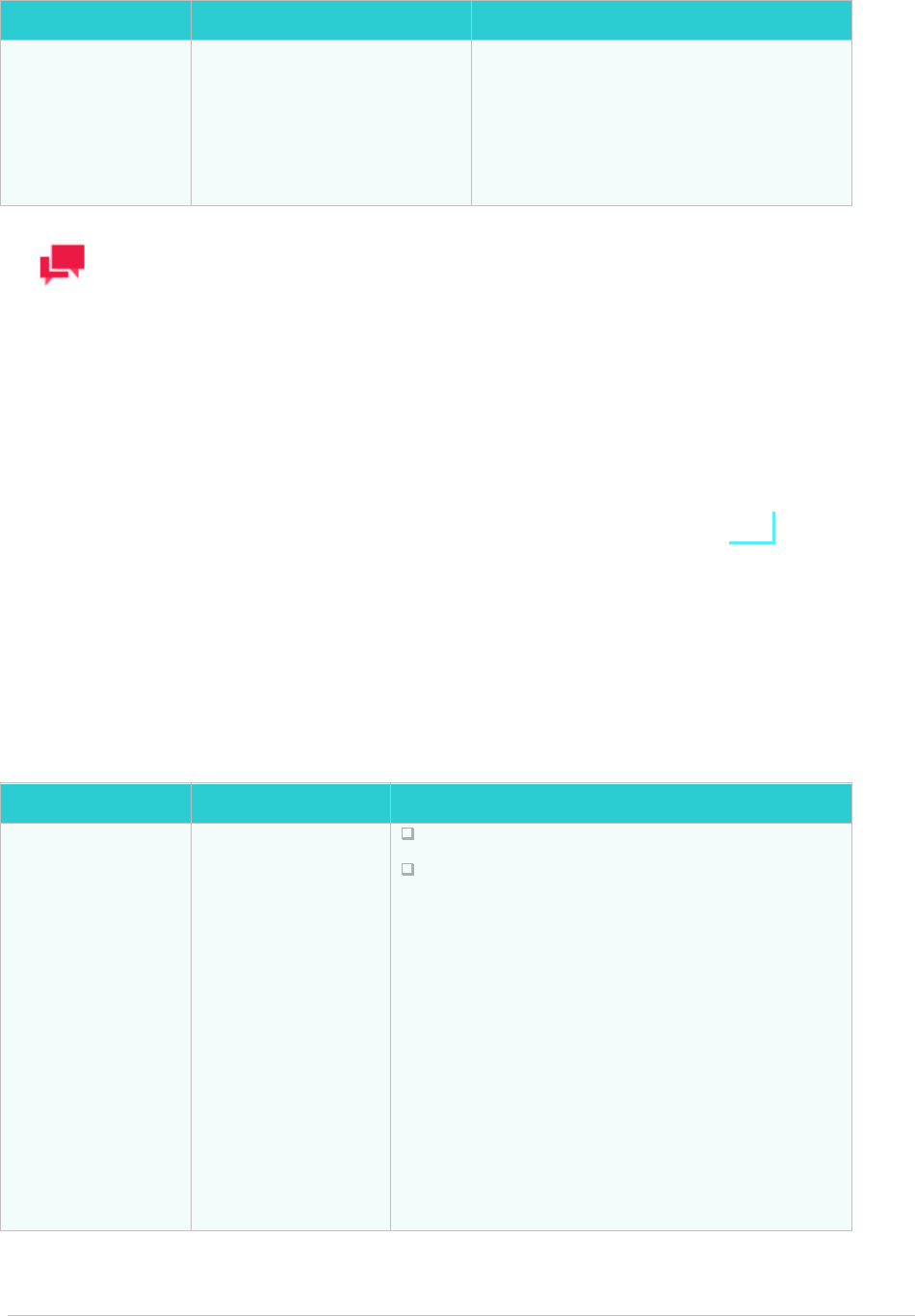
Monarch Server v2021.0 Automation Edition – Administrator’s Guide 92
ELEMENT NAME
DESCRIPTION
PROPERTIES AND COMMENTS
"Massachusetts."
Character set — specifies the type of
encoding to use when interpreting data.
Lines to skip at start — the number indicated
in this box instructs Automator to skip n lines
before beginning data import.
NOTES
If the source file has PDF format, the PDF Password field appears on the
Properties panel. You need to enter password if the source file is
protected with the password and click Check. The specified password for
PDF file will be checked. If the password is wrong or you ignore password
check, you cannot use the given input.
It is recommended to use wildcards in the Input Path field to enable using
multiple input files or any input file of a particular file type. Use asterisk (*)
to replace multiple characters and question mark (?) to replace some
single character. For web input files, wildcards can be used only if it is an
FTP/SFTP connection, not HTTP.
Model Elements
Model elements in the Process Designer tool are sets of instructions how input files are parsed by Automator.
A model file, created within Monarch, is a file with the .dmod or .xmod extension that may contain field, filter,
summary and chart definitions as well as other settings.
The table below specifies functionality of the Model group elements.
ELEMENT NAME
DESCRIPTION
PROPERTIES AND COMMENTS
File Model
Model file with the
.dmod or .xmod
extension
Name — name of the graphic element.
Model Path — path that shows the File Model
location.
The Model Path parameter can be filled out
manually or using Browse.
1. Click the Browse button to open the Browse dialog.
2. Select the data source type in the Source Type
drop-down list (currently, Local or Named Paths).
3. Depending on the selected data source type, specify
the other parameters:
• For the Local type: Location of the model file
and Path to this file using the suggested folder
directory.
• For the Named Paths type: Named Paths and
the path to the model file using the Named Path

Monarch Server v2021.0 Automation Edition – Administrator’s Guide 93
ELEMENT NAME
DESCRIPTION
PROPERTIES AND COMMENTS
Content box (use search capabilities if needed).
NOTE: Model files in compressed archive format (e.g.,
zip and gzip) can be used and specified.
4. Click the OK button.
Web Model
Model file located in
the web
Name — name of the graphic element.
Model Address — URL of the source model file.
NOTE: If some web model file requires authentication,
you should add the Credentials element and connect
your Web Model element with it. In properties of the
Credentials element you should specify the User Name
and Password parameters.
Server Library Model
Model within a
database
Name — name of the graphic element.
Model Path — path to the Server Library Model
source file. Specify this parameter manually or select
the source file from the list displayed in the Server
Library box.
NOTE: For external lookup from a password-protected
Excel file, select the External Lookup checkbox and
enter the password of the Excel file in the field provided.
DataPrep Elements
DataPrep elements in the Process Designer tool are used for executing data preparation operations upon process
inputs. These elements consist of Workspace and DataPrep Export.
NOTES
A Hub element can be added between a Workspace element and a
DataPrep Export element to process multiple input files individually or by
group on a workspace.
The table below specifies functionality of the DataPrep group elements.
ELEMENT NAME
DESCRIPTION
PROPERTIES AND COMMENTS
Workspace
Performs operations upon
process inputs.
Name — name of the graphic element.
Workspace Path — path to the required input
file location.
Actions to select the workspace path:
1. Click the Browse button to open the Browse
dialog.

Monarch Server v2021.0 Automation Edition – Administrator’s Guide 94
ELEMENT NAME
DESCRIPTION
PROPERTIES AND COMMENTS
2. Select among server library.
3. If you have slow data source connections,
you can select the Delay data source
connections validation check box. In this
case, you can cancel the validation of Data
source connections when loading workspace
by clicking the Cancel button in the Properties
panel. You can also cancel the validation of
Data source connections when opening a
process which contains a workspace.
4. Click OK.
Load Plans — the list of available export load
plans, including:
• Provider type. This shows the type of
data provider.
• File Name. If your Workspace input is a
file of a certain format, you can substitute
it with the file from the process input. Do
the following. For the PDF Report, Text
Report and Delimited Text file formats,
add a File input item to your visual
process design form. For Microsoft
Access and Microsoft Excel formats, add
a Database input item. Connect this item
with your Workspace element. Set up the
Input path for your File input or Database
input. Then in the File Name drop-down
list for your load plan, select a File input
or a Database input option.
NOTE: When the Database Input option is
selected, the table name automatically
changes to the table name from the database
input. The table name may be changed
manually.
NOTE: DataBase Input is required for Excel
formats and must include the extension even
with wildcards.
NOTE: Additional options are available for
Excel Worksheet Design. They are detailed
here.
• Source. If the workspace input is a
database, then this field displays the
database name. If the source type is SQL
Server, ODBC, or OLE DB, there is the
possibility to rewrite/edit the Database
Data Source. To do so, click the Edit
Table Info button, and then edit the
Connection String, Table, etc. If the
plugin is Google Analytics, the settings
can be changed by clicking the Edit
Table Info button. In the Google Analytics
window, edit the Service Account Email,
Profile ID, Start Date, End Date, etc. If

Monarch Server v2021.0 Automation Edition – Administrator’s Guide 95
ELEMENT NAME
DESCRIPTION
PROPERTIES AND COMMENTS
the plugin is Oracle, edit the settings by
clicking the Edit Table Info button. In the
Oracle window, edit the connection type
and settings (including host name, port,
service name, user ID, password, etc.).
Tables and views, as well as queries, can
also be edited from this window.
NOTE: Additional options for SQL Server,
OLE DB, and Oracle source types are
provided below.
• Change History — additional operations
to be executed with the input. Click the
Add Change List button and select a
change list from the Server Library to add
to the workspace. You can also add new
item to Server Library via the Add
Change List dialog box. Upon selecting a
change list, you will see a Change
History list. You can add multiple change
lists via the little Add Change List button
on the right, or remove all change lists
via the Reset Change History button. You
can also disable certain changes to your
workspace by clicking the respective
Undo button (all the following change
items will be disabled as well). Click the
Redo button to enable the changes back.
Non-applicable changes appear as
disabled and accompany with a warning
sign. You can remove such changes via
the Delete button.
DataPrep Export
Exports data from data
preparation workspace.
Name — name of the graphic element.
Load Plan to be Exported — select a load
plan for exporting.
The user can select several load plans for the
export by ticking their corresponding
checkboxes. To export all load plans, select
the All Load Plans check box.
Export Destination — path to required export
file.
Export Type — the type of export file. Further
settings depend on the type of file and are
described as advanced options below.
NOTE: You may also use the naming macros to
name the exported files and destination folder. To
do this, click the Insert Macro icon ( ) and
select the naming macros from the drop-down list.
NOTE: The Input File Name macro is available to
specify one or more input file names. If there are
several inputs in a Load Plan (Join/Union), the

Monarch Server v2021.0 Automation Edition – Administrator’s Guide 96
ELEMENT NAME
DESCRIPTION
PROPERTIES AND COMMENTS
names of the export files will contain a
combination of these input files. When the Input
files are processed by group, the Input File Name
macro will only hold the first file name.
Advanced options for Workspace element
Additional options for Excel Worksheet Design
When dealing with multiple inputs, the Parse inputs for sheet names option becomes available. Select the
check box if you want to parse the inputs for specific sheets.
• When selected, changes can be applied to the following:
All worksheets
First sheet
Last sheet
Selected Sheet by Name
• When not selected, changes can be applied to the following:
Selected Sheet by Name
Selected Sheet by Number
When dealing with only one input, modifications can be applied to the following:
All worksheets
First sheet
Last sheet
Selected Sheet by Name
Additional options for SQL Server, OLE DB, and Oracle source types
In the column list in the SQL Server/OLE DB/Oracle dialog box, select the column to use.
Select from the following options:
• Aggregate: Select the check box if the column data should be aggregated (i.e., grouped together) and then
select the aggregation method to apply from the drop-down menu. The following aggregation methods are
available:
Sum: Applies to numeric data; returns the total value of all values in the column
Count: Applies to numeric data and dates; returns the number of entries in the column
Min: Applies to numeric data and dates; returns the lowest value in the column
Max: Applies to numeric data and dates; returns the highest value in the column
Group by: Applies to numeric data, dates, and text; returns grouped values and is often used with
functions such as SUM and COUNT.
• Apply Filter: Select the check box if the column data should be filtered and then select the filter method to
apply from the drop-down menu. Enter the filter value to use in the corresponding Filter Value box.
The following filter methods are available:
Equalto: Applies to numeric data, dates, and text; returns all values that contain the specified filter
value
NotEqualTo: Applies to numeric data, dates, and text; returns all values except those that contain the
specified filter value

Monarch Server v2021.0 Automation Edition – Administrator’s Guide 97
GreaterThan: Applies to numeric data and dates; returns all values that are greater than the specified
filter value
GreaterThanEqual: Applies to numeric data and dates; returns all values that are greater than or equal
to the specified value
LessThan: Applies to numeric data and dates; returns all values that are less than the specified filter
value
LessThanEqual: Applies to numeric data and dates; returns all values that are less than or equal to the
specified filter value
Contains: Applies to text; returns all values that contain the specified filter value
StartsWith: Applies to text; returns all values that start with the specified filter value
EndsWith: Applies to text; returns all values that end with the specified filter value
Advanced options for DataPrep Export element
Additional options for Altair Knowledge Studio file types
1. In the When output file exists drop-down menu, select Overwrite to substitute files with the same file names.
Additional options for CSV file types
In the When output file exists drop-down menu, select Overwrite to substitute files with the same file names.
Delimiter sets the separator symbol between columns. The delimiter characters available are comma,
semicolon, tab, pipe, and space. Choose Other to specify a different character.
Qualifier sets the wrapper symbol type.
Choose the Encoding Type to apply to the CSV file. The following options are available:
• Code Page
• UTF-8
• UTF-16LE
• UTF-16BE
Set the Code Page to apply to the CSV file. The following options are available:
• OEM United States
• Greek (DOS)
• Baltic (DOS)
• Western European
(DOS)
• Central European
(DOS)
• OEM Cyrillic
• Turkish (DOS)
• Portuguese (DOS)
• Icelandic (DOS)
• French Canadian
(DOS)
• Nordic (DOS)
• Cyrillic (DOS)
• Greek, Modern (DOS)
• Japanese (Shift-JIS)
• Central European
(Windows)
• Cyrillic (Windows)
• Western European
(Windows)
• Greek (Windows)
• Turkish (Windows)
• Baltic (Windows)
• Cyrillic (KOI8-R)
• Cyrillic (KOI8-U)
• Western European
(ISO)
• Central European (ISO)
• Latin 3 (ISO)
• Baltic (ISO)
• Cyrillic (ISO)
• Greek (ISO)
• Turkish (ISO)
• Estonian (ISO)
• Latin 9 (ISO)
• Japanese (JIS)
• Japanese (EUC)
Select the Include Column Header check box to include headers in your file.

Monarch Server v2021.0 Automation Edition – Administrator’s Guide 2
Click Summary Export to specify the summary that you want to export.
In the Summary dialog box that displays,
• select the summary to export from the Summary drop-down menu,
• select the active measure to apply to the summary from the Active Measure drop-down menu,
• select the drill level to apply to the summary from the Drill Level drop-down menu.
NOTES
• Drilling up and drilling down is to collapse and expand a summary
data set, respectively.
• A lower drill level (e.g., Level 1) results in fewer columns in the
exported table.
Click Ok.
Additional options for Fixed Text file types
1. In the When output file exists drop-down menu, select Overwrite to substitute files with the same file names.
2. Click Column sizes to adjust the sizes of the columns in your file.
Additional options for Microsoft Excel file types
1. In the When output file exists drop-down menu, select Overwrite to substitute files with the same file names.
2. Enter your Table Name.
NOTES
Click the Existing Tables button ( ) to display the names of the tables
in the export file when exporting to a file that already exists. Select the
desired table name.
3. In the When table exists drop-down menu,
• select Overwrite to substitute the data table,
• select Append to append to new rows,
• select Update to update existing rows,
• select Update and append to update existing rows and append new ones.
4. When Overwrite, Update, Update and append, or Skip is selected, select the Suppress column header row
check box if you prefer to hide the column headers in the exported Excel file.
5. Click Summary Export to specify the summary that you want to export.

Monarch Server v2021.0 Automation Edition – Administrator’s Guide 3
NOTES
If Summary Export is selected, mapping and the Do not match column
names checkbox are not available.
In the Summary dialog box that displays,
• select the summary to export from the Summary drop-down menu,
• select the active measure to apply to the summary from the Active Measure drop-down menu,
• select the drill level to apply to the summary from the Drill Level drop-down menu.
NOTES
• Drilling up and drilling down is to collapse and expand a summary
data set, respectively.
• A lower drill level (e.g., Level 1) results in fewer columns in the
exported table.
Click Ok.
6. When Append is selected, modify the following:
• Suppress column header row: Column headers in the exported Excel file are hidden.
• Do not match column names: Columns from potentially different tables are left aligned regardless of
column names or data types.
Additional options for Microsoft Access file types
1. In the When output file exists drop-down menu, select Overwrite to substitute files with the same file names.
2. Enter your Table Name.
NOTES
Click the Existing Tables button ( ) to display the names of the tables
in the export file when exporting to a file that already exists. Select the
desired table name.
3. In the When table exists drop-down menu,
• select Overwrite to substitute the data table,
• select Update to update existing rows,
• select Update and append to update existing rows and append new ones.
4. When Update or Update and append is selected, modify the following:

Monarch Server v2021.0 Automation Edition – Administrator’s Guide 4
• Column Mapping: Maps the export column to the destination column.
• When update match not found: Select the Export to delimited text file check box to export the
unmatched record(s) to a delimited text file when updating existing rows in a table if a matching row is not
found in the destination table.
5. When Overwrite, Append, or Skip is selected, modify the following:
• Export all: Exports all the columns in the export table.
• Column Mapping: Maps the export column to the destination column.
Additional options for Altair Panopticon Designer file types
1. In the When output file exists drop-down menu, select Overwrite to substitute files with the same file names.
2. Enter your Table Name.
NOTES
Click the Existing Tables button ( ) to display the names of the tables
in the export file when exporting to a file that already exists. Select the
desired table name.
3. In the When table exists drop-down menu,
• select Overwrite to substitute the data table,
• select Update to update existing rows,
• select Update and append to update existing rows and append new ones.
Additional options for Qlik file types
1. In the When output file exists drop-down menu, select Overwrite to substitute files with the same file names.
Additional options for Tableau file types
1. In the When output file exists drop-down menu, select Overwrite to substitute files with the same file names.
NOTES
Export to Tableau is performed in .tde format.
2. To publish the Tableau export file to Tableau Server, click the Publish to Tableau Server check box under the
Publish to Tableau Server options. This displays the following Tableau Server settings.
• Data Source Name: The name of the Data Source on the Tableau Server.
• Site: The address of the data source.
• Path to TABCMD: The route to the executable file of the TableauServerTabcmd application.
• Server Address: The address of the Tableau Server.
• Username: The login name for the Tableau Server.
• Use Password File: Allows the use of .txt file with the password.

Monarch Server v2021.0 Automation Edition – Administrator’s Guide 5
• Password: The password to the Tableau Server (if the option Use Password File is enabled, it allows to
specify the path to the Password File).
• Proxy Address: The address of the proxy server (in HOST:PORT format).
• Publish Type: Allows to specify an action for the Data Source:
Overwrite Data Source: Overwrites the data in the Data Source with the data from the export table (date
modified is changed);
Replace Data: Replaces the data in the Data Source with the data from the export table (date modified
is not changed);
Append Data: Adds data from the export table to the end of the Data Source table.
Additional options for OleDb and ODBC file types
1. Type in the Connection String or select it via the Data Link Wizard with all the required data.
2. Select the Include password check box to input a password.
3. Select the Bulk Behavior check box to enhance export performance.
NOTES
This option is applicable for Oracle Database and Microsoft SQL Server
OLEDB providers only.
4. Select the Use Transaction check box to revert the export via rollback if an error occurs during the export.
NOTES
• The Use Transaction check box is only available when the Bulk
Behavior check box is selected.
• Selecting this option will affect the performance of the table export
and may require a large amount of system resources, especially for
the target destination. Therefore, make sure to test this option first
and then make the necessary adjustments.
• The transaction is valid for the export operation only and not for the
overall process.
5. Enter your Table Name.
6. In the When table exists drop-down menu,
• select Overwrite to substitute the data table,
• select Update to update existing rows,
• select Update and append to update existing rows and append new ones.
7. When Update or Update and append is selected, modify the following:
• Click Column Mapping to map the export column to the destination column.

Monarch Server v2021.0 Automation Edition – Administrator’s Guide 6
• When update match not found: Select the Export to delimited text file check box to export the
unmatched record(s) to a delimited text file when updating existing rows in a table if a matching row is not
found in the destination table.
8. When Overwrite, Append, or Skip is selected, modify the following:
• Export all: Exports all the columns in the export table.
• Click Column Mapping to map the export column to the destination column.
Additional options for Microsoft Power BI file types
1. Enter your Table Name.
2. Select a value from the When table exists drop-down list.
3. Click the Set Power BI Login Data button to open the Power BI Login form.
NOTES
If the data on logged in user has been already received, then the button
name becomes Update Power BI Login Data.
Additional options for IBM Cognos Analytics file types
1. Enter your Table Name.
2. Select some value from the When table exists drop-down list.
3. Type the value of the Cognos Analytics server URL to the Server Url field.
4. Click the Test button to get all namespaces.
5. Select the corresponding Namespace.
6. Type the correct Username and Password.
7. Click the Check Credentials button to validate credentials.
NOTES
If you want to log in anonymously, select the Is Anonymous check box.
Additional options for SAS Transport Format file types
1. In the When output file exists drop-down menu, select Overwrite to substitute files with the same file names.
2. Enter your Table Name.
NOTES

Monarch Server v2021.0 Automation Edition – Administrator’s Guide 7
Click the Existing Tables button ( ) to display the names of the tables
in the export file when exporting to a file that already exists. Select the
desired table name.
The table name is limited to 8 characters in length.
Additional options for JSON file types
1. In the When table exists drop-down menu,
• select Overwrite to substitute files with the same file names,
• select Add data to add the new data to the existing one,
• select Skip to stop the export operation from overwriting an existing data.
Automator supports the following plug-ins
Datawatch.DataPrep.Engine
PDF Report
Text Report
Delimited Text
JSON
XML
HTML
Microsoft Access
Microsoft Excel
ODBC
Panopticon.DataDirect
DB2
Hadoop Hive
Cloudera Impala
Informix
MonogoDB
MySql
Oracle
PostgreSQL
Amazon Redshift
Salesforce
SqlServer

Monarch Server v2021.0 Automation Edition – Administrator’s Guide 8
SybaseIQ
Teradata
Panopticon.CloudantPlugin
IBM Cloudant
Panopticon.DatawatchPlugin
Monarch Server - Content
Panopticon.ODataPlugin
Odata
Panopticon.SplunkPlugin
Splunk
Panopticon.BusinessObjectsUniversePlugin
Business Objects Universe
Panopticon.GoogleAnalyticsPlugin
Google Analytics
Export Elements
Export elements in the Process Designer tool are sets of instructions how the parsed data is exported by Automator.
The table below specifies functionality of the Export group elements.
ELEMENT NAME
DESCRIPTION
PROPERTIES AND COMMENTS
Hub
Defines in what way multiple
input files should be grouped
and the order in which multiple
input files will be processed
Name — name of the graphic element.
File inputs processing:
• Group — all input files are processed
in a group
• Individually (Export Only) — each
input file is processed separately by
the following element types: Report
Export, Table Export, Summary
Export, DataPrep Export, Verify
Model, and Verify Workspace
• Individually – each input file is
processed by all elements after the
Hub separately
NOTE: When the Individually option is
selected, the Process individual inputs in
parallel check box is shown. Once this check
box is selected, the icon of the Hub element
changes from to . This is because
all actions after the Hub element are performed
in parallel, meaning all actions are started
consecutively and completed consecutively.

Monarch Server v2021.0 Automation Edition – Administrator’s Guide 9
ELEMENT NAME
DESCRIPTION
PROPERTIES AND COMMENTS
The same change can be seen for the export
elements when the Individually (Export Only)
option is selected. For example,
becomes .
As for the Individually option, the same
change in the appearance of icons is observed
not only in the export elements but also in the
distribution and script elements.
Note that only 10 inputs can be processed in
parallel under the Individually setting because
the default Max Threads setting in the
Automator Dispatcher Service Host is 10. This
value can be changed in Configurator. For
more details about the Max Threads setting,
refer to Monarch Server Installation Guide (see
Configuring Servers).
Order in which to process multiple files:
• No order — input files are processed
in random order
• Alphabetical — input files are
processed alphabetically according to
their names
• Old First — input files are processed
in chronological order, i.e., from oldest
files to newest ones
• New First — input files are processed
in reverse chronological order, i.e.,
from newest files to oldest ones
Report Export
Exports data to a report (text,
PRF, or PDF format)
Name — name of the graphic element.
Path — path to the required export file
location.
Actions to select export file path:
1. Click the Browse button to open the
Browse dialog.
2. Select the data source type in the Source
Type drop-down list (currently, Local,
Web, or Named Paths).
3. Depending on the selected data source
type, specify the other parameters:
• For the Local type: Location of the
export file and Path to this file using
the suggested folder directory;
• For the Web type: Address which is a
URL of the export file;
• For the Named Paths type: Named

Monarch Server v2021.0 Automation Edition – Administrator’s Guide 10
ELEMENT NAME
DESCRIPTION
PROPERTIES AND COMMENTS
Paths and path to the export file using
the Named Path Content box (use
search capabilities if needed).
4. Click the OK button.
NOTE: You may also use naming macros to
name the exported files and destination folder.
To do this, click the Insert Macro icon ( )
and select the naming macros from the drop-
down list.
When output file exists — if a file of the
specified name and type already exists in
the export location, select one of the
following options:
• Overwrite — overwrites the data of the
existing output file with the data in the
current export file.
• Add — adds the export file data to the
end of the specified file.
• Skip — is used for Automator project
exports, this allows you to create a
project export which will skip the
export operation if a file of the same
name already exists. This is useful for
automated operations, where you may
not want to overwrite a file that already
exists.
If the export file has PRF or PDF file type, the
ADVANCED OPTIONS appear.
Detailed information on the Advanced options
(both for PRF and PDF) is specified below this
table.
Table Export
Exports table data
Name — name of the graphic element.
Filter — filter to be applied to the table.
You can select the All filters option to apply
all of the available filters or the No filter
option to apply none of them. If you choose
the All filters option, you also need to
specify the Automatic Naming options:
• By files — produces a file for each
filter (set as default)
• By tables — produces a table for each
filter
Sort — sorting order to the data you are
exporting, it is selected from the drop-down
list.
Output type — defines how the output will
be produced, includes two options:

Monarch Server v2021.0 Automation Edition – Administrator’s Guide 11
ELEMENT NAME
DESCRIPTION
PROPERTIES AND COMMENTS
• File system
• Database
NOTE: If you select File system, you must
specify File options. If you select Database,
you must specify Connection options. See
description of Connections options and File
options below this table.
Detailed information on the Connection
options and File options is specified below
this table.
Summary Export
Exports summary data
NOTE: Settings of the Summary Report
element are disable if the model is not specified
or does not have any summary.
Name — name of the graphic element.
Summary — summary to be exported. You
can select the All summaries option to
export all of the available summaries. If
you choose the All summaries option, you
also need to specify the Automatic
Naming option:
• By files — when exporting multiple
summaries, a file is exported for each
summary, and the files are named
according to the summary names.
• By tables — when exporting multiple
summaries, a table is produced in the
export file for each summary.
Drill State — you can select the following
drill states:
• Most detailed — exports the summary
in the most detailed (i.e., drilled down)
drill state.
• Current — exports the summary in the
current drill state.
Measure — is used to export summary that
contains multiple measures. You can
select the following options:
• Active measure or measure grouping
— exports only the current measure or
measure grouping.
• All measures as separate exports —
exports all of the measures as
separate exports.
NOTE: If you choose this option, specify the
desired Automatic Naming setting, either By
files or By tables.
Split — select the Each distinct value of the
first key makes a separate file or table

Monarch Server v2021.0 Automation Edition – Administrator’s Guide 12
ELEMENT NAME
DESCRIPTION
PROPERTIES AND COMMENTS
check box to have Automator split the
summary export according to each value
change in the first key (i.e., the leftmost
one).
NOTE: If you choose this option, specify the
desired Automatic Naming setting, either By
files to have each distinct value of the first key
make a separate file, or By tables to have each
change of it make a separate table.
Filter — filter to be applied to the summary.
You can select the All filters option to apply
all of the available filters or the No filter
option to apply none of them. If you choose
the All filters option, you also need to
specify the Automatic Naming option:
• By files — produces a file for each
filter (set as default)
• By tables — produces a table for each
filter
Sort — sorting order to the data you are
exporting, it is selected from the drop-
down list.
Output type — defines how the output will
be produced. You can select the following
options:
• File system
• Database
NOTE: If you select File system, you must
specify File options. If you select Database,
you must specify Connection options.
Detailed information on the Connection
options and File options is specified below
this table.
Advanced options
Advanced options for PRF
1. Encryption: Password-protects the portable report.
• Select the Apply encryption check box.
• Press the Change… button and specify a password for the PRF via the Change PRF Password dialog.
2. Compression: Select one of the following compression options:
• None: Specifies no compression of the portable report contents.
• Medium (Fast): Compresses and decompresses slightly faster than the Maximum compression option, and
yields a compression ratio of approximately 5:1. This compression ratio may vary depending upon the
density of information in your reports.

Monarch Server v2021.0 Automation Edition – Administrator’s Guide 13
• Maximum: Compresses and decompresses slightly slower than the Medium compression option but typically
yields a compression ratio of 10:1. This compression ratio may vary depending upon the density of
information in your reports.
NOTES
If you plan to distribute the portable report you should compress it by
selecting the Medium or the Maximum option.
Connection options
1. Connection String
• Enter the connection string manually, or
• click the Browse for ... button and select Data Link Wizard to open the Data Link Wizard window. For more
information, see Connection Type Wizard.
• click the Browse for ... button and select Connection Definitions to open the Connection Definitions window
and select from the existing connection definitions. For more information, see Connection Definitions.
After you made your choice, the Connection string field displays the connection string for the data you want to
connect to.
2. Select the Include Password check box if your connection requires password. For security reasons, the
password is displayed here.
NOTES
Passwords are saved in an encrypted format using 1024-bit encryption
strength.
3. Select the Bulk Behavior check box to enhance table export performance.
NOTES
This option is applicable for Oracle Database and Microsoft SQL Server
OLEDB providers only.
4. Select the Use Transaction check box to revert the export via rollback if an error occurs during the export.
NOTES
• The Use Transaction check box is only available when the Bulk
Behavior check box is selected.

Monarch Server v2021.0 Automation Edition – Administrator’s Guide 14
• Selecting this option will affect the performance of the table export
and may require a large amount of system resources, especially for
the target destination. Therefore, make sure to test this option first
and then make the necessary adjustments.
• The transaction is valid for the export operation only and not for the
overall process.
5. Test Connection String: Tests whether or not the data link was successful (i.e., to test whether you can
connect to the specified OLE DB or ODBC provider). If the connection is successful, the Test Connection
Succeeded message is displayed.
File options
1. Destination
• Path to the desired export file if File-auto-name by is None.
• Path to the desired export folder if File-auto-name by is Filter, Summary, Measure titles or The first key
value.
To select Destination:
• Click the Browse button to open the Browse dialog.
• In the Source Type list, select the data source type from the following: Local, Web or Named Paths.
• Depending on the data source type specify other parameters:
Local: Specify export file location and path to it;
Web: Specify export file address;
Named Paths: Select the appropriate named path and select the export file path from
the list of displayed in the Named Path Content box.
• Click the OK button.
2. File auto-name by
• None: Select if you want export produces only one file;
• Summary: Select if you want export produces a file for each summary (this option available only if “All
Summaries” filter is selected);
• Measure titles: Select if you want export produces a file for each measure title (this option available only if
“All measures as separate exports” filter is selected);
• The first key value: Select if you want export produces a file for each key value (this option available only if
“Each distinct value of the first key makes a separate file or table” filter is selected);
• Filter: Select if you want export produces a file for each filter (this option available only if “All Filters” filter is
selected).
3. File naming: Name of the desired export file (available only if File-auto-name by is Filter, Summary, Measure
titles or The first key value).
NOTES
You may also use the naming macros to name the exported files and

Monarch Server v2021.0 Automation Edition – Administrator’s Guide 15
destination folder. To do this, click the Insert Macro icon ( ) and
select the naming macros from the drop-down list.
4. Export file type: Select type of export file.
The following options are available:
• Adobe PDF (*.pdf)
• Panopticon Designer Data Source (*.dwx)
• dBase (*.dbf)
• Delimited Text
• Fixed Text
• Microsoft Access ACCDB (*.accdb)
• Microsoft Access MDB (*.mdb)
• Microsoft Excel XLS (*.xls)
• Microsoft Excel XLSX (*.xlsm)
• Microsoft Excel XLSX (*.xlsx)
• QlikView QVX (*.qvx)
• SAS Transport Format (*.xpt)
• Tableau Data (*.csv)
• Tableau Data Extract (*.tde)
• Web File (*.htm)
• Web File (*.html)
• XML File (*.xml)
NOTES
When the dBase, Microsoft Access ACCDB, or Microsoft Access MDB
export file type is selected, the Export Behavior drop-down menu
becomes available. The available options are:
• Default - Use this option for all new processes.
• ACE DAO - Use this option for better performance for large
datasets. All exports in the system with this behavior will be
executed concurrently. ACE OleDb will be used as fallback when
output tables exist option is "Update existing rows" or "Update
existing rows and append new.”
• ACE OleDb - Use this option for better reliability. This behavior is
slower than ACE DAO, but it allows to handle exports in parallel.

Monarch Server v2021.0 Automation Edition – Administrator’s Guide 16
5. When output file exists: If a file of the specified name and type already exists in the export location, select one
of the following options:
• Overwrite: Overwrites the data of the existing output file with the data in the current export file.
• Add: Adds the export file data to the end of the specified file.
• Skip: Used for Automator project exports, this allows you to create a project export which will skip the export
operation if a file of the same name already exists. This is useful for automated operations, where you may
not want to overwrite a file that already exists.
Table options
1. Table auto-name by:
• None: Select if you want export produces only one table;
• Summary: Select if you want export produces a table for each summary (this option available only if All
Summaries filter is selected);
• Measure titles: Select if you want export produces a table for each measure title (this option available only if
the All measures as separate exports filter is selected);
• The first key value: Select if you want export produces a table for each key value (this option available only if
the Each distinct value of the first key makes a separate file or table filter is selected);
• Filter: Select if you want export produces a table for each filter (this option available only if the All Filters filter
is selected).
2. Table name: Displays the current name of the table. You can assign a new table name by entering it here.
3. Existing Tables: Press the Existing Tables button ( ) to display the names of the tables in that file when
exporting to a file that already exists.
4. When table exists options:
• Overwrite: Overwrites the data in the existing table with the data in the export table.
• Append: Adds the export table data to the end of the selected existing table.
• Update: Updates the existing rows in a table.
• Update and append: Updates existing rows in a table and appends new rows to it.
NOTES
In the When update match not found setting, click the Export to
delimited text file check box to export the unmatched record(s) to a
delimited text file when updating existing rows in a table, particularly if a
matching row is not found in the destination table.
• Skip: Skips the export operation if a table of the same name already exists. This is useful for automated
operations, where you may not want to overwrite a table that already exists.
PDF options (displayed of export file is PDF)
1. Open Password options:

Monarch Server v2021.0 Automation Edition – Administrator’s Guide 17
• Apply open password: Password-protects the PDF file.
• Change…: Displays the Change PDF Export Open Password dialog. Use this dialog to specify the password
that must be supplied to open the PDF file.
2. Permissions options:
These options let you restrict the permissions available to users of the PDF file.
• Apply permissions: Specifies permission options for the PDF file.
• Change…: Displays the Change PDF Export Permission Password dialog, with which you can specify a
password for the exported PDF file(s).
• Printing allowed: Allows the PDF file to be printed.
• Content extraction allowed: Allows copying (e.g., cut and paste) of the PDF file's content.
• Editing allowed: Allows editing of the PDF file.
• Annotation (comments) allowed: Allows comments to be added to the PDF file.
NOTES
If you do not specify PDF file permissions, users will have full access to it.
3. Encryption options:
Select one of the following encryption options.
NOTES
One (or both) of the passwords must be applied to enable encryption.
• RC4 (128-bit): Encrypts the PDF file with RC4 encryption. WARNING: This option is not recommended for
extremely confidential data. Use the AES option instead.
• AES: Encrypts the PDF file with the Advanced Encryption Standard. NOTE: If you choose this encryption
method, Adobe Acrobat 7 or higher must be used to open the PDF file, as earlier versions of Acrobat do not
support AES encryption.
Excel advanced options (displayed of export file is XLS/XLSX)
The following options are available for Summary Exports:
Embed the Page Setup header in the Worksheet Title: Click this option to make the Summary page header
(defined using the Page Setup dialog) part of title of exported Excel Worksheet.
Include Outline to Enable Drill Up/Down in Excel: Click this option to include an outline in the exported Excel
worksheet. The outline will allow you to drill up and down in Excel.
Include Formulas to Facilitate Editing in Excel: Click this option if you want Monarch Automator to attempt to
translate subtotal and grand total calculations into Excel formulas in the exported Excel file.
Conditional Formats implement measure coloring rules rather than as fixed formats...Use conditional
formatting if required conditions are fewer than: This option implements Conditional Formatting Rules in the

Monarch Server v2021.0 Automation Edition – Administrator’s Guide 18
exported Excel file, as long as the number of rules would not exceed the specified amount. The Conditional
Formatting feature in Excel provides a mechanism to modify the display attributes of a cell based upon the value
of that cell. Monarch Automator leverages this feature by creating conditional formats from the rules specified on
the Coloring and Limits dialog of a measure's properties. Depending upon the rules defined for each measure, up
to 3 conditional formatting rules can be generated for each value of an exported measure.
The following option is available for XLS Table Exports:
Filter:
• Add AutoFilter drop down lists to column labels in the Table: Select this check box to enable Excel's
AutoFIlter feature so that it is ready and active upon opening the exported Excel file.
The following option is available for XLSX Table Exports:
Filter:
• Add AutoFilter drop down lists to column labels in the Table: Select this check box to enable Excel's
AutoFIlter feature so that it is ready and active upon opening the exported Excel file.
Pivot:
• Include Pivot Table sheet: This option is available for Table exports to XLSX files. To modify the pivot
settings, click Pivot Table.
Pivot Table Settings dialog box
o Fields tab: Use this tab to set the desired pivot field filters, columns, rows, and values.
o Options tab: Use this tab to specify the Pivot Table name, corresponding action if the Pivot Table
exists, style, and grand total parameters.
Publish to Tableau Server options (displayed of export file is TDE)
This option allows to publish Tableau export to Tableau Server.
Publish to Tableau Server: Select this option to display Tableau Server settings.
Data Source Name: The name of the Data Source on the Tableau Server.
Site: The address of the data source.
Path to TABCMD: The route to the executable file of the TableauServerTabcmd application.
Server Address: The address of the Tableau Server.
Username: The login name for the Tableau Server.
Use Password File: Allows the use of .txt file with the password.
Password: The password to the Tableau Server (if the option Use Password File is enabled, it allows to specify
the path to the Password File).
Proxy Address: The address of the proxy server (in HOST:PORT format).
Publish Type: Allows to specify an action for the Data Source:
• Overwrite Data Source: Overwrites the data in the Data Source with the data from the export table (date
modified is changed);
• Replace Data: Replaces the data in the Data Source with the data from the export table (date modified is not
changed);
• Append Data: Adds data from the export table to the end of the Data Source table.
Prerequisites Elements
Prerequisites elements in the Process Designer tool check prerequisites specified by the user.

Monarch Server v2021.0 Automation Edition – Administrator’s Guide 19
The table below specifies functionality of the Prerequisites group elements.
Element name
Description
Properties and comments
Check File
File prerequisite that tests
for existence of the specified file
or files. This can be a file name or
a wildcard specification for the
file.
When the process runs,
Automator will check the specified
prerequisites to see that they
have been met, and if they have
been, the operations defined by
grey connectors will run.
If they have not, the operations
defined by red connectors will
run.
Name — name of the graphic element.
File Path — path that shows the File
Prerequisite location.
The File Path parameter can be filled out
manually or using Browse.
Actions:
1. Click the Browse button to open the
Browse dialog.
2. Select the data source type in the Source
Type drop-down list (currently, Local or
Named Paths).
3. Depending on the selected data source
type, specify the other parameters:
• For the Local type: Location of the
prerequisite and Path to this file
using the suggested folder directory;
• For the Named Paths type: Named
Paths and the path to
the prerequisite using the Named
Path Content box (use search
capabilities if needed).
4. Click the OK button.
• Test — use this button to check file
availability in the specified location.
Check Cmd
Command line prerequisite that
runs the specified command line
and tests that it returns the given
success code.
When evaluating this prerequisite,
the server runs the command in a
hidden window and checks that
its return code matches the
expected success code.
By default the success code is 0
(zero), which is the default
success code for programs if they
complete successfully.
Name — name of the graphic element.
File Path — path that shows the
Command Line Prerequisite location.
The File Path parameter can be filled out
manually or using Browse.
Actions:
1. Click the Browse button to open the
Browse dialog.
2. Select the data source type in the Source
Type drop-down list (currently, Local or
Named Paths).
3. Depending on the selected data source
type, specify the other parameters:
• For the Local type: Location of the
Command Line Prerequisite and
Path to this file using the suggested
folder directory;
• For the Named Paths type: Named

Monarch Server v2021.0 Automation Edition – Administrator’s Guide 20
Element name
Description
Properties and comments
Paths and the path to
the Command Line Prerequisite
using the Named Path Content box
(use search capabilities if needed).
4. Click the OK button.
• Arguments — arguments for
command line.
• Success code — integer code which
returns by the specified command
line.
• Test — use this button to check
returning the command line success
code.
Check Input
Input prerequisite that tests for
the existence of the specified
input.
Name — name of the graphic element.
All files must exist — specifies that all of
the input files should exist. When the
process runs, Automator will check all
specified inputs to see that they have
been met, and if they have been, the
operations defined by grey connectors
will run. If they have not, the operations
defined by red connectors will run.
At least one file must exist — specifies
that at least one of the input files should
exist. When the process runs, Automator
will check the specified inputs to see that
they have been met according to the
Check Input settings, and if at least one
of them has been, the operations defined
by grey connectors will run. If they have
not, the operations defined by red
connectors will run.
Check file consistency — specifies that a
file size check be carried out once the
prerequisite is found. This allows the
system to cope with slow, unreliable, or
multi-stage write sources. Automator will
test the input file by ensuring that the file
size has not changed for a specified
period and that the file is fully ready to be
processed.
If Check Input is not added and the specified
inputs do not exist, the process execution will
not fail because non-existent inputs will be
ignored.
Verify Model
Automator supports verification of
report inputs on a process-by-
process basis.
NOTE: Verification is not
available for database inputs. If a
process calls for database inputs,
Name — name of the graphic element.
Filter produces at least one row —
checks that when the specified filter is
applied to the data, the resulting table
contains at least one row.
Filter produces no rows — checks that

Monarch Server v2021.0 Automation Edition – Administrator’s Guide 21
Element name
Description
Properties and comments
the verification options are simply
ignored.
Verification settings allow you to
specify the kind of verifications
you want it to perform while
processing. When verification is
enabled, Automator may verify
field boundaries, data types and
filter results.
when the specified filter is applied to the
table, no rows are produced. For
example, you may have created a filter
that performs checks on your data to
ensure that it is valid, and if any bad rows
are returned by this filter, you wish to
abort the procedure.
Unfiltered table has at least one row —
checks that the unfiltered table contains
at least one row of data.
Field boundaries and data types for text
inputs — checks that all fields are in the
correct location, have correct length, and
are of the correct data type. This is
equivalent to using the verify feature in
Monarch. Note that any verification
settings recorded in the Monarch model
will be honored. These can be found in
the Field List of Monarch.
NOTE: This feature is not available for
database and PDF inputs.
Text field lengths — checks that all text
fields have valid field length.
Numeric field decimals — checks that all
numeric fields have valid decimals.
Numeric field lengths — checks that all
numeric fields have valid field length.
Database fields — checks that all
database fields have been defined
correctly.
Calculated fields — checks that all
calculated fields have been defined
correctly.
Date/time format precisions — checks
that all date/time fields have the correct
format precision.
When you select a verification option,
verification is activated.
If verification fails setting
Continue. Automator will continue
processing the associated actions for all
inputs even if a verification failure of the
specified kind is encountered.
Continue with verified only. For input
files processed as a group, Automator will
continue processing the associated
actions for these inputs only if they were
all verified successfully. For input files
processed individually, Automator will
continue processing the associated

Monarch Server v2021.0 Automation Edition – Administrator’s Guide 22
Element name
Description
Properties and comments
actions only for the inputs verified
successfully; those that failed verification
will not be processed.
Stop. The first failed verification causes
the Verify Model to immediately fail.
Stop without error notifications. The
job is stopped, but no email alert is sent.
In this case, the job log message is "Job
completed without errors."
NOTE: To use input files that were not verified
successfully, the Verify Model element should
be connected to another element using the
green line.
Verify Workspace
Automator allows results in a
workspace to be verified so that
users can stop, proceed, or
proceed with notification.
Name — name of the graphic element.
Load Plans to be verified — select the
load plan/s for verification.
The user can select several load plans by
ticking their corresponding checkboxes.
To export all load plans, select the All
Load Plans checkbox.
Verification options — choose the
verification to be done:
Verify DataSource availability – select this
option to check whether the data source
specified is available.
Check that number of rows is – select this
option to check if the number of rows
meets the specified value:
• Greater than or equal to: set the
minimum number of rows for
verification
• Equal to zero: set the number of
rows for verification to zero
If verification fails setting
Continue. Automator will continue
processing the associated actions for the
workspace even if a verification failure of
the specified kind is encountered.
Continue with verified only. Automator
will continue processing the associated
actions for the workspace only if it was
verified successfully.
Stop. The first failed verification causes
the Verify Workspace to immediately fail.
Stop without error notifications. The
job is stopped, but no email alert is sent.

Monarch Server v2021.0 Automation Edition – Administrator’s Guide 23
Element name
Description
Properties and comments
Misc Elements
Misc elements in the Process Designer tool enhance capabilities of the Automator.
The table below specifies functionality of the Misc group elements.
Element name
Description
Properties and comments
Distribution
Distributions specify actions, called
distribution actions, that distribute or handle
files and information outside of Automator.
Distributions can be specified for input files,
export files, and portable reports, and can
be configured with the Distribution Editor
and the Script Editor. Distributions can be
used for:
Sending emails (with or without
attachments)
RSS feeds
Moving, copying, and deleting files (to
both the file system and to FTP/SFTP-
compliant and WebDAV-compliant
servers using http)
Writing to the Windows Event Log
Name — name of the graphic
element.
Acceptable distribution actions:
Log — allows you to create an
event written to
WindowsApplication Event Log.
Email — allows you to email files to
another user
Move — allows you to move files to
another location, either to the file
system using drive letter or UNC
naming, or to FTP/SFTP and HTTP
locations
Copy — allows you to copy files to
another location, either to the file
system using drive letter or UNC
naming, or to FTP/SFTP and HTTP
locations
Delete — allows you to delete all
files specified by the distribution
RSS — allows you to "pull"
information as opposed to the
"push" model of Email
Email By Key — allows you to set
the recipients of the E-mail, based
on key. This option available only
for the Summary Export element.
Export to Amazon S3 – allows
you to export input and export files
to Amazon S3
Detailed information on distribution
settings is specified in the Distribution
Settings table below.
Script
Automator supports the use of Visual
Basic.NET script.
You can find collection of Visual Process
Designer scripts is the Process Designer
Scripting API section.
Name — name of the graphic
element.
Script field — displays the current
script.

Monarch Server v2021.0 Automation Edition – Administrator’s Guide 24
Element name
Description
Properties and comments
Run – runs the current script
Insert Script — allows to quickly
generate VB.NET script for
frequently used tasks. Click to
select the necessary options. For
details, refer to Inserting a Script
section.
User Scripting Help — opens Help
on user scripting.
If the scripts have errors, all the errors
are displayed below the Script field.
All namespaces and references, which
are specified in the Global Scripts of
Standard Processes, are imported in
the scripts of Visual Processes.
There is no limit to what you can do
with the scripting function of Visual
Process Designer Scripting API. The
entire Microsoft .NET Framework is
available for use.
You can use Visual Studio.NET to help
create your scripts, or you can obtain
the free Microsoft .NET Framework
SDK.
Note that while you can compile and
test your scripts with the Visual Process
Script, you must ensure that you are not
using message boxes or other functions
that interact with the UI when you are
running the scripts as part of a process.
NOTE: Automator users can only edit
scripts if they are granted editing
privileges by the Admin.
Credentials
Use it to specify the HTTP, FTP/SFTP, and
Amazon S3 login credentials for input,
model, export files from an FTP/SFTP site,
a SharePoint repository, or Amazon S3
storage.
Name — name of the graphic
element.
HTTP Credentials — specify a
name in the User name field and
password in the Password field.
NOTE: To use the current windows
login, select the corresponding check
box.
FTP/SFTP Credentials — specify a
name in the User name field and
password in the Password field.
Amazon S3 Credentials — specify
an ID in the Access key ID field
and an access key in the Secret
access key field.

Monarch Server v2021.0 Automation Edition – Administrator’s Guide 25
Element name
Description
Properties and comments
Timer
When configuring a process, one of the
settings you can specify is a process retries
setting.
This setting allows a process workflow to be
retried if it fails for some reason, such as
due to a process prerequisite not being met.
When specifying a process retries setting,
you may specify the interval for the retry in
hours and minutes, as well as the number of
retries to attempt.
NOTE: The Timer object can also be
configured such that it sends an alert about
failures in the process after the set number
of retries has been exhausted. For example,
once the number of retries has been
exceeded, the Timer object could trigger an
email distribution informing staff of the failed
process.
Name — name of the graphic
element.
Retry Type: select one of the
following options:
• Indefinitely: Select this option
to continue retrying the
process indefinitely until it runs
successfully.
• Retry at most: Select this
option to enter the maximum
number of times you want the
Automator to retry running the
process.
Retry every — the desired retry
interval in hours, minutes or
seconds.
Visual Process
This functionality allows processes to be run
in a chain.
Example:
Add two processes.
Connect the two processes.
Run the new process.
In this case, the first process starts to run.
As soon as it is completed, the second
process starts. If the first process fails, the
second process does not start, except if the
two processes are connected by a red
connector.
Name — name of the visual
process
Process name field — click the
Browse button to select a saved
visual process
Description — description of
selected visual process
Preview Process — click this
option to preview the selected
visual process
Standard process
This functionality allows processes to be run
in a chain.
Example:
Add two processes.
Connect the two processes.
Run the new process.
In this case, the first process starts to run.
As soon as it is completed, the second
process starts. If the first process fails, the
second process does not start, except if the
two processes are connected by a red
connector.
Name — name of the visual
process
Process name field — click the
Browse button to select a standard
process
Description — description of the
selected standard process
Projects — list of projects
connected to the standard process;
click the project name to view its
information
File Burster
This functionality allows file or web inputs to
be split into smaller files according to
defined properties.
Input – select or multiple file inputs
or web inputs to be bursted
NOTE: Only ASCII files are supported
as input for file burster item (e.g., .txt
and .prn inputs are supported but .pdf

Monarch Server v2021.0 Automation Edition – Administrator’s Guide 26
Element name
Description
Properties and comments
inputs are not).
Recognize Line Key, Offset –
optional identifier within the input
files to be bursted; bursting
proceeds when the key is
recognized within the input file;
offset specifies the number of
characters to be counted from the
left of the key
Trim leading characters – this
option is available when Defined
Bursting is selected; specify the
number of characters to be
trimmed from each line throughout
the output document (small values
are usually used, e.g., 1 or 2)
Burst Type (Defined or Pages)
Defined: Used when the input file
contains a table. The table is
parsed according to the following
definitions:
• Index Table Start Maker,
Offset – an indicator that
marks where in the input file
the index table begins
• Line Validator, Offset –
specifies the symbols that
mark the beginning of a line
• Line Field Offset, Line Field
Length – specifies the column
number in the input file that
marks the end of a line; field
length specifies the number of
characters that make up the
line field
• ID Field Offset, ID Field
Length – specifies the number
of characters in the input file
that should mark the beginning
of the ID field; field length
specifies the number of
characters that make up the ID
field
• Index Table End Marker,
Offset – an indicator that
marks where in the input file
the index table ends
• Content Start Marker, Offset
– an indicator that marks
where in the input file the
content of the table begins
Pages: A Monarch model is used

Monarch Server v2021.0 Automation Edition – Administrator’s Guide 27
Element name
Description
Properties and comments
to define the page headers of a file
and parse it into smaller files. This
is a better option when dealing with
large files.
• Process successive number
files as one – select this
option if you want
consecutively numbered files
in one location to be bursted
as one file
• Model – specify the model file
to be used for the input file
• Pages per Output File –
specify the number of pages
that each output file should
contain
Destination Path – location of
generated files after bursting
Output Filename Mask – name
pattern for the generated files
• Header Output Mask – this
option is available in Defined
Bursting; specifies name patter
for the generated file
containing table header
information
Error Directory – location of
generated files containing errors
after bursting
NOTE: All burst output files will inherit
the “last modified” timestamp of the
original parent input report.
Distribution Settings
The table below specifies distribution actions.
DISTRIBUTION
ACTION
DESCRIPTION
PROCEDURE AND COMMENTS
Log
Allows you to create an event written to
WindowsApplication Event Log.
This can be useful when using system
management systems such as BMC Patrol,
Tivoli, or Openview to tie in Automator
operations with your overall systems.
Type: Select the type from the
drop-down list.
Event ID: Enter the event ID.
Message: Type the message in the
text field.
NOTE: You may use the naming
macros to provide a message for the

Monarch Server v2021.0 Automation Edition – Administrator’s Guide 28
DISTRIBUTION
ACTION
DESCRIPTION
PROCEDURE AND COMMENTS
log distribution. To do this, click the
Insert Macro icon and select the naming
macros from the drop-down list.
NOTE: When exporting to Knowledge
Studio, all three files (*.kdd, *.ksd, and
*.ksd-data) are listed individually in the
event log.
Email
Allows you to email files to another user
Emailing procedure:
1. Specify the recipients' email
addresses in the corresponding
boxes: From, To, Cc, Bcc. To
select recipients from the contacts
list, click the Contacts icon.
2. Type the message subject in the
Subject box.
NOTE: You may use the naming
macros to provide a subject line for an
email distribution. To do this, click the
Insert Macro icon and select the
naming macros from the drop-down list.
3. Type the message in the Message
box.
4. Select the Attach files check box
to attach a file for the distribution.
5. Select the Zip check box to archive
the attached files. The Zip Options
appear.
6. Under Zip Options provide the
following information:
• Specify the Compression level
from the following: None,
Medium, Maximum.
• Select the Store directory path
check box if necessary.
• Select the Password check
box to set the password.
7. Select the Attach links check box
to attach a link to file.
NOTE: Please specify the Admin Host
and Port information in the System
Settings.
8. Select the One file per mail check
box to attach only one file per
email.
NOTE: When exporting to Knowledge
Studio, all three files (*.kdd, *.ksd, and

Monarch Server v2021.0 Automation Edition – Administrator’s Guide 29
DISTRIBUTION
ACTION
DESCRIPTION
PROCEDURE AND COMMENTS
*.ksd-data) are kept together and sent
in one email.
9. Select the email Priority from the
following: Low, Normal, High.
Move
Allows you to move files to another location,
either to the file system using drive letter or
UNC naming, or to FTP/SFTP and HTTP
locations.
Moving procedure:
1. In the Destination box, specify the
destination folder. You can either
enter the destination folder path in
the box or select the folder in the
Browse section.
• Click the Browse button to
open the Browse dialog.
• From the Named Paths list,
select the appropriate named
path.
• Select the folder from the list
displayed in the Named Path
Content box.
• Click OK to add the folder.
2. In the Rename as box, specify a
new file name if you want to
change the file name.
NOTE: You may use the naming
macros to name the moved files and
destination folder. To do this, click the
Insert Macro icon ( ) and select
the naming macros from the drop-down
list.
3. Select the Change extension to
check box to change file's
extension. Specify new extension
in the enabled text box below.
4. Select the Zip check box, if you
want to archive the file. The Zip
Options settings appear.
NOTE: The Zip check box is disabled if
Change extension to check box
selected.
Under Zip Options, provide the
following information:
• Select the Compression level
from the following: None,
Medium, Maximum.
• Select the Store directory path
check box, if you want to store

Monarch Server v2021.0 Automation Edition – Administrator’s Guide 30
DISTRIBUTION
ACTION
DESCRIPTION
PROCEDURE AND COMMENTS
directory path.
• Select the Set password check
box to set the password.
5. In the When destination files exist
option:
• Select Raise error to receive
an alert of an existing file.
• Select Overwrite to overwrite
the existing file.
• Select Skip to skip the existing
file.
NOTE: When exporting to Knowledge
Studio, all three files (*.kdd, *.ksd, and
*.ksd-data) are moved and listed in the
log individually.
Copy
Allows you to copy files to another location,
either to the file system using drive letter or
UNC naming, or to FTP and HTTP
locations.
Copying procedure is similar to moving
procedure (see above).
NOTE: When exporting to Knowledge
Studio, all three files (*.kdd, *.ksd, and
*.ksd-data) are copied and listed in the
log individually.
Delete
Allows you to delete all files specified by the
distribution.
NOTE: When exporting to Knowledge
Studio, all three files (*.kdd, *.ksd, and
*.ksd-data) are deleted and listed in the
log individually.
RSS
Allows you to "pull" information as opposed
to the "push" model of Email.
RSS (Really Simple Syndication) is a widely
used format for publishing information.
The RSS file must reside on a web server
and be accessible to users who can read
the RSS feed using one of the many free
and commercial RSS news readers
available on the market, for example,
RSSBandit.
1. In the Feed box, specify the RSS
file. You can either enter the
destination folder path in the box or
select the folder in the Browse
section.
• Click the Browse button to
open the Browse dialog.
• From the Named Paths list,
select the appropriate named
path.
• Select the folder from the list
displayed in the Named Path
Content box.
• Click OK to add the folder.
2. Select the Create if not found
check box if you want to create the
file if the specified file is not found.
3. In the Title box, enter the item title.
4. In the Item description box, enter

Monarch Server v2021.0 Automation Edition – Administrator’s Guide 31
DISTRIBUTION
ACTION
DESCRIPTION
PROCEDURE AND COMMENTS
the item description.
NOTE: You may use the naming
macros to provide a title and description
for an RSS distribution. To do this, click
the Insert Macro icon and
select the naming macros from the
drop-down list.
5. In the Link box, enter the name of
link to the file.
6. Expand the Channel section to
provide the channel parameters:
• Title: Enter channel title.
• Channel Description: Provide
channel description.
• Link: Enter the name of the
link to the file.
NOTE: If you leave the Title, Channel
Description, and Link fields blank the
default values will be automatically
assigned.
• Max Items: Specify the
maximum number of items.
• Unlimited: Select this check
box if you want to set the
unlimited number of items.
NOTE: When exporting to Knowledge
Studio, all three files (*.kdd, *.ksd, and
*.ksd-data) are listed in the RSS file
individually.
Email By Key
Allows you to set the recipients of the E-
mail, based on key. This option available
only for the Summary Export element.
1. From: Type the address or click
the Contacts icon to choose a
sender.
2. To: Type the address or click the
Contacts icon to choose a sender.
NOTE: When typing multiple
addresses, separate them with
semicolon.
3. Recipients: Allows you to set the
recipients of the e-mail, based on
key.
4. Subject: The subject line for the
message. You can use the
adjacent arrow icon to insert a
naming macro.
5. Type the message in the Message

Monarch Server v2021.0 Automation Edition – Administrator’s Guide 32
DISTRIBUTION
ACTION
DESCRIPTION
PROCEDURE AND COMMENTS
box.
6. Select the Attach files check box
to attach a file for the distribution.
7. Select the Zip check box to archive
the attached files. The Zip Options
appear.
8. Under Zip Options provide the
following information:
• Specify the Compression level
from the following: None,
Medium, Maximum.
• Select the Store directory path
check box if necessary.
• Select the Password check
box to set the password.
9. Select the One file per mail check
box to attach only one file per mail.
10. Select the email Priority from the
following: Low, Normal, High.
Export to Amazon
S3
Allows you to export input and export files
to Amazon S3
NOTE: This option requires the Credentials
element to be connected to the Distribution
element. The Credentials element should be
set with the appropriate Amazon S3
credentials (i.e., access key ID and secret
access key).
1 Specify the URL path of the
Amazon S3 storage in the
Destination field.
2 Enter a new file name in the
Rename as field if you wish to use
a new file name for the
export/input item.
3 Select the Change extension to
check box to change the file's
extension. Specify a new
extension in the enabled text box.
4 In the When destination files
exist option:
• Select Raise error to receive
an alert of an existing file.
• Select Overwrite to overwrite
the existing file.
• Select Skip to skip the existing
file.
5 Select the Zip check box if you
want to archive the file. The Zip
Options settings appear.
NOTE: The Zip check box is
disabled if Change extension to
check box is selected.
Under Zip Options, provide the

Monarch Server v2021.0 Automation Edition – Administrator’s Guide 33
DISTRIBUTION
ACTION
DESCRIPTION
PROCEDURE AND COMMENTS
following information:
• Select the Compression level
from the following: None,
Medium, Maximum.
• Select the Store directory
path check box if you want to
keep the directory path.
• Select the Set password
check box to assign a
password to the archived file.
Output Elements
Output elements are used for integration with other Monarch Server components or other systems /applications.
The table below specifies functionality of the Output group elements.
ELEMENT NAME
DESCRIPTION
PROPERTIES AND COMMENTS
Hive Output
For loading export data into a
Hive table
Name — name of the graphic element.
Connection String — the string for
connecting to the Hive database.
Table name — name of the Hive table.
Server — server where the table is stored.
Directory — directory where the table is
stored.
User Name — name of the creator of the
Hive table.
Limitation: For this output type, you must use
export data in the CSV format.
Content System
Output
For uploading data into a
Content System document
type
Name — name of the graphic element.
Document type — Content System data
container the report input is uploaded into.
Document Group — name of the group of
document types.
Processing Type:
• Read and process internal indexes. This
option is selected by default. It is used
for reading text and PDF reports where
index values are extracted and reports
are mined by users.
• Process as native document. This
option is used for processing any file or
document that does not require index

Monarch Server v2021.0 Automation Edition – Administrator’s Guide 34
ELEMENT NAME
DESCRIPTION
PROPERTIES AND COMMENTS
value extraction and mining from its
content. Native documents can be
indexed on fixed values (Index defaults),
document date, and filename element
values. This option requires licensing.
To display native documents, you must
install appropriate software on the
client’s computer (for example, XLS
documents require the MS Excel
application or another XLS file viewer).
ADVANCED OPTIONS
Store Original Report: When reports are
read and indexed for storage, their format is
changed to enable fast and efficient retrieval
and mining. Selecting this option will also
store the original report, as read, in the
storage system.
Pages / Storage Unit: In storing reports,
there are trade-offs between the
compression ratio (disk space requirements)
and speed of retrieval. A higher number of
Pages / Storage Units can provide
dramatically increased storage compression
but at a cost of reduced retrieval efficiency
and performance.
Pre-mine all processed reports for interactive
data analysis: Select this option, if you want
table data to be extracted from the reports
during the filing process and put into the
Monarch Server database. Then the data
can be used to build Dynamic View data
views. This option requires licensing.
Redaction settings are available only if a
redaction license is enabled in Monarch
Server.
Store reports redacted: Select this option to
allow storage reports to be stored with
redaction. In this case reports are stored in
the redacted format in storage volume.
Store mining data redacted: Select this
option to allow pre-mined data to be stored
with redaction.
Limitation: For this output type, you can use
data from text input or report export.
Process Designer Scripting API
We have provided a short collection of script fragments to take a look at and copy and paste to serve as starting
points or fragments of your own scripts.
The Visual Process Designer Scripting API exposes the following members:

Monarch Server v2021.0 Automation Edition – Administrator’s Guide 35
AddEvent: Adds any text to the log (for informational or auditing purposes).
AddInput: Adds an input item to the process.
AddOutput: Adds an output item to the items for the specified export.
AddPassword: Adds a script password.
AddRuntimeFieldValue: Sets the value for a runtime field. This value will be used, if called for, by subsequent
exports.
AddVariable: Adds a variable to the script.
ClearPasswords: Clears all script passwords.
ClearRuntimeFieldValues: Clears values for runtime fields.
ExpandMacros: Expands macros in a given string, in the context of the entire log.
GetEvents: Gets the list of events for the log item specified by name.
GetExports: Gets the list of process export names.
GetInputs: Gets the list of input items.
GetOutputRowCount: Gets the row count of Report, Table, Summary, or DataPrep export by export element
name; by export element name and location; or by export element name, location, and table name.
GetOutputs: Gets the list of output items for a process.
GetOutputs (string): Gets the list of output items for a specified process export.
GetOutputTableNames: Gets the table names of Report, Table, Summary, or DataPrep export by location.
GetPassword: Gets the list of script passwords.
GetProcessName: Returns the name of the process.
GetRuntimeFieldValue: Returns the current value, if any, for a given runtime field name.
GetTrackingId: Gets the tracking ID of the current log.
GetVariable: Gets the list of script variables.
HasPassword: Returns “true” if the password as added using the AddPassword method
HasRuntimeFieldValue: Returns true if a value has already been set for a given runtime field name.
RiseAlert: Rise process or global alert by name with a specified message.
Here are some specific examples.
API.AddInput Method
Adds an input item to the process.
Syntax: void AddInput(string fileName)
Parameters:
fileName
Type: System.String
Path to the input file.

Monarch Server v2021.0 Automation Edition – Administrator’s Guide 36
API.AddOutput Method
Adds an output item to the items for the specified export.
Syntax: void AddOutput(string exportName, string location)
Parameters:
exportName
Type: System.String
Name of process export.
location
Type: System.String
Path to the output file.
API.AddRuntimeFieldValue Method
Adds an output item to the items for the specified export.
Syntax: void AddRuntimeFieldValue(string fieldName, string fieldValue)
Parameters:
fieldName
Type: System.String
Name of runtime field.
fieldValue
Type: System.String
Value of runtime field.
API.ClearRuntimeFieldValues Method
Clears values for runtime fields.
Syntax: void ClearRuntimeFieldValues()
API.GetExports Method
Gets the list of process export names.
Syntax: IList<string> GetExports()
Return Value:
Type: StringCollection
A StringCollection containing the process export names.
API.GetInputs Method
Gets the list of input items.

Monarch Server v2021.0 Automation Edition – Administrator’s Guide 37
Syntax: IList<string> GetInputs()
Return Value:
Type: StringCollection
A StringCollection containing the process inputs.
API.GetProcessName Method
Returns the name of the process.
Syntax: string GetProcessName()
Return Value:
Type: String
The name of the process.
API.GetOutputs Method
Gets the list of output items for a process.
Syntax: IList<string> GetOutputs()
Return Value:
Type: StringCollection
A StringCollection containing the process outputs.
API.GetOutputs Method
Gets the list of output items for a specified process export.
Syntax: IList<string> GetOutputs(string exportName)
Parameters:
exportName
Type: System.String
Name of process export.
Return Value:
Type: StringCollection
A StringCollection containing the outputs of the process export.
API.GetRuntimeFieldValue Method
Returns the current value, if any, for a given runtime field name.
Syntax: string GetRuntimeFieldValue(string fieldName)
Parameters:
fieldname

Monarch Server v2021.0 Automation Edition – Administrator’s Guide 38
Type: System.String
Name of runtime field.
Return Value:
Type: String
Value for the specified runtime field or empty string.
API.HasRuntimeFieldValue Method
Returns true if a value has already been set for a given runtime field name.
Syntax: bool HasRuntimeFieldValue(string fieldName)
Parameters:
fieldname
Type: System.String
Name of runtime field.
Return Value:
Type: Boolead
True if this field has a value already set
Enabling/Disabling Monitoring of Visual Processes
You can enable or disable the monitoring of multiple Visual Processes simultaneously.
To enable/disable process monitoring
1. On the Navigation Tree, click Automator, and select Visual Processes.
2. Select the Visual Processes you want to enable/disable the monitoring for by clicking their corresponding
checkboxes.
3. Click the drop-down arrow , and choose Disable Monitoring or Enable Monitoring.
4. In the Monitoring dialog box, click Ok to proceed.
NOTE
When enabling/disabling monitoring or changing the path of a monitored folder, the
changes take effect after approximately 1 minute.
Importing a Visual Process
You can import visual processes from the Processes page.
You can import a process by selecting the output (in the JSON format) of a previous export process operation.
To import a process
1. On the Navigation Tree, click Automator and select Visual Processes.
2. On the displayed page, select the Import Processes tab.

Monarch Server v2021.0 Automation Edition – Administrator’s Guide 39
3. Click the Upload button and choose the file to import in the Open dialog box. You can select only one file at
once.
NOTES
You can also import a standard process as a visual process. For this,
export the standard processes with the "Include process dependencies"
option enabled, and then upload them to Visual Processes.
4. Enable the Change locations on import check box to substitute all locations values to the selected new
location.
5. Enable the Include process dependencies check box to import models, workspaces, change lists, and Visual
Processes/Standard Processes connected to the processes (if any) to the Server Library.
6. Click the Import button to import the processes. A message box informs you that the import operation is
complete.
Named Path Mapping
During import of an exported Visual Process/Standard Process that includes named paths, the Named Path
Mapping window displays. In this window, the named paths in the Visual Process/Standard Process being imported
are mapped to the existing named paths in the destination environment. The following options are available:
• Auto Map Named Path button – Click to automatically map all imported named paths by ID or by
Name (depending on the radio button selected). By default, the imported named paths are mapped by
Name.
• Edit Mapping button – Click to manually perform mapping or modify existing mapping.
• Delete Mapping button – Click to delete currently selected mapping.
• Delete All Mappings button – Click to delete all listed mappings.
Exporting a Visual Process
You can export visual processes on the Processes page.
The output of the export operation is a JSON file (or files) that can then be imported into another Automator
Installation.
To export a process
1. On the Navigation Tree, click Automator and select Visual Processes.
2. On the displayed page, select the Export Processes tab.
3. Select the process you want to export. Multiple selection is available.
4. Specify the number of processes per file by selecting one of the following options:

Monarch Server v2021.0 Automation Edition – Administrator’s Guide 40
NOTES
One process per file if you want each process to be exported to it's own
JSON file. All processes in one file if you want the exported processes to
be exported into one JSON file.
5. Enable the Include process dependencies check box to export model, workspace, change list content, and
Visual Processes/Standard Processes.
6. Click Export.
7. In the displayed dialog box, enter the name of the archived output file.
NOTES
If you select "One process per file", the outputs are named
<process_name>.json, located in the folder you specify. If you select "All
processes in one file", the output uses the name you specify, located in
the folder you select.
8. Click OK to export the process or Cancel to cancel exporting. A message box informs you when the export
operation is complete.
Migrating a Visual Process
You can migrate existing standard processes into visual processes.
To migrate a process
1. On the Navigation Tree, click Automator and select Visual Processes.
2. On the displayed page, select the Migrate Standard Processes tab.
3. Select the process you want to export. Multiple selection is available.
4. Enable the Change locations on import check box to substitute all locations values to the selected new
location.
5. Click the Migrate button. A message box will inform you that the migrate operation is complete.
NOTES
You can migrate only the processes with projects from the Server Library
location.
If you exceed the number of processes allowed by your license, the
following message appears:
"The maximum number of processes per your license (XX) will be
exceeded with this migration and it cannot be completed. You can select
at most (NN) processes for migration, or you may delete unused
processes or contact your Altair sales representative for extended

Monarch Server v2021.0 Automation Edition – Administrator’s Guide 41
options."
Schedules
All schedules for Visual Processes are listed on the Schedules page. You can use this page to add, edit or delete
schedules.
To add a new schedule for a Visual Process
On the Schedules page under Visual Processes, click . The Schedule page will be displayed.
Select the Suspended check box if you want to suspend the task.
Specify the process to which the schedule will be assigned.
Select the task execution frequency from the following options: One Time, Hourly, Daily, Weekly, Monthly.
Set the time you want the process to run.
Set the start date of the schedule.
Select the appropriate timezone from the drop-down list.
Click the Save button to save the schedule or Run Now to start the task immediately.
NOTES
If the Config service is not available and you are using Altair licensing,
Automator processes will be switched to "Limp Mode." In this mode, you
can run only one process (i.e., one Standard Process and one Visual
Process) every hour. Moreover, you cannot run a Visual Process that
involves other Standard or Visual Processes. Limp Mode is deactivated
once the Config service becomes available.
To edit a schedule for a Visual Process
Click the name of the schedule you want to change or select the schedule by clicking anywhere on the row and
then click .
On the displayed page, make the necessary changes and save the schedule.
For details about how to change the schedule settings, refer to Adding a Schedule.
To delete a schedule for a Visual Process
Click at the end of the row of the schedule you want to delete. A dialog box appears.
Click Delete to remove the schedule from the list.

Monarch Server v2021.0 Automation Edition – Administrator’s Guide 42
Process Templates
Templates can be used for processes creation if the template is expected to be used in other projects for many times.
Interface, logic and instructions for templates creation and configuring using the Process Designer is the same as for
processes. Refer to Processes section.
Each template should have its specific name. The template name should be unique not only within templates
namespace, but within the process namespace as well.
A newly created template can be saved as:
template — graphic elements of this templates and connections between them will be saved
template (retain data) — all element settings will be saved as well
Templates can be marked as favourite. The favourite templates are displayed in the Processes window on startup.
Process Logs
Process logs are used to view information about executed processes, including their start and end dates and times,
duration, and the results of the execution.
User can view the Logs on the Logs list. The records in the log grid are editable, and the unnecessary log records
can be deleted.
Currently running processes can be canceled by clicking the Cancel button.
To open the Logs list, on the Navigation Tree, double-click Automator, click Visual Processes, and select Logs.
The Logs page displays the following information:
The log’s unique ID number
The name of the process
The date and time when the process was started
The date and time when the process was completed
The duration of the process execution
The state of the process (e.g., “Completed”)
The name of the server on which the process is run
NOTES
You can filter the processes by Process Name, State, and Location by
using the corresponding fields in the column headings.
Open a log item to view it.
The Text tab displays a summary of the process execution. The Visual tab displays the visual process of the
selected process as well as the summary of the process execution. You can also view the progress of an export in
the export element (shown as a percentage).
Process Events displays general information about the recently run process, including the start and end times.

Monarch Server v2021.0 Automation Edition – Administrator’s Guide 43
Process Items allows you to filter the process information by selecting and clearing the following check boxes:
All — displays all file sources.
Warning — displays the file sources with warnings.
Error — displays the files sources with errors.
Click the n Events link below each file source to expand the relevant information, including the start and end times.
The items may be sorted according to duration (ascending and descending), start time (ascending and descending),
and type.
Click the Export Log button to export the log to an XML file.
Click the Back to list button to navigate to the Logs list.
Click the Go to Process button to navigate to the Process details page (i.e., the process that was
run and created in the current log).
Click the Previous/Next button to navigate to the previous/next log from the Logs list.
Alerts
In the latest version of Automator, you can now define an alert for Visual Processes. Three predefined alerts can be
used, and any number of additional alerts can be defined using scripting.
All existing system alerts are displayed on the Alerts page. To view the Alerts page, click Automator > Visual
Processes and select Alerts.
Use this page to add, edit, or delete alerts.
Adding an Alert
Alerts allow users to be notified based upon certain conditions. You can, for example, be notified via email if a
process fails to run. These notifications are called alerts. Some alerts are pre-defined within Automator itself, such as
the process failure (SystemAlertProcessFailed) and process element failure (SystemAlertProcessElementFailed)
alerts. Others can be defined by users in scripts.
To add an alert
1. On the Navigation Tree, click Automator > Visual Processes and select Alerts. The Alerts page displays.
2. On the Alerts page, click the Add icon to create a new alert.
3. In the Code box specify the alert type.
NOTES
You may type a new alert name or select one of the following predefined
alert types:
• SystemAlertProcessFailed: Indicates that a process has failed.
• SystemAlertNoInputToExporter: Indicates that there was no input
to the Exporter (which means, that no input file exists).
• SystemAlertProcessElementFailed: Indicates the failure of a

Monarch Server v2021.0 Automation Edition – Administrator’s Guide 44
project element.
If a predefined alert (for example, the SystemAlertProcessFailed) has
already been selected, it will no longer be listed in the Code drop-down
list, as you cannot specify two predefined alerts of the same type (except
for the SystemAlertProcessElementFailed).
4. In the Description field enter alert description.
NOTES
If you use the SystemAlertProcessElementFailed alert, you can choose
one or more element types by clicking .
5. If the alert should be immediate, check the Rise Alert Immediate checkbox.
NOTES
The Rise Alert Immediate checkbox is available only for the
SystemAlertNoInputToExporter alert and the
SystemAlertProcessElementFailed alert.
6. Under Actions, choose which action to add to the alert.
• Log: Select to specify an Application Event Log notification. This can be useful if you use network
management software such as BMC Patrol, IBM Tivoli, HP Openview or other software, to provide tighter
integration into your systems management.
In the Event level drop-down menu, set the event as Information, Warning, or Error.
In the Event ID box, enter the event ID.
In the Message text field, type the message.
NOTES
You may use the naming macros to provide a message for the log alert.
To do this, click the Insert Macro icon and select the naming
macros from the drop-down list.
• Email: Select to send an email notification. Note that if the email connection is down at the time the alert is
invoked, the alert will also be written to the Windows Application Event Log.

Monarch Server v2021.0 Automation Edition – Administrator’s Guide 45
Specify the recipients' email addresses in the corresponding boxes: From, To, Cc, and Bcc. To select
recipients from the contacts list, click the Contacts icon .
Type the message subject in the Subject box.
NOTES
You may use the naming macros to provide a subject line for an email
alert. To do this, click the Insert Macro icon and select the
naming macros from the drop-down list.
Type the message in the Message box.
Select the Attach files check box to attach a file for the alert.
Select the Zip check box to archive the attached files. The Zip Options drop-down arrow will appear.
Under Zip Options provide the following information:
o Specify the compression level from the following: None, Medium, Maximum.
o Select the Store directory path check box if necessary.
o Select the Set Password check box to set the password.
Select the One file per mail check box to attach only one file per mail.
Select the Attach links check box to attach a link to file.
Select the email priority from the following: Low, Normal, High.
• RSS: Select this to specify an RSS notification.
In the Feed box, specify the file. You can either enter the path to a file in the box or select a folder by
clicking the Browse button. The Select Folder dialog box will appear.
o From the Named Paths list, select the appropriate named path.
o Select the folder from the list of displayed in the Named Paths box.
o Click Ok to add the folder.
Select the Create if not found checkbox in order to create the file if the specified one is not found.
In the Title box, enter the item title.
In the Item description box, enter item description.
NOTES
You may use the naming macros to provide a title and description for an
RSS alert. To do this, click the Insert Macro icon and select the
naming macros from the drop-down list.

Monarch Server v2021.0 Automation Edition – Administrator’s Guide 46
In the Link box, enter the link name.
Click the Channel section to specify the channel parameters:
o Title: Enter channel title.
o Channel Description: Provide channel description.
o Link: Enter link name.
NOTES
If you leave the Title, Channel Description, and Link fields blank the
default values will be automatically assigned.
o Max Items: Specify the maximum number of items.
o Unlimited: Select this check box if you want to set the unlimited number of items.
7. Click OK to save the action.
8. Click Save to save the alert.
Editing an Alert
Once you have configured and saved an alert, you can edit it at any time.
To edit an alert
1. On the Navigation Tree, click Automator > Visual Processes and select Alerts.
2. Click the name of the alert you want to change or click anywhere on its row, and then click .
When you open a saved alert for editing, the list of actions for the alert becomes available. You can add, edit or
delete actions.
For details about how to change alert settings, please refer to Adding an Alert.
Deleting an Alert
You can delete any alert on the Alerts page.
NOTES
When you delete an alert, all of its associated actions are also deleted.
To delete an alert
1. On the Navigation Tree, click Automator > Visual Processes and select Alerts.
2. Click at the end of the row with the alert you want to delete. A dialog box appears.

Monarch Server v2021.0 Automation Edition – Administrator’s Guide 47
3. Click Delete to remove the alert from the list.
Global Environment Scripts
Global environment scripts allow you to enter functions, classes, variables, etc., that are available for, or will execute
over, all Visual Processes. They also allow the setting of global assembly imports and references, which are valid
over Automator process boundaries. Global environment scripts are split into two sections:
Global Declarations: Used for variables, classes, functions, subroutines, etc., that need to be available across all
Visual Processes.
References and Imports: Used for importing .NET namespaces and .NET assemblies for global use.
For global environment scripting, access the Script Editor by clicking Automator > Visual Processes on the
Navigation Tree and then selecting Scripts from the menu.
SCRIPT EDITOR
Automator supports the use of Visual Basic.NET script in three main areas:
Global Environment Scripts: Global scripts allow users to view functions, classes, and variables, that are
available or will execute over all processes. It also allows the setting of global assembly imports and references,
which are valid over Automator process boundaries.
Project Scripts: Project scripts are used for project-specific scripting.
Process Scripts: Process scripts are used for process-specific scripting, enabling you to specify pre-process and
post-process operations that execute before or after any operations in the process itself.
NOTES
Automator users can only edit these scripts if they are granted editing
privileges by the Admin.
Accessing Script Editor
As the Script Editor can be accessed from several places within Automator, its contents can vary:
PreExport tab: Specifies project-specific, pre-export declarations, e.g., to apply a pre-export script to the input
file. NOTE: This tab is displayed only for project-specific scripting.
PostExport tab: Specifies project-specific, post-export declarations, e.g., to add steps to further process the
export file(s). NOTE: This tab is displayed only for project-specific scripting.
PreProcess tab: Specifies process-specific, pre-process declarations. NOTE: This tab is displayed only for
process-specific scripting.
PostProcess tab: Specifies process-specific, post-process declarations. NOTE: This tab is displayed only for
process-specific scripting.
Global Declarations tab: Specifies Dim statements or other statements that must be global to the entire script
module.
References and Imports tab: Specifies additional .NET assembly references and namespaces required by the
PostExport, PreExport, and Global Declarations tabs.
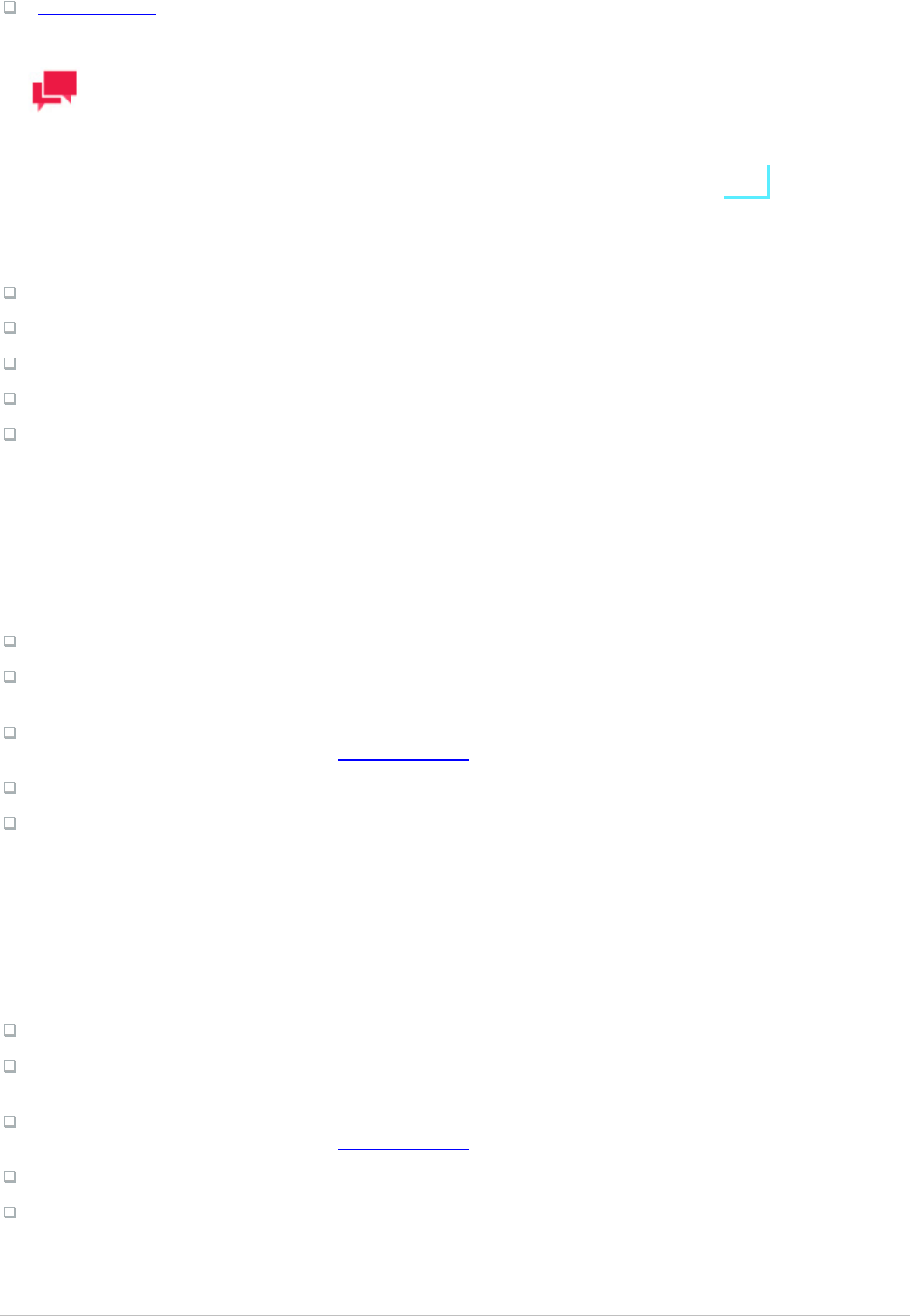
Monarch Server v2021.0 Automation Edition – Administrator’s Guide 48
Passwords tab: Specifies passwords for use in password macros.
NOTES
The PreProcess, PostProcess, Global Declarations, References and
Imports, and Passwords tabs are only available for Standard Processes.
You can open Help on user scripting by clicking on the User Scripting Help button. The button is available on the
following tabs:
PreExport tab
PostExport tab
PreProcess tab
PostProcess tab
Global Declarations tab
PreExport Script
The PreExport tab is part of the Script Editor. Use this tab to apply a pre-export script to the input file(s). Any script
specified here will execute before any export actions take place.
The PreExport tab includes the following settings:
Script field: Displays the current pre-export script.
Compile/Run: Compiles the pre-export script and if the script is compiled without errors runs it on the specified
for testing location.
Insert Script: Allows you to quickly generate VB.NET script for frequently used tasks. Click to select the
necessary options. For details, refer to Inserting a Script section.
Clear: Removes the scripts from the script field.
Locations for testing: Displays the location used for testing the script before deploying it.
PostExport Script
The PostExport tab is part of the Script Editor. Use this tab to add steps to further process the export file(s). Any
script specified here will execute after any export actions take place and before any distributions occur.
The PostExport tab includes the following settings:
Script field: Displays the current post-export script.
Compile/Run: Compiles the script and if the script is compiled without errors runs it on the specified for testing
location.
Insert Script: Allows you to quickly generate VB.NET script for frequently used tasks. Click to select the
necessary options. For details, refer to Inserting a Script section.
Clear: Removes the scripts from the script field.
Locations for testing: Displays the location used for testing the script before deploying it.

Monarch Server v2021.0 Automation Edition – Administrator’s Guide 49
PreProcess Script
The PreProcess tab is part of the Script Editor. Use this tab to specify any initialization or setup operations that are
required before the process' jobs run.
The PreProcess tab includes the following settings:
Script field: Displays the existing pre-process declarations.
Compile/Run: Compiles/runs the script and if the script is compiled without errors runs it on the specified for
testing location.
Insert Script: Allows you to quickly generate VB.NET script for frequently used tasks. Click to select the
necessary options. For details, refer to Inserting a Script section.
Clear: Removes the scripts from the script field.
Locations for testing: Displays the location used for testing the script before deploying it.
PostProcess Script
The PostProcess tab is part of the Script Editor. Use this tab to specify any cleanup or shutdown operations to be
performed after the last job of a process completes.
The PostProcess tab includes the following settings:
Script field: Displays the existing post-process declarations.
Compile/Run: Compiles/runs the script and if the script is compiled without errors runs it on the specified for
testing location.
Insert Script: Allows you to quickly generate VB.NET script for frequently used tasks. Click to select the
necessary options. For details, refer to Inserting a Script section.
Clear: Removes the scripts from the script field.
Locations for testing: Displays the location used for testing the script before deploying it.
Global Declarations Script for Standard Processes
The Global Declarations tab is part of the Script Editor. Use this tab to specify Dim statements or other statements
that must be global to the entire script module.
The Global Declarations tab in the Script Editor for Standard Processes includes the following settings:
Script field: Displays the existing global declarations.
Compile: Compiles the global declarations script. If the script is compiled without errors, it is run on the specified
testing location.
Insert Script: Allows you to quickly generate VB.NET script for frequently used tasks. Click to select the
necessary options. For details, refer to Inserting a Script section.
Clear: Removes the scripts from the script field.
User Scripting Help: Opens the User Scripting API Help, which is a collection of script fragments that can be
copied and pasted as useful starting points in the Script Editor.
Locations for testing: Displays the location used for testing the script before deploying it.

Monarch Server v2021.0 Automation Edition – Administrator’s Guide 50
Global Declarations Script for Visual Processes
The Global Declarations tab in the Script Editor for Visual Processes includes the following settings:
Script field: Displays the existing global declarations.
Insert Script: Allows you to quickly generate VB.NET script for frequently used tasks. Click to select the
necessary options. For details, refer to Inserting a Script section.
User Scripting Help: Opens the Altair User Scripting API Help, which is a collection of script fragments that can
be copied and pasted as useful starting points in the Script Editor.
References and Imports
The References and Imports tab is part of the Script Editor. Use this tab to specify additional assembly references
and namespaces that are required by PostExport, PreExport, and Global Declarations sections.
The References and Imports tab includes the following settings:
Namespace: Lists the namespaces you have specified. You can add a namespace by clicking the Add button.
Name: Lists the names of any additional assembly references you have specified. To add a name, click the Add
button.
Assembly: Lists the paths of any assemblies you have selected. To add a namespace, click the Add button.
Add: Use this button to add an assembly and name it.
Add Named: Displays the Add Reference dialog, with which you can name and select an assembly.
Clear: Removes the scripts from the script field.
Locations for testing: Displays the location used for testing the script before deploying it.
Passwords
This tab is part of the Script Editor. Use this tab to specify passwords for use in password macros. Specified
passwords can then be utilized in pre-export or post-export scripts via the macro drop-down list, which can be
accessed by clicking the Macros button on the Execute an External Command Line dialog.
The Passwords tab includes the following options:
Name: Displays the names of any specified passwords.
Description: Displays descriptions of any specified passwords.
Add: Adds a new password via the Script Password dialog.
Edit: Edits the selected password via the Edit Script Password dialog.
Clear: Removes the scripts from the script field.
Locations for testing: Displays the location used for testing the script before deploying it.
Inserting a Script for Standard Processes
To quickly generate VB.NET script for frequently used tasks, click the Insert Script button on the Script Editor page.
The following options are available:
Add an event to the log: Select to add an event to the Job Log.

Monarch Server v2021.0 Automation Edition – Administrator’s Guide 51
Specify the text to be added to the Job Log in the Event Text field and click Insert.
Here you can view an example of generated script.
For example, you may wish to specify the exact nature of the export within the log, which cannot be inferred
by the file name. Here is some sample code generated by the Insert Script feature to do this:
Log.AddEvent("Monthly General Ledger Export")
Raise an Alert: Select to raise an alert for use with the alerts in the Automator. Specify the following settings:
a. In the Name field, select the desired alert from those listed or enter of a new alert name.
NOTES
The available alerts are the user-defined alerts listed on the Automator
Alerts page.
b. In the Text field enter the text you want displayed for the alert.
c. Click Insert to add the script.
Execute an external command line: Select to execute a command line application. This function allows you to
specify the command line, the parameters, including Automator macros, and a timeout value for the command
line. Specify the following settings:
a. In the Command field, enter the command line text.
b. In the Parameters field, specify the parameters to be passed to the program or batch file (you can also use
the naming macros).
c. Select one of the options:
No time limit: Specifies that a time limit for the command line to complete is not necessary. NOTE: If the
command line does not complete, Automator will wait indefinitely until it completes or is terminated.
Timeout after n second(s): Sets the delay before Automator terminates the command line.
d. Click Insert to add the script.
Here is some sample code generated by the Insert Script.
If Shell("""c:\test.bat""",AppWinstyle.Hide,True,10000) <>0 Then
'TODO: Handle command timeout here.
End If
NOTES
Command lines are executed by the .NET service, which for security
reasons does not allow the application to show a user interface. Please
ensure that any command lines or applications you run do not require a
user interface and shut themselves down after completion. In addition, be
sure to specify a timeout value after which Automator will kill the offending
process if you do not want Automator to hold up processing altogether. If
no timeout is specified, Automator will wait forever until the command line
returns. If you specify a timeout that is exceeded, then you can deal with

Monarch Server v2021.0 Automation Edition – Administrator’s Guide 52
that condition in your script.
Iterate through a list of input or output items (available only for project-scripting) - Select to run the script through
a list of input or output items and specify whether you want to do it for data exceptions in the current project or in
all projects. Specify the following settings:
a. Type: input items (iterates through a list of input items) and output items (iterates through a list of output
items).
b. Scope: current project (iterates through items in only the current project) and all projects (iterates through
items in all projects).
c. Click Insert to add the script.
Iterate through the list of events: Select to iterate the script through the list of events in the job log. Simply click
Insert to add the script.
Test for data exceptions (available only for project-scripting): Select to specify whether you want to test for data
exceptions in the current project or in all projects and click Insert to add the script.
Here is some sample code generated by the Insert Script.
In the following example, the feature has been combined with the raise alert feature to raise an alert called
Summary Exception if any of the projects contained a summary exception as defined by the model's summary
exception coloring rules.
First, the Test for Data Exceptions was chosen with an option of "All Projects" to give a script of :
If Log.HasExceptions() Then
TODO: Perform desired operation if exceptions were found.
End If
Second, the whole line containing the TODO: was highlighted and the Insert Script To| Raise an Alert was
chosen with the Alert Name of "Summary Exception" and the Alert text of "A summary exception has occurred".
This produces the final script of:
If Log.HasExceptions() Then
Log.AddEvent("A summary exception has occurred", "Summary Exception")
End If
Now you can define the actions for this alert on the Alerts page of the Automator.
NOTE: You must have already defined summary exception coloring rules in your Monarch model in order for this
feature to work.
Set the value of a runtime field: Select to specify a value for a runtime field. Specify the following settings:
a. In the Field Name field, enter the name of the runtime field.
b. In the Field Value field, specify the desired value for the runtime field.
c. Select one of the following:
Set this value unconditionally: Sets the value unconditionally, resulting in a simple call to
SetRuntimeFieldValue.
Set this value only if a value for this field has not already been set: Sets the value conditionally,
resulting in a call to SetRuntimeFieldValue that is contingent on a return of False from
HasRuntimeFieldValue.
d. Click Insert to add the script.

Monarch Server v2021.0 Automation Edition – Administrator’s Guide 53
Export to MapR Hive table: Select to export data to MapR Hive table. Specify the following settings:
a. Specify the target server information: Host Name or IP Address, Cluster Name and path to the HDFS
Directory (if necessary).
b. Specify the export information: Project ID and Export Name.
c. To overwrite data in the existing table, select the Overwrite Table check box.
d. Click Insert to add the script.
Export to HD Insight Hive table: Select to export data to HD Insight Hive table. Specify the following settings:
a. Specify the target server information: Host Name or IP Address and path to the HDFS Directory (if
necessary).
b. Specify the export information: Project ID and Export Name.
c. To overwrite data in the existing table, select the Overwrite Table check box.
d. Click Insert to add the script.
Copy to HDFS MapR: Select to copy data to HDFS MapR.
a. Specify the target server information: Host Name or IP Address, Cluster Name, Target Directory Path and
Target File Name.
b. Specify the export information: Project ID and Export Name.
c. Click Insert to add the script.
Copy to HDFS HD Insight: Select to copy data to HDFS HD Insight. Specify the following settings:
a. Specify the target server information: Host Name or IP Address, Target Directory Path and Target File
Name.
b. Specify the export information: Project ID and Export Name.
c. Click Insert to add the script.
Insert: Inserts the current pre-export script into the script field.
Cancel: Cancels any changes you have made.
Inserting a Script for Visual Processes
To quickly generate VB.NET script for frequently used tasks, click the Insert Script button. The following options are
available:
Add an event to the log: Select to add an event to the log. Enter the event text in the field provided.
Raise an alert: Select to prompt an alert to the process.
a. In the Code field, enter the name of the alert code.
b. In the Message field, provide an alert message.
Execute an external command line: Select to execute a command line application. This function allows you to
specify the command line, the parameters, including Automator macros, and a timeout value for the command
line. Specify the following settings:
a. In the Command field, enter the command line text.
b. In the Parameters field, specify the parameters to be passed to the program or batch file (you can also use
the naming macros).

Monarch Server v2021.0 Automation Edition – Administrator’s Guide 54
c. Select one of the options:
No time limit: Specifies that a time limit for the command line to complete is not necessary.
NOTES
If the command line does not complete, Automator will wait indefinitely
until it completes or is terminated.
Timeout after n second(s): Sets the delay before Automator terminates the command line.
d. Click Insert to add the script.
Here is some sample code generated by the Insert Script.
If Shell("""c:\test.bat""",AppWinstyle.Hide,True,10000) <>0 Then
'TODO: Handle command timeout here.
End If
NOTES
Command lines are executed by the .NET service, which for security
reasons does not allow the application to show a user interface. Please
ensure that any command lines or applications you run do not require a
user interface and shut themselves down after completion. In addition, be
sure to specify a timeout value after which Automator will kill the offending
process if you do not want Automator to hold up processing altogether. If
no timeout is specified, Automator will wait forever until the command line
returns. If you specify a timeout that is exceeded, then you can deal with
that condition in your script.
Iterate through a list of input or output items: Select to run the script through a list of input or output items
and specify whether you want to do it for data exceptions. Specify the following settings:
a. Iterate through input items.
b. Iterate through output items.
c. Export Name — type the export element name.
Set the value of a runtime field: Select to specify a value for a runtime field. Specify the following settings:
a. In the Field Name field, enter the name of the runtime field.
b. In the Field Value field, specify the desired value for the runtime field.
c. Select one of the following:
Set this value unconditionally: Sets the value unconditionally, resulting in a simple call to
SetRuntimeFieldValue.
Set this value only if a value for this field has not already been set: Sets the value conditionally,
resulting in a call to SetRuntimeFieldValue that is contingent on a return of False from
HasRuntimeFieldValue.

Monarch Server v2021.0 Automation Edition – Administrator’s Guide 55
a. Click Insert to add the script.
Insert Script: Inserts the current script into the script field.
Cancel: Cancels any changes you have made.
Testing a Script
You can test your PreProcess/PostProcess or PreExport/PostExport script before deploying it. This allows you to run
the script based on a Job Log file you specify.
After entering a script in the Script Editor's PreExport or PostExport tab, or the PreProcess or PostProcess tab, click
the Compile/Run button and, if your script is compiled without any errors, click the OK button in the Run Script dialog
box that appears.
The Run Script dialog box includes the following settings:
Entry Point
PreExport(Log as JobLog, Project ID as Integer): Specifies that you want to run the PreExport function.
PostExport(Log as JobLog, Project ID as Integer, ExportCompleted as Boolean): Specifies that you want to run
the PostExport function.
PreProcess(Log as JobLog): Specifies that you want to run the PreProcess function.
PostProcess(Log as JobLog): Specifies that you want to run the PostProcess function.
Parameters
Job ID: Displays the Job ID of the job log to which the script will be applied. NOTE: To select a job ID, click its
name in the table or select from the Select Job ID drop-down list.
Project ID: Specifies the Project ID to pass to the PreExport or PostExport Function. NOTE: This only needs to
be changed if you are using the Multiple Projects per Job option in the Process settings. Otherwise leave the
value at 1.
Export Completed: Allows you to specify that the ExportCompleted variable is forced to true, if checked, and
false, if unchecked, so any code checking the contents of the variable can be fully tested, even if an export fails.
Run: Runs the selected function.
Show Log: Displays the contents of the selected log file. NOTE: After the function runs, you may wish to click this
button to view the log file to make sure that the function modified the log file in the desired way.
Cancel - Closes the dialog box and returns to the Script Editor page.
CONNECTION DEFINITIONS
The Connections Definitions tab is part of the Project Editor. Use this tab to add predefined/saved connection
definitions that can be reused in multiple projects.
Important: Connection definition parameters are taken from the server at a project creation time. Any changes in
initial connection strings on source machines will not be tracked.
To add connection definition
1. On the Navigation Tree, click Automator > Standard Processes and select Connection definitions.

Monarch Server v2021.0 Automation Edition – Administrator’s Guide 56
2. On the displayed page, click the Add icon . The Connection Definition page appears.
3. Enter the connection definition name in the Name field.
4. Enter connection definition description in the Description field.
5. Enter connection string in the Connection String field:
• Manually and then proceed to step 6, or
• Click the Browse button to open Connection Type Wizard window:
a. Select provider type from the following choices: OleDb for Native MsSql Provider, OleDb Provider or Odbc
Provider
b. Provide parameters according to provider type chosen
c. Click the Test Connection button to test whether or not the data link was successful (i.e., to test whether
you can connect to the specified OLE DB or ODBC provider). If the connection is successful, a Test
Connection Succeeded message is displayed.
d. To use connection string, click OK.
6. Select Include Password check box if your connection requires password.
7. Enter matching passwords in the Password and Confirm Password fields.
8. Click the Test Connection button to make sure that your DB connection is successful.
9. To save connection definition, click Save.
To duplicate connection definition
1. On the Navigation Tree, click Automator and select Connection definitions.
2. On the displayed page, select the name of the connection definition that you want to duplicate.
3. Click the Duplicate icon . The Connection Definition page appears.
4. Enter connection definition name in the Name field. The name must not coincide with the original definition
name. All other settings of this definition will be duplicated.
5. To save connection definition, click Save.
USING THE NAMING MACROS
Automator offers a number of naming macros that can be used to name files and tables that are being exported,
moved, copied and so on. They can also be used to add information when performing distributions or even when
using scripting. The macros can be used individually or in combination with one another.
NOTES
Some of the naming macros may not be valid under certain conditions (for
example, some macros are only available when using scripts), so until you
are well acquainted with the product, use the Insert Macro icon to
ensure that you select macros that are valid for the situation.

Monarch Server v2021.0 Automation Edition – Administrator’s Guide 57
The following naming macros are available:
MACRO
SYMBOL
RESULT
Year (4 digit)
&[yyyy]
4-digit year (for example, 2007)
Year (2 digit)
&[yy]
2-digit year (for example, 07)
Month
&[mm]
Month
Day
&[dd]
Adds the day to the file name as a two digit numeral, for
example, 09 for the ninth Day
Hour
&[hh]
Hour
Minute
&[mi]
Minutes
Second
&[ss]
Seconds
Quarter
&[qtr]
1-digit quarter of the calendar year: 1 for dates in
January: March, 2 for dates in April: June, 3 for dates in
July: September, 4 for dates in October: December.
Day of Year
&[dayofyear]
3-digit day of the year in range 001-366.
ISO Year
&[isoyear]
4-digit year corresponding to the ISO-8601 week in
which the date falls.
ISO Week
&[isoweek]
2-digit week of the year (range 01-53) as defined in ISO-
8601. Note that it's possible for a date in late December
to actually fall in week 01 of the following year. Likewise,
it's possible for a date in early January to fall in the last
week (52 or 53) of the previous year.
ISO Day of Week
&[isoday]
1-digit day of the week as defined in ISO-8601, namely,
Monday=1, Tuesday=2, Wednesday=3, ... Sunday=7.
Summary Name
&[summary]
Name of current summary. Empty if no summary is
current.
Filter Name
&[filter]
Name of current filter. Empty if no filter is current.
Measure Title
&[measure]
Name of current measure. Empty if no measure is
current.
Key Value
&[keyvalue]
Value of a key field.
First Value of Field
&[firstvalue.value
name]
Name of the first value in the selected field. See the
Select a Field Name dialog for more information.
Input File Location
&[input]
Full path and filename of an input file. To specify multiple
input files use the convention &[input.1] &[input.2] etc. If
there are more &[input]s than input files, the extra ones
are replaced by empty strings. When importing from a
database there are no input files, so all &[input]s are
replaced by empty strings.

Monarch Server v2021.0 Automation Edition – Administrator’s Guide 58
MACRO
SYMBOL
RESULT
Input File Name
&[inputname]
Filename of an input file. To specify multiple input files
use the convention &[inputname.1] &[inputname.2] etc. If
there are more &[inputname]s than input files, the extra
ones are replaced by empty strings. When importing from
a database there are no input files, so all &[inputname]s
are replaced by empty strings.
Output File Location
&[output]
Full path and filename of an export file. To specify
multiple output files use the convention &[output.1]
&[output.2] etc. If there are more &[output]s than export
files, the extra ones are replaced by empty strings.
Distribution Source
file path
&[source]
Full path and filename of a file that is being distributed
via a distribution action. If multiple files exist, this macro
will expand all names and concatenate them using a
semicolon.
Distribution Source
file path (Advanced)
&[source.option]
The option specifies which part of the path to return, i.e.,
dir for directory, file for filename with extension, name for
filename alone, ext for extension.
Job Number
&[jobid]
Job number
Job Log
&[joblog]
Full path and filename of the Job Log
Process Name
&[process]
Process name
Date Format
&[date.<date
increment>.<output
format>]
Subtracted date; <date increment> could be -1d, +1d, -
1m, +1m, -1y, +1y, and <output format> could be
yyyyMMdd, yyyy-MM-dd, etc. The output format is case-
sensitive. For a full list of supported format specifiers,
click here.
System Wide Counter
&[counter]
System counter. Automatically increases with each use -
— counts across all jobs in all processes.
Item Addressing
(Advanced)
&[item.xpath]
A specific element or attribute of a job log input or output
item. The XPath following the macro name is an XPath
expression describing exactly which node is to be
returned. Note that these macros are only available for
scripting and distributions. In most cases they will be
used in scripting to assist in navigating through the job
log. They cannot be used for file or table naming.
Item File Path
&[source]
Full path of an item.
Item File Directory
&[source.dir]
Full path of item directory.
Item File Name
&[source.file]
File name of an item.
Item File Name (no
ext.)
&[source.name]
File name of an item with no extension.
Item File Extension
&[source.ext]
Extension of item file.
Item URL
&[source.uri]
URL of an item.
Item Title
&[item.title]
Title of an item.
Item Description
&[item.description]
Description of an item.

Monarch Server v2021.0 Automation Edition – Administrator’s Guide 59
MACRO
SYMBOL
RESULT
Item Addressing
Examples
&[item.title]
&[item.description]
&[item.sort]
&[item.filter]
&[item.summary]
&[item.totals/@record_
count
Returns the auto-generated item title
Returns the auto generated item description
Returns the sort, if specified
Returns the filter, if specified
Returns the summary, if one exists
Returns the record count
The naming macros are available in the following locations:
Job Disposition Settings: Use the naming macros here to name job logs that have been moved.
Copy Distribution Action: Use the naming macros here to name copies of files generated by a distribution.
Move Distribution Action: Use the naming macros here to name files that have been moved via a distribution.
Email Action: Use the naming macros here to provide a subject line for an email distribution or alert.
RSS action: Use the naming macros here to provide a title and description for an RSS distribution or alert.
Default Job Log Disposition: Use the naming macros here to assign new names to the job logs when moving
them.
NOTES
The naming macros can also be used when scripting, for example, when
using the Item.ExpandMacros method. See the UserScripting Help file for
additional information. To use the naming macros in email body fields and
NT Event Log Message fields, right-click and choose Insert.
Utilizing naming macros
1. When viewing a field for which you can select a naming macro, click the adjacent Insert Macro icon to
view the naming macro drop-down list.
2. Select the desired naming macro from the list.
Syntax checking of macros
In the Export Wizard and the Portable Report Settings dialog, if the file name contains a macro (or macros),
Automator performs a series of tests to be sure that the macros are well-formed. For example, the following
conditions are detected and reported as errors:
Unknown macro names, for example, &[fred]. Such macros will not expand at runtime.

Monarch Server v2021.0 Automation Edition – Administrator’s Guide 60
Parameterized macros having ill-formed parameters, for example, &[yyyy.+1q]. Such macros will expand to
empty at runtime.
Macro names that are not appropriate in the context of the export in question. For instance, &[filter] makes no
sense when publishing a PRF file.
Ill-formed macros. For example, a macro prefix (&[) without its matching suffix (]), or a macro embedded within a
macro for example, &[fil&[dd]ter].
OFFSET EXPRESSIONS IN MACROS
The date/time macros (yyyy, mm, etc.) have been extended by defining "offset expressions" that may be tacked onto
the macro name to compute an offset from today's date.
NOTES
Offset expressions are available for file naming only; they are not
available for distributions, etc.
The syntax is as follows:
&[macro{.sign{count}units}]
The braces ({ }) enclose optional portions of the syntax.
macro is a macro name (e.g., yyyy).
sign is + (plus) to add to the current date or - (minus) to subtract from the current date.
count is an optional integer count.
units specifies the units to be added or subtracted: d for days, m for months or y for years.
NOTES
The offset expression, if present, must be separated from the macro name
by a period (.).
Syntax for Offset Expressions
The following table provides examples of syntax for offset expressions:
EXAMPLE
MEANING
&[dd.+1d]
The day portion of tomorrow's date.
&[dd.+d]
Synonymous with &[dd.+1d]. The count defaults to 1.
&[mm.+1d]
The month portion of tomorrow's date.

Monarch Server v2021.0 Automation Edition – Administrator’s Guide 61
&[yyyy.+1d]
The 4-digit year portion of tomorrow's date.
&[dd.-1d]
The day portion of yesterday's date
&[mm.+7d]
The month portion of the date one week from today
&[mm.+1m]
The month portion of the date one month from today.
&[yyyy.+1y]
The year portion of the date one year from today.
&[yyyy.+2m+15d]
The year portion of the date 2 months plus 15 days from today. More than
one offset expression may be concatenated as shown to affect sums of
different units.
NOTES
The offset expression may be used with any of the date/time macros,
including the time macros (hh, mi, and ss), although they have no effect
on the latter, since &[hh.+1d] would give the same result as &[hh].
Likewise, one may make a macro like &[mm.+4y], but it is equivalent to
&[mm] because adding or subtracting an integral number of years to a
date can never affect the month.
WHEN A JOB FAILS TO RUN
A job may fail to run for a number of reasons, including the following:
The Automator Service is not running: Check the Server Status page and make sure that the service is running.
No input files are in the input folder: When you create a process, you specify a folder where the input file you
want to use is located (or will be located). If the File Existence Criteria you specified for the project is that at least
one input file must exist or that all files must exist, the job will not run until an input file of the specified type
appears in the input folder.
Associated report file is no longer available: If the report file associated with the job's project is no longer present,
the job will be halted.
Project file is no longer available: If you attempt to run a process for which the project file no longer exists or has
been moved, the associated job will fail to run.
Process prerequisites have not been met: If you specified a process prerequisite, the associated job will not run
until that prerequisite has been met, regardless of when you scheduled the process to run.
NOTES
For each job that is spawned a log file is created. If a job fails to run, you
should examine the job's log, as it should provide information as to why
the job failed.

Monarch Server v2021.0 Automation Edition – Administrator’s Guide 62
RUNTIME FIELDS
Runtime fields are a special type of calculated field whose value can be easily set at runtime, thereby providing a way
to parameterize a model in some fashion. When Monarch is running in interactive mode it prompts the user via a
dialog box for the values of any runtime fields at the time a model is loaded. Runtime fields may also be used with
Monarch in "lights-out" mode by specifying the desired values on the command line or via an automation method.
With Automator, runtime field values may be specified via script, or a manifest file when using the Web Service or
API. Regardless of the source, the runtime field values are written to a special section of the job log where they are
then read at the time the project is loaded.
Specifying Runtime Values via a Manifest
To specify values for runtime fields using a manifest, construct the manifest XML as usual, but add a <runtime fields>
section structured as in the following example:
<manifest process="ClassicWithRuntime">
<inputs />
<runtime_fields>
<runtime_field name="Interest Rate">1.75%</runtime_field>
<runtime_field name="SelectedComposer">Mozart</runtime_field>
</runtime_fields>
</manifest>
The name attribute of each runtime_field tag is the field name exactly as it appears in the model, and the text is the
desired value. One may specify as many runtime field values as desired. The values specified in a manifest apply
across all projects/models in the specified process because Automator automatically copies these values to the job
logs of any and all jobs spawned by the process instance. Once a suitable manifest has been constructed it may be
passed into Automator in a call to StartProcessUsingManifest, which method already exists both in Automator's .Net
API and in its Web Service.
Specifying Runtime Values via Script
One may also specify runtime values in PreExport, PreProcess, or PostExport script. In the most likely scenario, one
would set the desired values in the PreExport script of the project to which they apply. However, in a multiple-project-
per-job scenario it might be convenient to set the values in the PreProcess script, in which case the values would
apply across all projects/models in the process. In rare cases, it may even be useful to set values in PostExport
script, in which case the values would apply to any projects/models that are "downstream" of that project in the same
job.
The following methods are included in the JobLog class to support getting/setting of runtime field values:
METHOD
DESCRIPTION
SetRuntimeFieldValue(string
strFieldName, string
strFieldValue)
Sets the value of a specified runtime field, superseding the old value, if
any, which may have been set for that field.
HasRuntimeFieldValue(string
Returns true if a value has already been set for the specified runtime field.

Monarch Server v2021.0 Automation Edition – Administrator’s Guide 63
METHOD
DESCRIPTION
strFieldName)
GetRuntimeFieldValue(string
strFieldName)
Returns the value of the specified runtime field as a string. Returns an
empty string if no value has yet been set for the field.
SetRuntimeFieldValues(string[]
FieldNames, string[]
FieldValues)
Sets the values for a whole set of runtime fields in one call. This is used
internally by Automator but might also be useful to a sophisticated script
programmer.
GetRuntimeFieldValues(out
string[] FieldNames, out
string[] FieldValues)
Gets the runtime field names and their corresponding values for all fields
whose values have already been set.
To make the setting of runtime field values easily accessible, Automator includes a Set the value of a runtime
field... option in the Script Editor's Insert script to... menu. If you select this option, the Set the Value of a Runtime
Field dialog appears, in which you may enter the name of the field and its desired value. In addition, you may choose
whether the value is set unconditionally (resulting in a simple call to SetRuntimeFieldValue) or conditionally (resulting
in a call to SetRuntimeFieldValue which is contingent on a return of false from HasRuntimeFieldValue).
NOTES
The Set the Value of a Runtime Field dialog makes no attempt to
enumerate the possible runtime fields, nor does it check that the given
field name actually corresponds to a runtime field in the model(s) in
question.
Runtime Fields in the Job Log
Whenever runtime field values are used in Automator, they are recorded in the job log. This serves two purposes:
It is the mechanism by which the values are communicated to Exporter
It provides documentation for what values were actually in effect during the export(s)
The runtime field values appear in the job log in a <runtime fields> section structured exactly the same as the
corresponding section of a manifest (see earlier in this section). The job log's <runtime_fields> section records the
last value set for each runtime field. In addition, whenever a runtime field value is set, either indirectly via a manifest
or directly in script, an event is automatically added to the <events> section of the log. This event documents the field
name and the value set for it at that point in the execution, thereby making it possible to accurately determine at a
later time what value a particular runtime field had at the time of a particular export.
PROJECT INPUTS VIA MANIFEST
To specify values for Text Inputs using a manifest, construct the manifest XML as in the following example:
<manifest process="Process">
<inputs>
<item name="Input">

Monarch Server v2021.0 Automation Edition – Administrator’s Guide 64
<uri>file:Input path</uri>
</item>
</inputs>
</manifest>
NOTES
JSON schema may also be used for manifests. An example is shown
below.
{
"process": "Process",
"inputs": [
{
"name": "Input",
"uri": "Input path"
}
]
}
To specify values for Database Inputs using a manifest, construct the manifest XML as in the following example:
<manifest process="Process">
<inputs>
<item name="Input">
<db_import excel_column_names_row="true or false" replace_nulls="true or false">
<data_source>data source</data_source>
<table_name>table name</table_name>
<password>password</password>
<apply_filter>filters</apply_filter>
</db_import>
</item>
</inputs>
</manifest>
NOTES
JSON schema may also be used for this purpose. An example is shown
below.
{
"process": "Process",
"inputs": [
{
"name": "Input",
"db_import": {
"data_source": "data source",

Monarch Server v2021.0 Automation Edition – Administrator’s Guide 65
"table_name": "table name",
"password": "password",
"replace_nulls": "true or false",
"excel_column_names_row": "true or false",
"apply_filter": "[column name]=value"
}
}
]
}
PROJECT OUTPUTS VIA MANIFEST
In Standard Processes, projects can be added, removed, or sorted via manifest. The manifest XML for this purpose
should be prepared as in the following format:
<manifest process="Process">
<projects>
<add>
<project>Path to Project 1</project>
<project>Path to Project 2</project>
</add>
<remove>
<project>Path to Project 3</project>
<project>Path to Project 4</project>
</remove>
<order>
<project order="1">Path to Project 5</project>
<project order="2">Path to Project 2</project>
<project order="3">Path to Project 3</project>
</order>
</projects>
</manifest>
NOTES
JSON schema may also be used for manifests. An example is shown
below.
{
"process": "Process",
"projects": {
"add":["Path to Project 1", "Path to Project 2"],
"remove":["Path to Project 3", "Path to Project 4"],
"order":[{order:1, value: "Path to Project 5"},
{order:2, value: "Path to Project 2"}, {order:3,
value: "Path to Project 3"}]
}
}
To override the output destination of a report export, construct the manifest XML as in the following example:
<manifest process="Process">
<outputs>

Monarch Server v2021.0 Automation Edition – Administrator’s Guide 66
<item project="path to project" name="ReportExport">
<data_source>Report export path</data_source>
</item>
</outputs>
</manifest>
NOTES
JSON schema may also be used for this purpose. An example is shown
below.
{
"process": "Process",
"outputs": [
{
"name": "ReportExport",
"project": "path to project",
"data_source": "Report export path"
}
]
}
To override the output destination of a table export, construct the manifest XML as in the following example:
<manifest process="Process">
<outputs>
<item project="path to project" name="TableExport">
<data_source>Table export path</data_source>
<table_name>Table name</table_name>
</item>
<item project="path to project" name="TableExport2">
<data_source>Provider=SQLNCLI11;Data Source=localhost;User
ID=sa;Initial Catalog=Export</data_source>
<table_name>Table name</table_name>
<password>Password</password>
</item>
</outputs>
</manifest>
NOTES
JSON schema may also be used for this purpose. An example is shown
below.
{
"process": "Process",
"outputs": [
{
"name": "TableExport",
"project": "path to project",
"data_source": "Table export path",
"table_name": "Table name"
},
{
"name": "TableExport2",
"project": "path to project",

Monarch Server v2021.0 Automation Edition – Administrator’s Guide 67
"data_source": "Provider=SQLNCLI11;Data
Source=localhost;User ID=sa;Initial Catalog=Export",
"table_name": "Table name",
"password": "Password"
}
]
}
To override the output destination of a summary export, construct the manifest XML as in the following example:
<manifest process="Process">
<outputs>
<item project="path to project" name="SummaryExport">
<data_source>Summary export path</data_source>
<table_name>Table name</table_name>
</item>
<item project="path to project" name="SummaryExport2">
<data_source>Provider=SQLNCLI11;Data Source=localhost;User
ID=sa;Initial Catalog=Export</data_source>
<table_name>Table name</table_name>
<password>Password</password>
</item>
</outputs>
</manifest>
NOTES
JSON schema may also be used for this purpose. An example is shown
below.
{
"process": "Process",
"outputs": [
{
"name": "SummaryExport",
"project": "path to project",
"data_source": "Summary export path",
"table_name": "Table name"
},
{
"name": "SummaryExport2",
"project": "path to project",
"data_source": "Provider=SQLNCLI11;Data
Source=localhost;User ID=sa;Initial Catalog=Export",
"table_name": "Table name",
"password": "Password"
}
]
}
STANDARD PROCESSES WITH MANIFEST
MONITORING

Monarch Server v2021.0 Automation Edition – Administrator’s Guide 68
In manifest monitoring in Standard Processes, a manifest XML file should be prepared in the following format:
<manifest process="ProcessName">
<inputs>
<item name="InputName">
<uri>file:Input path</uri>
</item>
</inputs>
</manifest>
NOTES
• XSD can be used to prepare the manifest XML for Standard
Processes.
An example of an XML file is shown below.
<manifest process="m">
<inputs>
<item name="FirstReport">
<uri>file:C:\Test Scenarios\Test Scenario ManifestFile\Classic1.prn</uri>
</item>
<item name="SecondReport">
<uri>file:C:\Test Scenarios\Test Scenario ManifestFile\Classic6.prn</uri>
</item>
<item name="ThirdReport">
<uri>file:C:\Test Scenarios\Test Scenario ManifestFile\Classic21.prn</uri>
</item>
</inputs>
</manifest>
NOTES
• The process name in the XML file (“m” in the example above)
should be the same as the name of the Standard Process created.
• Other than XML, the following JSON structure may also be used:
{
"process": "ProcessName",

Monarch Server v2021.0 Automation Edition – Administrator’s Guide 69
"inputs": [
{
"name": "InputName",
"uri": "Input path"
}
]
}
To proceed with manifest monitoring
1. Open Project Editor. Create a new project, and assign it with any name.
2. Open the Model & Verifications tab, and set the model for the new project. See Specifying Model Settings for a
Project File.
3. Open the Input tab to add an input file. If you would like to use an xml file as the input file, rename the file as
“manifest.xxx,” where “xxx” is the item name from the xml file.
4. Add any Input Distribution.

Monarch Server v2021.0 Automation Edition – Administrator’s Guide 71
7. Click Save.
NOTES
The process name in the XML file (“m” in the example above) should be
the same as the name of the Standard Process created.
8. Open the process you created in Step 6.
In the Monitoring tab, click the Enable check box, and select Manifests under Monitoring Type.
9. Add the manifest xml file you prepared (as described in the introduction of this section).
NOTES
You may use a wildcard (* or ?) to select any file (e.g., *.xml).

Monarch Server v2021.0 Automation Edition – Administrator’s Guide 72
10. Select one of two options in Manifest PostProcessing.
• Delete (selected by default): Removes the XML file after processing
• Move (and set the folder path): Moves the XML file after processing
11. Save the process.
12. Proceed to the Jobs page under Standard Processes to view the job log or re-run the job.
NOTES
The manifest xml file may only be run again in the following three cases:
• When changes are made to the xml file
• When a new manifest monitoring file is added to a process
• When a new manifest monitoring file is added to the folder after
using a wildcard (* or ?) in the name of the manifest file

Monarch Server v2021.0 Automation Edition – Administrator’s Guide 73
Under these cases, the manifest XML file will automatically run again.
VISUAL PROCESSES WITH MANIFEST
MONITORING
In manifest monitoring in Visual Processes, a manifest XML file should be prepared in the following format:
<?xml version="1.0" encoding="utf-8"?>
<ProcessStartParams ProcessName="Test name">
<ProcessItems>
<ProcessItem>
<ItemType>InputFile</ItemType>
<FileInput>
<Name>File Input</Name>
<FileLocation>file:Input path</FileLocation>
<PdfPassword/>
</FileInput>
</ProcessItem>
</ProcessItems>
</ProcessStartParams>
NOTES

Monarch Server v2021.0 Automation Edition – Administrator’s Guide 74
XSD can be used to prepare the manifest XML for Visual Processes.
An example of an XML file is shown below.
<?xml version="1.0" encoding="utf-8"?>
<ProcessStartParams ProcessName="Test name">
<ProcessItems>
<ProcessItem>
<ItemType>InputFile</ItemType>
<FileInput>
<Name>File Input</Name>
<FileLocation>\\ServerName.com\c$\test_o\Classic1.prn</FileLocation>
<PdfPassword/>
</FileInput>
</ProcessItem>
</ProcessItems>
</ProcessStartParams>
NOTES
• The process name in the XML file (“Test name” in the example
above) should be the same as the name of the Visual Process
created.
• The following JSON structure may also be used:
{
"ProcessName": "Test name",
"ProcessItems": [
{
"ItemType": "InputFile",
"FileInput": {
"FileLocation": "Input path",
"Name": "File Input",
"PdfPassword": "password"
}
}
]
}
To proceed with manifest monitoring
1. Create a new Visual Process (see Processes), and save it accordingly.

Monarch Server v2021.0 Automation Edition – Administrator’s Guide 75
NOTES
Different input files may be used in a process and in the XML file. For
example, a Visual Process could have the input file “Classic.prn,” and the
XML file could have the input file “Classic1.prn.”
2. Click the Triggers icon to launch the Process triggers window.
3. Select Manifests monitoring (for details, see Manifests Monitoring Trigger).
e. Click Browse.
f. Select the Source Type, and add the manifest xml file you prepared (as described in the introduction of this
section).
g. Click Add. The new manifest xml should appear on the list under Manifests monitoring.

Monarch Server v2021.0 Automation Edition – Administrator’s Guide 76
NOTES
You may use a wildcard (* or ?) to select any file (e.g., *.xml).
h. Select one of two options in Manifest PostProcessing.
Delete (selected by default) for remove the XML file after processing
Move, set the folder path, for move the XML file after processing
i. Click the Ok button to save the process monitoring.
4. Save the process.

Monarch Server v2021.0 Automation Edition – Administrator’s Guide 77
NOTES
If you are using the input file specified in the xml file you created in the
beginning (Classic1.prn in the manifest xml example above), click the
Save icon only. When the xml file is found, the process will run
automatically.
If you are using the general file input (Classic.prn), click the Save and
Run icon instead.
5. Close the process, and open Logs.
The log list should contain the process that will run.

Monarch Server v2021.0 Automation Edition – Administrator’s Guide 78
6. Run the process again.
If you click on Run now or Save and Run, the general file input (Classic.prn) will be used.
NOTES
The manifest xml file may only be run again in the following three cases:
• When changes are made to the xml file
• When a new manifest monitoring file is added to Triggers for a
process
• When a new manifest monitoring file is added to the folder after
using a wildcard (* or ?) in triggers
Under these cases, the manifest XML file will automatically run again.
XSD FOR STANDARD PROCESSES
Manifest XML for Standard Processes can be prepared using XSD schema, as shown below.

Monarch Server v2021.0 Automation Edition – Administrator’s Guide 79
<?xml version="1.0" encoding="utf-8" ?>
<xs:schema attributeFormDefault="unqualified" elementFormDefault="qualified"
xmlns:xs="http://www.w3.org/2001/XMLSchema">
<xs:element name="manifest">
<xs:complexType>
<xs:sequence>
<xs:element name="inputs" minOccurs="0">
<xs:complexType>
<xs:sequence>
<xs:element name="item" minOccurs="0" maxOccurs="unbounded">
<xs:complexType>
<xs:sequence>
<xs:element name="uri" type="xs:string" minOccurs="0" />
<xs:element name="location" minOccurs="0">
<xs:complexType>
<xs:simpleContent>
<xs:extension base="xs:string">
<xs:attribute name="temporary" type="xs:boolean" />
</xs:extension>
</xs:simpleContent>
</xs:complexType>
</xs:element>
<xs:element name="db_import" minOccurs="0">
<xs:complexType>
<xs:sequence>
<xs:element name="data_source" type="xs:string" minOccurs="0" />
<xs:element name="table_name" type="xs:string" minOccurs="0" />
<xs:element name="apply_filter" type="xs:string" minOccurs="0" />
<xs:element name="password" type="xs:string" minOccurs="0" />
</xs:sequence>
<xs:attribute name="excel_column_names_row" type="xs:boolean" />
<xs:attribute name="replace_nulls" type="xs:boolean" />
</xs:complexType>
</xs:element>
</xs:sequence>
<xs:attribute name="name" type="xs:string" use="optional" />
</xs:complexType>
</xs:element>
</xs:sequence>
</xs:complexType>
</xs:element>
<xs:element name="outputs" minOccurs="0">
<xs:complexType>
<xs:sequence>
<xs:element name="item" minOccurs="0" maxOccurs="unbounded">
<xs:complexType>
<xs:sequence>
<xs:element name="data_source" type="xs:string" minOccurs="0" />
<xs:element name="table_name" type="xs:string" minOccurs="0" />
<xs:element name="password" type="xs:string" minOccurs="0" />
</xs:sequence>
<xs:attribute name="name" type="xs:string" use="required" />
<xs:attribute name="project" type="xs:string" use="required" />
</xs:complexType>
</xs:element>
</xs:sequence>
</xs:complexType>
</xs:element>
<xs:element name="projects" minOccurs="0">
<xs:complexType>
<xs:sequence>
<xs:element name="add" minOccurs="0">
<xs:complexType>
<xs:sequence>

Monarch Server v2021.0 Automation Edition – Administrator’s Guide 80
<xs:element name="project" type="xs:string" minOccurs="0"
maxOccurs="unbounded"/>
</xs:sequence>
</xs:complexType>
</xs:element>
<xs:element name="remove" minOccurs="0">
<xs:complexType>
<xs:sequence>
<xs:element name="project" type="xs:string" minOccurs="0"
maxOccurs="unbounded"/>
</xs:sequence>
</xs:complexType>
</xs:element>
<xs:element name="order" minOccurs="0">
<xs:complexType>
<xs:sequence>
<xs:element name="project" minOccurs="0" maxOccurs="unbounded">
<xs:complexType>
<xs:simpleContent>
<xs:extension base="xs:string">
<xs:attribute name="order" type="xs:int" use="required" />
</xs:extension>
</xs:simpleContent>
</xs:complexType>
</xs:element>
</xs:sequence>
</xs:complexType>
</xs:element>
</xs:sequence>
</xs:complexType>
</xs:element>
<xs:element name="runtime_fields" minOccurs="0">
<xs:complexType>
<xs:sequence>
<xs:element name="runtime_field" minOccurs="0" maxOccurs="unbounded">
<xs:complexType>
<xs:simpleContent>
<xs:extension base="xs:string">
<xs:attribute name="name" type="xs:string" use="optional" />
</xs:extension>
</xs:simpleContent>
</xs:complexType>
</xs:element>
</xs:sequence>
</xs:complexType>
</xs:element>
</xs:sequence>
<xs:attribute name="process" type="xs:string" use="optional" />
<xs:attribute name="sourceLocation" type="xs:string" use="optional" />
</xs:complexType>
</xs:element>
</xs:schema>
XSD FOR VISUAL PROCESSES
Manifest XML for Visual Processes can be prepared using XSD schema, as shown below.
<?xml version="1.0" encoding="utf-8" ?>
<xs:schema attributeFormDefault="unqualified" elementFormDefault="qualified"
xmlns:xs="http://www.w3.org/2001/XMLSchema">
<xs:element name="ProcessStartParams">
<xs:complexType>

Monarch Server v2021.0 Automation Edition – Administrator’s Guide 81
<xs:sequence>
<xs:element name="ProcessItems" minOccurs="0" maxOccurs="1">
<xs:complexType>
<xs:sequence>
<xs:element name="ProcessItem" minOccurs="0" maxOccurs="unbounded">
<xs:complexType>
<xs:sequence>
<xs:element name="ItemType">
<xs:simpleType>
<xs:restriction base="xs:string">
<xs:enumeration value="InputFile"></xs:enumeration>
<xs:enumeration value="InputWeb"></xs:enumeration>
<xs:enumeration value="InputDatabase"></xs:enumeration>
<xs:enumeration value="InputContentSystem"></xs:enumeration>
<xs:enumeration value="ModelFile"></xs:enumeration>
<xs:enumeration value="ExportReport"></xs:enumeration>
<xs:enumeration value="ExportTable"></xs:enumeration>
<xs:enumeration value="ExportSummary"></xs:enumeration>
<xs:enumeration value="DataPrepWorkspace"></xs:enumeration>
<xs:enumeration value="DataPrepExport"></xs:enumeration>
<xs:enumeration value="Credentials"></xs:enumeration>
<xs:enumeration value="FileBurster"></xs:enumeration>
</xs:restriction>
</xs:simpleType>
</xs:element>
<xs:element name="FileInput" minOccurs="0" maxOccurs="1"
type="FileInput" />
<xs:element name="WebInput" minOccurs="0" maxOccurs="1" type="WebInput"
/>
<xs:element name="DatabaseInput" minOccurs="0" maxOccurs="1"
type="DatabaseInput" />
<xs:element name="ContentSystemInput" minOccurs="0" maxOccurs="1"
type="ContentSystemInput" />
<xs:element name="Model" minOccurs="0" maxOccurs="1" type="Model" />
<xs:element name="DataPrepWorkspaceItem" minOccurs="0" maxOccurs="1"
type="DataPrepWorkspaceItem" />
<xs:element name="DataPrepExportItem" minOccurs="0" maxOccurs="1"
type="DataPrepExportItem" />
<xs:element name="ExportReport" minOccurs="0" maxOccurs="1"
type="ExportReport" />
<xs:element name="ExportTable" minOccurs="0" maxOccurs="1"
type="ExportTable" />
<xs:element name="ExportSummary" minOccurs="0" maxOccurs="1"
type="ExportSummary" />
<xs:element name="Credentials" minOccurs="0" maxOccurs="1"
type="Credentials" />
<xs:element name="FileBurster" minOccurs="0" maxOccurs="1"
type="FileBurster" />
</xs:sequence>
</xs:complexType>
</xs:element>
</xs:sequence>
</xs:complexType>
</xs:element>
<xs:element name="RuntimeFields" minOccurs="0">
<xs:complexType>
<xs:sequence>
<xs:element name="RuntimeField" minOccurs="1" maxOccurs="unbounded">
<xs:complexType>
<xs:sequence>
<xs:element name="Name" type="xs:string" />
<xs:element name="Value" type="xs:string" />
</xs:sequence>
</xs:complexType>
</xs:element>
</xs:sequence>
</xs:complexType>

Monarch Server v2021.0 Automation Edition – Administrator’s Guide 82
</xs:element>
</xs:sequence>
<xs:attribute name="ProcessName" type="xs:string" use="required" />
<xs:attribute name="SourceLocation" type="xs:string" use="optional" />
</xs:complexType>
</xs:element>
<xs:complexType name="ProcessItem">
<xs:sequence>
<xs:element name="Name" type="xs:string" />
</xs:sequence>
</xs:complexType>
<xs:simpleType name="ExportTableExistence">
<xs:restriction base="xs:string">
<xs:enumeration value="Overwrite"></xs:enumeration>
<xs:enumeration value="Append"></xs:enumeration>
<xs:enumeration value="Update"></xs:enumeration>
<xs:enumeration value="AppendAndUpdate"></xs:enumeration>
<xs:enumeration value="Skip"></xs:enumeration>
</xs:restriction>
</xs:simpleType>
<xs:simpleType name="ExportFileExistingOptions">
<xs:restriction base="xs:string">
<xs:enumeration value="Overwrite"></xs:enumeration>
<xs:enumeration value="Append"></xs:enumeration>
<xs:enumeration value="Skip"></xs:enumeration>
</xs:restriction>
</xs:simpleType>
<xs:complexType name="Credential">
<xs:sequence>
<xs:element name="UserName" type="xs:string"></xs:element>
<xs:element name="Password" type="xs:string"></xs:element>
<xs:element name="Domain" type="xs:string"></xs:element>
<xs:element name="UseCurrent" type="xs:boolean"></xs:element>
</xs:sequence>
</xs:complexType>
<xs:complexType name="Credentials">
<xs:complexContent>
<xs:extension base="ProcessItem">
<xs:sequence>
<xs:element name="HttpCredential" type="Credential"></xs:element>
<xs:element name="FtpCredential" type="Credential"></xs:element>
<xs:element name="S3Credential" type="Credential"></xs:element>
</xs:sequence>
</xs:extension>
</xs:complexContent>
</xs:complexType>
<xs:complexType name="FileInput">
<xs:complexContent>
<xs:extension base="ProcessItem">
<xs:sequence>
<xs:element name="FileLocation" type="xs:string" />
<xs:element name="PdfPassword" type="xs:string" />
</xs:sequence>
</xs:extension>
</xs:complexContent>
</xs:complexType>
<xs:complexType name="WebInput">
<xs:complexContent>
<xs:extension base="ProcessItem">

Monarch Server v2021.0 Automation Edition – Administrator’s Guide 83
<xs:sequence>
<xs:element name="Location" type="xs:string" />
<xs:element name="PdfPassword" type="xs:string" />
</xs:sequence>
</xs:extension>
</xs:complexContent>
</xs:complexType>
<xs:simpleType name="char">
<xs:restriction base="xs:string">
<xs:length fixed="true" value="1"/>
</xs:restriction>
</xs:simpleType>
<xs:complexType name="DatabaseInput">
<xs:complexContent>
<xs:extension base="ProcessItem">
<xs:sequence>
<xs:element name="DataSource" type="xs:string" />
<xs:element name="Password" type="xs:string" />
<xs:element name="TableName" type="xs:string" />
<xs:element name="Filter" type="xs:string" />
<xs:element name="ReplaceNulls" type="xs:boolean" nillable="true" />
<xs:element name="FirstRowContainsNames" type="xs:boolean" nillable="true" />
<xs:element name="TextParameters">
<xs:complexType>
<xs:sequence>
<xs:element name="LinesToIgnoreAtStart" type="xs:int"
nillable="true"></xs:element>
<xs:element name="AllowEmbeddedLineBreaks" type="xs:boolean"
nillable="true"></xs:element>
<xs:element name="Delimiter" type="char" />
<xs:element name="TextQualifier" type="char" />
<xs:element name="TextEncoding" nillable="true">
<xs:simpleType>
<xs:restriction base="xs:string">
<xs:enumeration value="Ansi"></xs:enumeration>
<xs:enumeration value="Ascii"></xs:enumeration>
<xs:enumeration value="Utf8"></xs:enumeration>
<xs:enumeration value="Utf16Le"></xs:enumeration>
<xs:enumeration value="Utf16Be"></xs:enumeration>
<xs:enumeration value="Default"></xs:enumeration>
</xs:restriction>
</xs:simpleType>
</xs:element>
</xs:sequence>
</xs:complexType>
</xs:element>
</xs:sequence>
</xs:extension>
</xs:complexContent>
</xs:complexType>
<xs:complexType name="ContentSystemInput">
<xs:complexContent>
<xs:extension base="ProcessItem">
<xs:sequence>
<xs:element name="Since" type="xs:string" nillable="true" />
<xs:element name="Till" type="xs:string" nillable="true" />
<xs:element name="DocType" >
<xs:complexType>
<xs:sequence>
<xs:element name="Id" type="xs:int"></xs:element>
</xs:sequence>
</xs:complexType>
</xs:element>
<xs:element name="SelectCriteria">
<xs:simpleType>

Monarch Server v2021.0 Automation Edition – Administrator’s Guide 84
<xs:restriction base="xs:string">
<xs:enumeration value="ByDate"/>
<xs:enumeration value="Newest"/>
</xs:restriction>
</xs:simpleType>
</xs:element>
<xs:element name="DateType">
<xs:simpleType>
<xs:restriction base="xs:string">
<xs:enumeration value="FilingDate"/>
<xs:enumeration value="DocumentDate"/>
</xs:restriction>
</xs:simpleType>
</xs:element>
</xs:sequence>
</xs:extension>
</xs:complexContent>
</xs:complexType>
<xs:complexType name="Model">
<xs:complexContent>
<xs:extension base="ProcessItem">
<xs:sequence>
<xs:element name="Location" type="xs:string" />
<xs:element name="ExternalLookupOptions" minOccurs="0" maxOccurs="1">
<xs:complexType>
<xs:sequence>
<xs:element name="ExternalLookupOption" maxOccurs="unbounded"
minOccurs="0">
<xs:complexType>
<xs:sequence>
<xs:element name="Name" type="xs:string" />
<xs:element name="Password" type="xs:string" />
</xs:sequence>
</xs:complexType>
</xs:element>
</xs:sequence>
</xs:complexType>
</xs:element>
</xs:sequence>
</xs:extension>
</xs:complexContent>
</xs:complexType>
<xs:complexType name="DataPrepWorkspaceItem">
<xs:complexContent>
<xs:extension base="ProcessItem">
<xs:sequence>
<xs:element name="WorkspacePath" type="xs:string"></xs:element>
<xs:element name="LoadPlans" minOccurs="0" maxOccurs="1">
<xs:complexType>
<xs:sequence>
<xs:element name="LoadPlan" minOccurs="0" maxOccurs="unbounded">
<xs:complexType>
<xs:sequence>
<xs:element name="TableName" type="xs:string" />
<xs:element name="LoadPlanName" type="xs:string" />
</xs:sequence>
</xs:complexType>
</xs:element>
</xs:sequence>
</xs:complexType>
</xs:element>

Monarch Server v2021.0 Automation Edition – Administrator’s Guide 85
</xs:sequence>
</xs:extension>
</xs:complexContent>
</xs:complexType>
<xs:complexType name="DpFileExportOptionsBase">
<xs:sequence>
<xs:element name="Destination" type="xs:string"></xs:element>
<xs:element name="OverwriteFile" type="xs:boolean" nillable="true"></xs:element>
<xs:element name="WhenFileExist" type="ExportFileExistingOptions"
nillable="true"></xs:element>
</xs:sequence>
</xs:complexType>
<xs:complexType name="DpDbExportOptionsBase">
<xs:complexContent>
<xs:extension base="DpFileExportOptionsBase">
<xs:sequence>
<xs:element name="TableName" type="xs:string"></xs:element>
<xs:element name="WhenTableExist" type="ExportTableExistence"
nillable="true"></xs:element>
</xs:sequence>
</xs:extension>
</xs:complexContent>
</xs:complexType>
<xs:complexType name="DataPrepExportItem">
<xs:complexContent>
<xs:extension base="ProcessItem">
<xs:sequence>
<xs:element name="ExportPlanName" type="xs:string"></xs:element>
<xs:element name="AllLoadPlans" type="xs:boolean" nillable="true"></xs:element>
<xs:element name="ExportPlanNames" minOccurs="0" maxOccurs="unbounded"
type="xs:string"></xs:element>
<xs:element name="ExportType">
<xs:simpleType>
<xs:restriction base="xs:string">
<xs:enumeration value="Delimited"></xs:enumeration>
<xs:enumeration value="MicrosoftExcel"></xs:enumeration>
<xs:enumeration value="MicrosoftAccess"></xs:enumeration>
<xs:enumeration value="DatawatchDesigner"></xs:enumeration>
<xs:enumeration value="Qlik"></xs:enumeration>
<xs:enumeration value="Tableau"></xs:enumeration>
<xs:enumeration value="OleDb"></xs:enumeration>
<xs:enumeration value="Angoss"></xs:enumeration>
<xs:enumeration value="Cognos"></xs:enumeration>
<xs:enumeration value="PowerBI"></xs:enumeration>
<xs:enumeration value="Fixed"></xs:enumeration>
<xs:enumeration value="Sas"></xs:enumeration>
<xs:enumeration value="Swarm"></xs:enumeration>
</xs:restriction>
</xs:simpleType>
</xs:element>
<xs:element name="DelimitedExportOptions">
<xs:complexType >
<xs:complexContent>
<xs:extension base="DpFileExportOptionsBase">
<xs:sequence>
<xs:element name="IncludeHeader" type="xs:boolean"
nillable="true"></xs:element>
<xs:element name="Delimiter" type="xs:string"></xs:element>
<xs:element name="Qualifier" type="xs:string"></xs:element>
</xs:sequence>
</xs:extension>
</xs:complexContent>
</xs:complexType>
</xs:element>
<xs:element name="QlikExportOptions">

Monarch Server v2021.0 Automation Edition – Administrator’s Guide 86
<xs:complexType >
<xs:complexContent>
<xs:extension base="DpFileExportOptionsBase">
</xs:extension>
</xs:complexContent>
</xs:complexType>
</xs:element>
<xs:element name="AngossExportOptions">
<xs:complexType >
<xs:complexContent>
<xs:extension base="DpFileExportOptionsBase">
</xs:extension>
</xs:complexContent>
</xs:complexType>
</xs:element>
<xs:element name="SasExportOptions">
<xs:complexType >
<xs:complexContent>
<xs:extension base="DpDbExportOptionsBase">
</xs:extension>
</xs:complexContent>
</xs:complexType>
</xs:element>
<xs:element name="TableauExportOptions">
<xs:complexType>
<xs:complexContent>
<xs:extension base="DpFileExportOptionsBase">
</xs:extension>
</xs:complexContent>
</xs:complexType>
</xs:element>
<xs:element name="ExcelExportOptions">
<xs:complexType>
<xs:complexContent>
<xs:extension base="DpDbExportOptionsBase">
</xs:extension>
</xs:complexContent>
</xs:complexType>
</xs:element>
<xs:element name="DesignerExportOptions">
<xs:complexType>
<xs:complexContent>
<xs:extension base="DpDbExportOptionsBase">
</xs:extension>
</xs:complexContent>
</xs:complexType>
</xs:element>
<xs:element name="AccessExportOptions">
<xs:complexType>
<xs:complexContent>
<xs:extension base="DpDbExportOptionsBase">
</xs:extension>
</xs:complexContent>
</xs:complexType>
</xs:element>
<xs:element name="PowerBIExportOptions">
<xs:complexType>
<xs:complexContent>
<xs:extension base="DpDbExportOptionsBase">
<xs:sequence>
<xs:element name="AccessToken" type="xs:string"></xs:element>
<xs:element name="RefreshToken" type="xs:string"></xs:element>
</xs:sequence>
</xs:extension>
</xs:complexContent>
</xs:complexType>
</xs:element>

Monarch Server v2021.0 Automation Edition – Administrator’s Guide 87
<xs:element name="CognosExportOptions">
<xs:complexType>
<xs:complexContent>
<xs:extension base="DpDbExportOptionsBase">
<xs:sequence>
<xs:element name="ServerUrl" type="xs:string"></xs:element>
<xs:element name="Namespace" type="xs:string"></xs:element>
<xs:element name="UserName" type="xs:string"></xs:element>
<xs:element name="Password" type="xs:string"></xs:element>
<xs:element name="IsAnonymous" type="xs:boolean"></xs:element>
</xs:sequence>
</xs:extension>
</xs:complexContent>
</xs:complexType>
</xs:element>
<xs:element name="OleDbExportOptions">
<xs:complexType>
<xs:sequence>
<xs:element name="IncludePassword" type="xs:boolean"
nillable="true"></xs:element>
<xs:element name="Password" type="xs:string"></xs:element>
<xs:element name="TableName" type="xs:string"></xs:element>
<xs:element name="WhenTableExist" type="ExportTableExistence"
nillable="true"></xs:element>
<xs:element name="Destination" type="xs:string"></xs:element>
</xs:sequence>
</xs:complexType>
</xs:element>
<xs:element name="FixedExportOptions">
<xs:complexType>
<xs:sequence>
<xs:element name="Destination" type="xs:string"></xs:element>
<xs:element name="WhenFileExist" type="ExportFileExistingOptions"
nillable="true"></xs:element>
</xs:sequence>
</xs:complexType>
</xs:element>
<xs:element name="SwarmExportOptions">
<xs:complexType>
<xs:sequence>
<xs:element name="TableName" type="xs:string"></xs:element>
<xs:element name="DestinationFolderId" type="xs:long"
nillable="true"></xs:element>
<xs:element name="UserName" type="xs:string"></xs:element>
<xs:element name="Password" type="xs:string"></xs:element>
<xs:element name="UseDefaultCredentials" type="xs:boolean"
nillable="true"></xs:element>
</xs:sequence>
</xs:complexType>
</xs:element>
</xs:sequence>
</xs:extension>
</xs:complexContent>
</xs:complexType>
<xs:complexType name="ExportReport">
<xs:complexContent>
<xs:extension base="ProcessItem">
<xs:sequence>
<xs:element name="Destination" type="xs:string"></xs:element>
<xs:element name="ExportFileExistingOptions" type="ExportFileExistingOptions"
nillable="true"></xs:element>
</xs:sequence>
</xs:extension>
</xs:complexContent>

Monarch Server v2021.0 Automation Edition – Administrator’s Guide 88
</xs:complexType>
<xs:simpleType name="AutoNamingMethod">
<xs:restriction base="xs:string">
<xs:enumeration value="Unspecified"></xs:enumeration>
<xs:enumeration value="Summary"></xs:enumeration>
<xs:enumeration value="Measure"></xs:enumeration>
<xs:enumeration value="Split"></xs:enumeration>
<xs:enumeration value="Filter"></xs:enumeration>
</xs:restriction>
</xs:simpleType>
<xs:complexType name="ExportTable">
<xs:complexContent>
<xs:extension base="ProcessItem">
<xs:sequence>
<xs:element name="OutputType">
<xs:simpleType>
<xs:restriction base="xs:string">
<xs:enumeration value="FileSystem"></xs:enumeration>
<xs:enumeration value="Database"></xs:enumeration>
</xs:restriction>
</xs:simpleType>
</xs:element>
<xs:element name="Destination" type="xs:string"></xs:element>
<xs:element name="FileName" type="xs:string"></xs:element>
<xs:element name="ExportFileType" type="xs:string"></xs:element>
<xs:element name="WhenFileExist" type="ExportFileExistingOptions"
nillable="true"></xs:element>
<xs:element name="ConnectionString" type="xs:string"></xs:element>
<xs:element name="ConnectionStringPassword" type="xs:string"></xs:element>
<xs:element name="TableName" type="xs:string"></xs:element>
<xs:element name="WhenTableExist" type="ExportTableExistence"
nillable="true"></xs:element>
<xs:element name="ByFilesNaming" type="AutoNamingMethod"
nillable="true"></xs:element>
<xs:element name="ByTablesNaming" type="AutoNamingMethod"
nillable="true"></xs:element>
<xs:element name="CurrentSort" maxOccurs="1">
<xs:complexType>
<xs:sequence>
<xs:element name="Name" type="xs:string"></xs:element>
<xs:element name="NoSort" type="xs:boolean"></xs:element>
</xs:sequence>
</xs:complexType>
</xs:element>
<xs:element name="CurrentFilter" maxOccurs="1">
<xs:complexType>
<xs:sequence>
<xs:element name="Name" type="xs:string"></xs:element>
<xs:element name="NoFilter" type="xs:boolean"></xs:element>
<xs:element name="AllFilters" type="xs:boolean"></xs:element>
</xs:sequence>
</xs:complexType>
</xs:element>
</xs:sequence>
</xs:extension>
</xs:complexContent>
</xs:complexType>
<xs:complexType name="ExportSummary">
<xs:complexContent>
<xs:extension base="ExportTable">
<xs:sequence>
<xs:element name="CurrentSummary" maxOccurs="1">
<xs:complexType>
<xs:sequence>

Monarch Server v2021.0 Automation Edition – Administrator’s Guide 89
<xs:element name="Name" type="xs:string"></xs:element>
<xs:element name="AllSummaries" type="xs:boolean"></xs:element>
</xs:sequence>
</xs:complexType>
</xs:element>
</xs:sequence>
</xs:extension>
</xs:complexContent>
</xs:complexType>
<xs:simpleType name="BurstType">
<xs:restriction base="xs:string">
<xs:enumeration value="Defined"></xs:enumeration>
<xs:enumeration value="Pages"></xs:enumeration>
</xs:restriction>
</xs:simpleType>
<xs:simpleType name="CanNotBurstFile">
<xs:restriction base="xs:string">
<xs:enumeration value="Skip"></xs:enumeration>
<xs:enumeration value="Stop"></xs:enumeration>
</xs:restriction>
</xs:simpleType>
<xs:complexType name="DefinitionBurstOptions">
<xs:sequence>
<xs:element name="IndexTableStartMarker" type="xs:string"></xs:element>
<xs:element name="LineValidator" type="xs:string"></xs:element>
<xs:element name="TableEndMarker" type="xs:string"></xs:element>
<xs:element name="ContentStartMarker" type="xs:string"></xs:element>
<xs:element name="IndexTableStartMarkerOffset" type="xs:int"
nillable="true"></xs:element>
<xs:element name="LineValidatorOffset" type="xs:int" nillable="true"></xs:element>
<xs:element name="LineFieldOffset" type="xs:int" nillable="true"></xs:element>
<xs:element name="LineFieldLength" type="xs:int" nillable="true"></xs:element>
<xs:element name="IdFieldOffset" type="xs:int" nillable="true"></xs:element>
<xs:element name="IdFieldLength" type="xs:int" nillable="true"></xs:element>
<xs:element name="TableEndMarkerOffset" type="xs:int" nillable="true"></xs:element>
<xs:element name="ContentStartMarkerOffset" type="xs:int"
nillable="true"></xs:element>
</xs:sequence>
</xs:complexType>
<xs:complexType name="PageBurstOptions">
<xs:sequence>
<xs:element name="ModelPath" type="xs:string"></xs:element>
<xs:element name="PagesPerOutputFile" type="xs:int" nillable="true"></xs:element>
<xs:element name="ProcessSuccessiveFilesAsOne" type="xs:boolean"
nillable="true"></xs:element>
</xs:sequence>
</xs:complexType>
<xs:complexType name="FileBurster">
<xs:complexContent>
<xs:extension base="ProcessItem">
<xs:sequence>
<xs:element name="DestinationPath" type="xs:string"></xs:element>
<xs:element name="OutputFileNameMask" type="xs:string"></xs:element>
<xs:element name="UseHeaderOutputMask" type="xs:boolean"
nillable="true"></xs:element>
<xs:element name="HeaderOutputMask" type="xs:string"></xs:element>
<xs:element name="ErrorDestination" type="xs:string"></xs:element>
<xs:element name="UseRecognizerLineKeyMask" type="xs:boolean"
nillable="true"></xs:element>
<xs:element name="RecognizerLineKeyMask" type="xs:string"></xs:element>
<xs:element name="RecognizerLineKeyMaskOffset" type="xs:int"
nillable="true"></xs:element>

Monarch Server v2021.0 Automation Edition – Administrator’s Guide 90
<xs:element name="IsTrimLeadingCharacters" type="xs:boolean"
nillable="true"></xs:element>
<xs:element name="TrimLeadingCharacters" type="xs:int"
nillable="true"></xs:element>
<xs:element name="BurstType" type="BurstType" nillable="true"></xs:element>
<xs:element name="DefinitionBurstOptions"
type="DefinitionBurstOptions"></xs:element>
<xs:element name="PageBurstOptions" type="PageBurstOptions"></xs:element>
</xs:sequence>
</xs:extension>
</xs:complexContent>
</xs:complexType>
</xs:schema>

Monarch Server v2021.0 Automation Edition – Administrator’s Guide 91
SERVER LIBRARY
The topics in this section provide information about:
Folders
Project Files
Workspaces
Change Lists
Models
Bulk Edits
FOLDERS
You can create server library folders that include particular project, models and templates.
You can use this page to do the following:
Add a folder
Edit a folder
Delete a folder
Adding a Folder
To add a folder
1. On the Navigation Tree, click Server Library and select Folders.
1. Click on the Folders page. The Folders page appears.
2. Enter the name of a folder in the Name field.
3. Enter the description of a folder in the Description field. This step is optional.
4. In the Available Models section select models that you want the user to have access to.
a. To add a model drag it from the left pane to the right pane or click icon next to its name.
b. To remove a model drag it from the right pane to the left pane or click icon next to its name.
NOTES
You may also use Add All and Remove All controls.

Monarch Server v2021.0 Automation Edition – Administrator’s Guide 92
5. In the Available Projects section select projects that you want the user to have access to.
a. To add a project drag it from the left pane to the right pane or click icon next to its name.
b. To remove a project drag it from the right pane to the left pane or click icon next to its name.
NOTES
You may also use Add All and Remove All controls.
6. In the Available Workspaces section select workspaces that you want the user to have access to.
a. To add a workspace drag it from the left pane to the right pane or click icon next to its name.
b. To remove a workspace drag it from the right pane to the left pane or click icon next to its name.
NOTES
You may also use Add All and Remove All controls.
7. In the Available Change Lists section select change lists that you want the user to have access to.
a. To add a change list drag it from the left pane to the right pane or click icon next to its name.
b. To remove a change list drag it from the right pane to the left pane or click icon next to its name.
NOTES
You may also use Add All and Remove All controls.
8. Click Save to save all settings done.
You can build server library folders hierarchy. Inside a folder of the root level, there might be several levels of
enclosed or nested folders.
To add a nested folder
1. Open the required folder of the root level on the on the Folders page.
2. Enter the name of a folder in the Name field.
3. Define the level of the nested folder in the Hierarchy level tree.
4. Enter the description of a folder in the Description field. This step is optional.
5. Perform actions for available projects and models specified in the previous procedure (Adding a folder).
6. Click Save to save all settings of the nested folder.

Monarch Server v2021.0 Automation Edition – Administrator’s Guide 93
When server library folders hierarchy created, on the dialogs for selecting projects and models, all these models will
be displayed as a tree.
Editing a Folder
To edit a folder
1. On the Navigation Tree, click Server Library and select Folders.
2. Click the name of the folder you want to edit or click anywhere on its row, and then click .
3. Make the necessary changes. For details about how to change group parameters refer to Adding a Folder.
4. To the changes, click the Save button.
The system saves the modified model to the database and displays the updated Folders page, if the operation is
completed successfully.
To assign folder to user groups, roles, or users
1. On the Navigation Tree, click Server Library and select Folders.
2. Select the folder you want to edit on the Folders page. Click the name of the folder you want to edit or click
anywhere on the row, and then click .
3. Click the Rights tab. For more information, see Assigning Folder Access Rights.
Assigning Folder Access Rights
The creator of a folder automatically receives the rights to view and edit it.
You can assign folder access rights to other users. Authorized users can view and edit folders assigned to them in
MSAdmin.
To assign folder access rights
1. On the Navigation Tree, click Server Library and select Folders.
2. Click the name of the folder you want to assign access rights for.
3. On the displayed page, select the Rights tab.
4. Select Global check box for the folder to be available to all users and click the Save button.
Otherwise, proceed to the next steps.
5. Click User Groups to expand a hidden section. Select the user groups that you want to have access to the
folder.
a. To add a user group, drag it from the left pane to the right pane or click icon next to its name.
b. To remove a user group, drag it from the right pane to the left pane or click icon next to its name.
NOTES
You may also use Add All and Remove All controls.
6. Click Roles to expand a hidden section. Select the roles that you want to have access to the folder.

Monarch Server v2021.0 Automation Edition – Administrator’s Guide 94
a. To add a role, drag it from the left pane to the right pane or click icon next to its name.
b. To remove a role, drag it from the right pane to the left pane or click icon next to its name.
NOTES
You may also use Add All and Remove All controls.
7. Click Users to expand a hidden section. Select the users that you want to have access to the folder.
a. To add a user, drag it from the left pane to the right pane or click icon next to its name.
b. To remove a user, drag it from the right pane to the left pane or click icon next to its name.
NOTES
You may also use Add All and Remove All controls.
8. To apply the changes, click the Save button.
NOTES
If you don't specify any access rights for a folder, then it will be available
for all users.
Deleting a Folder
To delete a folder from the list
1. On the Navigation Tree, click Server Library and select Folders.
2. Click at the end of the row with the folder you want to delete. A dialog box appears.
3. Click Delete to delete the folder from the list.
PROJECTS
Project files are special files created with Project Editor (or with Monarch) that have a .xprj or .dprj extension and
which contain all of the information necessary to execute one or more Automator operations. Projects utilize text or
database input, extract data from the input via Monarch model files, and export the extracted data to various file types
(for e, XLS, PDF, MDB, TXT, HTML, XML, etc.).
Projects are a key component of processes as when you create a process in Automator, one of the key steps you
perform is to assign a project (or projects) to it.
With Automator you can use an existing project file created with Monarch or you can create a new project file via the
Project Editor.

Monarch Server v2021.0 Automation Edition – Administrator’s Guide 95
All project files used in the system are displayed on the Projects page. To view this page, on the Navigation Tree,
click Server Library and select Projects.
You can use the Projects page to do the following:
Add an existing project file created with Monarch
Edit a project file (name, revision, access rights)
Open a project file in the Project Editor
Delete a project file from the system
Change a project file state
Adding a Project File
To add an existing project file created with Monarch
1. On the Navigation Tree, click Server Library, and select Projects.
2. On the displayed page, click the Add icon ( ). The Project page appears.
3. On the Project page, fill out the following fields:
• Name: Enter the name of a project file.
• Description: An optional description of a project file.
• Project: Displays the path to a project file, after you click the Browse button and select a model file.
• Comment: Enter any comments if necessary.
• Assign to Folders: Adds the project file to a new or existing folder. To add the project file to a new folder,
click Create New Folder.
4. Click the Browse button next to the Project field to select a project file to upload.
5. Click Save. The system adds the new project file to the database and displays the updated Projects page, if the
operation is completed successfully.
To add multiple projects
1. Click the Upload Project button.
2. Click the Add files ... button and select your project files, or
Select and drag and drop your files your files in the Drop files here area
3. Click Save. The system adds the new project file to the database and displays the updated Projects page, if the
operation is completed successfully.
Editing a Project File
To edit a project file
1. On the Navigation Tree, click Server Library and select Projects.
2. Click the name of the project file you want to edit or click anywhere on its row, and then click .
3. Make the necessary changes. For details about how to change project parameters refer to Adding a Project File
topic.

Monarch Server v2021.0 Automation Edition – Administrator’s Guide 96
4. Click Save. The system saves the modified project file to the database and displays the updated Projects page, if
the operation is completed successfully.
To assign project file to user groups, roles or users use the Rights tab.
To view, restore or edit project file revisions, use to the Revisions tab.
Assigning Project File Access Rights
The creator of a project file automatically receives the rights to view and edit it.
You can assign project file access rights to other users. Authorized users can view and edit project files, assigned to
them, in MSAdmin.
To assign project file access rights
1. On the Navigation Tree, click Server Library and select Projects.
2. Click the name of a project file you want to assign access rights for.
3. On the displayed page, select the Rights tab.
4. Select Global check box for a model to be available to all users and click the Save button.
Otherwise proceed to the next steps.
5. Click User Groups to expand a hidden section. Select user groups that you want to have access to the project
file.
a. To add a user group drag it from the left pane to the right pane or click icon next to its name
b. To remove a user group drag it from the right pane to the left pane or click icon next to its name.
NOTES
You may also use Add All and Remove All controls.
6. Click Roles to expand a hidden section. Select roles that you want to have access to the project file.
a. To add a role drag it from the left pane to the right pane or click icon next to its name
b. To remove a role drag it from the right pane to the left pane or click icon next to its name.
NOTES
You may also use Add All and Remove All controls.
7. In the Users section select users that you want to have access to the project file.
a. To add a user group drag it from the left pane to the right pane or click icon next to its name
b. To remove a user group drag it from the right pane to the left pane or click icon next to its name.

Monarch Server v2021.0 Automation Edition – Administrator’s Guide 97
NOTES
You may also use Add All and Remove All controls.
8. Click Save to apply the changes.
NOTES
If you don't specify any access rights for a project file, then it will be
available for all users.
Project File Revisions
You can view, edit, restore, or delete the necessary project file revision any time using the Revisions tab.
To edit a project file revision
1. On the Navigation Tree, click Server Library and select Projects.
2. Click the name of the project file you want to edit a revision for or click anywhere on its row, and then click .
3. On the displayed page, select the Revisions tab.
4. Click the Open icon to open the project file in the Project Editor.
5. Edit the project file if necessary and click the Commit button. The Project page is displayed.
6. Click Save.
The system saves the modified project file as current and displays the updated Projects page, if the operation is
completed successfully.
To restore a project file revision
1. On the Navigation Tree, click Server Library and select Projects.
2. Click the name of the project file you want to restore a revision for or click anywhere on its row, and then click
.
3. On the displayed page, select the Revisions tab.
4. Choose the revision to be restored, and then click the corresponding Restore icon .
5. A prompt displays. Click Ok to proceed.
6. The restored revision occupies the latest entry in the list of revisions in the Revisions tab.
To delete a project file revision
1. On the Navigation Tree, click Server Library and select Projects.
2. Click the name of the project file you want to delete a revision for or click anywhere on its row, and then click
.
3. On the displayed page, select the Revisions tab.

Monarch Server v2021.0 Automation Edition – Administrator’s Guide 98
4. Choose which revision to delete by clicking anywhere on its row, and then click the Delete button found at
the end of the row or on the top left-hand side of the Revisions page.
5. A prompt displays. Click Delete to proceed with the deletion.
Opening a File in the Project Editor
To open a project file in the Project Editor
1. Click the icon in the Open column. The Project Editor General tab is displayed.
2. Make necessary changes. For details refer to the "Creating Project Files" topic.
3. To save or download the modified project, click the corresponding button.
Deleting a Project File
To delete a project file from the list
1. On the Navigation Tree, click Server Library and select Projects.
2. Click at the end of the row with the project file you want to delete. A dialog box appears.
3. Click Delete to delete the project file from the list.
NOTES
If a project file has the Locked status ( ), it cannot be deleted. Unlock
the project file first and then try again.
If a project file is being used in a process, it cannot be deleted. Instead, a
warning message pops up: "There are objects that use this item:
Processes: <Process Name>."
Changing a Project File State
On the Projects page you can change model state to locked or unlocked. When a project file is locked, it cannot be
edited or deleted.
To change project file state
1. On the Navigation Tree, click Server Library and select Projects.
2. Select a project file from the list and click the Lock icon at the end of the row:
• - means that a project file is locked
• - means that a project file is unlocked
3. To unlock all project files at once click the Release all locks icon ( ).

Monarch Server v2021.0 Automation Edition – Administrator’s Guide 99
MODELS
A model file, created within Monarch, is a file with a .dmod or .xmod extension that may contain field, filter, summary
and chart definitions as well as other settings. Typically, all Monarch models are created by a system administrator.
Creating a model file is one of the first steps you need to perform, as you cannot define a document type or archive
documents into the system without specifying a model file. (Refer to the Altair documentation for detailed information
on the model creation process.)
All models used in the Automator system are listed on the Models page. Each model is defined by a Monarch model
file.
To display the Models page, on the Navigation Tree, click Server Library and select Models.
You can use this page to do the following:
Add a model
Edit a model
Delete a model
Change state of a model
Adding a Model
To add a model
1. On the Navigation Tree, click Server Library, and select Models.
2. Click on the Models page. The Model page appears.
3. Enter the name of the model file in the Name field.
4. Enter the description of the model in the Description field. This step is optional.
5. To enter the path to the model file in the Model field, click the Browse button, and select a model file.
6. Enter any comments if necessary in the Comment field.
7. Assign the model to a new or existing folder in the Assign to Folders field. To add the model to a new folder,
click Create New Folder.
8. To save a model, click Save.
The system saves the new model to the database and displays the updated Models page, if the operation is
completed successfully.
9. To reset the recent changes, click the Clear button.
10. To cancel the operation and return to the Models page, click the Cancel button.
To upload a model
1. On the Navigation Tree, click Server Library and select Models.
2. Click Upload Models on the Models page.
3. Click Add Files to browse to a model file or drag and drop model file in the Drop files here area.
4. To save a model, click Save.
The system saves the new model to the database and displays the updated Models page, if the operation is
completed successfully.

Monarch Server v2021.0 Automation Edition – Administrator’s Guide 100
5. To reset the recent changes, click the Clear button.
6. To cancel the operation and return to the Models page, click the Cancel button.
To replace model file paths
1. Expand the Replace Paths section. You will see a list of external models and lookup files. Those files that could
not be found are marked with a warning sign.
2. Click the Browse button for the file, select the file path, then click OK.
3. Select the Replace checkbox for the file you want to replace path.
4. Click the Save button.
Editing a Model
Models can be edited via the Models page.
To edit a model
1. On the Navigation Tree, click Server Library and select Models.
2. Select the model you want to edit on the Models page:
3. Click the name of the model you want to edit or click anywhere on the row, and then click .
4. Make the necessary changes.
NOTES
You can choose to check the modification applied to the model being
edited. To do this, select the Check dependencies on model fields
(may slow down save operation) checkbox.
For details about how to change model parameters refer to Adding a Model topic.
NOTES
If changes are made to a model that is used by several projects, the new
model (with changes) can be re-uploaded. On the Models page, click the
Browse button, and select the new model. Proceed to Step 4. The new
model is then used in the projects.
5. To save the changes, click the Save button.
The system saves the modified model to the database and displays the updated Models page, if the operation is
completed successfully.

Monarch Server v2021.0 Automation Edition – Administrator’s Guide 101
To view and restore model revisions
You can view or restore model revisions any time using the Revisions tab.
1. On the Navigation Tree, click Server Library, and select Models.
2. Click the name of the model file you want to restore a revision for or click anywhere on its row, and then click
.
3. On the displayed page, select the Revisions tab.
4. Choose the revision to be restored, and then click the corresponding Restore icon .
5. A prompt displays. Click Ok to proceed.
The restored revision occupies the latest entry in the list of revisions in the Revisions tab.
To delete a model revision
1. On the Navigation Tree, click Server Library and select Models.
2. Click the name of the model file you want to delete a revision for or click anywhere on its row, and then click .
3. On the displayed page, select the Revisions tab.
4. Choose which revision to delete by clicking anywhere on its row, and then click the Delete button found at
the end of the row or on the top left-hand side of the Revisions page.
5. A prompt displays. Click Delete to proceed with the deletion.
To assign model to user groups, roles, or users
1. On the Navigation Tree, click Server Library and select Models.
2. Select the model you want to edit on the Models page. Click the name of the model you want to edit or click
anywhere on the row, and then click .
3. Click the Rights tab. For more information, see Assigning Model Access Rights.
Assigning Model Access Rights
The creator of a model automatically receives the rights to view and edit it.
You can assign model access rights to other users. Authorized users can view and edit models, assigned to them, in
MSAdmin.
To assign model access rights
1. On the Navigation Tree, click Server Library and select Models.
2. Click the name of a model you want to assign access rights for.
3. On the displayed page, select the Rights tab.
4. Select Global check box for a model to be available to all users and click the Save button.
Otherwise proceed to the next steps.
5. Click User Groups to expand a hidden section. Select user groups that you want to have access to the model.
a. To add a user group drag it from the left pane to the right pane or click icon next to its name
b. To remove a user group drag it from the right pane to the left pane or click icon next to its name.

Monarch Server v2021.0 Automation Edition – Administrator’s Guide 102
NOTES
You may also use Add All and Remove All controls.
6. Click Roles to expand a hidden section. Select roles that you want to have access to the model.
a. To add a role drag it from the left pane to the right pane or click icon next to its name
b. To remove a role drag it from the right pane to the left pane or click icon next to its name.
NOTES
You may also use Add All and Remove All controls.
7. In the Users section select users that you want to have access to the model.
a. To add a user drag it from the left pane to the right pane or click icon next to its name
b. To remove a user drag it from the right pane to the left pane or click icon next to its name.
NOTES
You may also use Add All and Remove All controls.
8. To apply the changes, click the Save button.
NOTES
If you don't specify any access rights for a model, then it will be available
for all users.
Deleting a Model
You can delete a model from the system via the Models page.
To delete a model from the list
1. On the Navigation Tree, click Server Library and select Models.
2. Click at the end of the row with the model you want to delete. A dialog box appears.

Monarch Server v2021.0 Automation Edition – Administrator’s Guide 103
3. Click Delete to delete the model from the list.
NOTES
If a model has the Locked status ( ), it cannot be deleted. First unlock
the model and then try again.
Changing Model State
On the Models page you can change model state to locked or unlocked. When a model is locked, it cannot be edited
or deleted.
To change model state
1. On the Navigation Tree, click Server Library and select Models.
2. On the Models page, select a model from the list and click the Lock icon at the end of the row:
• - means that a model is locked
• - means that a model is unlocked
3. To unlock all models at once click the Release all locks icon ( ) located below the model list.
WORKSPACES
Workspace is the collective term for the objects and actions that are involved in a data preparation operation. Your
workspace includes:
the tables you have loaded;
the join actions you have defined and the resulting tables that are produced;
the prep data operations you have carried out.
To display the Workspaces page, on the Navigation Tree, click Server Library and select Workspaces.
You can use this page to do the following:
Add a workspace
Edit a workspace
Delete a workspace
Change state of a workspace
Adding a Workspace
To add a workspace

Monarch Server v2021.0 Automation Edition – Administrator’s Guide 104
1. On the Navigation Tree, click Server Library, and select Workspaces.
2. Click on the Workspaces page. The Workspaces page appears.
3. Enter the name of a workspace file in the Name field.
4. Enter the description of a workspace in the Description field. This step is optional.
5. To enter the path to a workspace file in the Workspace field click the Browse button, and select a workspace
file.
NOTES
• Workspace files that are protected by passwords can also be
uploaded to the Server Library. When a password-protected file is
selected, a dialog box asking for a password appears. Enter the
password in the dialog box to add the desired workspace.
• In addition to Excel file types .xls and .xlsx, .xlsb and .xlsm file types
may be used as database file input.
6. Enter any comments if necessary in the Comment field.
7. Assign the workspace to a new or existing folder in the Assign to Folders field. To add the workspace to a new
folder, click Create New Folder.
8. To save a workspace, click Save.
The system saves the new workspace to the database and displays the updated Workspaces page, if the
operation is completed successfully.
9. To reset the recent changes, click the Clear button.
10. To cancel the operation and return to the Workspaces page, click the Cancel button.
To upload a workspace
1. On the Navigation Tree, click Server Library and select Workspaces.
2. Click Upload Workspaces on the Workspaces page.
3. Click Add Files to browse to a workspace file or drag and drop workspace file in the Drop files here area.
4. To save a workspace, click Save.
The system saves the new workspace to the database and displays the updated Workspaces page, if the
operation is completed successfully.
5. To reset the recent changes, click the Clear button.
6. To cancel the operation and return to the Workspaces page, click the Cancel button.
To replace workspace file paths
1. Expand the Replace Paths section. You will see a list of workspace input files, along with the names of the load
plans. Those files that could not be found are marked with a warning sign.
2. Click the Browse button for the file, select the file path, then click OK. The file can also be dragged and dropped
into the rectangular area to overwrite the input file.
When the workspace being added is based on a database (e.g., SQL Server, OLEDB, ODBC, Google Analytics,
or Oracle), the connector settings for the workspace can be modified as follows:

Monarch Server v2021.0 Automation Edition – Administrator’s Guide 105
a. In the expanded Replace Paths section, click Edit Table Info.
b. An interface appears. Edit the necessary parameters.
For a workspace based on SQL server, e.g., Host Name, Port, Authentication, User ID, Password.
(NOTE: Click Validate to test the connection based on the SQL plugin settings provided)
For a workspace based on OLEDB, e.g., Connection Name, SQL Dialect, Timeout.
For a workspace based on ODBC, e.g., ODBC DSN, User ID, and Password.
For a workspace based on Google Analytics, e.g., Service Account Email, Profile ID, Start Date, End
Date.
For a workspace based on Oracle, e.g., Connection Type, Host Name, Port, Service Name, User ID,
Password, Other Connection Options, Edition Name, Tables and Views, Query, etc.
c. Click Ok.
NOTES
When the workspace being added contains Excel load plans (but not
Excel Trapping load plans), the Excel Engine (i.e., Legacy or Modern) to
use can be selected from the drop-down menu in the Additional Settings
column.
3. Select the Replace checkbox for the file you want to replace path.
4. Click the Save button.
NOTES
After you upload new file for input, it is marked as pinned, that is linked
with the current workspace. Pinned files are displayed for each
workspace. If several load plans within a workspace contain an unpinned
file, it will appear in the list only once. All pinned files are displayed
separately.
Editing a Workspace
Workspaces can be edited via the Workspaces page.
To edit a workspace
1. On the Navigation Tree, click Server Library and select Workspaces.
2. Select the workspace you want to edit on the Workspaces page:
3. Click the name of the workspace you want to edit or click anywhere on the row, and then click .
4. Make the necessary changes. For details about how to change workspace parameters refer to Adding a
Workspace topic.

Monarch Server v2021.0 Automation Edition – Administrator’s Guide 106
5. To the changes, click the Save button.
The system saves the modified workspace to the database and displays the updated Workspaces page, if the
operation is completed successfully.
To view and restore workspace revisions
You can view or restore workspace revisions any time using the Revisions tab.
1. On the Navigation Tree, click Server Library, and select Workspaces.
2. Click the name of the workspace file you want to restore a revision for or click anywhere on its row, and then
click .
3. On the displayed page, select the Revisions tab.
4. Choose the revision to be restored, and then click the corresponding Restore icon .
5. A prompt displays. Click Ok to proceed.
The restored revision occupies the latest entry in the list of revisions in the Revisions tab.
To delete a workspace revision
1. On the Navigation Tree, click Server Library and select Workspaces.
2. Click the name of the workspace file you want to delete a revision for or click anywhere on its row, and then click
.
3. On the displayed page, select the Revisions tab.
4. Choose which revision to delete by clicking anywhere on its row, and then click the Delete button found at
the end of the row or on the top left-hand side of the Revisions page.
5. A prompt displays. Click Delete to proceed with the deletion.
To assign workspace to user groups, roles, or users
1. On the Navigation Tree, click Server Library and select Workspaces.
2. Select the model you want to edit on the Workspaces page. Click the name of the workspace you want to edit or
click anywhere on the row, and then click .
3. Click the Rights tab. For more information, see Assigning Workspace Access Rights.
Assigning Workspace Access Rights
The creator of a workspace automatically receives the rights to view and edit it.
You can assign workspace access rights to other users. Authorized users can view and edit workspaces, assigned to
them, in MSAdmin.
To assign workspace access rights
1. On the Navigation Tree, click Server Library and select Workspaces.
2. Click the name of a workspace you want to assign access rights for.
3. On the displayed page, select the Rights tab.
4. Select Global check box for a workspace to be available to all users and click the Save button.
Otherwise proceed to the next steps.

Monarch Server v2021.0 Automation Edition – Administrator’s Guide 107
5. Click User Groups to expand a hidden section. Select user groups that you want to have access to the
workspace.
a. To add a user group drag it from the left pane to the right pane or click icon next to its name
b. To remove a user group drag it from the right pane to the left pane or click icon next to its name.
NOTES
You may also use Add All and Remove All controls.
6. Click Roles to expand a hidden section. Select roles that you want to have access to the workspace.
a. To add a role drag it from the left pane to the right pane or click icon next to its name
b. To remove a role drag it from the right pane to the left pane or click icon next to its name.
NOTES
You may also use Add All and Remove All controls.
7. In the Users section select users that you want to have access to the workspace.
a. To add a user drag it from the left pane to the right pane or click icon next to its name
b. To remove a user drag it from the right pane to the left pane or click icon next to its name.
NOTES
You may also use Add All and Remove All controls.
8. To apply the changes, click the Save button.
NOTES
If you don't specify any access rights for a workspace, then it will be
available for all users.
Deleting a Workspace
You can delete a workspace from the system via the Workspaces page.

Monarch Server v2021.0 Automation Edition – Administrator’s Guide 108
To delete a workspace from the list
1. On the Navigation Tree, click Server Library and select Workspaces.
2. Click at the end of the row with the workspace you want to delete. A dialog box appears.
3. Click Delete to delete the workspace from the list.
NOTES
If a workspace has the Locked status ( ), it cannot be deleted. First
unlock the workspace and then try again.
Changing Workspace State
On the Workspaces page you can change workspace state to locked or unlocked. When a workspace is locked, it
cannot be edited or deleted.
To change workspace state
1. On the Navigation Tree, click Server Library and select Workspaces.
2. On the Workspace page, select a workspace from the list and click the Lock icon at the end of the row:
• - means that a workspace is locked
• - means that a workspace is unlocked
3. To unlock all workspaces at once click the Release all locks icon ( ) located below the workspace list.
CHANGE LISTS
Monarch Personal tracks all transformations that you carry out on a table and logs these in a change history list. Note
that changes are only tracked in the Prep Data Window.
Using Change History, you can:
have a ready audit trail so you can review the transformations you have carried out;
undo changes;
apply changes to other columns in other tables within the Prep Data Window. You can even export the Change
History and apply to other tables in a different workspace.
create a library of changes that you can import and reuse.
To display the Change Lists page, on the Navigation Tree, click Server Library and select Change Lists.
You can use this page to do the following:
Add a change list

Monarch Server v2021.0 Automation Edition – Administrator’s Guide 109
Edit a change list
Delete a change list
Change state of a change list
Adding a Change List
To add a change list
1. On the Navigation Tree, click Server Library, and select Change Lists.
2. Click on the Change Lists page. The Change Lists page appears.
3. Enter the name of a change list file in the Name field.
4. Enter the description of a change list in the Description field. This step is optional.
5. To enter the path to a change list file in the Change List field, click the Browse button, and select a change list
file.
6. Enter any comments if necessary in the Comment field.
7. Assign the change list to a new or existing folder in the Assign to Folders field. To add the change list to a new
folder, click Create New Folder.
8. To save a change list, click Save.
The system saves the new change list to the database and displays the updated Change Lists page, if the
operation is completed successfully.
9. To reset the recent changes, click the Clear button.
10. To cancel the operation and return to the Change Lists page, click the Cancel button.
To upload a change list
1. On the Navigation Tree, click Server Library and select Change Lists.
2. Click Upload Change Lists on the Change Lists page.
3. Click Add Files to browse to a change list file or drag and drop change list file in the Drop files here area.
4. To save a change list, click Save.
The system saves the new change list to the database and displays the updated Change Lists page, if the
operation is completed successfully.
5. To reset the recent changes, click the Clear button.
6. To cancel the operation and return to the Change Lists page, click the Cancel button.
Editing a Change List
Change Lists can be edited via the Change Lists page.
To edit a change list
1. On the Navigation Tree, click Server Library and select Change Lists.
2. Select the Change List you want to edit on the Change Lists page:
Click the name of the change list you want to edit or click anywhere on the row, and then click .

Monarch Server v2021.0 Automation Edition – Administrator’s Guide 110
3. Make the necessary changes. For details about how to change list parameters refer to Adding a Change List
topic.
4. To the changes, click the Save button.
The system saves the modified change list to the database and displays the updated Change Lists page, if the
operation is completed successfully.
To view and restore change list revisions
You can view or restore change list revisions any time using the Revisions tab.
1. On the Navigation Tree, click Server Library, and select Change Lists.
2. Click the name of the change list file you want to restore a revision for or click anywhere on its row, and then
click .
3. On the displayed page, select the Revisions tab.
4. Choose the revision to be restored, and then click the corresponding Restore icon .
5. A prompt displays. Click Ok to proceed.
The restored revision occupies the latest entry in the list of revisions in the Revisions tab.
To delete a change list revision
1. On the Navigation Tree, click Server Library and select Change Lists.
2. Click the name of the change list file you want to delete a revision for or click anywhere on its row, and then click
.
3. On the displayed page, select the Revisions tab.
4. Choose which revision to delete by clicking anywhere on its row, and then click the Delete button found at
the end of the row or on the top left-hand side of the Revisions page.
5. A prompt displays. Click Delete to proceed with the deletion.
To assign change list to user groups, roles, or users
1. On the Navigation Tree, click Server Library and select Change Lists.
2. Select the model you want to edit on the Change Lists page. Click the name of the change list you want to edit
or click anywhere on the row, and then click .
3. Click the Rights tab. For more information, see Assigning Change List Access Rights.
Assigning Change List Access Rights
The creator of a change list automatically receives the rights to view and edit it.
You can assign change list access rights to other users. Authorized users can view and edit change lists, assigned to
them, in MSAdmin.
To assign change list access rights
1. On the Navigation Tree, click Server Library and select Change Lists.
2. Click the name of a change list you want to assign access rights for.
3. On the displayed page, select the Rights tab.

Monarch Server v2021.0 Automation Edition – Administrator’s Guide 111
4. Select Global check box for a change list to be available to all users and click the Save button.
Otherwise proceed to the next steps.
5. Click User Groups to expand a hidden section. Select user groups that you want to have access to the change
list.
a. To add a user group drag it from the left pane to the right pane or click icon next to its name
b. To remove a user group drag it from the right pane to the left pane or click icon next to its name.
NOTES
You may also use Add All and Remove All controls.
6. Click Roles to expand a hidden section. Select roles that you want to have access to the change list.
a. To add a role drag it from the left pane to the right pane or click icon next to its name
b. To remove a role drag it from the right pane to the left pane or click icon next to its name.
NOTES
You may also use Add All and Remove All controls.
7. In the Users section select users that you want to have access to the change list.
a. To add a user drag it from the left pane to the right pane or click icon next to its name
b. To remove a user drag it from the right pane to the left pane or click icon next to its name.
NOTES
You may also use Add All and Remove All controls.
8. To apply the changes, click the Save button.
NOTES
If you don't specify any access rights for a change list, then it will be
available for all users.

Monarch Server v2021.0 Automation Edition – Administrator’s Guide 112
Deleting a Change List
You can delete a change list from the system via the Change Lists page.
To delete a change list from the list
1. On the Navigation Tree, click Server Library and select Change List.
2. Click at the end of the row with the change list you want to delete. A dialog box appears.
3. Click Delete to delete the change list from the list.
NOTES
If a change list has the Locked status ( ), it cannot be deleted. First
unlock the change list and then try again.
Changing Change List State
On the Change Lists page you can change a change list state to locked or unlocked. When a change list is locked, it
cannot be edited or deleted.
To change a change list state
1. On the Navigation Tree, click Server Library and select Change Lists.
2. On the Change Lists page, select a change list from the list and click the Lock icon at the end of the row:
• - means that a change list is locked
• - means that a change list is unlocked
3. To unlock all change lists at once click the Release all locks icon ( ) located below the change list.
BULK EDITS
The Bulk Edits feature of the Monarch Server administrator allows you to apply text content bulk editing to models,
alerts, distributions, and project objects. Input and manifest files within monitored Standard and Visual Processes can
also be bulk edited.
To use bulk editing
1. On the Navigation Tree, click Server Library, and select Bulk Edits.
2. On the displayed page, enter the text fragment you want to edit in the Find text box. You can combine your text
fragments with "*" and "?" wildcards in the Find text box to leverage your search query. If you select the Ignore
Wildcards check box, the wildcards will not be applied during the search.
Enter the text fragment with which you want to replace the original fragment in the Replace text box.
Define the appropriate Server Library (Alerts [global alerts for standard processes], Distributions [global
distributions for standard processes], Models, Projects, Workspaces, Change lists, Visual Processes, and

Monarch Server v2021.0 Automation Edition – Administrator’s Guide 113
Standard Processes) where you want to perform bulk editing by selecting the corresponding check boxes in the
Find in line. You can assign bulk editing to the whole definition object or to its particular settings, for example, to
Channel links and titles of the alerts log only. Consider the following options:
• In the Find in line, select the check boxes corresponding to the objects to which bulk editing will be applied.
• If you want to apply bulk editing to all models, for example, select the Models checkbox.
• If you want to apply bulk editing to the descriptions of models only, click Models to display the context menu.
From the menu that displays, select the Description check box.
NOTES
You can also apply bulk editing to all Server Library by selecting all check
boxes.
Scripts for Standard and Visual Processes can be edited via Bulk Edits.
The following options are available:
For Standard Processes:
• Script namespaces
• Script references
• Script global declaration
• Script pre export
• Script post export
For Visual Processes:
• Script namespaces
• Script references
• Script global declaration
Click Find if you want just view the results of your search query. The results are displayed in the Search Results
table that contains the detailed definition object information, namely, the object name, its settings and values. In
the table, you can mark out all or some required object items for further replacement.
Click Replace if you want to apply the assigned bulk editing for the specified Server Library. Executed changes
are irreversible.

Monarch Server v2021.0 Automation Edition – Administrator’s Guide 114
RIGHTS AND PRIVILEGES
Automator users should be given privileges to carry out such tasks as defining searches, creating notifications, etc.
The Automator administrator should also provide users with the rights to access objects.
In the following sections you will learn:
How to assign privileges to roles, user groups and users
How to assign access rights
How to set a security provider
How to manage roles
How to manage user groups
How to manage users
ASSIGNING PRIVILEGES
When you grant privileges to roles, user groups or users, you specify which actions the role members, group
members or users can perform within Monarch Server.
The following privileges can be granted:
Common privileges
• Administrator: Allows users to log on to MSAdmin.
Automator privileges
• Automator Administrator: Allows the user full administration.
• Automator User: Allows the user to manage processes and jobs.
Can Edit Scripts: Allows the user to edit process scripts and script items for Visual Processes and
Standard Processes, as well as project scripts (i.e., PreProcess, PostProcess, and Global). If
unselected, the user cannot edit the properties of script items for existing processes; the user can only
run the script and check the results.
• Automator Light User: Allows the user to partially manage processes and jobs.
Can Edit Schedules: Allows the user to add, edit, and delete schedules for Visual Processes and
Standard Processes. Note that only the schedules whose processes are assigned to the user can be
modified.
To grant privileges
1. On the Navigation Tree, click Rights and Privileges, and select Roles, User Groups or Users (depending on
who you want to assign privileges to.
2. Click the name of a role, user group or user Select a role, user group or user, by clicking anywhere on the row,
and then click .
3. In the Privileges box, select the necessary check boxes to specify the privileges for the role, user group or user.

Monarch Server v2021.0 Automation Edition – Administrator’s Guide 115
4. Click Save to save the current privileges settings.
Automator Administrator
The Automator Administrator user has the right for full administration of all the Automator components.
Automator User
The Automator User has the right to manage the following components.
Automator
• Standard Processes
Processes: The user can add a new Standard Process and edit, delete, and run Standard Processes
that are assigned to him.
Schedules: The user can edit, delete, and run schedules whose Standard Processes are assigned to
him.
Jobs: The user can edit, delete, and run the jobs whose Standard Processes are assigned to him.
Project Editor: The user can create project files and edit, lock, or delete the project files assigned to
him.
• Visual Processes
Processes: The user can add a new Visual Process and edit, delete, and run Visual Processes that are
assigned to him.
Schedules: The user can edit, delete, and run schedules whose Visual Processes are assigned to him.
Templates: The user can add, edit, and delete templates assigned to him.
Logs: The user can edit, delete, and run the logs whose Visual Processes are assigned to him.
• Connection Definition: The user can add, edit and delete connection definitions to the system.
Server Library: The user can add folders, projects, models, workspaces, and change lists to the system and
edit, lock, or delete those that are assigned to him. The user can also perform bulk edits on the text content of
models, projects, workspaces, change lists, Visual Processes, and Standard Processes that are available to him.
Automator Light User
The Automator Light User has the right to manage the following components:
Standard Processes
• Processes: The user can view and run the Standard Processes that are assigned to him.
• Schedules: The user can add, edit, and delete schedules whose Standard Processes are assigned to him.
• Jobs: The user can view, run, delete, and cancel the jobs whose Standard Processes are assigned to him.
Visual Processes
• Processes: The user can view and run the Visual Processes that are assigned to him.
• Schedules: The user can add, edit, and delete schedules whose Visual Processes are assigned to him.
• Logs: The user can view, run, delete, and cancel the logs whose Visual Processes are assigned to him.

Monarch Server v2021.0 Automation Edition – Administrator’s Guide 116
NOTES
Schedules are only available when the Automator Light User is granted
the “Can Edit Schedules” privilege.
ASSIGNING ACCESS RIGHTS
When you assign access rights to a role, user group or user, you grant them access to a particular part of the MS
system.
NOTES
Keep in mind that access rights in MS are cumulative (for example,
access rights of a role are added to those of any user or user group
assigned to it).
To assign access rights
1. On the Navigation Tree, click Rights and Privileges, and select Roles, User Groups or Users, depending on
who you want to assign rights to.
2. Select a role, user group, or a user. Click its name or click anywhere on the row, and then click .
3. Select a tab to specify appropriate rights at the top of the page. The following tabs are available:
• Models tab allows you to assign models to the current user.
• Automator Processes: Allows to grant access to automator processes for the role, user group or user.
• Visual Processes: Allows to grant access to visual process for the role, user group or user.
• Automator Projects: Allows to grant access to projects for the role, user group or users.
• Workspaces: Allows to grant access to workspaces for the role, user group or users.
• Change Lists: Allows to grant access to change lists for the role, user group or users.
4. Assign the appropriate rights.
5. To save changes, click Save.
6. Repeat steps 3-5 until you have assigned all desired rights to a role, user group or user.
SETTING SECURITY PROVIDER
A security provider provides the system with security information about user groups and users, as well as checks
user passwords for validity.

Monarch Server v2021.0 Automation Edition – Administrator’s Guide 117
To select the security provider of the system, on the Navigation Tree, click Rights and Privileges, and select
Security Provider.
You can select one of the following options:
Active Directory. The system is supported by Active Directory Authentication, which is based on (and integrated
with) the security system of Windows NT.
Default. The default provider presents an ordinary security model dealing with roles, groups and users, which
are kept in the MS database. The default provider does not interact with security systems.
Strong password provider. The Strong Password Provider supports the same security model as the default
provider, but applies stricter rules to passwords. In particular it supports password history, length limitation and
expiration period. If you select this option, you can specify the following settings:
• Number of passwords stored in the history: The valid values are integers in the range 0 - 100. This value
specifies the number of last used passwords that the system remembers for each user. The system does
not allow assigning a new password, if it is in the password history. Zero value disables this functionality.
The default value is 15.
• Minimum password length: The valid values are integers in the range 0 - 128. The value specifies the
minimum password length. Zero value disables this functionality. The default value is equal to 7.
• Password age in days: The valid values are integers in the range 0 - 365. The value specifies the number
of days after which the password will expire. Zero value disables this functionality. The default value is 30
days.
• Password must meet complexity requirements: This check box enables validation of complexity
requirements for the password. These requirements include the following rules: within the password string
user must use at least three characters out of the four types of characters: digits (0-9), upper case alpha
characters (A-Z), lower case alpha characters (a-z), and special characters which are pretty much the rest of
the keyboard.
• Force a new user to change the password at first logon: If you select this check box, a user must
change the password at the first logon, in case an administrator does not set a password for the user.
NOTES
All the settings of the Strong Password Provider are global and have
effect for all users.
Show SSO: Select this check box and the Active Directory option, to enable the user to sign in to the system by
clicking the SSO link on the Login page, without having to type the name and password each time.
Enable Active Directory Group Lookup: to allow searching and importing user groups on the Importing a User
Group page.
ROLES
Roles are used to set rights and privileges for users and user group. A role can include both user groups and users,
but cannot include other roles. A role is kept in the database and has no tie with other security systems. An
administrator can define rights via roles (Role Based Security) or assign them to user groups and users individually.
All roles used in the system are listed on the Roles page. To display the Roles page, on the Navigation Tree, click
Rights and Privileges and select Roles.

Monarch Server v2021.0 Automation Edition – Administrator’s Guide 118
Use this page to set rights and privileges for roles, as well as to add, edit, or remove roles from the list.
Adding a Role
Roles allow you to quickly assign specific access rights and privileges to a user or user group. Because access rights
and privileges in Automator are cumulative, when you add a user or user group to a role, the user or user group
members are granted the role's access rights and privileges in addition to their own.
To add a role
1. On the Navigation Tree, click Rights and Privileges, and select Roles.
2. Click on the Roles page. The Role page containing the following items appears:
• Role Name: Enter a unique name of a new role.
• Description: Optionally, enter any text defining the role.
• Privileges: By selecting check boxes, an administrator can grant the following privileges:
Administrator: Allows the user to log on to MSAdmin.
Automator Administrator: Allows the user full administration.
Automator User: Allows the user to manage processes and jobs.
o Can Edit Scripts: Allows the user to edit process scripts and script items for Visual Processes and
Standard Processes, as well as project scripts (i.e., PreProcess, PostProcess, and Global). If
unselected, the user cannot edit the properties of script items for existing processes; the user can
only run the script and check the results.
Automator Light User: Allows the user to partially manage processes and jobs.
o Can Edit Schedules: Allows the user to add, edit, and delete schedules for Visual Processes and
Standard Processes. Note that only the schedules whose processes are assigned to the user can
be modified.
• Members: Click this heading to expand hidden sections.
Available User Groups: Displays all available user groups from which you can select ones to assign to
the current role. To add a user group, drag it from the left pane to the right pane.
Selected User Groups: The user groups in this pane will be assigned to the current role. To remove a
user group, drag it from the right pane to the left pane.
Available Users: Displays all available users from which you can select ones to assign to the current
role. To add a user, drag it from the left pane to the right pane.
Selected Users: The users in this pane will be assigned to the current role. To remove a user, drag it
from the right pane to the left pane.
• Save: Click to save a new role and close the page.
• Clear: Click to clear all the boxes.
• Save/Edit: Click to save a new role and display additional tabs.
• Cancel: Click to cancel the operation.
• Copy Profile: Opens a dialog box, where you can select a role. All its settings will be copied. You can make
the necessary changes.
3. Fill in the boxes of the page and click Save. The system saves the new role to the database and displays the
updated Roles page, if the operation is completed successfully.

Monarch Server v2021.0 Automation Edition – Administrator’s Guide 119
NOTES
After you have created a role, you can assign access rights to it. For
details, see Assigning Access Rights.
Editing a Role
To edit a role
1. On the Navigation Tree, click Rights and Privileges, and select Roles.
2. Click the name of the role you want to edit or click anywhere on the row, and then click . The Role page
appears.
3. Make the necessary changes. For more information on how to change its items, see Adding a Role.
4. To grant access rights, select an appropriate tab at the top of the page. The following tabs are available in
the Edit mode:
• Role tab allows you to modify the role name and description and grant common and specific privileges to
the selected role.
• Settings tab allows you to modify the notification settings, particularly the number of days when an alert
about license expiration will be shown.
NOTES
The Defined check box is disabled by default. If the setting is not
“Defined,” then the global setting under System Preferences applies.
• Models tab allows you to assign models to the current user. To do this, drag appropriate items from the left
pane to the right pane, and click Save.
• Automator Processes tab allows you to assign automator processes to the current role. To do this, select a
search from the list, then drag appropriate items from the left pane to the right pane, and click Save.
• Visual Processes tab allows you to assign visual processes to the current role. To do this, select a search
from the list, then drag appropriate items from the left pane to the right pane, and click Save.
NOTES
Processes created in older versions of Monarch Server (e.g., v13.2) are
assigned to all users.
• Automator Projects tab allows you to assign projects to the current role. To do this, drag appropriate items
from the left pane to the right pane, and click Save.

Monarch Server v2021.0 Automation Edition – Administrator’s Guide 120
• Workspaces tab allows you to assign workspaces to the current role. To do this, drag appropriate items
from the left pane to the right pane, and click Save.
• Change Lists tab allows you to assign change lists to the current role. To do this, drag appropriate items
from the left pane to the right pane, and click Save.
• Named Paths tab allows you to assign named paths to the current role. To do this, drag appropriate items
from the left pane to the right pane, and click Save.
• Folders tab allows you to assign folders to the current role. To do this, drag appropriate items from the left
pane to the right pane, and click Save.
5. Make the necessary changes and click Save.
The system saves the modified role to the database and displays the updated Roles page, if the operation is
completed successfully.
Deleting a Role
To delete a role
1. On the Navigation Tree, click Rights and Privileges, and select Roles.
2. Click at the end of the row with the role you want to delete. A dialog box appears.
3. Click Delete to delete the role from the list.
USER GROUPS
User groups allow you to quickly assign specific access rights and privileges to users.
A user group can include both user groups and users. A user group is kept in the database and has no tie with other
security systems. An administrator can define rights via user groups or assign them to users individually.
Access rights and privileges in Automator are cumulative. It means that when you add a user to a user group, the
user is granted the group's access rights and privileges.
All user groups used in the system are listed on the User Groups page. To display the User Groups page, on the
Navigation Tree, click Rights and Privileges and select User Groups.
Use this page to set access rights and privileges for user groups, as well as to add, import, edit, or remove user
groups from the list.
Adding a User Group
To add a user group
1. On the Navigation Tree, click Rights and Privileges, and select User Groups.
2. Click on the User Groups page. The User Group page containing the following items appears:
• User Group Name: Enter a unique name of a new user group.
• Description: Optionally, enter any text defining the user group.
• Alias: Active Directory group name. This field is filled out automatically if you apply user group importing.

Monarch Server v2021.0 Automation Edition – Administrator’s Guide 121
NOTES
Alias is only available when the Enable Active Directory Group Lookup
checkbox in Active Directory is selected.
• Privileges: By selecting check boxes, an administrator can grant the following privileges:
Administrator: Allows the user to log on to MSAdmin.
Automator Administrator: Allows the user full administration.
Automator User: Allows the user to manage processes and jobs.
o Can Edit Scripts: Allows the user to edit process scripts and script items for Visual Processes and
Standard Processes, as well as project scripts (i.e., PreProcess, PostProcess, and Global). If
unselected, the user cannot edit the properties of script items for existing processes; the user can
only run the script and check the results.
Automator Light User: Allows the user to partially manage processes and jobs.
o Can Edit Schedules: Allows the user to add, edit, and delete schedules for Visual Processes and
Standard Processes. Note that only the schedules whose processes are assigned to the user can
be modified.
• Members: Click this heading to expand the hidden sections.
Available User Groups: Displays all available user groups from which you can select ones to assign to
the current user group. To select a user group, drag it from the left pane to the right pane.
Selected User Groups: The user groups in this pane will be assigned to the current user group. To
remove a user group, drag it from the right pane to the left pane.
Available Users: Displays all available users from which you can select ones to assign to the current
user group. To add a user, drag it from the left pane to the right pane.
Selected Users: The users in this pane will be assigned to the current user group. To remove a user,
drag it from the right pane to the left pane.
• Members of: Click this heading to expand the hidden sections.
Available User Groups: Displays all available user groups from which you can select ones to assign
the current user group to. To add a user group, drag it from the left pane to the right pane.
Selected User Groups: The current user group will be assigned to the user groups in this pane. To
remove a user group, drag it from the right pane to the left pane.
Available User Roles: Displays all available user roles from which you can select ones to assign to the
current user group. To select a user role, drag it from the left pane to the right pane.
Selected User Roles: The user roles in this pane will be assigned to the current user group. To remove
a user role, drag it from the right pane to the left pane.
• Save: Click to save a new user group and close the page.
• Clear: Click to clear all the boxes.
• Save/Edit: Click to save a new user group and display additional tabs.
• Cancel: Click to cancel the operation.
• Copy Profile: Opens a dialog box, where you can select a user group. All its settings will be copied. You
can make the necessary changes.

Monarch Server v2021.0 Automation Edition – Administrator’s Guide 122
3. Fill in the boxes of the page and click Save. The system saves the new user group to the database and displays
the updated User Groups page, if the operation is completed successfully.
NOTES
After you have created a user group, you can assign access rights to it.
For details refer to Assigning Access Rights.
Importing a User Group
You can import user groups from Active Directory of the user under which Monarch Server Agent Service is running.
Use the Import Groups button for importing user groups.
The Import Groups button is available if Security Provider is selected from Active Directory and the Monarch Server
Agent Service runs as user in Active Directory.
When a user from Active Directory logs in Monarch Server Admin or Client, the system starts checking all groups in
the Active Directory in which the given user has membership. The checking is executed by the sAMAccountName
parameter. The system checks whether the sAMAccountName parameter matches the Alias parameter of Monarch
Server groups. In case of matches, privileges of all Monarch Server groups are granted to the given user during the
current session only.
Editing a User Group
To edit a user group
1. On the Navigation Tree, click Rights and Privileges, and select User Groups.
2. Click the name of the user group you want to edit or click anywhere on the row, and then click . The User
Group page appears.
3. Make the necessary changes. For details about how to change its items, refer to Adding a User Group.
4. To grant access rights, select an appropriate tab at the top of the page. The following tabs are available in the
Edit mode:
• Group tab allows you to modify the user group name and description and grant common and specific
privileges to the selected user group.
• Settings tab allows you to modify the notification settings, particularly the number of days when an alert
about license expiration will be shown.
NOTES
The Defined check box is disabled by default. If the setting is not
“Defined,” then the global setting under System Preferences applies.
• Models tab allows you to assign models to the current user group. To do this, drag appropriate items from
the left pane to the right pane, and click Save.

Monarch Server v2021.0 Automation Edition – Administrator’s Guide 123
• Automator Processes tab allows you to assign Automator processes to the current user group. To do this,
select a search from the list, then drag appropriate items from the left pane to the right pane, and click Save.
• Visual Processes tab allows you to assign visual processes to the current user group. To do this, select a
search from the list, then drag appropriate items from the left pane to the right pane, and click Save.
NOTES
Processes created in older versions of Monarch Server (e.g., v13.2) are
assigned to all users.
• Automator Projects tab allows you to assign projects to the current user group. To do this, drag
appropriate items from the left pane to the right pane, and click Save.
• Workspaces tab allows you to assign workspaces to the current user group. To do this, drag appropriate
items from the left pane to the right pane, and click Save.
• Change Lists tab allows you to assign change lists to the current user group. To do this, drag appropriate
items from the left pane to the right pane, and click Save.
• Folders tab allows you to assign folders to the current user group. To do this, drag appropriate items from
the left pane to the right pane, and click Save.
• Named Paths tab allows you to assign named paths to the current user group. To do this, drag appropriate
items from the left pane to the right pane, and click Save.
5. Make the necessary changes and click Save. The system saves the modified user group to the database and
displays the updated User Groups page, if the operation is completed successfully.
Deleting a User Group
To delete a user group
1. On the Navigation Tree, click Rights and Privileges, and select User Groups.
2. Click at the end of the row with the user group you want to delete. A dialog box appears.
3. Click Delete to delete the user group from the list.
USERS
Before customers can log on to Automator, an administrator must add them to the list of users on the Users page,
and specify their access rights and privileges.
All users working in the system are listed on the Users page. A user is kept in the Automator database and has no tie
with other security systems.
To display the Users page, on the Navigation Tree, click Rights and Privileges, and select Users.
Use this page to set rights and privileges for users, as well as to add, edit, or remove users from the list.
An administrator can assign rights to users individually.

Monarch Server v2021.0 Automation Edition – Administrator’s Guide 124
Adding a User
To add a user
1. On the Navigation Tree, click Rights and Privileges, and select Users.
2. Click on the Users page. The User page containing the following items appears:
• User Name: Enter a unique name of a new user. This name will be used as a logon name.
• Full Name: This name will be displayed in all user lists and therefore must be unique. It is recommended
that User Name NOT be the same as Full Name for security reasons.
• Password: Type a password.
• Confirm Password: Type the same password once again.
• Network Alias: Select an Active Directory user name.
NOTES
This field is available only if the security provider is set other than Default.
• E-mail Address: Enter an e-mail address of the current user.
• User Class: Persistent or Dynamic. This value is assigned automatically and displayed for reference only.
• Locked: Select this check box, if you want to lock the current user and prevent their access to the system.
• Privileges: By selecting check boxes, an administrator can grant the following privileges:
Administrator: Allows the user to log on to MSAdmin.
Automator Administrator: Allows the user full administration.
Automator User: Allows the user to manage processes and jobs.
o Can Edit Scripts: Allows the user to edit process scripts and script items for Visual Processes and
Standard Processes, as well as project scripts (i.e., PreProcess, PostProcess, and Global). If
unselected, the user cannot edit the properties of script items for existing processes; the user can
only run the script and check the results.
Automator Light User: Allows the user to partially manage processes and jobs.
o Can Edit Schedules: Allows the user to add, edit, and delete schedules for Visual Processes and
Standard Processes. Note that only the schedules whose processes are assigned to the user can
be modified.
• Members of: Click this heading to expand the hidden sections.
Available User Groups: Displays all available user groups from which you can select ones to assign
the current user to. To add a user group, drag it from the left pane to the right pane.
Selected User Groups: The current user will be assigned to the user groups in this pane. To remove a
user group, drag it from the right pane to the left pane.
Available Roles: Displays all available roles from which you can select ones to assign the current user
to. To add a role, drag it from the left pane to the right pane.
Selected Roles: The current user will be assigned to the roles in this pane. To remove a role, drag it
from the right pane to the left pane.

Monarch Server v2021.0 Automation Edition – Administrator’s Guide 125
NOTES
The default user groups and roles available in the list of available user
groups and roles for the new user are those specified in the New User
Defaults settings in System Preferences under System Settings. See
Groups and Roles.
• Save: Click to save a new user and close the page.
• Clear: Click to clear all the boxes.
• Save/Edit: Click to save a new user and display additional tabs.
• Cancel: Click to cancel the operation.
• Copy Profile: Opens a dialog box, where you can select a user. All its settings will be copied. You can make
the necessary changes.
3. Fill in the boxes of the page, and click Save.
The system saves the new user to the database and displays the updated Users page, if the operation is
completed successfully.
NOTES
After you have created a user, you can assign access rights to it. For
details refer to Assigning Access Rights.
Changing User Password
As an MSAdmin, you can change an Automator user's password at any time.
To change a user's password
1. On the Navigation Tree, click Rights and Privileges, and select Users.
2. Click the name of the user you want to change a password for or clicking anywhere on its row, and then click
.
3. Type a password in the Password and Confirm Password boxes, then click Save.
NOTES
If you are using a non-default security provider, the password will be
changed in the target security system.

Monarch Server v2021.0 Automation Edition – Administrator’s Guide 126
Editing a User
To edit a user
1. On the Navigation Tree, click Rights and Privileges, and select Users.
2. Click the name of the user you want to edit or click anywhere on the row, and then click . The User page
appears.
3. Make the necessary changes. For details about how to change its items refer to Adding a User.
4. To assign a temporary password to a user, type a password in the Password and Confirm Password boxes,
and click Save.
5. To grant access rights, select an appropriate tab at the top of the page. The following tabs are available:
• User tab allows you to modify the user name, description, and login information and grant common and
specific privileges to the selected user.
• Settings tab allows you to modify the notification settings, particularly the number of days when an alert
about license expiration will be shown.
NOTES
The Defined check box is disabled by default. If the setting is not
“Defined,” then the global setting under System Preferences applies.
• Models tab allows you to assign models to the current user. To do this, drag appropriate items from the left
pane to the right pane, and click Save.
• Automator Processes tab allows you to assign automator processes to the current user. To do this, select
a search from the list, then drag appropriate items from the left pane to the right pane, and click Save.
• Visual Processes tab allows you to assign visual processes to the current user. To do this, select a search
from the list, then drag appropriate items from the left pane to the right pane, and click Save.
NOTES
Processes created in older versions of Monarch Server (e.g., v13.2) are
assigned to all users.
• Automator Projects tab allows you to assign projects to the current user. To do this, drag appropriate items
from the left pane to the right pane, and click Save.
• Workspaces tab allows you to assign workspaces to the current user. To do this, drag appropriate items
from the left pane to the right pane, and click Save.
• Change Lists tab allows you to assign change lists to the current user. To do this, drag appropriate items
from the left pane to the right pane, and click Save.
• Named Paths tab allows you to assign named paths to the current user. To do this, drag appropriate items
from the left pane to the right pane, and click Save.

Monarch Server v2021.0 Automation Edition – Administrator’s Guide 127
NOTES
You can copy rights of a role, by clicking the Copy Profile button,
available on the above mentioned tabs (except Views and Report
Security tabs).
• Folders tab allows you to assign folders to the current user. To do this, drag appropriate items from the left
pane to the right pane, and click Save.
6. Make the necessary changes, and click Save.
The system saves the modified user to the database and displays the updated Users page, if the operation is
completed successfully.
Deleting a User
To delete a user
1. On the Navigation Tree, click Rights and Privileges, and select Users.
2. Click at the end of the row with the user you want to delete. A dialog box appears.
3. Click Delete to delete the user from the list.

Monarch Server v2021.0 Automation Edition – Administrator’s Guide 128
SYSTEM SETTINGS
In this section you will learn how to change:
System preferences
Application settings
Information to be displayed in the "About" dialog box
Color theme
Automator settings
Server locations settings
Exception Dates
Bulk Schedules Edits
SYSTEM PREFERENCES
To access the System Preferences page, on the Navigation Tree, click System Settings, and select System
Preferences.
The following tabs are available on the System Preferences page:
System Preferences: Set system preferences.
Application Settings: Manage e-mail, offline results, security and storage settings.
About Information: Specify product and company information, which is displayed in the About dialog box.
Global User Settings: Set global parameters that will be applied to every user.
Automator Settings: Set Automator parameters.
Locations Management: Set your server location preferences.
Named Path: Manage named paths.
Exception Dates: Set Exception dates.
On the System Preferences tab you can specify the following settings:
System Preferences
Maximum transaction report size: Define the maximum number of rows to read from the MS Transaction
database.
Dynamic search on lists: Select this check box to enable the auto-suggest feature in MSClient, when the user
types an index value on the Simple Search page, or a report name on the Reports List or search criteria in all
object lists in MSAdmin application.

Monarch Server v2021.0 Automation Edition – Administrator’s Guide 129
Display "data" items in the Administrator navigation tree: The check box allows an administrator to
show/hide "data" items on the Navigation Tree. As the amount of data may total up to hundreds of document
groups, types, index fields, filing tasks and so on, it can be useful to hide all these items for easier navigation.
Expand Administrator Tree: Select this check box, if you want the MSAdmin Navigation Tree to be expanded
to second-level navigation options by default.
Hide advanced content: Select this check box to hide some advanced options in the Navigation Tree and
object settings.
NOTES
No matter whether the Hide advanced content check box is selected or
deselected, you can hide non-mandatory items by clicking the Hide
advanced options heading inside the given section. To display them,
click the Show advanced options heading.
Implementation Name: This optional name will be displayed on the Login page and on the Welcome line of the
user interface.
Session Expiration Alert
Admin timer of session expiration (minutes): Specify the time of session expiration alert appearance before
the end of session for MSAdmin application.
Notification Settings
Show alert before license expiration (days): Specify when to show an alert about license expiration. The
default setting is 30 days, i.e., you will see an alert banner at the bottom part of the page 30 days before your
license expires. An alert icon will be visible on the top right portion of the page; it allows you to hide/display the
alert banner.
NOTES
• No alert will be displayed when the field is set to “0”.
• This notification setting is not applicable to perpetual licenses.
• The alert banner is color coded as follows:
Gray: The license expires in more than a month.
Orange: The license expires in less than a month but more than
a week.
Red: The license expires in less than a week.
Save: Saves system settings.
Clear: Clears all the boxes.
Cancel: Cancels the operation.

Monarch Server v2021.0 Automation Edition – Administrator’s Guide 130
Application Settings
Use the Application Settings page to set your application default preferences. To access this page, on the Navigation
Tree, click System Settings, select System Preferences, and click the Application Settings tab at the top of the
page.
You can specify the following settings:
E-mail Settings
Connection Type: Select either HTTP or HTTPS from the list.
Admin Host and Port: Specify the name of the Automator Admin Host and Port.
Administrator E-mail Address: Specify the ES administrator's e-mail address.
Notification Sender: Specify the e-mail address to appear in the From field of notification messages.
E-mail Server User: Specify the user name that is used for connection to the e-mail server.
E-mail Server Password: Specify the password that is used for connection to the e-mail server.
NOTES
If no credentials are required on customers email system, then E-mail
Server User and E-mail Server Password fields can be disabled
by selecting the Not Required check box.
E-mail Server Host: Specify the name of the e-mail server used.
E-mail Server Port: Specify the port of the e-mail server.
Use SMTPS: Select this check box if you want to use SMTPS.
Whitelist of recipient domains (e.g., “domain1.com, domain2.com”): Specify the approved email domains.
• Use whitelist of recipient domains: Select this check box if you want to use the whitelist of recipient
domains.
Test Email: Click the button to test email settings.
Send notification to system administrators when module terminated unexpectedly: Select this check box if
you want that admins to receive notification when the module terminates unexpectedly.
Send notification to system administrators before license expiration: Selecting this check box will notify
system administrators with defined email addresses that the instance license expires in N days (as determined
by the Show alert before license expiration setting in the System Preferences tab). The notification will be
sent once per day.
NOTES
A notification email will only be sent if the SMTP and email settings are
correct (i.e., the email test is OK).
This check box is disabled by default.

Monarch Server v2021.0 Automation Edition – Administrator’s Guide 131
Security Settings
Permission Control
• Do not include Global option on Rights tab: A new “All Users Group” will be created automatically. This
new user group will include all existing users.
NOTES
Rights may be lost if the “All Users Group” is deleted.
Only allow Automator Users to assign Rights to other users in their User Groups
• Include Global option on Rights tabs, for assignment of permissions to all users
Automatically assign Global rights on new objects saved in the Server Library: Global rights are
automatically assigned to new objects only in the Server Library. They will not apply for processes.
• Allow manual path selection: Select this check box to make Local and Named Paths available
everywhere. If the check box is not selected, the Local is hidden, and only Named Paths are available
everywhere.
Login attempts limit on Administrator: Specify the maximum number of attempts to log in using the wrong
user name or password, on MSAdmin.
Save: Saves application settings.
Clear: Clears all the boxes.
Cancel: Cancels the operation.
About Information
To access the About Information page, on the Navigation Tree, click System Settings, select System
Preferences, and click the About Information tab.
The About Information tab allows you to specify product and company information, which will be displayed in the
About dialog box.
The About Information page displays the following text fields to be filled:
Company: Specify the company name.
Phone: Specify the phone number.
Fax: Specify the fax number.
Mail: Specify the e-mail address.
Our Site: Specify the website.
Technical Support: Specify the e-mail or website of technical support.
Support Form: Specify the e-mail address or website, containing the support form to be filled out by the
customer.
Save: Saves system settings.

Monarch Server v2021.0 Automation Edition – Administrator’s Guide 132
Clear: Clears all the boxes.
Cancel: Cancels the operation.
Time Intervals
In the Time Intervals page, you can modify the calendar week settings to be used for running processes. To access
this page, on the Navigation Tree, click System Settings, select System Preferences, and click the Time Intervals
tab.
The following option can be modified:
First day of each week: From the drop-down, select the day on which a calendar week starts. The options
include all days of the week.
Save: Saves system settings.
Clear: Clears all the boxes.
Cancel: Cancels the operation.
New User Defaults
The New User Defaults settings page define values that will be available for a new user by default. To access this
page, on the Navigation Tree, click System Settings, select System Preferences, and click the New User Defaults
tab at the top of the page.
The following settings can be customized for a new user:
Groups and Roles
Available User Groups: Lists available user groups to be assigned to new user.
Available Roles: Lists available roles to be assigned to new user.
Once selected, the user groups and roles assigned to a new user are listed in the Selected User Groups and
Selected Roles panes, respectively.
Save: Saves new user default settings.
Clear: Clears all the boxes.
Cancel: Cancels the operation.
Global User Settings
Use the Global User Settings page to set your global settings. To access this page, on the Navigation Tree, click
System Settings, select System Preferences, and click the Global User Settings tab at the top of the page.
The Global User Settings page contains the following settings:
Count of Items Per Page: Define the number of items per page. The lists of Monarch Server Administrator are
split into several pages. Select a value from the list. The default value is set to 10.
After you made your changes
To save changes to global user settings, click the Save button.

Monarch Server v2021.0 Automation Edition – Administrator’s Guide 133
To reset the changes you just made, click the Clear button.
To cancel the operation without changes, click the Cancel button.
Automator Settings
Use the Automator Settings page to set your Automator default preferences. To access this page, on the Navigation
Tree, click System Settings, click System Preferences, and then select Automator tab.
The following tabs are available on the Automator page:
General Settings
Custodian Schedules
Automator Contacts
Automator LDAP Settings
Default Job Log Disposition
Server Integration
Input
General Settings
Use the General Settings page to specify general Automator settings.
To access the General Settings page
1. On the Navigation Tree, click System Settings, and then select System Preferences.
2. At the top of the page, click Automator, and then select the General Settings tab.
To specify the Prerequisite Command Line Timeout settings
1. In the Prerequisite Command Line Timeout field specify a timeout for prerequisite command lines (in
seconds). This tells the Automator how long to wait before ending the command line and considering the
prerequisite failed. 10 seconds is the default value.
2. To save the settings, click the Save button.
To specify the Allow terminate Automator Jobs settings
Choose this option if you want to cancel the process export in progress.
1. Enable the Allow terminate Automator Jobs check box. The export is cancelled by clicking the Cancel job
icon.
2. Disable the Allow terminate Automator Jobs check box. The export runs complete regardless of the job is
cancelled.
3. To save the settings, click the Save button.
NOTES
The Allow terminate Automator Jobs option is available for both
standard and visual processes.

Monarch Server v2021.0 Automation Edition – Administrator’s Guide 134
To specify the Allow ignore Global Alerts settings
Choose this option to allow global alerts to be ignored.
1. Enable the Allow ignore Global Alerts check box. The Ignore Global Alert check box becomes available in in
the Process Alerts window.
2. Disable the Allow ignore Global Alerts check box. The Ignore Global Alert check box will not be available in
the Process Alerts window.
3. To save the settings, click the Save button.
Custodian Schedule
The Custodian is responsible for implementing the job log disposition settings, which tell Automator what to do with
the job logs after the jobs have run.
After you specify job log disposition settings for a process, you need to specify a schedule for the Custodian, which is
responsible for implementing the job log disposition settings. If you do not specify a schedule for the Custodian, the
job log disposition settings will not be implemented.
To access the Custodian Schedules page
1. On the Navigation Tree, click System Settings, and then select System Preferences.
2. At the top of the page under Automator Settings, select the Custodian Schedules tab.
Use the Custodian Schedule page to add, edit or delete the schedule for the job logs.
To suspend the running process, click the Suspend button.
To resume the suspended process, click the Resume button.
Adding a Custodian Schedule
After you specify job log disposition settings for a process, you need to specify a schedule for the Custodian, which is
responsible for implementing the job log disposition settings. If you do not specify a schedule for the Custodian, the
job log disposition settings will not be implemented.
To add a Custodian schedule
1. On the Custodian Schedules page, click the Add icon .
2. On the displayed page specify the following settings:
• Name: Enter the name you want to assign to the schedule.
• Suspended: Select this check box to suspend the task.
a. Select the task execution frequency from the following options: One Time, Hourly, Daily, Weekly,
Monthly.
b. In the At box, set the time you want the process to run.
c. In the On box, set the start date of the process.
d. Select the appropriate timezone from the drop-down list.

Monarch Server v2021.0 Automation Edition – Administrator’s Guide 135
e. Click the Save button, to save the schedule or Run Now to start the task immediately.
NOTES
The Custodian schedule must be enabled for the job log disposition to
occur at the specified time.
Editing a Custodian Schedule
When you open a saved Custodian schedule for editing, the following tabs become available:
Custodian Schedule: On this tab you can edit the schedule. For details about how to change the Custodian
schedule, please refer to Adding a Custodian Schedule.
Settings: On this tab you can specify the schedule settings.
The following settings are available:
• Delete the task if it is not scheduled to run again: Deletes the task after it has successfully run.
• Stop the task if it runs for n hour(s) n minutes: Specifies a run duration limit, which will stop the task after the
specified number of hours and/or minutes has passed.
Deleting a Custodian Schedule
You can delete any schedule on the Schedule page.
NOTES
The job log disposition settings will not be implemented, after you delete a
schedule for the Custodian.
To delete a schedule
1. On the Custodian Schedules page click at the end of the row with the schedule you want to delete. A dialog
box appears.
2. Click Delete to remove the schedule from the list.
Automator Contacts
Use the Automator Contacts page to add, edit and delete contacts.
To access the Automator Contacts page
1. On the Navigation Tree, click System Settings, and then select System Preferences.
2. At the top of the page under Automator Settings, select the Automator Contacts tab.
To add a new contact

Monarch Server v2021.0 Automation Edition – Administrator’s Guide 136
1. On the Automator Contacts page, click the Add icon .
2. On the displayed page, specify the following information:
• Name: Enter the contact name.
• Email: Specify email.
3. Click the Save button.
To edit a contact
1. On the Automator Contacts page, do one of the following:
2. Click the name of the contact you want to change or click anywhere on its row, and then click .
3. Make necessary changes. For details see, Adding a New Contact.
To delete a contact
1. On the Automator Contacts page, select the contact you want to delete.
2. Click at the end of the row with the contact you want to delete. A dialog box appears.
3. Click Delete to remove the contact from the list.
Automator LDAP Settings
Use the Automator LDAP Settings page to configure LDAP Settings.
To access the Automator LDAP Settings page
1. On the Navigation Tree, click System Settings, select System Preferences, Automator tab, and then select
Automator LDAP Settings tab.
2. Enter the following information
• LDAP Path
• User Name
• Password
• Filter Pattern
3. To save changes, click Save.
Default Job Log Disposition
Job log disposition settings specify what is to be done with the job log after a job is run, and under what
circumstances the specified disposition will occur. Job log disposition settings can be specified on a process basis or
you can specify default job log disposition settings, which will apply to all job logs.
NOTES
After you specify job log disposition settings for a process, be sure to
specify a schedule for the Custodian and enable it, as the Custodian is
responsible for implementing the disposition settings. If you do not specify
a schedule for the Custodian, the disposition settings will not be

Monarch Server v2021.0 Automation Edition – Administrator’s Guide 137
implemented.
To specify a default job log disposition
1. On the Navigation Tree, click System Settings, and then select System Preferences.
2. A the top of the page under Automator Settings, select the Default Job Log Disposition tab
3. Select one of the following Job Log Disposition actions:
• Leave: Leaves the job log in its current location and with its current name.
• Remove: Removes the job log.
• Move: Moves the job log to the location you specify.
You can either enter the destination folder path in the text box or select the folder by clicking the
Browse button. The Named Paths dialog box will appear.
From the Named Paths list, select the appropriate named path.
Select the folder from the list of displayed in the Named Path Content box.
Click Save to add the folder.
NOTES
You can also use a naming macro to assign a new name to the job log by
selecting one from the drop-down list. To do this, click the Insert Macro
icon and select the desired macro.
4. Select one of the following Apply Disposition By Job Status settings:
• Completed: Select this check box, if you want the specified disposition to occur when a job is successfully
completed. Use the adjacent fields to specify the number of days and/or hours after the job is completed that
you want the disposition to occur.
• Failed: Select this check box, if you want the specified disposition to occur when a job fails to run
successfully. Use the adjacent fields to specify the number of days and/or hours after the job fails that you
want the disposition to occur.
• Cancelled: Select this check box, if you want the specified disposition to occur when a job is cancelled. Use
the adjacent fields to specify the number of days and/or hours after the job is cancelled that you want the
disposition to occur.
5. Click the Save button to save current settings and close the dialog.
Server Integration
The DataPrep Export element in Automator’s Visual Process Designer allows data to be exported in various formats.
Before exporting Power BI file types, the API settings of the connector need to be modified. Use the Server
Integration page to configure the settings for Power BI API.
To access the Server Integration page

Monarch Server v2021.0 Automation Edition – Administrator’s Guide 138
1. On the Navigation Tree, click System Settings, and then select System Preferences.
2. At the top of the page under Automator Settings, select the Server Integration tab.
For the settings of Power BI, the following details should be provided:
Client ID: It is a string that carries user information as provided during registration in Power BI. It is used by
these connectors to identify Automator once it is registered. The Client ID is public information that goes hand in
hand with the Client Secret Key.
Client Secret Key: It is used to authenticate Automator when it requests access to user accounts in and Power
BI. It goes hand in hand with the Client ID and should be kept private.
NOTES
To get the Client ID and Client Secret Key for Power BI, click here.
Host Name: It is the full name of the machine on which Automator is installed.
Port: It is the value of the port on which Automator is installed.
Redirect URI: It is the URI to which Power BI directs after authenticating the user. The field is automatically filled
after supplying the Client ID, Client Secret Key, and host name.
Other settings
• Save: Click this button to save the application settings.
• Clear: Click this button to remove the information in the fields.
Power BI API Keys
To get a Client ID and Client Secret Key for Power BI
1. Access Power BI’s Registration Tool at https://dev.powerbi.com/apps.
NOTES
The registration process in Power BI requires an Azure Active directory,

Monarch Server v2021.0 Automation Edition – Administrator’s Guide 139
an organizational user, and a Power BI service account. To sign up for an
Azure subscription or to log in using an account with such subscription,
click here.
To learn how set up your Azure Active Directory and organizational user, click here.
2. Sign in using your Power BI account in Step 1 of the Registration Tool.
3. Provide the following details:
a. App Name – The name of your app, i.e., Automator.
b. App Type – Choose “Server-side Web app.”
c. Redirect URL – This provides Power BI with more details about the app requesting the authentication. An
example of a redirect URL is http://<hostname>/MSAdmin/ProcessDesignerEditor/PowerBIRedirect.
d. Home Page URL – Use the sign in page of Automator, i.e., http://<hostname>/MSAdmin.
4. Select the APIs you need as well as the level of access required. For details about permissions in Power BI, click
here.

Monarch Server v2021.0 Automation Edition – Administrator’s Guide 140
5. Click Register App.
The Registration Tool generates a Client ID and a Client Secret Key. Use these keys to configure the API
settings for Power BI in Automator.

Monarch Server v2021.0 Automation Edition – Administrator’s Guide 141
Input
Use the Input page to set the default Excel Import Engine to use in Automator.
To access the Input page
1. On the Navigation Tree, click System Settings, and then select System Preferences.
2. At the top of the page, click Automator, and then select the Input tab.
To set the default Excel Import Engine
1. In the Default engine to use for importing from Excel drop-down list, choose Legacy or Modern.
2. Select the Always substitute the Modern engine when executing a process which uses the Legacy engine
checkbox to have all processes be executed using the Modern engine.
3. Click Save to save the settings.
4. Click Clear to cancel all changes made.
5. Click Cancel to cancel all changes made and return to the General Settings tab.
Locations Management
To manage your location preferences
1. On the Navigation Tree, click System Settings and select System Preferences.
2. On the displayed page select the Locations Management tab.
To set the default location name for all the object that have location as their parameter
1. Select location name from the Default Location list.
2. Click the Save button.
To add new location
1. Click the Add New Location button and enter the new location name in the Location field.
2. Click the Save button. The new location will appear on the list.
To edit location
1. Click the name of the location you want to edit or click anywhere on its row, and then click .
2. Make you changes.
3. To save your changes, click the Save button.
To remove location
1. Click at the end of the row with the location you want to delete.
2. Click Delete to confirm.
NOTES
In case of single server installation refer to Configurator Guide in the

Monarch Server v2021.0 Automation Edition – Administrator’s Guide 142
Monarch Server Installation Guide to change location settings.
Named Paths
Use the Named Paths page to add, edit and delete named paths.
To access the Named Paths page
1. On the Navigation Tree, click System Settings and select System Preferences.
2. At the top of the page select the Named Paths tab.
To add a new named path
1. Click the Add icon .
2. Enter a path name in the Name field.
3. Select the path group in the Path Group field.
Path Group options:
• Common: The named path is available to all items.
• Copy\Move Action: The named path is available to the copy\move distribution action of Standard
Processes.
• Database Inputs for Standard Processes: The named path is available to the database input in Standard
Process.
• Database Inputs for Visual Processes: The named path is available to the database input in Visual
Process.
• DataPrep Export Files: The Named Path is available when defining the DataPrep Export item in a Visual
Process.
• DataPrep Input Files: The Named Path is available to the Workspace input (to replace input path) as part of
the 'Replace Paths' option when a Workspace is opened in the Server Library. This is to help convert the
initial desktop derived path to one that is defined as part of the Monarch Server environment.
• Distribution for Standard Processes: The named path is available to global distribution paths.
• Distribution for Visual Processes: The named path is available to distribution paths in Visual Processes.
• Export Report Files: The named path is available to Report Export for Standard/Visual Processes.
• Export Table and Summary Exception Files: The named path is available to Table/Summary Export
exception files for Standard/Visual Processes.
• Export Table and Summary Files: The named path is available to Table/Summary Export file for
Standard/Visual Processes.
• Export Table and Summary Folders: The named path is available to Table/Summary Export folder for
Standard/Visual Processes.
• Google Analytics Key Files: The named path is available to the workspace with Google Analytics data
source (to replace Google Analytics Key Files in data source).
• Model Dependencies: The named path is available to model dependencies (to replace path).
• Monitoring: The named path is available to monitoring path in Standard/Visual Processes.

Monarch Server v2021.0 Automation Edition – Administrator’s Guide 143
• Move Disposition: The named path is available to job log disposition.
• Project: The named path is available to project files in Standard Processes.
• Project Data Link Files: The named path is available to data link files in the project (Standard Processes).
• Project Inputs. The named path is available to text input in the project (Standard Processes).
• Project Models: The named path is available to models in the project (Standard Processes).
• Project Prerequisites. The named path is available to prerequisites in the project (Standard Processes).
• Publish Tableau Export Passwords: The named path is available to the Publish to Tableau option (to
select password).
• Publish Tableau Export TabCmd: The named path is available to the Publish to Tableau option (to select
TabCmd).
• RSS Action: The named path is available to the RSS distribution action for Standard Processes.
• Script References. The named path is available to the script (to specify some references).
4. Select location in the Location field.
5. Select Create folder allowed to show the Create New Folder field that will allow the user to create a folder in
the file system.
6. Select Browse from root to make the whole file system of a selected location is accessible to the user
or
Enter the path in the Path field. In this case only files and folder within the path selected are accessible to the
user.
7. Click the Save button.
To edit a named path
1. Click the name of the named path you want to change or click anywhere on the row, and then click .
2. Make necessary changes. For details, see To add a new named path.
To assign rights to a named path
Click the Rights tab found beside the Named Paths tab.
If you want the selected named path to be available to all users, select the Global checkbox.
Under User Groups, choose the user groups to which the named path should be assigned by dragging and
dropping them from the Available User Groups pane to the Selected User Groups pane.
Under Roles, choose the roles to which the named path should be assigned by dragging and dropping them
from the Available Roles pane to the Selected Roles pane.
Under Users, choose the users to which the named path should be assigned by dragging and dropping them
from the Available Users pane to the Selected Users pane.
Click the Save button to save all changes.
To delete a named path
1. On the Named Paths page select the project location you want to delete.
2. Click at the end of the row with the named path you want to delete.
3. Click Delete to remove the named path from the list.

Monarch Server v2021.0 Automation Edition – Administrator’s Guide 144
Exception Dates
Use the Exception Dates page to add, edit and delete exception rules for disabling the running of certain processes
at specific dates (e.g. holidays like New Year celebrations).
NOTES
At the date with a set exception, user will get a notification with a list of
processes that will not be run that day.
To access the Exception Dates page
1. On the Navigation Tree, click System Settings and select System Preferences.
2. At the top of the page select the Exception Dates tab.
To add a new exception date
1. Click the Add icon .
2. Enter an Exception Date name in the Name field.
3. Enter a Description.
4. Select the Suspended checkbox if you want to suspend the current Exception Date.
5. Select the Postpone Process execution checkbox if you want to execute the process immediately after the
exception date. To let the process run on the set schedule, leave this option unchecked.
6. Choose Affected Processes by selecting the respective checkboxes.
7. For each affected process type (e.g., Standard Processes and Visual Processes), you may assign any or all of
the available processes to the exception date.
a. Click on the process type to open the list of available processes.
b. Drag the preferred process to be assigned from the left panel to the right panel or click the add button .
c. To remove an assigned process, drag it from the right panel to the left panel or click the delete button .
NOTES
You may also select all processes available for all process types by
clicking Select All or remove all selected processes for all process types
by clicking Select None.
If all available processes are assigned by clicking the Add button or Add
All button, then all new processes will be added to the Available
Processes list and will not be assigned to the exception date.
If all available processes are assigned by clicking the checkbox or Select
All button, then all new processes will be assigned to the exception date.

Monarch Server v2021.0 Automation Edition – Administrator’s Guide 145
8. Set up Exception Frequency by either selecting a single date or indicating a daily, weekly, or monthly
occurrence.
In setting up the Exception Frequency, you can set all-day occurrence or set a specific timeframe.
9. Click the Save button.
To edit an exception date
1. Click the name of the exception date you want to change or click anywhere on the row, and then click .
2. Make necessary changes. For details, see To add a new exception date.
To delete an exception date
1. Click at the end of the row with the exception date you want to delete.
2. Click Delete to remove the exception date from the list.
LOCALE MANAGEMENT
A locale is a group of settings that determine the language, time format, date format, currency symbol, and so on.
The existing locales are listed on the Locale Management page.
To access the Locale Management page, click System Settings on the Navigation Tree, and select Locale
Management.
Use this page to edit locales.
The Locale Management page contains the following items:
Locale group: Select from the list of options.
• Select Admin, if you need to edit labels appearing only in MSAdmin.
• Select Common, if you need to edit labels appearing both in MSAdmin and MSClient.
• Select Services, if you need to edit labels appearing in System Reports.
• Select Database if you need to edit labels appearing in the database.
Locale Language: Select a language from the list. This list includes languages that were selected during the
installation.
Search: You can search for a label by typing its name in the field.
Constant name: The list displays the names of fields as they appear in code to facilitate tracking their location.
Original name: The list displays all labels appearing on the user interface.
New Name: The list displays all labels appearing on the user interface after localization.
Restore Original: This column allows you to revert to the original label by clicking .
Reload icon : Click this icon to reload the grid.
Edit icon : To edit a label, click anywhere on the row and click this icon. The Edit Record dialog box
appears. Type the new name into a box and click Submit.

Monarch Server v2021.0 Automation Edition – Administrator’s Guide 146
NOTES
You can open the Edit Record dialog box by clicking anywhere on a row.
You can edit labels in one of the following ways:
• One by one:
Click the name of a label.
Type a new name in the Edit Record dialog box.
• All at once:
Select the Import Resources tab.
After editing, click the Upload button to browse for an .xml file containing the list of all localized labels.
Labels from the selected file will be uploaded and displayed on the Locale Management page.
NOTES
When necessary, company logos can be changed in Locale Management.
Different logos can also be added for different locations (English, Deutsch,
Français).
To do so, modify the following constants under the Common Locale
Group.
• Theme_LoginPageLogoUri: To change the logo in the login page
• Theme_HeaderLogoUri: To change the header logo
• Theme_ShortcutIconUri: To change the shortcut icon
To download the edited labels, click the Export Resources tab.
The Export Resource page contains the following items:
• Locale Language: Select a language from the list. This list includes languages that were selected during
the installation.
• Export Resources: Click this button to open or download an .xml file containing the list of all labels.
• Export only overridden resources: Select this check box to export only overridden resources.
THEME MANAGEMENT
You can specify color themes for Admin and Client applications on the Theme Management page.
To change the color theme
1. Click System Settings on the Navigation Tree, and select Theme Management.
2. Select

Monarch Server v2021.0 Automation Edition – Administrator’s Guide 147
• Admin theme from the list, select a theme for Admin application
• Client theme from the list, select a theme for Client application
• RMS Client theme from the list, select a theme for RMS Client application
3. Click Save.
NOTES
For the changes to take effect, relogon is required.
BULK SCHEDULES EDITS
The Bulk Schedules Edits feature of Monarch Server allows you to apply bulk editing of schedules to Automator
Standard Processes, Visual Processes, Pump Custodian Processes, Filing Processes, Maintenance Processes,
Offline Processes, Filing Notifications, and Search Notifications.
To use bulk schedule editing
1. On the Navigation Tree, click System Settings, and then select Bulk Schedules Edits.
2. On the displayed page, select the Find a Schedule tab.
3. In the Select Process Type field, select the process you want to edit from the drop-down list. The available
options are:
• Automator Standard Processes
• Visual Processes
• Pump Custodian Processes
• Maintenance Processes
4. Select the Include Suspended check box, if you need the suspended schedules to be displayed.
5. In the Search Criteria section, specify the time parameters of the schedule you want to change.
You can get onscreen all schedules of the selected type by clicking the All button. You can also get onscreen the
schedules with a certain value by selecting Schedule or Next Execution Time.
NOTES
In the Search and Next Execution Time criteria, you can leave the fields
empty to display all corresponding schedules.
Click Find.
The list of corresponding processes is displayed.

Monarch Server v2021.0 Automation Edition – Administrator’s Guide 148
6. Select the Replace a Schedule tab.
7. In the Execution Frequency section, specify the time parameters of the schedule you want to change.
8. Specify the processes you want to re-schedule by enabling corresponding check boxes.
9. Click Replace to apply your changes.
If you need to suspend or resume any schedule, you can select it in the list and click the Suspend/Resume selected
Schedules icon.
You can also create a new schedule for Automator Standard Process and Visual Process.
To create a new schedule
1. Select the Create a Schedule tab.
2. In the Select Process Type field, from the drop-down list select the process type for which you want to create a
schedule.
3. Select the Suspended check box, if a new schedule must be suspended.
4. In the Execution Frequency section, specify the time parameters of the schedule you want to create.
5. Select the necessary schedules in the list, and the click the Save button to create a new schedule.

Monarch Server v2021.0 Automation Edition – Administrator’s Guide 149
SYSTEM REPORTS
Automator Administrator provides an easy means of generating system reports. The following types of system reports
can be generated:
Configuration reports provide information about the current configuration of various parts of the Monarch Server
system, such as the existing roles, users, and so on.
Transaction reports provide information about any actions that have occurred in the system, such as security,
audit, and so on.
CONFIGURATION REPORTS
Configuration reports provide information about the current configuration of various parts of the Automator system,
such as the existing roles, users, and so on. You can generate the following types of configuration reports:
Product License: Displays the product licensee, the product expiration date (if any), etc.
Roles: Lists the existing roles and their assigned user groups and users.
User Groups: Lists the existing user groups, their assigned users, and their privileges.
Users: Lists the existing users, their e-mail addresses, and their locked privileges.
Automator Process Dependencies: Lists which projects are used by which Standard Processes, which models
are used by which projects, and which models and workspaces are used by which Visual Processes.
To generate configuration reports
1. On the Navigation Tree, click System Reports, and select Configuration. The Configuration Reports page
appears.
2. On the Configuration Reports page, click the link that corresponds to the desired report type.
Product License Report
A Product License report is one of the configuration reports provided by Automator. This report includes the following
licensing information:
Name of the product
Product vendor
Product copyright information
License expiration date
Customer name
Customer address
Product Components (for example, Report View, Chart, and so on)
Product options (for example, maximum allowed connections, machine names, and so on)

Monarch Server v2021.0 Automation Edition – Administrator’s Guide 150
To view and print a Product License configuration report
1. On the Navigation Tree, click System Reports and select Configuration.
2. Click the Product License link. The Product License configuration report is displayed.
3. To print the report, click the icon at the top of the page, then click OK in the Print dialog box.
NOTES
For information on how to convert a report to another format, see
Converting a report to another format.
Roles Report
A Roles report is one of the configuration reports provided by Monarch Server. This report includes all existing roles,
and provides the following information about them:
Names of roles
Privileges assigned to roles
User groups assigned to roles
Users assigned to roles
To view and print a Roles configuration report
1. On the Navigation Tree, click System Reports and select Configuration.
2. Click the Roles link. The Roles report is displayed.
3. To print the report, click the icon at the top of the page, then click OK in the Print dialog box.
NOTES
For information on how to convert a report to another format, see
Converting a report to another format.
User Groups Report
A User Groups report is one of the configuration reports provided by Automator. This report includes all existing user
groups, and provides the following information about them:
Names of user groups
Privileges assigned to user groups
Users assigned to user groups
To view and print a user groups configuration report

Monarch Server v2021.0 Automation Edition – Administrator’s Guide 151
1. On the Navigation Tree, click System Reports and select Configuration.
2. Click the User Groups link. The User Groups report is displayed.
3. To print the report, click the icon at the top of the page, then click OK in the Print dialog box.
NOTES
For information on how to convert a report to another format, see
Converting a report to another format.
Users Report
A Users report is one of the configuration reports provided by Automator. This report includes all existing users, and
provides the following information about them:
User names assigned to users
Full (or actual) names of users
Privileges granted to users
E-mail addresses of users
NOTES
Information about full names and e-mail addresses is provided only if it
was specified when an administrator added users to the system.
To view and print a Users configuration report
1. On the Navigation Tree, click System Reports and select Configuration.
2. Click the Users link. The Users report is displayed.
3. To print the report, click the icon at the top of the page, then click OK in the Print dialog box.
NOTES
For information on how to convert a report to another format, see
Converting a report to another format.

Monarch Server v2021.0 Automation Edition – Administrator’s Guide 152
Automator Process Dependencies
The Automator Process Dependencies Report is one of the Configuration Reports provided by Automator. This report
presents which projects are used by which Standard Processes, which models are used by which projects, and which
models and workspaces are used by which Visual Processes. It contains the following:
Process ID
Process name
Host name
Process type
Models used
Projects used
Workspaces used
To view and print an Automator Process Dependencies Report
1. On the Navigation Tree, click System Reports and select Configuration.
2. Click the Automator Process Dependencies link. The Automator Process Dependencies report is displayed.
3. To print the report, click the icon at the top of the page, then click OK in the Print dialog box.
NOTES
For information on how to convert a report to another format, see
Converting a report to another format.
TRANSACTION REPORTS
Transaction reports provide information about any actions that have occurred in the system, such as security, audit,
and so on.
You can generate the following types of transaction reports:
Security — Lists the time, user name, and log on/log off information.
Added Users — Lists information about users add during the date range selected.
Deleted/Suspended Users — Lists information about users who have been deleted or suspended.
Users Not Logged In — Lists information users who have not logged in over a date range.
Audit Entity Actions — Lists information about audit entity actions.
Custodian Schedules Logs — Lists information about custodian schedules events.
Automator Distribution Audit – Lists all the export and distribution (move and copy) paths used in processes and
all email distributions used in distribution actions for a specified period.
To view transaction reports

Monarch Server v2021.0 Automation Edition – Administrator’s Guide 153
On the Navigation Tree, click System Reports, and select Transaction. The Transaction Reports
page appears.
The Transaction Reports page contains the following items:
• Events From To: Specify the beginning and the end of the time interval, for which you want to remove
events.
• Clear Log: Click this button to remove all events that occurred during the time interval defined earlier.
• Transaction Reports: Contains links to transaction reports of different types.
4. To generate a report, on the Transaction Reports page, click the link that corresponds to the desired report type.
Security Report
A Security Report is one of transaction reports provided by Automator. This report provides the following information:
Date and time the user(s) log on to and log off from the system
Name(s) of the user(s) who logged on to and log off from the system
Date and time the user(s) log on to the system with incorrect password
Name(s) of the user(s) who logged on to the system with incorrect password
To view and print a Security transaction report
1. On the Navigation Tree, click System Reports and select Transaction.
2. Click the Security link. The Security Transaction Report page is displayed.
3. In the From ... To fields specify a time period, for which you want to view the security actions. Click to open
the Calendar window, and select the date.
NOTES
If you do not provide a date or time period, all actions for the specified
user(s) will be displayed.
4. From the User list, select a user, whose actions you want to include in the report. (To view security information
for all users, select All Users.)
5. Click View. The Security transaction report is displayed.
6. To print the report, click the icon at the top of the page, then click OK in the Print dialog box.
NOTES
For information on how to convert a report to another format, see
Converting a report to another format.

Monarch Server v2021.0 Automation Edition – Administrator’s Guide 154
Added Users Report
Added Users Report is one of transaction reports provided by Automator. This report provides the following
information:
Internal User ID.
User name.
Date when a user was added.
To view and print an Added Users transaction report
1. On the Navigation Tree, click System Reports and select Transaction.
2. Click the Added Users link. The Added Users page is displayed.
3. In the From ... To fields specify a time period, for which you want to view system actions. Click to open the
Calendar window, and select the date.
NOTES
The maximum number of days is 90.
4. Click View. The Added Users Transaction Report is displayed.
5. To print the report, click the icon at the top of the page, then click OK in the Print dialog box.
NOTES
For information on how to convert a report to another format, see
Converting a report to another format.
Deleted/Suspended Users Report
A Deleted/Suspended Users Report is one of transaction reports provided by Monarch Server. This report provides
the following information:
User ID.
User name.
Date when a user was locked or suspended.
To view and print a Deleted/Suspended Users transaction report
1. On the Navigation Tree, click System Reports and select Transaction.
2. Click the Deleted/Suspended Users link. The Deleted/Suspended Users page is displayed.

Monarch Server v2021.0 Automation Edition – Administrator’s Guide 155
3. In the From ... To fields specify a time period, for which you want to view system actions. Click to open the
Calendar window, and select the date.
4. Click View. The Deleted/Suspended Users Transaction Report is displayed.
5. To print the report, click the icon at the top of the page, then click OK in the Print dialog box.
NOTES
For information on how to convert a report to another format, see
Converting a report to another format.
Users Not Logged In Report
A Users Not Logged In Report is one of transaction reports provided by Automator. This report provides the following
information:
Internal User ID.
User name.
Last logon date.
To view and print a Users Not Logged In transaction report
1. On the Navigation Tree, click System Reports and select Transaction.
2. Click the Users Not Logged In link. The Users Not Logged In page is displayed.
3. In the From ... To fields specify a time period, for which you want to view logon actions. Click to open the
Calendar window, and select the date.
4. Click View. The Users Not Logged In Transaction Report is displayed.
5. To print the report, click the icon at the top of the page, then click OK in the Print dialog box.
NOTES
For information on how to convert a report to another format, see
Converting a report to another format.
Audit Entity Actions Report
Audit Entity Actions Report is one of transaction reports provided by Monarch Server. This report provides the
following information:
Date and time when changes were made
Name of the user(s) who made changes

Monarch Server v2021.0 Automation Edition – Administrator’s Guide 156
Category of the performed action (Create, Edit, Delete)
Type of the changed entity
To view and print an Audit Entity Actions transaction report
1. On the Navigation Tree, click System Reports and select Transaction.
2. Click the Audit Entity Actions link. The Audit Entity Actions Report page is displayed.
3. In the From ... To fields specify a time period, for which you want to view the search actions. Click to open
the Calendar window, and select the date.
NOTES
If you do not provide a date or time period, all search actions for the
specified user(s) will be displayed.
4. From the User list, select a user, whose actions you want to include in the report. (To view search actions for all
users, select All Users.)
5. From the Event Category, select the appropriate action. (To view all actions, select All event categories.)
6. From the Entity Type, select the type of the entity, changes to which you want to view. (To view all entities,
select All types.)
7. Click View. The Audit Entity Actions transaction report is displayed.
8. To print the report, click the icon at the top of the page, then click OK in the Print dialog box.
NOTES
For information on how to convert a report to another format, see
Converting a report to another format.
Custodian Schedules Logs Report
Custodian Schedules Logs is one of transaction reports provided by Monarch Server. This report provides the
following information:
Internal Custodian Schedule ID.
Custodian Schedule name.
Custodian Schedule events.
Date and time when a custodian schedule was started.
To view and print a Custodian Schedule transaction report
1. On the Navigation Tree, click System Reports and select Transaction.

Monarch Server v2021.0 Automation Edition – Administrator’s Guide 157
2. Click the Custodian Schedules Logs link. The Custodian Schedules Logs page is displayed.
3. In the From ... To fields specify a time period, for which you want to view system actions. Click to open the
Calendar window, and select the date.
NOTES
The maximum number of days is 90.
4. In the Custodian Schedules field, select the category from the list.
5. Click View. The Custodian Schedules Logs Transaction Report is displayed.
6. To print the report, click the icon at the top of the page, then click OK in the Print dialog box.
NOTES
For information on how to convert a report to another format, see
Converting a report to another format.
Automator Distribution Audit
Automator Distribution Audit is one of transaction reports provided by Monarch Server. This report presents all the
export and distribution (move and copy) paths used in processes and all email destinations used in distribution for a
specified period. The report provides the following information:
Destination path/E-mail
Process name (ID)
Process type
Host/Domain name
To view and print an Automator Distribution Audit report
1. On the Navigation Tree, click System Reports and select Transaction.
2. Click the Automator Distribution Audit link. The Automator Distribution Audit page is displayed.
3. In the From ... To fields, specify a time period for which you want to view system actions. Click to open the
Calendar window, and select the date.
NOTES
If a date or time period is not provided, all destination paths and email
destinations will be displayed.

Monarch Server v2021.0 Automation Edition – Administrator’s Guide 158
4. To facilitate the search and filter out the results, enter desired keywords in any of the following:
• Host or domain name
• Destination path or E-mail
• Process name
5. Click View. The Automator Distribution Audit Transaction Report is displayed.
6. To print the report, click the icon at the top of the page, then click OK in the Print dialog box.
NOTES
For information on how to convert a report to another format, see
Converting a report to another format.
CONVERTING A REPORT TO ANOTHER
FORMAT
To convert a report to another format
Select required format from the Export to the selected format list at the top of the page and click Export.
Formats available:
• Acrobat (PDF) file
• CSV (comma delimited)
• Excel
• Rich Text Format
• TIFF file
• Web Archive
ACTIVE USERS
Automator provides the possibility to monitor active users in the system.
To access the Active Users Report, on the Navigation Tree, click System Reports, and select Active Users. The
list displays the following information:
User name
Privileges
Creation time

Monarch Server v2021.0 Automation Edition – Administrator’s Guide 159
Module name
Terminate
Click the icon in the Terminate column to close the current session for the selected active user. The Terminate
User Session dialog box will pop up with the following question: Terminate selected User Session?
Click Delete to confirm your choice or Cancel to remain the session.

Monarch Server v2021.0 Automation Edition – Administrator’s Guide 160
TECHNICAL SUPPORT
Software Support Policy
For details about the latest product versions, product development, software releases, and maintenance and support
policy, contact Altair Support.
Before Contacting Technical Support
You have access to a variety of resources that can help you address any questions or concerns about Monarch
Server. Before you contact Technical Support, do the following:
Refer to the Monarch Server documentation. You may find the answer to your question in the help file.
Check your configuration and resources. In some cases, a simple restart can solve the problem.
Check your license, especially when you exceed the number of CPU cores allowed by your license, in which
case the following message appears in the login page:
“The license for Monarch Server is used improperly. Please contact your Altair sales representative for extended
options.”
A notification of your license restriction also appears on top of the main page of the Monarch Server
Administrator.
You may refer to the Server Status page of Automator for further information.
How to Receive Help
Access the Altair Community.
Email Altair Support at [email protected].
Call Altair Support (Monday–Friday).
US and Canada
Phone: +1-800-988-4739
Phone: +1-978-275-8350

Monarch Server v2021.0 Automation Edition – Administrator’s Guide 161
Europe, Middle East, Africa
Phone: +44 (0) 8081 892481
NOTES
Provide as much information as possible, including the following:
• Product name and version number
• Registration number
• Operating system and version number
• Exact error messages (where applicable)
• A description of the problem, including the steps necessary to
reproduce it, and how you attempted to solve it
• Your contact information
What to Expect
We’ll answer your call in the order we receive it. Here’s what you can expect:
If all support specialists are engaged with other customers, you will have the option to continue holding or to
leave a message.
The specifics of your call are logged into our call tracking system and queued for the appropriate technical
support specialist.
We will return your call as soon as a support specialist becomes available.
Faxed requests are collected periodically throughout the day and then assigned to available support specialists.

Monarch Server v2021.0 Automation Edition – Administrator’s Guide 162
CONTACT US
GET IN TOUCH
We’d love to hear from you. Here’s how you can reach us.
SALES CONTACT INFORMATION
US: + 1.800.445.3311
International: + 1.978.441.2200
Sales Email
US: sales@datawatch.com
Europe: sales_euro@datawatch.com
Asia Pacific: sales_apac@datawatch.com
SUPPORT CONTACT INFORMATION
Customer Portal: https://community.altair.com/community
Email: dasupport@altair.com
US: +1 800.988.4739
Canada: +1 978.275.8350
Europe, Middle East, Africa: +44 (0) 8081 892481

