
Digital Signatures for PDF documents
A White Paper by Bruno Lowagie (iText Software)
Introduction
The main rationale for PDF used to be viewing and printing documents in a reliable way. The
technology was conceived with the goal “to provide a collection of utilities, applications, and system
software so that a corporation can effectively capture documents from any application, send
electronic versions of these documents anywhere, and view and print these documents on any
machines.” (Warnock, 1991)
Why we need PDF
This mission was set forth in the Camelot paper, and it was accomplished with the first publication of
the Portable Document Format Reference (Adobe, 1993) and the availability of the first PDF software
products created by Adobe. PDF became renowned as the format that could be trusted to ensure a
consistent output, be it on screen or in print.
In the years that followed, an abundance of new tools from Adobe as well as from third party
software vendors emerged, and the PDF specification was —and still is— very much alive. Plenty of
functionality has been added to the PDF format over the years. Because of this, PDF has become the
preferred document format of choice in many professional sectors and industries.
In this paper we’ll focus on one specific aspect of PDF files that makes the choice for PDF over any
other document format a no-brainer: digital signatures.
Why we need digital signatures
Imagine a document that has legal value. Such a document may contain important information about
rights and obligations, in which case you need to ensure its authenticity. You don’t want people to
deny the commitments they’ve written down. Furthermore, this document probably has to be
mailed to, viewed and stored by different parties. On different places in the workflow, at different
moments in time, the document can be altered, be it voluntary, for instance to add an extra
signature, involuntary, for example due to a transmission error, or deliberately, if somebody wants to
create a forgery from the original document.
For centuries, we’ve tried to solve this problem by putting a so-called ‘wet ink signature’ on paper.
Nowadays, we can use digital signatures to ensure:
the integrity of the document— we want assurance that the document hasn’t been changed
somewhere in the workflow,
the authenticity of the document— we want assurance that the author of the document is
who we think it is (and not somebody else),
non-repudiation— we want assurance that the author can’t deny his or her authorship.
In this paper, we’ll focus on documents in the portable document format (PDF).

Digital Signatures for PDF documents
2012
2
Preface
I wrote my first book in 2005-2006. A sequal was published in 2010. Both books were published by
Manning Publications. I really liked working with a Publisher. As an author, you become part of a
whole team of editors, reviewers and proof readers ensuring the quality of your work. It was great
working with the fantastic team at Manning Publications.
But there’s also a downside. When you write a book for a Publisher, you’re no longer free to do what
you want with your own work. In many cases, I felt sorry that I couldn’t just send somebody the
ebook to explain how to solve a specific issue. That’s why I decided to write this white paper without
a Publisher, even after it became clear that what started as merely a white paper was slowly
changing into a real book. Because of that decision, I can choose to distribute this book for free.
To assure the quality of the book, I counted on the goodwill of a number of selected reviewers. One
early-access reader helped me out by giving me access to a Hardware Security Module; another one
sent me prototypes of smart card readers that weren’t on the market yet. To all the people who
helped me: I’m really grateful for your support!
Acknowledgments
I want to thank Paulo Soares (Glintt) for redesigning the API for signing, making it ready for PDF 2.0
(ISO-32000-2), Michael Klink (Authentidate) for being an excellent technical editor, Leonard
Rosenthol (Adobe) for clarifying the PDF specification when needed, Danny Decock (KULeuven), Bart
Hanssens (FedICT) and Frank Cornelis (FedICT) for their insights on the eID, and William Alexander
Segraves (a long-time friend) for giving me advice about writing American English.
Special thanks go to GlobalSign and VASCO. GlobalSign’s Steve Roylance and Paul van Brouwershaven
provided information regarding the role of a Certificate Authority, as well as hardware to test with,
such as a USB token with a GlobalSign certificate. The people from VASCO sent me three different
models of their smart card readers to experiment with. Thank you very much!
I wouldn’t have been able to write this paper without our valued customers. I want to thank Louis
Collet from the Belgian Federal Ministry of Finances, Luc Verschraegen and Petra Claeys from
Universiteit Gent, and many other project leaders and developers from other companies who
encouraged me to write this paper so that they could implement an iText-driven digital signature
solution.
Big thanks also to the iText development team. Let’s start with the people who did an internship at
iText Software: Jeroen Nouws wrote a first Proof of Concept for the eID examples; Bart Verbrugghe
tested the eID code and wrote Proof of Concepts extracting information about signatures; Jens
Ponnet wrote a Proof of Concept demonstrating how to sign a document on Android. Jens is an
employee at iText Software now. He joins our team consisting of Alexander Chingarev, Michaël
Demey, Raf Hens, Denis Koleda, and Eugene Markovskyi.
Finally a big thanks to the other staff members at iText Software, Michael Bradbury, Kevin Brown,
Chris Heuer, and Garry Vleminckx in sales, Valérie Hillewaere who is responsible for marketing, our
COO Frank Gielen, and last but not least, my wife the CFO, Ingeborg Willaert.

Digital Signatures for PDF documents
2012
3
Table of Contents
Introduction ........................................................................................................................................... 1
Why we need PDF .............................................................................................................................. 1
Why we need digital signatures ......................................................................................................... 1
Preface ................................................................................................................................................... 2
Acknowledgments .................................................................................................................................. 2
Table of Contents ................................................................................................................................... 3
1. Understanding the concept of digital signatures ................................................................................ 7
1.1 A simple PDF example .................................................................................................................. 7
1.1.1 How to forge the content of a PDF document ....................................................................... 8
1.1.2 A digitally signed PDF document ........................................................................................... 9
1.1.3 Inspecting the syntax of the digital signature ...................................................................... 10
1.1.4 Making the signature invalid ............................................................................................... 11
1.2 Creating a message digest .......................................................................................................... 12
1.2.1 How to check a password .................................................................................................... 12
1.2.2 What is a digest algorithm? ................................................................................................. 13
1.2.3 Java SDK’s default MessageDigest implementation ............................................................ 15
1.2.4 The BouncyCastle library ..................................................................................................... 15
1.3 Encrypting a message using a public-key encryption ................................................................. 16
1.3.1 Creating a key store ............................................................................................................. 16
1.3.2 Encrypting and decrypting messages .................................................................................. 17
1.3.3 Inspecting our self-signed certificate ................................................................................... 18
1.3.4 Using a public-key algorithm for authentication and non-repudiation................................ 20
1.4 Overview of cryptography Acronyms and Standards ................................................................. 21
1.4.1 Acronyms ............................................................................................................................. 21
1.4.2 Public-Key Cryptography Standards (PKCS) ......................................................................... 22
1.4.3 The PDF ISO Standard .......................................................................................................... 23
1.4.4 CAdES, XAdES and PAdES..................................................................................................... 23
1.5 Summary .................................................................................................................................... 24
2. PDF and digital signatures ................................................................................................................ 25
2.1 Digital signatures in PDF ............................................................................................................. 25
2.1.1 The signature handler and the sub filters ............................................................................ 25
2.1.2 The byte range covered by the digital signature ................................................................. 26
2.1.3 How to compose a signature ............................................................................................... 27

Digital Signatures for PDF documents
2012
4
2.1.4 Algorithms supported in PDF ............................................................................................... 28
2.2 The “Hello World” of digital signing using iText ......................................................................... 29
2.2.1 A simple example adding a visible signature to a document ............................................... 29
2.2.2 Manage trusted identities ................................................................................................... 32
2.2.3 Adding a certificate to the Contacts list in Adobe Reader ................................................... 35
2.2.4 Signing large PDF files .......................................................................................................... 36
2.3 Creating and signing signature fields .......................................................................................... 37
2.3.1 Adding a signature field using Adobe Acrobat ..................................................................... 37
2.3.2 Creating a signature field programmatically using iText ...................................................... 38
2.3.3 Adding an empty signature field to an existing document using iText ................................ 40
2.4 Creating different signature appearances .................................................................................. 41
2.4.1 Defining a custom PdfSignatureAppearance ....................................................................... 41
2.4.2 Creating signature appearances using convenience methods ............................................. 43
2.4.3 Adding metadata to the signature dictionary ...................................................................... 46
2.4.4 Ordinary and Certifying signatures ...................................................................................... 47
2.4.5 Adding content after a document was signed ..................................................................... 49
2.5 Signatures in PDF and workflow ................................................................................................. 52
2.5.1 Sequential signatures in PDF ............................................................................................... 53
2.5.2 Creating a form with placeholders for multiple signatures ................................................. 54
2.5.3 Signing a document multiple times ..................................................................................... 55
2.5.4 Signing and filling out fields multiple times ......................................................................... 57
2.5.5 Locking fields and documents after signing ......................................................................... 62
2.6 Summary .................................................................................................................................... 64
3 Certificate Authorities, certificate revocation and time stamping..................................................... 65
3.1 Certificate authorities ................................................................................................................. 65
3.1.1 Signing a document with a p12 file from a Certificate Authority ......................................... 66
3.1.2 Trusting the root certificate of the Certificate Authority ..................................................... 67
3.1.3 Best practices in signing ...................................................................................................... 69
3.2 Adding Certificate Revocation information ................................................................................ 69
3.2.1 Finding the URL of a Certificate Revocation List .................................................................. 69
3.2.2 Getting the CRL online ......................................................................................................... 70
3.2.3 Creating a CrlClient using an offline copy of the CRL ........................................................... 75
3.2.4 Using the Online Certificate Status Protocol (OCSP) ............................................................ 77
3.2.5 Which is better: embedding CRLs or an OCSP response? .................................................... 79

Digital Signatures for PDF documents
2012
5
3.3 Adding a timestamp ................................................................................................................... 80
3.3.1 Dealing with expiration and revocation dates ..................................................................... 80
3.3.2 Connecting to a timestamp server ...................................................................................... 82
3.4 How to get a green check mark .................................................................................................. 84
3.4.1 Trust certificates stored elsewhere ..................................................................................... 84
3.4.2 Adobe Approved Trust List (AATL) ....................................................................................... 85
3.4.3 Signing a document using a USB token (part 1: MSCAPI) .................................................... 87
3.5 Estimating the size of the signature content .............................................................................. 92
3.6 Summary .................................................................................................................................... 93
4 Creating signatures externally ........................................................................................................... 94
4.1 Signing a document using PKCS#11 ............................................................................................ 94
4.1.1 Signing a document using an HSM ...................................................................................... 94
4.1.2 Signing a document using a USB token (part 2: PKCS#11) ................................................... 96
4.1.3 Signing a document using a smart card ............................................................................... 98
4.2 Signing a document with a Smart Card using javax.smartcardio .............................................. 104
4.2.1 Overview of the most important classes in javax.smartcardio .......................................... 104
4.2.2 Extracting data from the Belgian eID using smartcardsign ................................................ 105
4.2.3 Signing data for the purpose of authentication ................................................................. 106
4.2.4 Signing a document with the Belgian eID .......................................................................... 107
4.3 Client/server architectures for signing ..................................................................................... 109
4.3.1 Building a simple signature server ..................................................................................... 109
4.3.2 Signing a document on the client using a signature created on the server ....................... 113
4.3.3 Signing a document on the server using a signature created on the client ....................... 116
4.3.4 Choosing the right architecture ......................................................................................... 119
4.4 Summary .................................................................................................................................. 123
5. Validation of signed documents ..................................................................................................... 124
5.1 Checking a document’s integrity .............................................................................................. 124
5.1.1 Listing the signatures in a document ................................................................................. 124
5.1.2 Checking the integrity of a revision ................................................................................... 124
5.2 Retrieving information from a signature .................................................................................. 126
5.2.1 Overview of the information stored in a signature field and dictionary ............................ 126
5.2.2 Inspecting signatures ......................................................................................................... 128
5.3 Validating the certificates of a signature .................................................................................. 131
5.3.1 Creating your own root store ............................................................................................ 131

Digital Signatures for PDF documents
2012
6
5.3.2 Verifying a signature against a key store ........................................................................... 131
5.3.3 Extracting information from certificates ........................................................................... 132
5.3.4 Checking if the certificate was revoked using CRLs and OCSP ........................................... 133
5.4 PAdES-4: Long-Term Validation (LTV) ....................................................................................... 136
5.4.1 Adding a Document Security Store (DSS) and a Document-Level Timestamp ................... 136
5.4.2 Selecting which verification information needs to be added ............................................ 138
5.4.3 Checking the integrity of documents with a Document-Level Timestamp ........................ 140
5.4.4 Validating an LTV document .............................................................................................. 140
5.5 Summary .................................................................................................................................. 145
Afterword ........................................................................................................................................... 146
Bibliography ....................................................................................................................................... 147
Links ................................................................................................................................................... 147
Software ..................................................................................................................................... 147
Certificate Authorities ................................................................................................................ 147
Services ...................................................................................................................................... 148
Hardware .................................................................................................................................... 148
Research & Development ........................................................................................................... 148
Index .................................................................................................................................................. 148

Digital Signatures for PDF documents
2012
7
1. Understanding the concept of digital signatures
Let’s start by taking a look at a PDF file, and identify possible issues regarding document integrity.
1.1 A simple PDF example
Figure 1.1 shows a simple PDF document, containing nothing but the words “Hello World”.
Figure 1.1: A simple Hello World file
If we look inside the PDF file shown in figure 1.1, we see the following PDF syntax:
Code sample 1.1: A PDF file inside-out
%PDF-1.4
%âãÏÓ
2 0 obj
<</Length 73 >>stream
BT
36 806 Td
0 -18 Td
/F1 12 Tf
(Hello World)Tj
0 0 Td
ET
Q
endstream
endobj
4 0 obj
<</Parent 3 0 R/Contents 2 0 R/Type/Page/Resources<</ProcSet [/PDF /Text /ImageB
/ImageC /ImageI]/Font<</F1 1 0 R>>>>/MediaBox[0 0 595 842]>>
endobj
1 0 obj
<</BaseFont/Helvetica/Type/Font/Encoding/WinAnsiEncoding/Subtype/Type1>>
endobj
3 0 obj
<</ITXT(5.3.0)/Type/Pages/Count 1/Kids[4 0 R]>>
endobj
5 0 obj
<</Type/Catalog/Pages 3 0 R>>
endobj
6 0 obj

Digital Signatures for PDF documents
2012
8
<</Producer(iText® 5.3.0 ©2000-2012 1T3XT
BVBA)/ModDate(D:20120613102725+02'00')/CreationDate(D:20120613102725+02'00')>>
endobj
xref
0 7
0000000000 65535 f
0000000311 00000 n
0000000015 00000 n
0000000399 00000 n
0000000154 00000 n
0000000462 00000 n
0000000507 00000 n
trailer
<</Root 5 0 R/ID
[<0f6bb651c0480213fbbd13449b40fe8f><e77fb3c3c64c30ea2a908cd181c5f500>]/Info 6 0
R/Size 7>>
startxref
643
%%EOF
Every PDF file starts with %PDF- followed by a version number, and it ends with %%EOF. In-
between, you can find different PDF objects that somehow define the document. Explaining the
meaning of all the objects shown in code sample 1.1 is outside the scope of this paper.
1.1.1 How to forge the content of a PDF document
Suppose we know how to apply some small changes to the file. For instance: let’s change the
content, the dimensions, and the metadata of the document. See the parts marked in red in Code
sample 1.2.
Code sample 1.2: A manually altered PDF file
%PDF-1.4
%âãÏÓ
2 0 obj
<</Length 73 >>stream
BT
36 806 Td
0 -18 Td
/F1 12 Tf
(Hello Bruno)Tj
0 0 Td
ET
Q
endstream
endobj
4 0 obj
<</Parent 3 0 R/Contents 2 0 R/Type/Page/Resources<</ProcSet [/PDF /Text /ImageB
/ImageC /ImageI]/Font<</F1 1 0 R>>>>/MediaBox[0 0 120 806]>>
endobj
1 0 obj
<</BaseFont/Helvetica/Type/Font/Encoding/WinAnsiEncoding/Subtype/Type1>>
endobj
3 0 obj
<</ITXT(5.3.0)/Type/Pages/Count 1/Kids[4 0 R]>>
endobj
5 0 obj
<</Type/Catalog/Pages 3 0 R>>

Digital Signatures for PDF documents
2012
9
endobj
6 0 obj
<</Producer(iText® 1.0.0 ©2000-2012 1T3XT
BVBA)/ModDate(D:20120613102725+02'00')/CreationDate(D:20120613102725+02'00')>>
endobj
xref
0 7
0000000000 65535 f
0000000311 00000 n
0000000015 00000 n
0000000399 00000 n
0000000154 00000 n
0000000462 00000 n
0000000507 00000 n
trailer
<</Root 5 0 R/ID
[<0f6bb651c0480213fbbd13449b40fe8f><e77fb3c3c64c30ea2a908cd181c5f500>]/Info 6 0
R/Size 7>>
startxref
643
%%EOF
I manually replaced the word ‘World’ with ‘Bruno’, I changed the dimensions of the page from 595 x
842 to 120 x 806, and I changed the version number of iText in the producer line. Figure 1.2 shows
the result.
Figure 1.2: an altered Hello World file
Don’t ever do this yourself! Changing a PDF manually will corrupt your file in 99.9% of the cases. I’m
only doing this to prove that, although PDF isn’t a word processing format, although PDF isn’t meant
for editing a document and although it’s not recommended to do so, you can change the content of a
document. This is exactly what we try to avoid by introducing a digital signature.
1.1.2 A digitally signed PDF document
Figure 1.3 shows a Hello World document that has been digitally signed. The blue banner tells us the
document is “Signed and all signatures are valid.” The Signature panel informs us that the file was
“Signed by Bruno Specimen”, and it gives you more signature details.

Digital Signatures for PDF documents
2012
10
Figure 1.3: a signed Hello World file
The green check mark means that the Document hasn’t been modified since the signature was
applied and that the Signer’s identity is valid.
1.1.3 Inspecting the syntax of the digital signature
Now let’s take a look inside this PDF file.
Code sample 1.3: snippets of a signed PDF file
%PDF-1.4
%âãÏÓ
3 0 obj
<</F 132/Type/Annot/Subtype/Widget/Rect[0 0 0 0]/FT/Sig
/DR<<>>/T(signature)/V 1 0 R/P 4 0 R/AP<</N 2 0 R>>>>
endobj
1 0 obj
<</Contents <0481801e6d931d561563fb254e27c846e08325570847ed63d6f9e35 ... b2c8788a5>
/Type/Sig/SubFilter/adbe.pkcs7.detached/Location(Ghent)/M(D:20120928104114+02'00')
/ByteRange [0 160 16546 1745 ]/Filter/Adobe.PPKLite/Reason(Test)/ContactInfo()>>
endobj
...
9 0 obj
<</Length 63>>stream
q
BT
36 806 Td
0 -18 Td
/F1 12 Tf
(Hello World!)Tj
0 0 Td
ET
Q
endstream
endobj
...
11 0 obj
<</Type/Catalog/AcroForm<</Fields[3 0 R]/DR<</Font<</Helv 5 0 R
/ZaDb 6 0 R>>>>/DA(/Helv 0 Tf 0 g )/SigFlags 3>>/Pages 10 0 R>>

Digital Signatures for PDF documents
2012
11
endobj
xref
0 12
0000000000 65535 f
...
0000017736 00000 n
trailer
<</Root 11 0 R/ID
[<08ed1afb8ac41e841738c8b24d592465><bd91a30f9c94b8facf5673e7d7c998dc>]/Info 7 0
R/Size 12>>
startxref
17879
%%EOF
Note that I’ve slightly altered the file, removing bytes that aren’t relevant when explaining the
concept of a digital signature.
First let’s inspect the root object of the PDF (aka the Catalog object). It’s marked in green in code
sample 1.3 (the object with number 11). The Catalog is always represented as a PDF dictionary.
Dictionaries can easily be recognized in a PDF file. They start with << and end with >>. In-between
you’ll find a series of key-value pairs. The key is always a name object. Note that names always start
with a /. For example: if the PDF contains a form, you’ll find an /AcroForm key in the catalog
dictionary. Its value will be (a reference to) a dictionary. In turn, this dictionary will contain a
/SigFlags value if the form contains a digital signature.
There’s one field in the form. It’s referred to from the /Fields array: see object 3 (marked in red).
The field named “signature” (/T(signature)) is a field of type signature (/FT/Sig). We didn’t
see any visual representation of the signature in figure 1.3. That’s because Bruno Specimen decided
to use an invisible signature. The rectangle (/Rect) defining the widget annotation (/Type/Annot
/SubType/Widget) has a zero width and zero height ([0 0 0 0]).
The actual signature can be found in the signature dictionary (marked in blue). This dictionary is
referred to from the value (/V) of the signature field. The signature is the value of the /Contents
entry. This signature covers all the bytes of the PDF file, except for the signature bytes itself.
NOTE: When using the word signature, people may mean different things. In the pure
technical sense, a signature in a PDF file consists of the bytes stored in the /Contents
entry. However, we also use the word when we refer to the representation of the signature
on the page, or even when talking about the complete signature infrastructure in the file (the
annotation and the signature dictionary). I’ll try to be as precise as possible in this paper, but
in some cases, the exact meaning should be clear from the context.
See the /ByteRange entry: the signature covers bytes 0 to 160 and bytes 16546 to 18291. The
signature itself takes bytes 161 to 16545.
1.1.4 Making the signature invalid
Now when I change one of the bytes inside the byte range covered by the signature, Adobe Reader
will show a red cross instead of a green check mark. Figure 1.4 shows what happens if I manually
replace ‘World’ by ‘Bruno’.

Digital Signatures for PDF documents
2012
12
Figure 1.4: Invalidated signature
In this case, the Signer’s identity is valid, but the “Document has been altered or corrupted since it
was signed.” How does Adobe Reader know that the document has been altered? To understand
this, we need to understand the concept of hashing and we need to know how encryption works.
1.2 Creating a message digest
I have a confession to make: I can’t remember all the passwords I’m using to log in into different sites
such as Twitter, Facebook, LinkedIn, and so on. I am one of the frequent users of the “Lost your
password?” functionality. Usually, I get a link that allows me to reset my password, but once in a
while I get a mail containing my original password in clear text.
The fact that a service can provide me with my password, means that my actual password can be
found somewhere in a database, on a server. That’s a dangerous situation: it means that whoever
hacks the system can obtain the passwords of all the users.
1.2.1 How to check a password
A simple way to check a password is to store a digest of the password instead of the actual password.
Let’s create a simple class that demonstrates how it’s done:
Code sample 1.4: an example showing how to use the MessageDigest class
public class DigestDefault {
protected byte[] digest;
protected MessageDigest md;
protected DigestDefault(String password, String algorithm, String provider)
throws GeneralSecurityException {
if (provider == null)
md = MessageDigest.getInstance(algorithm);
else
md = MessageDigest.getInstance(algorithm, provider);
digest = md.digest(password.getBytes());
}
public static DigestDefault getInstance(String password, String algorithm)

Digital Signatures for PDF documents
2012
13
throws GeneralSecurityException {
return new DigestDefault(password, algorithm, null);
}
public int getDigestSize() {
return digest.length;
}
public String getDigestAsHexString() {
return new BigInteger(1, digest).toString(16);
}
public boolean checkPassword(String password) {
return Arrays.equals(digest, md.digest(password.getBytes()));
}
public static void showTest(String algorithm) {
try {
DigestDefault app = getInstance("password", algorithm);
System.out.println("Digest using " + algorithm + ": "
+ app.getDigestSize());
System.out.println("Digest: " + app.getDigestAsHexString());
System.out.println("Is the password 'password'? "
+ app.checkPassword("password"));
System.out.println("Is the password 'secret'? "
+ app.checkPassword("secret"));
} catch (NoSuchAlgorithmException e) {
System.out.println(e.getMessage());
}
}
}
Take a look at the showTest() method in code sample 1.4. We create a DigestDefault object
named app, passing a password “password” and an algorithm as parameters. An instance of the
java.security.MessageDigest object is created and stored as a member variable. The
password isn’t stored in the DigestDefault class. Instead we store the result of the digest()
method. Out of curiosity, we send some info about this result to the System.out: its length and its
value as a hexadecimal String.
When we test the password with the checkPassword() method, we use the same digest()
method, and we compare the result with the digest that was stored. If the result is identical, the
password was correct; otherwise it was wrong. How does this work? What is a digest algorithm?
1.2.2 What is a digest algorithm?
When we create a digest, we’re using a cryptographic hash function to turn an arbitrary block of data
into a fixed-size bit string. The block of data is often called the ‘message’, and the hash value is
referred to as the ‘message digest’. In the previous example, the message was a password. In the
context of PDF documents, the block of data could be the byte range of a PDF file. The result of this
hash function is always identical, provided the message hasn’t been altered. Any accidental or
intentional change to the data will result in a different hash value. It’s also a one-way algorithm.

Digital Signatures for PDF documents
2012
14
When you create a hash of a password, it shouldn’t be possible to calculate the password based on
the message digest. If a database is compromised, the hacker has a collection of message digests, but
he can’t convert this to a list of passwords.
NOTE: If a hacker obtains a database containing hashes of passwords, he can still use brute
force to recover passwords. Also some older hashing algorithms have flaws that can be
exploited. Nowadays, at least salting the hash and applying multiple iterations is necessary
for security, but that’s outside the scope of this paper.
When making a hash, you can choose among different algorithms. Code sample 1.5 shows some of
them.
Code sample 1.5: testing different Hashing algorithms
public static void testAll() {
showTest("MD5");
showTest("SHA-1");
showTest("SHA-224");
showTest("SHA-256");
showTest("SHA-384");
showTest("SHA-512");
showTest("RIPEMD128");
showTest("RIPEMD160");
showTest("RIPEMD256");
}
MD5, SHA, and RIPEMD are implementations of different cryptographic hash algorithms.
MD5— one in a series of message digest algorithms designed by Professor Ron Rivest of MIT.
It was designed in 1991. The MD5 algorithm allows you to create a 128-bit (16-byte) digest of
a message. In other words: there are 2
128
possible hashes for an infinite possible number of
messages, which means that two different documents can result in the same digest. This is
known as ‘hash collision’. The quality of a hash function is determined by how ‘easy’ it is to
create a collision. MD5 is still widely used, but it’s no longer considered secure.
SHA— stands for Secure Hash Algorithm.
o SHA-1 was designed by the US National Security Agency (NSA). The 160-bit (20 bytes)
hash was considered safer than MD5, but in 2005 a number of security flaws were
identified.
o SHA-2 fixes these flaws. SHA-2 is a set of hash functions: SHA-224, SHA-256, SHA-
384, and SHA-512. The length of the message digest in SHA-2 can be 224 bits (28
bytes), 256 bits (32 bytes), 384 bits (48 bytes), or 512 bits (64 bytes).
RIPEMD— stands for RACE Integrity Primitives Evaluation Message Digest. It was developed
at the Katholieke Universiteit Leuven
1
. In our example, we use a 128, 160 and 256 bit version
(16, 20 and 32 bytes).
In section 2.1.1, we’ll see that not all of these digest algorithms can be used in the context of PDF
digital signatures, but let’s not get ahead of ourselves.
1
http://www.esat.kuleuven.be/

Digital Signatures for PDF documents
2012
15
1.2.3 Java SDK’s default MessageDigest implementation
If we look at the output of code sample 5, we discover that not all algorithms are supported by
Oracle’s implementation of the abstract java.security.MessageDigest class.
The output for “MD5” and “SHA-1” looks like this:
Digest using MD5: 16
Digest: 5f4dcc3b5aa765d61d8327deb882cf99
Is the password 'password'? true
Is the password 'secret'? false
Digest using SHA-1: 20
Digest: 5baa61e4c9b93f3f0682250b6cf8331b7ee68fd8
Is the password 'password'? true
Is the password 'secret'? false
But the output for SHA-224 and the RIPEMD algorithms looks like this:
SHA-224 MessageDigest not available
RIPEMD128 MessageDigest not available
We can fix this by using another security provider.
1.2.4 The BouncyCastle library
Bouncy Castle is a collection of APIs used in cryptography
2
. It’s available in both Java and C#. We
could extend the class in code sample 1.4 by defining a BouncyCastleProvider instance
(named “BC”) as security provider. This is done in code sample 1.6.
Code sample 1.6: using a different crypto provider
public class DigestBC extends DigestDefault {
public static final BouncyCastleProvider PROVIDER = new BouncyCastleProvider();
static {
Security.addProvider(PROVIDER);
}
protected DigestBC(String password, String algorithm)
throws GeneralSecurityException {
super(password, algorithm, PROVIDER.getName());
}
public static DigestBC getInstance(
String password, String algorithm, String provider)
throws NoSuchAlgorithmException, NoSuchProviderException {
return new DigestBC(password, algorithm);
}
}
Note that we create a BouncyCastleProvider instance, and we add it to the Security class
(in the java.security package). This class centralizes all security properties. One of its primary
uses is to manage security providers.
Now the output for SHA-224 and RIPEMD128 looks like this:
Digest using SHA-224: 28
Digest: d63dc919e201d7bc4c825630d2cf25fdc93d4b2f0d46706d29038d01
Is the password 'password'? true
2
http://www.bouncycastle.org/

Digital Signatures for PDF documents
2012
16
Is the password 'secret'? false
Digest using RIPEMD128: 16
Digest: c9c6d316d6dc4d952a789fd4b8858ed7
Is the password 'password'? true
Is the password 'secret'? false
We’ve already mentioned that the message could be any block of bytes, including the bytes of a
specific byte range of a PDF file. To detect whether or not a PDF file has been altered, we could
create a message digest of those bytes and store it inside the PDF. Then when somebody changes the
PDF, the message digest taken from the changed bytes in the byte range will no longer correspond
with the message digest stored in the PDF. Does this solve our problems of data integrity,
authenticity and non-repudiation?
Not yet. One could easily change the bytes of the PDF file, guess the digest algorithm that was used,
and store a new message digest inside the PDF. To avoid this, we need to introduce the concept of
encryption by means of asymmetric key algorithms.
1.3 Encrypting a message using a public-key encryption
Suppose that Bob wants to send Alice a private message
3
, but Bob doesn’t trust the channel used to
transmit the message. If it falls in the wrong hands, Bob wants to avoid that the message meant for
Alice’s eyes only, can be read by anyone else.
Bob could use an algorithm to encrypt his message, and then Alice would need to use an algorithm to
decrypt it. If the same key can be used for encryption as well as decryption (or if the key for
decryption can be derived from the key used for encryption), Bob and Alice are using a symmetric
key algorithm. The problem with such an algorithm is that Bob and Alice need to exchange that
algorithm in a safe way first. Anybody with access to the key can decrypt your message.
To avoid this, Bob and Alice can choose an asymmetric key algorithm. In this case two different keys
are used: one key to encrypt, the other one to decrypt the message. One key cannot be derived from
the other. Now if Bob wants to send Alice a private message, Alice can send her public key to Bob.
Anybody can use this key to encrypt messages meant for Alice. When Bob sends Alice such an
encrypted message, Alice will use her private key to decrypt it. Suppose that Chuck intercepts the
message, he won’t be able to read it as long as he doesn’t have access to Alice’s private key.
The most commonly used public-key encryption system is RSA, named after Ron Rivest, Adi Shamir,
and Leonard Adleman, its inventors. When you create a key pair, you can specify a key length in bits.
The higher the number of bits, the stronger the encryption will be. There’s also a downside: with
every doubling of the RSA key length, decryption is 6 to 7 times slower.
Let’s create such a public and private key pair.
1.3.1 Creating a key store
The Java SDK contains a tool named keytool. You can use this tool to create a key store. This key
store will contain your private key, and a digital certificate containing information about you as well
as your public key. See code sample 1.7 to find out how keytool is used.
3
http://en.wikipedia.org/wiki/Bob_and_Alice

Digital Signatures for PDF documents
2012
17
Code sample 1.7: creating a key store using keytool
$ keytool -genkey -alias demo -keyalg RSA –keysize 2048 -keystore ks
Enter keystore password:
Re-enter new password:
What is your first and last name?
[Unknown]: Bruno Specimen
What is the name of your organizational unit?
[Unknown]: IT
What is the name of your organization?
[Unknown]: iText Software
What is the name of your City or Locality?
[Unknown]: Ghent
What is the name of your State or Province?
[Unknown]: OVL
What is the two-letter country code for this unit?
[Unknown]: BE
Is CN=Bruno Specimen, OU=IT, O=iText Software, L=Ghent, ST=OVL, C=BE correct?
[no]: yes
Enter key password for <demo>
(RETURN if same as keystore password):
A key store can contain more than one private key, and we could define a password that is different
from the key store password for every key. For the sake of simplicity, we used only one:
“password”. We can use this key store from our Java program to encrypt and decrypt messages.
1.3.2 Encrypting and decrypting messages
Code sample 1.8 shows a simple class containing an encrypt() and a decrypt() method:
Code sample 1.8: A simple class to encrypt and decrypt messages
public class EncryptDecrypt {
protected KeyStore ks;
public EncryptDecrypt(String keystore, String ks_pass)
throws GeneralSecurityException, IOException {
initKeyStore(keystore, ks_pass);
}
public void initKeyStore(String keystore, String ks_pass)
throws GeneralSecurityException, IOException {
ks = KeyStore.getInstance(KeyStore.getDefaultType());
ks.load(new FileInputStream(keystore), ks_pass.toCharArray());
}
public X509Certificate getCertificate(String alias)
throws KeyStoreException {
return (X509Certificate) ks.getCertificate(alias);
}
public Key getPublicKey(String alias)
throws GeneralSecurityException, IOException {
return getCertificate(alias).getPublicKey();
}
public Key getPrivateKey(String alias, String pk_pass)
throws GeneralSecurityException, IOException {
return ks.getKey(alias, pk_pass.toCharArray());

Digital Signatures for PDF documents
2012
18
}
public byte[] encrypt(Key key, String message)
throws GeneralSecurityException {
Cipher cipher = Cipher.getInstance("RSA");
cipher.init(Cipher.ENCRYPT_MODE, key);
byte[] cipherData = cipher.doFinal(message.getBytes());
return cipherData;
}
public String decrypt(Key key, byte[] message)
throws GeneralSecurityException {
Cipher cipher = Cipher.getInstance("RSA");
cipher.init(Cipher.DECRYPT_MODE, key);
byte[] cipherData = cipher.doFinal(message);
return new String(cipherData);
}
public static void main(String[] args)
throws GeneralSecurityException, IOException {
EncryptDecrypt app =
new EncryptDecrypt("src/main/resources/ks", "password");
Key publicKey = app.getPublicKey("demo");
Key privateKey = app.getPrivateKey("demo", "password");
System.out.println("Let's encrypt 'secret message' with a public key");
byte[] encrypted = app.encrypt(publicKey, "secret message");
System.out.println("Encrypted message: "
+ new BigInteger(1, encrypted).toString(16));
System.out.println("Let's decrypt it with the corresponding private key");
String decrypted = app.decrypt(privateKey, encrypted);
System.out.println(decrypted);
System.out.println("You can also encrypt the message with a private key");
encrypted = app.encrypt(privateKey, "secret message");
System.out.println("Encrypted message: "
+ new BigInteger(1, encrypted).toString(16));
System.out.println("Now you need the public key to decrypt it");
decrypted = app.decrypt(publicKey, encrypted);
System.out.println(decrypted);
}
}
Feel free to experiment with this example, but don’t panic if you get an InvalidKeyException
saying that the key size is invalid. Due to import control restrictions by the governments of a few
countries, the encryption libraries shipped by default with the Java SDK restrict the length, and as a
result the strength, of encryption keys.
If you want to avoid this problem, you need to replace the default security JARs in your Java
installation with the Java Cryptography Extension (JCE) Unlimited Strength Jurisdiction Policy Files.
These JARs are available for download from http://java.oracle.com/ in eligible countries.
1.3.3 Inspecting our self-signed certificate
As you can see, we create a KeyStore object in the constructor. From this key store, we can obtain
the public certificate that contains the public key to be used to decrypt a message that was
encrypted with the corresponding private key.

Digital Signatures for PDF documents
2012
19
A public certificate also contains information about the owner of the key, its validity period, and so
on. The information in this certificate is signed by an ‘issuer’. In this case, we’ve created the
certificate ourselves, so we’re owner and issuer at the same time, and we refer to the certificate as
being self-signed. We’ll learn more about other certificates in chapter 3.
Code sample 1.9 shows the result of the toString() method of the Certificate object:
Code sample 1.9: an example of a public certificate
[
[
Version: V3
Subject: CN=Bruno Specimen, OU=IT, O=iText Software, L=Ghent, ST=OVL, C=BE
Signature Algorithm: SHA1withRSA, OID = 1.2.840.113549.1.1.5
Key: Sun RSA public key, 2048 bits
modulus:
27706646249437583578501322921252037659324960984454438650274096621513733947318221232
90092536075175589409888251417041849614639606544370595805501222639942552792696182924
19557917502293557528812483868420880765808333319067679184013346901221838396913865166
99015383461952441725262486245434952426855074038516834028858534816117097190264270919
71970499616689684012198665415564791592761123642686002605100319784405598279465396131
52730660815729426764990600604032553721917074418187300648866487699179740248069790221
86704383972995455717886346330217224211116969013795163606127880980836981725138593346
185822803712134120722258642329810193
public exponent: 65537
Validity: [From: Sat Aug 04 15:40:30 CEST 2012,
To: Tue Nov 17 14:40:30 CET 2015]
Issuer: CN=Bruno Specimen, OU=IT, O=iText Software, L=Ghent, ST=OVL, C=BE
SerialNumber: [ 501d264e]
]
Algorithm: [SHA1withRSA]
Signature:
0000: 12 ED EA 66 FE 6C 2C FC 0F F4 59 19 44 40 FE BF ...f.l,...Y.D@..
0010: CF 9E 66 D3 DC 62 85 F1 D5 62 76 07 F6 F2 67 04 ..f..b...bv...g.
0020: E8 F6 61 42 02 F9 36 A9 8B 12 6F 8B 4B B6 14 9B ..aB..6...o.K...
0030: 78 2F CA F0 53 76 41 F4 47 B7 5A 2B F7 A1 A9 73 x/..SvA.G.Z+...s
0040: 8E 44 55 31 14 D3 AB 3F 59 6C 53 E7 04 C4 2E 36 .DU1...?YlS....6
0050: DE 2C 1E F5 F9 E3 19 EF 7D 92 67 66 56 73 22 18 .,........gfVs".
0060: EC AF CB 86 22 B8 F0 D0 94 EC 37 97 D1 23 DA 43 ....".....7..#.C
0070: 98 8E 37 34 7E AD 76 78 99 63 21 0D 06 C3 1D 47 ..74..vx.c!....G
0080: 5D 21 0A A6 CD 57 70 C1 A4 23 5E 85 1E B9 80 DC ]!...Wp..#^.....
0090: A1 BF 61 02 12 D1 3D 5F D8 2E C5 5C 16 A2 6D 8D ..a...=_...\..m.
00A0: E1 0B 3C 1F 22 CF 11 18 AA 2D CF 75 C1 F6 C2 E8 ..<."....-.u....
00B0: 40 C2 59 C1 19 8B 86 61 79 12 4F F2 3E EC 61 1B @.Y....ay.O.>.a.
00C0: D3 CF FD 8C 3B F4 6D 1D F2 25 C3 7F 69 B1 B7 D2 ....;.m..%..i...
00D0: 49 96 61 B2 50 2B 70 74 AA 8E DC 18 6A 22 FC 00 I.a.P+pt....j"..
00E0: 96 67 A4 0B 70 62 63 A8 49 D6 E1 36 92 60 FF 0C .g..pbc.I..6.`..
00F0: 0E 72 55 0B A2 EC 3F CE 2E B4 BE E8 42 2C F0 73 .rU...?.....B,.s
]
In code sample 1.8, we obtain the public key from the Certificate object and we get the private
key from the KeyStore object. The public and the private key objects can be used as parameters
for the encrypt() and decrypt() method. These methods are almost identical. The only
difference is the Cipher mode: we’re using either ENCRYPT_MODE or DECRYPT_MODE.

Digital Signatures for PDF documents
2012
20
1.3.4 Using a public-key algorithm for authentication and non-repudiation
When we run this class, we get the following output:
Let's encrypt 'secret message' with a public key
Encrypted message:
66e7a06a40e5092aa0e70b4d57f2dd139e1902ddc012aa6d75deb6ecc9727fb9219d9aae98c054ebd53
8bfb002d31314c9fa6990d25cb528cf7516bbe3c8923c6670ba1b3673eb40a908a12146369f98fba36c
6beee04479411af7a6226e122a04d119dd9648a5d1be5cb3c52584f42fdffc6719f4d4b1e593a85c377
97d025b60f88d1ad19ad985911768bbb511c732761adace642dc8634925a8e197265ccadf07dd3a6185
50ffaf8dff13b44c91a3f9063d51f33ebd6d896321a795c34c6905f0e227253f3f86da4ca1d5f0da818
010621e1a88d4dc6cc4567d0fbc5461dbd696799f89da26b8eebcb4b4ac72115f021c2519e7036a5902
74f52ddde8d57d
Let's decrypt it with the corresponding private key
secret message
You can also encrypt the message with a private key
Encrypted message:
14d5a453baeb584a5c979ebcc142535684ce9503d1db01aa0bed0a3991dd5c6818ddf6f89bca94e24d8
dd02038564c42168c764d4d1f18fcf5e98f8da92b721add388e1971b63db841c8ddec1ae27b2f100f43
6e1f0a5294a9d2fb641b03a9aed412a4257c46f8b71700255b98a8d406a6daeb65bf64b28f85c786a67
2c56c95fa7dd539c8bfffa960a4d75ec16166088362dc1dbf0cb11ca6e7eb9d2730d885cc28abcd7d9b
56b179350d1975de16ec6c2c9ac2978cf2baa5da4b7d5b650ad5195a7fc5437072c05af55ab106f1231
c75c1a498ed83c113e4d008ee5710f32120641ea9ce7895e9f8c304ef6e8d169a9b0e0b155c91ae5f90
7978cd88e6e0f8
Now you need the public key to decrypt it
secret message
Do you see what happens here? First you take a public key and use it to encrypt a message so that
only somebody with the corresponding key can decrypt it. That’s what encryption is about.
But in the next few lines, you do the inverse: you encrypt a message using your private key. Now
when you share your public key —which is usually the intention— the whole world can decrypt your
message. In this case, you’re not using the encryption mechanism to make sure a third party can’t
read your message, but to make it absolutely clear that you’re the author. If I can decrypt a message
using your public key, I’m 100% sure that it was encrypted using your private key. As only you have
access to your private key, I’m 100% sure that you’re the author. That’s why the concept of
encryption using an asymmetric key algorithm can be used for digital signing.
Figure 1.5 shows the two different concepts. For encryption, the public key (the green key) is used to
encrypt, the private key (the red key) to decrypt. For creating a signature, it’s the other way round.
Figure 1.5: asymmetric key algorithms

Digital Signatures for PDF documents
2012
21
Does this solve our problems of data integrity, authenticity and non-repudiation?
Yes, it does, because as soon as anybody alters an encrypted message sent from me to you, you
won’t be able to decrypt it using my public key. On the other hand: if you succeed in decrypting it,
you’re certain that I was the author. I can’t claim that I didn’t sign the message while also claiming
that my private key isn’t compromised.
However, that’s not how it’s done in practice: encrypting and decrypting large messages requires
large resources. If my goal is not to protect the message from being read by anybody but you, we
both could save valuable time and CPU on our machines if I encrypt only a digest of the message, and
attach this ‘signed digest’ to the actual message. When you receive my message, you can decrypt the
digest and hash the message for comparison. If there’s a match, the message is genuine. If there
isn’t, the message was altered.
We haven’t solved all possible problems, though. Many questions remain. For instance: how can you
be sure that the public key you’re using is mine, and not a public key from somebody pretending he’s
me? What happens if my private key is compromised? We’ll answer these questions in the next
chapters. First, we need to get acquainted with some acronyms and standards.
1.4 Overview of cryptography Acronyms and Standards
Understanding the terminology was one of the most important thresholds I encountered when I was
first confronted with cryptography and digital signing. Here’s a list of acronyms and standards, you’ll
meet in the next couple of chapters. You’ll also need to understand their meaning when using the
PDF library iText to add digital signatures to PDF documents.
1.4.1 Acronyms
PKI stands for Public Key Infrastructure. It’s a set of hardware, software, people, policies, and
procedures needed to create, manage, distribute, use, store, and revoke digital certificates.
ASN.1 stands for Abstract Syntax Notation One. It’s a standard and flexible notation that describes
rules and structures for representing, encoding, transmitting, and decoding data in
telecommunications and computer networking.
BER stands for Basic Encoding Rules. They were the original rules laid out by the ASN.1 standard for
encoding abstract information into a specific data stream.
DER stands for Distinguished Encoding Rules. DER is a subset of BER providing for exactly one way to
encode an ASN.1 value. It’s drawn from the constraints placed on BER encodings by X.509.
X.509 is a standard for a public key infrastructure (PKI) and privilege management infrastructure. It
specifies, amongst other things, standard formats for public key certificates and certificate
revocation lists.

Digital Signatures for PDF documents
2012
22
IETF stands for the Internet Engineering Task Force
4
. They develop and promote internet standards,
cooperating closely with the World Wide Web Consortium (W3C), the International Organization for
Standardization (ISO) and the International Electrotechnical Commission (IEC).
RFC stands for Request for Comments. An RFC is a memorandum published by the Internet
Engineering Task Force (IETF) describing methods, behaviors, research, or innovations applicable to
the working of the Internet and Internet-connected systems.
FIPS stands for Federal Information Processing Standard
5
. It’s a publicly announced standardization
developed by the US federal government for use in computer systems.
1.4.2 Public-Key Cryptography Standards (PKCS)
Apart from an encryption algorithm, RSA is also the name of an American computer and network
security company. Just like the algorithm, it was named after the initials of its co-founders Rivest,
Shamir and Adleman. The RSA Company has devised and published a group of public-key
cryptography standards numbered from #1 to #15. Some of these standards are no longer in use. In
the context of this paper, we’re mostly interested in PKCS#7, the Cryptographic Message Syntax
(CMS), but we’ll also take a look at a couple of other standards.
PKCS#1: RSA Cryptography Standard
This standard is published as RFC 3447. It defines the mathematical properties and format of RSA
public and private keys (ASN.1 encoded in clear text), and the basic algorithms and encoding/padding
schemes for performing RSA encryption, decryption, and producing and verifying signatures. We’ll
encounter PKCS#1 briefly when talking about the sub filter /adbe.x509.rsa_sha1.
PKCS#7: Cryptographic Message Syntax Standard
This standard is published as RFC 2315. It’s used to digitally sign, digest, authenticate or encrypt any
form of digital data. The Cryptographic Message Syntax (CMS) is updated in RFC 5652. Its
architecture is built around certificate-based key management, such as the profile defined by the
PKIX (PKI X.509) working group.
PKCS#11: Cryptographic Token Interface
This standard is also known as “Cryptoki” which is an amalgamation of “cryptographic token
interface” and is pronounced as “crypto-key”. It’s an API defining a generic interface to cryptographic
tokens, such as Hardware Security Modules (HSM), USB keys and smart cards. We’ll encounter
PKCS#11 in chapter 4, where we’ll sign a PDF using a Luna SA HSM and an iKey 4000 USB key.
PKCS#12: Personal Information Exchange Syntax Standard
This standard defines a file format used to store private keys with accompanying public key
certificates, protected with a password-based symmetric key. In practice, these files will have the
extension .p12. It’s usable as format for the Java key store. Note that you may also encounter .pfx
files. PFX is a predecessor to PKCS#12.
4
http://www.ietf.org/
5
http://www.itl.nist.gov/fipspubs/

Digital Signatures for PDF documents
2012
23
PKCS#13: Elliptic Curve Cryptography Standard
This standard is an approach to public-key cryptography based on the algebraic structure of elliptic
curves over finite fields. We won’t use PKCS#13 in the context of this paper, but we’ll briefly mention
it in section 2.1.4 when looking at the different encryption algorithms that are supported in PDF.
1.4.3 The PDF ISO Standard
The Portable Document Format used to be a specification that was proprietary to Adobe. The first
version was published in 1993 and Adobe owned the copyright, but soon it was made open in the
sense that Adobe allowed developers to use the specification to create a PDF writer (such as iText
6
)
and/or a PDF viewer (such as JPedal
7
).
Since 2001, a couple of subsets of the PDF specification were already published by the International
Organization for Standardization (ISO)
8
as ISO standards: ISO-15930 (aka PDF/X) for the prepress
sector and ISO-19005 (aka PDF/A) which is a standard for archiving PDFs.
In 2007, Adobe decided to bring the PDF specification (at that time PDF 1.7) to the Enterprise
Content Management Association (AIIM)
9
, for the purpose of publication as an ISO standard. The
standard was published on July 1
st
, 2008 as ISO-32000-1 (ISO, 2008).
Other PDF standards followed or will follow in the future, such as ISO 24517 (aka PDF/E) for
engineering, ISO 16612 (aka PDF/VT) for Variable Data Printing and Transaction printing, and ISO-
14289 (aka PDF/UA) for Universal Accessibility. In the meantime, we’re looking forward to ISO-
32000-2, the successor of ISO-32000-1. It’s expected for 2013, at which point PDF 2.0 will be
introduced. In this paper, we’re already taking into account some of the changes that will be
introduced in PDF 2.0.
1.4.4 CAdES, XAdES and PAdES
The European Telecommunications Standards Institute (ETSI)
10
is an independent, non-profit,
standardization organization in the telecommunications industry (equipment makers and network
operators). The organization publishes Technical Standards (TS) of which the ones explaining
Advanced Electronic Signatures are most important to us in the context of this white paper.
An Advanced Electronic Signature is an electronic signature that is:
Uniquely linked to the signatory,
Capable of identifying the signatory,
Created using means that the signatory can maintain under his sole control, and
Linked to the data to which it relates so that any subsequent change of the data is
detectable.
The ETSI published three sets of specifications.
6
http://www.itextpdf.com/
7
http://www.jpedal.org/
8
http://www.iso.org/
9
http://www.aiim.org/
10
http://www.etsi.org/

Digital Signatures for PDF documents
2012
24
CMS Advanced Electronic Signatures (CAdES)
CAdES is a set of extensions to CMS, making it suitable for advanced electronic signatures. It’s
described in ETSI TS 101 733. One important benefit from CAdES is that electronically signed
documents can remain valid for long periods, even if underlying cryptographic algorithms are broken.
XML Advanced Electronic Signatures (XAdES)
XAdES is an extension to XML-DSig
11
, a standard defining the XML syntax for digital signatures. It’s
described in ETSI TS 101 903. The use of XAdES is not supported in iText. I’m mentioning it here only
because it’s the technology used in PAdES Part 5.
PDF Advanced Electronic Signatures (PAdES)
PAdES is a set of restrictions and extensions to PDF and ISO-32000-1 making it suitable for advanced
electronic signatures. It’s described in TS 102 778 (ETSI, 2009), and it will be implemented in ISO-
32000-2. PAdES consists of six parts:
Part 1—the first part is an overview of support for signatures in PDF documents, and it lists
the features of the PDF profiles in the other documents.
Part 2—PAdES Basic is based on ISO-32000-1. If you want to know more about digital
signatures in PDF, you should read this specification before starting to dig into the PDF
reference. PAdES part 2 is supported in iText since version 5.0.0.
Part 3—PAdES Enhanced describes profiles that are based on CAdES: PAdES Basic Electronic
Signature (BES) and Explicit Policy Electronic Signature (EPES). PAdES part 3 is supported in
iText since version 5.3.0.
Part 4—PAdES Long-Term Validation (LTV) is about protecting data beyond the expiry of the
user’s signing certificate. This mechanism requires a Document Security Store (DSS). PAdES
part 4 is supported in iText since version 5.1.3.
Part 5—PAdES for XML content describes profiles for XAdES signatures. For instance, after
filling an XFA form, which is XML content embedded in a PDF file, a user may sign selected
parts of the form. This isn’t supported in iText yet.
Part 6—Visual representations of Electronic Signatures. This is supported in iText, but it also
depends on other factors. For instance: does your certificate contain sufficient information?
We’ll discuss PAdES in more detail in the following chapters of this white paper. Note that the code
used in this paper will only work with iText version 5.3.4 and later.
1.5 Summary
In this chapter, we’ve explored the different aspects of digital signing. First we looked at a PDF file
and discovered how we could forge an existing document. We’ve learned about hashing algorithms
and encryption, and we found out how to combine these concepts to protect a PDF file. We ended
with an overview of terms and standards.
Now we’re ready to take a closer look at digital signatures inside a PDF file. In the next chapter, we’ll
put the theory into practice with a first set of examples.
11
http://www.w3.org/TR/xmldsig-core/
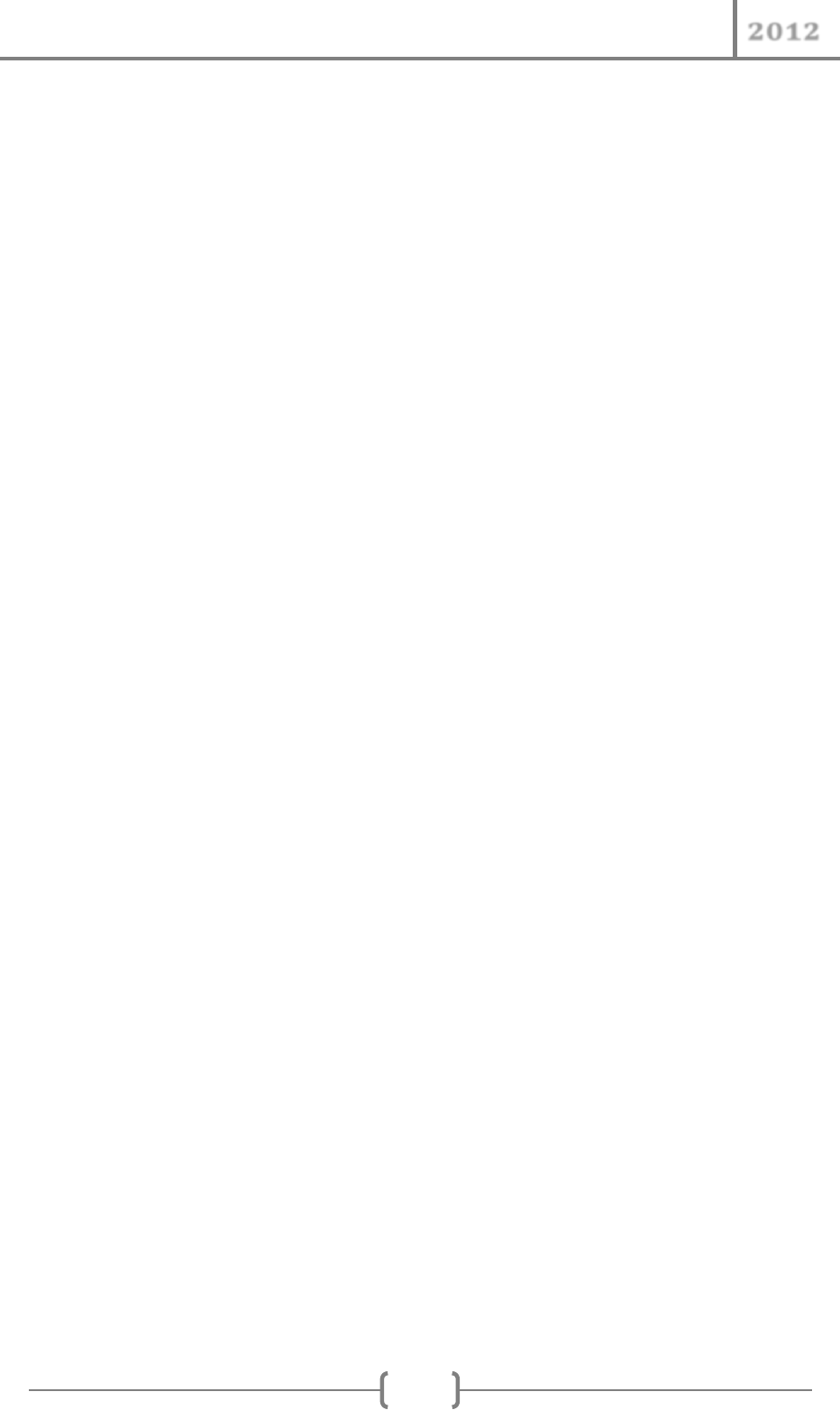
Digital Signatures for PDF documents
2012
25
2. PDF and digital signatures
In this paper, we’ll combine the specifications found in ISO-32000-1 which is the PDF standard from
the International Organization for Standardization (ISO), TS 102 778 (aka PAdES) from the European
Telecommunications Standards Institute (ETSI), and ISO-32000-2, the successor of ISO-32000-1 which
hasn’t been officially released yet.
Some implementations explained in ISO-32000-1 will be deprecated in ISO-32000-2. There may also
be room for interpretation when comparing the ISO standard with the ETSI standard, but whenever
that’s the case, we’ll opt for what we believe is the most future-proof choice. Note that the principles
explained in this paper are a summary. For more details, please consult the actual standards.
2.1 Digital signatures in PDF
In section 1.1, we’ve taken a look inside different PDF files. We’ve looked at the infrastructure that is
needed to digitally sign a PDF document. Now let’s focus on the actual signature.
2.1.1 The signature handler and the sub filters
When creating a digital signature for a PDF, you need to define a preferred signature handler (a
/Filter entry). In iText, we’ll always use the /Adobe.PPKLite filter. It’s possible to adapt iText
to use another filter, but there’s very little need to do so: an interactive PDF processor can use any
handler it prefers as long as the handler supports the specified /SubFilter format.
The sub filter refers to an encoding or a format that was used to create the signature. For instance:
does it use PKCS#1, PKCS#7, or CAdES? Is part of the information (such as the public certificate)
stored outside the signature, or is it embedded in the signature?
NOTE: In PDF, we sometimes refer to a detached signature. According to Wikipedia, a
detached signature is a type of digital signature that is kept ‘separate from its signed data’, as
opposed to ‘bundled together into a single file’. This definition isn’t entirely correct in the
context of PDF: the signature is enclosed in the PDF file, but the attributes of the signature
are ‘part of the signature’, as opposed to ‘stored in the signature dictionary’.
In versions predating iText 5.3.0, you’d sign a PDF document choosing one of the following
parameters for the setCrypto() method:
PdfSignatureAppearance.WINCER_SIGNED— this created a signature with the sub
filter /adbe.pkcs7.sha1.
PdfSignatureAppearance.SELF_SIGNED— this created a signature with the sub
filter /adbe.x509.rsa_sha1.
These options have been removed in 5.3.0 for very specific reasons.
The /adbe.pkcs7.sha1 sub filter will be deprecated in PDF 2.0. ISO-32000-2 recommends: “To
support backward compatibility, PDF readers should process this value for the /SubFilter key but
PDF writers shall not use this value for that key.” iText is a PDF writer, and since iText 5.3.0, we no
longer allow the creation of this type of signatures. Please don’t sign any documents using this sub
filter anymore.

Digital Signatures for PDF documents
2012
26
As for /adbe.x509.rsa_sha1, it will still be available in PDF 2.0, but the underlying standard
that is used (PKCS#1) is explicitly forbidden in PAdES
12
. That is: the value of the /Contents entry of
a signature may not be a DER-encoded PKCS#1 binary data object. We’ve discontinued support for
the creation of pure PKCS#1 signatures, so that iText-created signatures comply with PAdES.
NOTE: The encrypted digests in a PKCS#7 container are stored as embedded PKCS#1 objects.
This is, of course, perfectly OK and allowed in the PAdES standard.
With iText 5.3.0 (released in June 2012), we completely redesigned the digital signature functionality.
From this version on, we’ll use detached signatures by default, either /adbe.pkcs7.detached
or /ETSI.CAdES.detached.
NOTE: There’s also /ETSI.RFC3161, but if you look up RFC 3161, you’ll discover that it’s
an X509 PKI timestamp protocol. See section 5.3.
It goes without saying that iText is versatile enough to allow creating signatures with the sub filters
/adbe.x509.rsa_sha1 or /adbe.pkcs7.sha1, but we deliberately made it more difficult to
do so in order to discourage their use. In the following sections and chapters, you can safely assume
that we’re talking about detached signatures, unless specified otherwise.
2.1.2 The byte range covered by the digital signature
Figure 2.1 shows a schematic view of a signed PDF.
Figure 2.1: A signed PDF
12
ETSI TS 102 778-2, section 5.1, Note 1
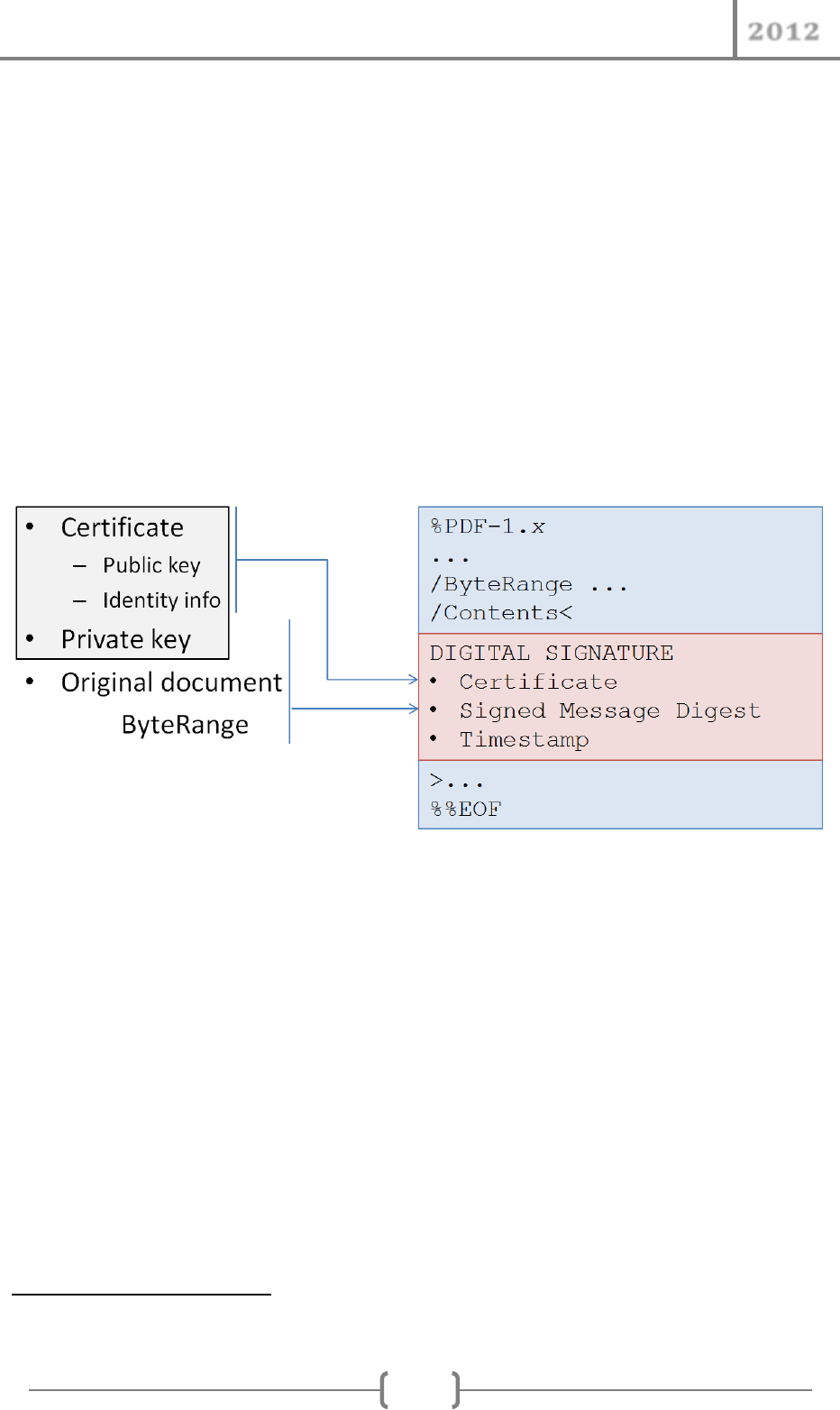
Digital Signatures for PDF documents
2012
27
In section 1.1.3, we inspected the syntax of a signed PDF, and we saw that the signature dictionary
contains a /ByteRange entry. If you read ISO-32000-1, you’ll find out that this byte range may
contain gaps: areas in the PDF that aren’t covered by the signature. In theory, these gaps could make
the PDF vulnerable
13
.
PAdES introduces an extra restriction to the PDF digital signature specification that has been taken
into account in ISO-32000-2 for ETSI sub filters: “If /SubFilter is /ETSI.CAdES.detached or
/ETSI.RFC3161, the /ByteRange shall cover the entire file, including the signature dictionary
but excluding the /Contents value.” Moreover, recent versions of Adobe Acrobat/Reader have
been rejecting signatures with greater or more holes in their byte range. That’s why iText always
takes the complete byte range of the PDF document, regardless of the sub filter that was chosen.
2.1.3 How to compose a signature
The elements needed to compose a signature are shown on one side in figure 2.2. The actual
contents are shown on the other side.
Figure 2.2: the contents of a digital signature
To the left, we have the elements of the digital identity of a person: his private key and a certificate
containing his public key and identity info. Note that most of the times, there will be a chain of
certificates. This will be explained in more detail in chapter 3. For now, we’re working with a single
self-signed certificate.
NOTE: looking closely at figures 2.1 and 2.2, you see that the complete document is covered
by the digital signature. It’s not possible to sign specific pages. Some countries demand that
every page is initialed for the signature to be valid so that there’s proof that every page has
been seen, but the concept to ‘initial’ the pages of a document doesn’t exist in PDF.
In a pure PKCS#1 signature (which is no longer supported), the certificate is an entry in the signature
dictionary. It isn’t part of the actual signature. For CMS and CAdES based signatures, the certificate
(or certificate chain) is embedded in the digital signature. The signature also contains a digest of the
original document that was signed using the private key. Additionally, the signature can contain a
timestamp.
13
See the article about “Collisions in PDF Signatures” by Florian Zumbiehl http://pdfsig-collision.florz.de/
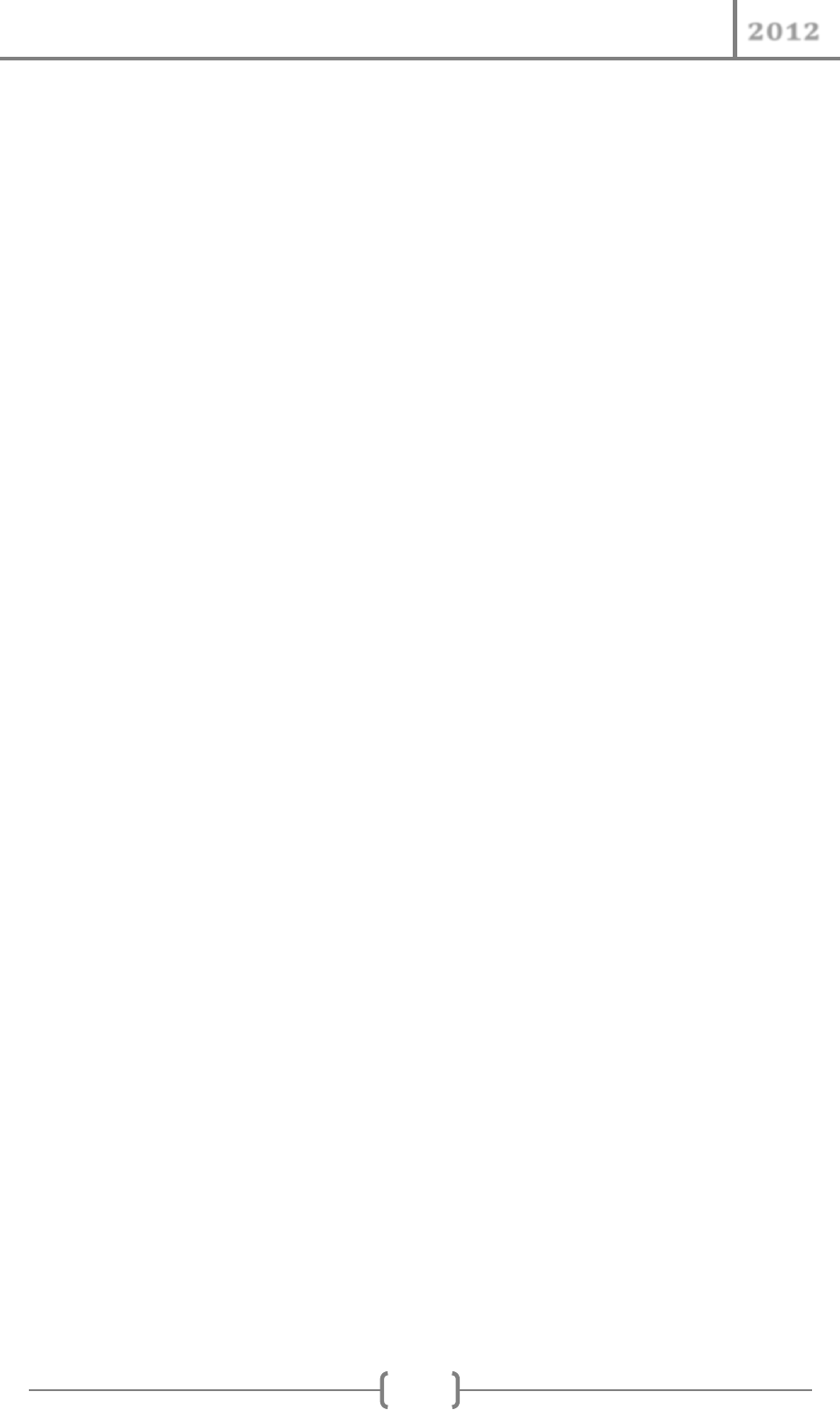
Digital Signatures for PDF documents
2012
28
2.1.4 Algorithms supported in PDF
In section 1.2.2, we listed several digest algorithms we could use to create a message digest, but not
all of the algorithms we’ve listed are supported in PDF. In section 1.3, we talked about the RSA
encryption algorithm, but there are some other algorithms we can use for signing:
The Digital Signature Algorithm (DSA) — this is a FIPS standard for digital signatures. RSA can
be used for both encrypting and signing; DSA is used mainly for signing. DSA is faster in
signing, but slower in verifying.
The Elliptic Curve Digital Signature Algorithm (ECDSA) — this is a new standard (PKCS #13). It
will be introduced for signing PDFs in PDF 2.0; it’s supported in iText, but it hasn’t been
tested yet. At the time this paper was written, it wasn’t supported in Adobe Reader yet.
Let’s take a look at an overview of the digest and encryption algorithms that are supported based on
the sub filter:
adbe.pkcs7.sha1
Supported message digests: SHA1 (other digests may be used to digest the signed-data field, but
SHA1 is required to digest the PDF document data that is being signed).
RSA Algorithm: up to 1024 bits (since PDF 1.3), 2048 bits (since PDF 1.5), 4096 bits (since PDF 1.7).
DSA Algorithm: up to 4096 bits (since PDF 1.6).
Note that the use of this sub filter for signature creation will be deprecated in PDF 2.0 (ISO-32000-2).
It’s no longer supported in iText since version 5.3.0.
adbe.x509.rsa_sha1
Supported message digests: SHA1 (since PDF 1.3), SHA256 (since PDF 1.6), and SHA384, SHA512,
RIPEMD160 (since 1.7).
RSA Algorithm: up to 1024 bits (since PDF 1.3), 2048 bits (since PDF 1.5), 4096 bits (since PDF 1.7).
DSA Algorithm: not supported.
Note that despite the reference to SHA1 in the name, other digest algorithms are supported. As pure
PKCS#1 is forbidden in the PAdES standard, we no longer support this sub filter in iText (since 5.3.0).
adbe.pkcs7.detached, ETSI.CAdES.detached and ETSI.RFC3161
Supported message digests: SHA1 (since PDF 1.3), SHA256 (since PDF 1.6), and SHA384, SHA512,
RIPEMD160 (since 1.7).
RSA Algorithm: up to 1024 bits (since PDF 1.3), 2048 bits (since PDF 1.5), 4096 bits (since PDF 1.7).
DSA Algorithm: up to 4096 bits (since PDF 1.6).
ECDSA: the Elliptic Curve Digital Signature Algorithm will be supported in PDF 2.0.
Detached signatures are fully supported by default in iText since version 5.3.0.
WARNING ABOUT HASHING: The use of SHA-1 is being phased out in some countries. The
use of stronger hashing algorithms is recommended.
WARNING ABOUT ENCRYPTION: NIST (US National Institute of Standards and Technology)
advises that 1024-bit RSA keys are no longer viable (since 2010) and advises moving to 2048-
bit RSA keys. So do other agencies in other countries, for instance in Germany.
It’s high time that we throw in an example, demonstrating how to sign a PDF document using iText.

Digital Signatures for PDF documents
2012
29
2.2 The “Hello World” of digital signing using iText
Forget everything that was written in the first and second edition of “iText in Action” (Lowagie,
2011); forget all the code you wrote before upgrading to iText 5.3.0. Signing a PDF using iText has
been completely redesigned. You’ll soon find out that the changes are for the better.
2.2.1 A simple example adding a visible signature to a document
Let’s start with the “Hello World” app of signing. How can we use iText to sign a file and get a result
as is shown in figure 2.3?
Figure 2.3: a signature appearance
With code sample 2.1, we can create a very simple digital signature using iText.
Code sample 2.1: the “Hello World” of signing with iText
public void sign(String src, String dest,
Certificate[] chain, PrivateKey pk, String digestAlgorithm, String provider,
CryptoStandard subfilter, String reason, String location)
throws GeneralSecurityException, IOException, DocumentException {
// Creating the reader and the stamper
PdfReader reader = new PdfReader(src);
FileOutputStream os = new FileOutputStream(dest);
PdfStamper stamper = PdfStamper.createSignature(reader, os, '\0');
// Creating the appearance
PdfSignatureAppearance appearance = stamper.getSignatureAppearance();
appearance.setReason(reason);
appearance.setLocation(location);
appearance.setVisibleSignature(new Rectangle(36, 748, 144, 780), 1, "sig");
// Creating the signature
ExternalDigest digest = new BouncyCastleDigest();
ExternalSignature signature =
new PrivateKeySignature(pk, digestAlgorithm, provider);
MakeSignature.signDetached(appearance, digest, signature, chain,
null, null, null, 0, subfilter);
}
Please be aware that this is far from the ‘definite code sample’, but it’s a start. Let’s examine the
example step by step.

Digital Signatures for PDF documents
2012
30
First we create a PdfReader and a PdfStamper object. This is what you’ll always do in iText
when you want to manipulate an existing PDF document. The main difference is that you have to use
the createSignature() method instead of the PdfStamper constructor.
NOTE: If you need to sign a PDF/A file, you should use the createSignature() method
available in the PdfAStamper stamper class. This class can be found in a separate itext-
pdfa.jar starting with iText 5.3.4.
Secondly, we define the appearance using the PdfSignatureAppearance class. We’ll go into
more detail later on in this chapter, but for now we only set a reason for signing and a location. We
also define a rectangle where the signature will be added (lower-left coordinate [36,748]; upper-
right coordinate [144,780]), a page number (page 1), and a name for the signature field (“sig”).
Furthermore, we need an implementation of the ExternalDigest interface to create a digest
and of the ExternalSignature interface to create the signature, a process that involves hashing
as well as encryption.
We can use Bouncy Castle as security provider for the digest by choosing an instance of the
BouncyCastleDigest class. If you want another provider, use the ProviderDigest class.
iText has only one implementation for the signing process: PrivateKeySignature; we’ll use
another implementation in chapter 4 when we sign a document using a smart card. The constructor
of the PrivateKeySignature class needs a PrivateKey instance, a digest algorithm and a
provider. For instance: we won’t use Bouncy Castle as provider when we apply a signature using
PKCS#11 in chapter 4.
NOTE: Unless otherwise specified, iText uses the same digest algorithm for making the hash
of the PDF bytes as defined for creating the signature. The encryption method (“RSA”, “DSA”
or “ECDSA”) and the key size will be obtained from the private key object. If we use the key
store we created in section 1.3.1, iText will use 2048-bit RSA encryption because those were
the parameters we passed to the keytool utility.
We’re using the signDetached() method, which means we’re creating a detached signature, and
we can choose between adbe.pkcs7.detached and ETSI.CAdES.detached. This is done
with an enum named CrypoStandard in MakeSignature: use either CMS or CADES.
WARNING: For the moment, we’re passing plenty of null objects and one 0 value to the
signDetached() method. It’s important to understand that we’re creating a signed PDF
that only meets the minimum requirements of a digital signature. You’ll need to replace at
least two of those null values with actual objects if you want to create a signature that
conforms to the best practices in signing. This will be discussed in chapter 3.
Code sample 2.2 shows how we can create a variety of signed Hello World files. First we create a
PrivateKey instance and an array of Certificate objects based on the keystore we
created in section 1.3.1. Then we invoke the method from code sample 2.1 using different digest
algorithms, choosing between CMS (PKSC#7 as described in ISO-32000-1 and PAdES 2) and CAdES (as

Digital Signatures for PDF documents
2012
31
Code sample 2.2: signing a PDF using different algorithms and sub filters
public static final String KEYSTORE = "src/main/resources/ks";
public static final char[] PASSWORD = "password".toCharArray();
public static final String SRC = "src/main/resources/hello.pdf";
public static final String DEST = "results/chapter2/hello_signed%s.pdf";
public static void main(String[] args)
throws GeneralSecurityException, IOException, DocumentException {
BouncyCastleProvider provider = new BouncyCastleProvider();
Security.addProvider(provider);
KeyStore ks = KeyStore.getInstance(KeyStore.getDefaultType());
ks.load(new FileInputStream(KEYSTORE), PASSWORD);
String alias = (String)ks.aliases().nextElement();
PrivateKey pk = (PrivateKey) ks.getKey(alias, PASSWORD);
Certificate[] chain = ks.getCertificateChain(alias);
SignHelloWorld app = new E04_SignHelloWorld();
app.sign(SRC, String.format(DEST, 1), chain, pk, DigestAlgorithms.SHA256,
provider.getName(), CryptoStandard.CMS, "Test 1", "Ghent");
app.sign(SRC, String.format(DEST, 2), chain, pk, DigestAlgorithms.SHA512,
provider.getName(), CryptoStandard.CMS, "Test 2", "Ghent");
app.sign(SRC, String.format(DEST, 3), chain, pk, DigestAlgorithms.SHA256,
provider.getName(), CryptoStandard.CADES, "Test 3", "Ghent");
app.sign(SRC, String.format(DEST, 4), chain, pk, DigestAlgorithms.RIPEMD160,
provider.getName(), CryptoStandard.CADES, "Test 4", "Ghent");
}
Figure 2.4 shows the different icons that indicate whether or not a signature is valid. As you can see,
these icons have changed over the years depending on the version of Adobe Acrobat or Reader
you’re using.
Figure 2.4: Different icons used to recognize if a signature was validated
A red cross always means that your signature is broken: the content has been altered or corrupted,
or one of the certificates isn’t valid, and so on. In any case, you shouldn’t trust the signature.
WARNING: support for CAdES is very new. Don’t expect versions older than Acrobat/Reader
X to be able to validate CAdES signatures! Acrobat 9 only supports signatures as described in
the specification for PDF 1.7, and CAdES is new in PDF 2.0.
In figure 2.3, we get a yellow triangle with a message “At least one signature has problems”. A yellow
triangle (or a question mark in older versions of Adobe Reader) means that the signature can’t be
validated because some information is missing. In our case, Adobe Reader says: “The signature
validity is unknown.” There’s no problem with the integrity because we see that the “Document has
not been modified since this signature was applied.” So what’s missing?

Digital Signatures for PDF documents
2012
32
In section 1.3.1, we created our own key store for Bruno Specimen. Anyone can create such a key
store and pretend that he or she is Bruno Specimen. Adobe Reader is aware of this problem and tells
us: “Signer’s identity is unknown because it has not been included in your list of trusted identities and
none of its parent certificates are trusted identities.” Let’s ignore the second part about the parent
certificates for now, and focus on the list of trusted identities first.
2.2.2 Manage trusted identities
There are different ways to add a certificate to the list of trusted identities. One way is to look at the
signature panel and to open the Certificate Viewer by clicking on Certificate Details under Certificate
details. See figure 2.5.
Figure 2.5: Certificate details viewer: add to trusted identities
There’s a tab named Trust saying “This is a self-signed certificate. The selected certificate path is
valid.” However: “The certificate is not trusted.” In the trust settings, there’s a button with caption
“Add to trusted identities”. If you click this button, you get another dialog, as shown in figure 2.6.

Digital Signatures for PDF documents
2012
33
Figure 2.6: Import Contact Settings dialog
You could decide to use this certificate as a trusted root. Let’s try this and see what happens. Go to
Edit > Protection > Manage Trusted Identities… as shown in figure 2.7:
Figure 2.7: Import Contact Settings dialog

Digital Signatures for PDF documents
2012
34
You’ll find Bruno Specimen listed if you display the Certificates as is done in figure 2.8:
Figure 2.8: the Manage Trusted Identities dialog
From now on, you’ll see a green check mark when opening the signed document. See figure 2.9.
Figure 2.9: Signed document and the Signature is valid.

Digital Signatures for PDF documents
2012
35
This is one way you can add the certificate to the trusted identities, but it defies the purpose of a
digital signature. If you accept the validity of the signer’s identity anyway, why go through the hassle
of signing? The initial idea we thought of when we discussed authentication, was that Bruno
Specimen would send you his public certificate, and that you would use it to identify him. So let’s
remove the certificate from that list of trusted identities, and try anew using a different approach.
2.2.3 Adding a certificate to the Contacts list in Adobe Reader
Bruno Specimen can extract his public certificate from his key store using the command shown in
code sample 2.3.
Code sample 2.3: exporting a certificate from a key store
$ keytool -export -alias demo -file bruno.crt -keystore ks -storepass password
Certificate stored in file <bruno.crt>
The result is a file name that can be imported into Adobe Reader by clicking “Add Contacts” (see
figure 2.8). Just browse for the file bruno.crt and click “Import” (see figure 2.10). The file will
show up in the list of Trusted Identities, but don’t forget to edit the trust settings! You need to
explicitly trust the certificate (as is shown in figure 2.6) before you’ll be able to validate Bruno
Specimen’s signature.
Figure 2.10: Import a Certificate into the Trusted Identities list
But wait! What if you don’t really know Bruno Specimen? What if somebody else sends you a public
key pretending he’s Bruno Specimen? How can you know that the person who is sending you his
public key is the person he or she says he or she is?

Digital Signatures for PDF documents
2012
36
There are different ways and mechanisms that allow you to obtain a green check mark without
managing trusted identities manually. In chapter 3, we’ll discuss certificate authorities, and in section
3.4, we’ll discover different options to get a green check mark requiring less (or even no) manual
intervention. First let’s sign our Hello World file once more, using a different method to create a
PdfStamper object.
2.2.4 Signing large PDF files
When you use the createSignature() method as shown in code sample 2.1, iText will create a
copy of the document you’re about to sign in memory, leaving the bytes that are reserved for the
signature blank. iText needs this copy so that it can provide the bytes that need to be hashed and
signed. This can be problematic for files with a large file size: you risk OutOfMemoryExceptions.
Take a look at code sample 2.4 if you want to store the copy on disk instead of keeping it in memory:
Code sample 2.4: Signing a document using a temporary file
public void sign(String src, String tmp, String dest,
Certificate[] chain, PrivateKey pk, String digestAlgorithm,
String provider, CryptoStandard subfilter, String reason, String location)
throws GeneralSecurityException, IOException, DocumentException {
// Creating the reader and the stamper
PdfReader reader = new PdfReader(src);
FileOutputStream os = new FileOutputStream(dest);
PdfStamper stamper =
PdfStamper.createSignature(reader, os, '\0', new File(tmp));
// Creating the appearance
PdfSignatureAppearance appearance = stamper.getSignatureAppearance();
appearance.setReason(reason);
appearance.setLocation(location);
appearance.setVisibleSignature(new Rectangle(36, 748, 144, 780), 1, "sig");
// Creating the signature
ExternalSignature pks = new PrivateKeySignature(pk, digestAlgorithm, provider);
ExternalDigest digest = new BouncyCastleDigest();
MakeSignature.signDetached(appearance, digest, pks, chain,
null, null, null, 0, subfilter);
}
There’s only one difference with code sample 2.1, we added a File object as an extra parameter to
the createSignature() method. The tmp variable in this code sample can be a path to a
specific file or to a directory. In case a directory is chosen, iText will create a file with a unique name
in that directory.
NOTE: if you use the createSignature() method with a temporary file, you can use an
OutputStream that is null, in that case, the temporary file will serve as the actual
destination file. This is good practice if your goal is to store a signed file on your file system. If
the OutputStream is not null, iText will always try to delete the temporary file after the
signing is done.
Make sure you use a path with sufficient writing permissions, and make sure you don’t try to
overwrite existing files if you’re working in a multithreaded environment. As we’re working with very
simple PDF files in these examples, we’ll continue using the method that tells iText to keep the bytes
in memory.

Digital Signatures for PDF documents
2012
37
We’ve already seen an example of a PDF with an invisible signature (see figure 1.3) and we’ve already
seen PDF documents with a visible signature (see for instance figure 2.3). In code samples 10 and 13,
we created a visible signature using a Rectangle object and absolute coordinates for the lower-
left corner and the upper-right corner. If you define a rectangle of which either the width, or the
height (or both) are zero, you’re creating an invisible signature.
When creating a document of which you know it will have to be signed, you can choose the
coordinates of the signature rectangle in advance.
2.3 Creating and signing signature fields
It’s not always simple to determine the coordinates where the signature should be placed. That’s
why you may want to create a placeholder if you need a visible signature. Let’s start by creating a
PDF document with an empty signature field using Adobe Acrobat.
2.3.1 Adding a signature field using Adobe Acrobat
Open the document that needs to be signed in Adobe Acrobat and select Forms > Add or Edit Fields
in the menu. Now select Digital Signature in the drop-down list box under Add New Field, and draw a
rectangle. Acrobat will suggest a name for the field, for instance Signature1. See figure 2.11. You
can change this name if necessary, but for us this name will do.
Figure 2.11: adding an empty signature field using Adobe Acrobat
Let’s save this document, and fill it out using code sample 2.5.
Code sample 2.5: Signing a signature field
public void sign(String src, String name, String dest, Certificate[] chain,
PrivateKey pk, String digestAlgorithm, String provider,
CryptoStandard subfilter, String reason, String location)
throws GeneralSecurityException, IOException, DocumentException {
// Creating the reader and the stamper
PdfReader reader = new PdfReader(src);
FileOutputStream os = new FileOutputStream(dest);
PdfStamper stamper = PdfStamper.createSignature(reader, os, '\0');
// Creating the appearance
PdfSignatureAppearance appearance = stamper.getSignatureAppearance();
appearance.setReason(reason);
appearance.setLocation(location);

Digital Signatures for PDF documents
2012
38
appearance.setVisibleSignature(name);
// Creating the signature
ExternalSignature pks = new PrivateKeySignature(pk, digestAlgorithm, provider);
ExternalDigest digest = new BouncyCastleDigest();
MakeSignature.signDetached(appearance, digest, pks, chain,
null, null, null, 0, subfilter);
}
Again, there’s only one difference with code sample 2.1. We no longer need to pass a rectangle and a
page number; the name of the field is sufficient. This way, a developer no longer has to worry about
finding the best coordinates to position the signature.
Now let’s see if we can create an empty signature field using iText.
2.3.2 Creating a signature field programmatically using iText
If you know how to create AcroForm fields using iText, you know how to create an empty signature
field as shown in figure 2.11. If you don’t know anything about AcroForm fields, take a look at code
sample 2.6.
Code sample 2.6: Creating a signature field
public void createPdf(String filename) throws IOException, DocumentException {
// step 1: Create a Document
Document document = new Document();
// step 2: Create a PdfWriter
PdfWriter writer = PdfWriter.getInstance(
document, new FileOutputStream(filename));
// step 3: Open the Document
document.open();
// step 4: Add content
document.add(new Paragraph("Hello World!"));
// create a signature form field
PdfFormField field = PdfFormField.createSignature(writer);
field.setFieldName(SIGNAME);
// set the widget properties
field.setPage();
field.setWidget(
new Rectangle(72, 732, 144, 780), PdfAnnotation.HIGHLIGHT_INVERT);
field.setFlags(PdfAnnotation.FLAGS_PRINT);
// add it as an annotation
writer.addAnnotation(field);
// maybe you want to define an appearance
PdfAppearance tp = PdfAppearance.createAppearance(writer, 72, 48);
tp.setColorStroke(BaseColor.BLUE);
tp.setColorFill(BaseColor.LIGHT_GRAY);
tp.rectangle(0.5f, 0.5f, 71.5f, 47.5f);
tp.fillStroke();
tp.setColorFill(BaseColor.BLUE);
ColumnText.showTextAligned(tp, Element.ALIGN_CENTER,
new Phrase("SIGN HERE"), 36, 24, 25);
field.setAppearance(PdfAnnotation.APPEARANCE_NORMAL, tp);
// step 5: Close the Document
document.close();
}

Digital Signatures for PDF documents
2012
39
When using iText, a PDF file is created from scratch in five steps: create a Document object, create a
PdfWriter, open the Document, add content, and close the Document. We’re interested in the
fourth step: adding content.
NOTE: iText has different convenience classes for text fields (TextField), push buttons
(PushbuttonField), radio fields and checkboxes (RadioCheckField). For signatures,
we use the generic class PdfFormField and we create the signature field using the
convenience method createSignature(). We choose a name, and we set some other
field properties if necessary.
In a PDF form based on AcroForm technology, each field corresponds with zero, one or more widget
annotations. These annotations define the visual appearance of the field on the document. In this
case, we use setPage() to indicate the signature field has to be added to the current page. We
use setWidget() to define the position on the page as well as the behavior when somebody clicks
on the field widget. There are four different types of behavior:
HIGHLIGHT_NONE— no highlighting.
HIGHLIGHT_INVERT— inverts the content of the annotation square.
HIGHLIGHT_OUTLINE— inverts the annotation border.
HIGHLIGHT_PUSH— displays the annotation as if it were being pushed below the surface
of the page
If a field corresponds with a single widget annotation (as is the case here), the field properties and
the annotation properties are usually merged into a single dictionary object. We can add the field
and its visual representation to a document by adding the PdfFormField object to the
PdfWriter using the addAnnotation() method.
NOTE: Is it possible to have one signature correspond with more than one widget? I’m sorry,
but that’s not a good question. See the spec about digital signature appearances by Adobe:
“The location of a signature within a document can have a bearing on its legal meaning. For
this reason, signatures never refer to more than one annotation. If more than one location is
associated with a signature the meaning may become ambiguous.”
In code sample 2.6, we create an appearance for the empty signature using the PdfAppearance
class. This class extends the PdfTemplate class used in iText to create small patches of reusable
content. It’s not to be mistaken with the PdfSignatureAppearance class. With
PdfAppearance, you define what the field looks like before it’s signed, whereas
PdfSignatureAppearance defines what the field looks like after signing.
NOTE: Creating an appearance for an empty signature field is optional: if you omit this code,
a valid signature field will be added, but the end user might not really notice it. He’ll only see
a small orange ribbon added by Adobe Reader marking the location of the field.
The original, unsigned document and the resulting, signed document for code sample 2.6 are shown
next to each other in figure 2.12.

Digital Signatures for PDF documents
2012
40
Figure 2.12: iText created document with empty signature field and the same document signed
If you want to add a signature field to specific page of an existing document, you can invoke the
addAnnotation() method on a PdfStamper object passing the PdfFormField instance and
a page number as parameters.
2.3.3 Adding an empty signature field to an existing document using iText
In code sample 2.7, we pass the page number as a parameter for the addAnnotation() method
in PdfStamper. We don’t need to define the page number on the level of the widget annotation.
Code sample 2.7: adding a signature field to an existing PDF
PdfReader reader = new PdfReader(src);
PdfStamper stamper = new PdfStamper(reader, new FileOutputStream(dest));
// create a signature form field
PdfFormField field = PdfFormField.createSignature(stamper.getWriter());
field.setFieldName(SIGNAME);
// set the widget properties
field.setWidget(new Rectangle(72, 732, 144, 780), PdfAnnotation.HIGHLIGHT_OUTLINE);
field.setFlags(PdfAnnotation.FLAGS_PRINT);
// add the annotation
stamper.addAnnotation(field, 1);
// close the stamper
stamper.close();
We can now reuse the method from code sample 2.5 to sign a document to which we’ve added a
signature field using iText. Code sample 2.8 shouldn’t have any secrets for you anymore.
Code sample 2.8: Signing a signature field created with iText
CreateEmptyField appCreate = new CreateEmptyField();
appCreate.createPdf(UNSIGNED);
BouncyCastleProvider provider = new BouncyCastleProvider();
Security.addProvider(provider);
KeyStore ks = KeyStore.getInstance(KeyStore.getDefaultType());
ks.load(new FileInputStream(KEYSTORE), PASSWORD);
String alias = (String)ks.aliases().nextElement();
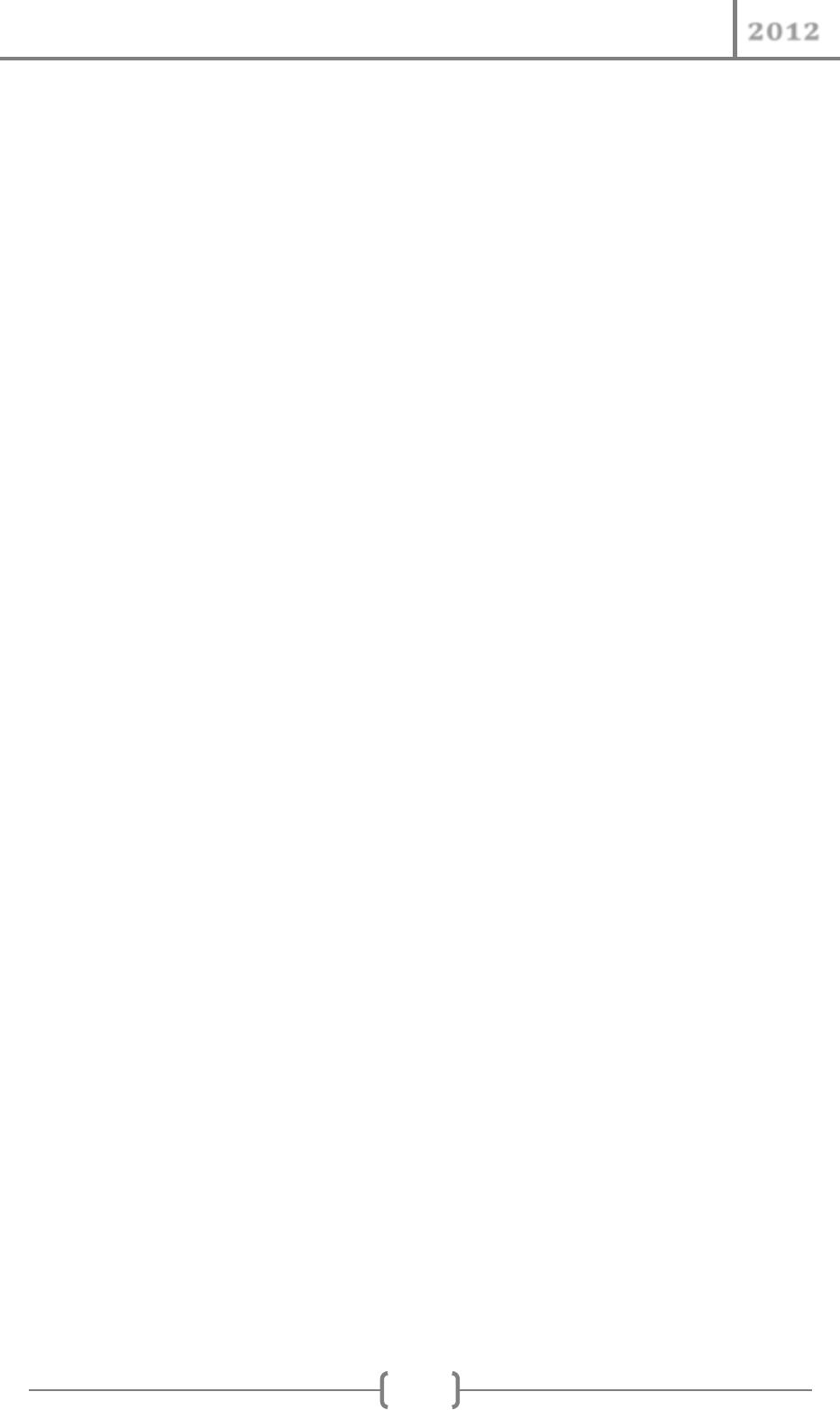
Digital Signatures for PDF documents
2012
41
PrivateKey pk = (PrivateKey) ks.getKey(alias, PASSWORD);
Certificate[] chain = ks.getCertificateChain(alias);
SignEmptyField appSign = new SignEmptyField();
appSign.sign(UNSIGNED, SIGNAME, DEST, chain, pk, DigestAlgorithms.SHA256,
provider.getName(), CryptoStandard.CMS, "Test", "Ghent");
The signature appearance as shown in the signed PDF of figure 2.12 is what a signature created by
iText looks like by default. It contains the following information:
Who has signed the document? — iText extracts this information from the certificate.
When was the document signed? — If you provide a connection to a timestamp server, iText
will use the date provided by the TSA (see chapter 3). Otherwise, iText will use the date and
time of the computer that is used for signing, or a Calendar object provided in your code.
What was the reason for signing? — The reason is provided by you or your program.
Where was the document signed? — The location is provided by you or your program.
This information was chosen by the iText developers. It may not correspond with the way you want
to present a signature, so let’s find out how we can change this appearance.
2.4 Creating different signature appearances
Suppose your customer isn’t used to digital signatures. Suppose he doesn’t realize that the field
marked with the text “Digitally signed by…” is the visual representation of a valid digital signature.
Suppose that he wants to see an image of a wet ink signature instead of some plain text. That image
as such wouldn’t have any legal value whatsoever, but it can be reassuring on a psychological level.
That’s more or less what the recommendations in PAdES part 6 are about, and why iText provides
different methods to create custom appearances for signatures.
2.4.1 Defining a custom PdfSignatureAppearance
In this section, I’m going to start by explaining something, and then I want you to completely forget
all about it: in early versions of the PDF specification, a signature appearance consisted of five
different layers that are drawn on top of each other.
These layers were numbered from n0 to n4:
n0—Background layer.
n1—Validity layer, used for the unknown and valid state.
n2—Signature appearance, containing information about the signature.
n3—Validity layer, used for the invalid state.
n4—Text layer, for a text representation of the state of the signature
In old Acrobat versions, one would for instance create a graphic of a yellow question mark, and put
that into layer n1. On top of this yellow question mark, in layer n2, you’d put the information about
the signature. If the signature was made invalid, you’d see the content of layer n3, usually a red
cross. Layers would be made visible or not, depending on the status of the signature.
Now please forget about these layers. Since Acrobat 6 (2003) the use of layers n1, n3 and n4 is no
longer recommended. The only reason I mention them is to avoid questions about the following code
snippet.
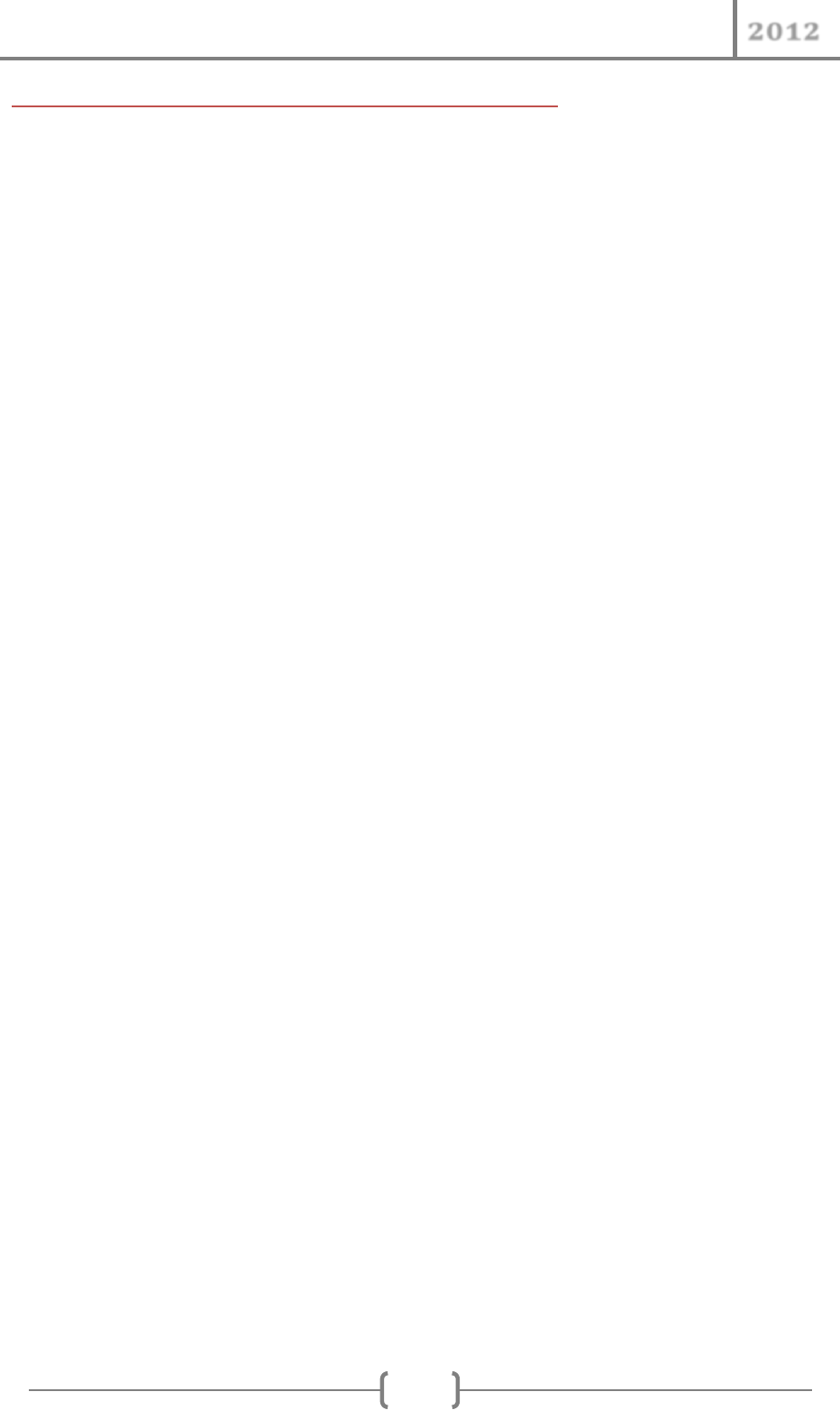
Digital Signatures for PDF documents
2012
42
Code sample 2.9: Creating a custom appearance for the signature.
public void sign(String src, String name, String dest, Certificate[] chain,
PrivateKey pk, String digestAlgorithm, String provider,
CryptoStandard subfilter, String reason, String location)
throws GeneralSecurityException, IOException, DocumentException {
// Creating the reader and the stamper
PdfReader reader = new PdfReader(src);
FileOutputStream os = new FileOutputStream(dest);
PdfStamper stamper = PdfStamper.createSignature(reader, os, '\0');
// Creating the appearance
PdfSignatureAppearance appearance = stamper.getSignatureAppearance();
appearance.setReason(reason);
appearance.setLocation(location);
appearance.setVisibleSignature(name);
// Creating the appearance for layer 0
PdfTemplate n0 = appearance.getLayer(0);
float x = n0.getBoundingBox().getLeft();
float y = n0.getBoundingBox().getBottom();
float width = n0.getBoundingBox().getWidth();
float height = n0.getBoundingBox().getHeight();
n0.setColorFill(BaseColor.LIGHT_GRAY);
n0.rectangle(x, y, width, height);
n0.fill();
// Creating the appearance for layer 2
PdfTemplate n2 = appearance.getLayer(2);
ColumnText ct = new ColumnText(n2);
ct.setSimpleColumn(n2.getBoundingBox());
Paragraph p = new Paragraph("This document was signed by Bruno Specimen.");
ct.addElement(p);
ct.go();
// Creating the signature
ExternalSignature pks = new PrivateKeySignature(pk, digestAlgorithm, provider);
ExternalDigest digest = new BouncyCastleDigest();
MakeSignature.signDetached(appearance, digest, pks, chain,
null, null, null, 0, subfilter);
}
In code sample 2.6, we created a PdfAppearance for the signature field before signing, but this
appearance was lost and replaced with a default appearance chosen by iText. Code sample 2.9 now
creates a custom appearance instead of the default one. The code is more complex than sample 2.1
and 2.5 because we use low-level methods to create a custom PdfSignatureAppearance. We
use the getLayer() method to obtain specific layers, and we draw custom content for the
background to layer 0, and information about the signature to layer 2.
NOTE: If you’ve followed the advice I gave in the first line of this section, this is the point
where you’re supposed to ask: Why are you only using layer 0 and layer 2? What happened
to layer 1? The answer is: there used to be a layer 1, 3 and 4 (and you’ll find references to
them in iText), but you should no longer use them. PdfSignatureAppearance will
ignore all changes applied to these layers, unless you add the following line to your code:
appearance.setAcro6Layers(false); (Again: this is not recommended!)
In code sample 2.9, we chose a gray rectangle as background and the text “This document was signed
by Bruno Specimen” for the signature information. The result is shown in figure 2.13.

Digital Signatures for PDF documents
2012
43
Figure 2.13: A signature with a custom appearance
Creating your own appearance is fun, but it demands more work. iText provides some convenience
methods that allow you to create custom appearances in a more programmer-friendly way.
2.4.2 Creating signature appearances using convenience methods
Suppose you want to change the signature information, but you don’t want to have to draw the text
using PdfContentByte or ColumnText methods.
Custom text
Adding text is made easy using the setLayer2Text() and setLayer2Font() methods.
There’s even a setRunDirection() method if you want to add text that is written from right to
left. Adding an image in the background of the text, can be done with the setImage() method.
These methods are used to create the signature widgets shown in figure 2.14.
Figure 2.14: Signature appearances with custom text or background

Digital Signatures for PDF documents
2012
44
Code sample 2.10 shows the relevant snippets of the complete source code for this example.
Code sample 2.10: Custom signature info and background image.
public void sign1(…)
throws GeneralSecurityException, IOException, DocumentException {
…
// Custom text and custom font
appearance.setLayer2Text("This document was signed by Bruno Specimen");
appearance.setLayer2Font(new Font(FontFamily.TIMES_ROMAN));
…
}
public void sign2(…)
throws GeneralSecurityException, IOException, DocumentException {
…
// Custom text, custom font, and right-to-left writing
appearance.setLayer2Text(
"\u0644\u0648\u0631\u0627\u0646\u0633 \u0627\u0644\u0639\u0631\u0628");
appearance.setRunDirection(PdfWriter.RUN_DIRECTION_RTL);
appearance.setLayer2Font(
new Font(BaseFont.createFont("C:/windows/fonts/arialuni.ttf",
BaseFont.IDENTITY_H, BaseFont.EMBEDDED), 12));
…
}
public void sign3(…)
throws GeneralSecurityException, IOException, DocumentException {
…
// Custom text and background image
appearance.setLayer2Text("This document was signed by Bruno Specimen");
appearance.setImage(Image.getInstance(IMG));
appearance.setImageScale(1);
…
}
public void sign4(…)
throws GeneralSecurityException, IOException, DocumentException {
…
// Default text and scaled background image
appearance.setImage(Image.getInstance(IMG));
appearance.setImageScale(-1);
…
}
Observe that we use the run direction in the sign2() method to create the signature of Lawrence
of Arabia in Arabic.
Custom images
In sign3(), we add an image using its original dimensions: the image scale is 100%. Change the
scale value to 0.5f if you want the image to be scaled to 50%, to 2f if you want it scaled 200%.
If you omit the setImageScale() method, iText will scale the image to the absolute dimensions
of the signature field, possibly changing the aspect ratio of the image.
If you want to avoid the distortion of the background image, you can pass a negative value as the
image scale parameter as is done in the sign4() method.

Digital Signatures for PDF documents
2012
45
Custom rendering mode
Apart from changing the signature info and the background, iText also allows you to choose from
four different rendering modes:
RenderingMode.DESCRIPTION—this is the default, it just shows whatever description
was defined for layer 2.
RenderingMode.NAME_AND_DESCRIPTION—this will split the signature field in two
and add the name of the signer on one side, the description on the other side.
RenderingMode.GRAPHIC_AND_DESCRIPTION—this will split the signature field in
two and add an image on one side, the description on the other side.
RenderingMode.GRAPHIC—the signature field will consist of an image only; no
description will be shown.
Figure 2.15 shows an example of every rendering mode.
Figure 2.15: Signature appearances with different rendering modes
The rendering mode is set using the setRenderingMode() method. Make sure that you also
define an image using the setSignatureGraphic() method if you choose the rendering mode
GRAPHIC_AND_DESCRIPTION or GRAPHIC. See code sample 2.11.
Code sample 2.11: Changing the rendering mode and adding a signature graphic
PdfSignatureAppearance appearance = stamper.getSignatureAppearance();
appearance.setReason(reason);
appearance.setLocation(location);
appearance.setVisibleSignature(name);
appearance.setLayer2Text("Signed on " + new Date().toString());
appearance.setRenderingMode(renderingMode);
appearance.setSignatureGraphic(image);

Digital Signatures for PDF documents
2012
46
So far, we’ve always added a reason and a location to the signature appearance. This information is
present in the signature dictionary, but this isn’t the only metadata we can add.
2.4.3 Adding metadata to the signature dictionary
The PDF specification allows you to add the following metadata to the signature dictionary:
Name— the name of the person or authority signing the document. This value should be
used only when it’s not possible to extract the name from the signature.
M— the time of signing. Depending on the signature handler, this may be a normal
unverified computer time or a time generated in a verifiable way from a secure server. ISO-
32000-1 tells us this should only be used when the time of signing isn’t available in the
signature, but iText will always add this entry anyway — it doesn’t hurt.
Location— the CPU host name or the physical location of the signing.
Reason— the reason for signing, such as “I agree”.
ContactInfo— information provided by the signer to enable a recipient to contact the signer
to verify the signature, for instance a phone number.
The name and the signature time are set by iText automatically, but you can override them. Let’s
take a look at code sample 2.12 to find out how this is done.
Code sample 2.12: Setting the metadata for the signature dictionary
PdfSignatureAppearance appearance = stamper.getSignatureAppearance();
appearance.setReason(reason);
appearance.setLocation(location);
appearance.setVisibleSignature(name);
appearance.setContact(contact);
appearance.setSignDate(signDate);
appearance.setSignatureEvent(
new SignatureEvent(){
public void getSignatureDictionary(PdfDictionary sig) {
sig.put(PdfName.NAME, new PdfString(fullName));
}
}
);
We change the signature time using the setSignDate() method. This is a dangerous method: if
you choose a date that predates the certificate, you’ll get a warning (a yellow triangle message)
saying “Signer’s identity is invalid because it has expired or is not yet valid.” If you choose a date in
the future, the signature will be broken (a red-cross icon) with the message “There are errors in the
formatting or information contained in this signature (Signature seems to be signed in future).”
NOTE: It’s NOT a good idea to use the setSignDate() method. Apart from risking error
messages in Adobe Reader, using the wrong date when signing a document may also be
considered as fraud. Moreover, many instances won’t accept a document that is signed
without an official timestamp from a TSA. See chapter 3 to find out why a document that is
signed without a timestamp could be considered as a useless document.
If you take a closer look to code sample 2.12, you see that there are methods to set the reason,
location, and contact info, but suppose that you want to add a key for which there’s no method
available in iText.

Digital Signatures for PDF documents
2012
47
In that case, you can use the SignatureEvent interface. Its getSignatureDictionary()
method will be called right before the dictionary is written to the file, so you can use it to add extra
keys or to override existing ones. In the code sample, I added a name “Bruno L. Specimen” which is
slightly different from the name on the certificate.
NOTE: This example is meant to explain a concept. Don’t use it in your applications. Many of
these metadata values aren’t visible in Adobe Reader. For example: Adobe Reader will prefer
the name obtained from the certificate instead of the name added in the signature dictionary
(which should only be used in case the name can’t be retrieved from the certificate).
You’ll need to look inside the PDF document (for instance using iText RUPS) to see the information
we added in code sample 2.12. Figure 2.16 shows such a look inside.
Figure 2.16: A look inside a signed PDF showing the keys of the Signature dictionary
There’s one more method, actually a very important one, we haven’t discussed yet: a method to set
the certification level.
2.4.4 Ordinary and Certifying signatures
There are three different types of signatures. One of them isn’t relevant in the context of this paper.
Two of them are shown in figure 2.17.

Digital Signatures for PDF documents
2012
48
Figure 2.17: Ordinary (approval) and Certification (author) signature
ISO-32000-1 specifies that a PDF document may contain the following standard types of signatures:
One or more approval signatures— these signatures appear in signature form fields. The
upper left document in figure 2.17 is an example of such a signature. Adobe Reader shows a
green check mark when a valid approval signature is present.
At most one certification signature— this signature can define different permissions, as
shown in figure 2.17. You’ll see a blue ribbon when a document was certified.
At most two usage rights signatures— these are signatures created using a private key that is
proprietary for instance to Adobe. When a PDF document is signed with a usage rights
signature using Adobe’s key, the document is Reader enabled. Adobe Reader will unlock
certain usage rights, for instance allowing you to save a filled out form locally. Other vendors
can use their private key to enforce similar usage rights. This type of signature is outside the
scope of this paper.
Let’s recycle code sample 2.1 once more, and add one line:
Code sample 2.13: Setting the certification level
public void sign(String src, String dest, Certificate[] chain, PrivateKey pk,
String digestAlgorithm, String provider, CryptoStandard subfilter,
int certificationLevel, String reason, String location)
throws GeneralSecurityException, IOException, DocumentException {
// Creating the reader and the stamper
PdfReader reader = new PdfReader(src);
FileOutputStream os = new FileOutputStream(dest);
PdfStamper stamper = PdfStamper.createSignature(reader, os, '\0');
// Creating the appearance
PdfSignatureAppearance appearance = stamper.getSignatureAppearance();

Digital Signatures for PDF documents
2012
49
appearance.setReason(reason);
appearance.setLocation(location);
appearance.setVisibleSignature(new Rectangle(36, 748, 144, 780), 1, "sig");
appearance.setCertificationLevel(certificationLevel);
// Creating the signature
ExternalSignature pks = new PrivateKeySignature(pk, digestAlgorithm, provider);
ExternalDigest digest = new BouncyCastleDigest();
MakeSignature.signDetached(appearance, digest, pks, chain,
null, null, null, 0, subfilter);
}
In code sample 2.13, we pass a parameter named certificationLevel. This parameter can
have one of the following values available as constants in the PdfSignatureAppearance class:
NOT_CERTIFIED— creates an ordinary signature aka an approval or a recipient signature.
A document can be signed for approval by one or more recipients.
CERTIFIED_NO_CHANGES_ALLOWED— creates a certification signature aka an author
signature. After the signature is applied, no changes to the document will be allowed.
CERTIFIED_FORM_FILLING— creates a certification signature for the author of the
document. Other people can still fill out form fields or add approval signatures without
invalidating the signature.
CERTIFIED_FORM_FILLING_AND_ANNOTATIONS— creates a certification signature.
Other people can still fill out form fields- or add approval signatures as well as annotations
without invalidating the signature.
Up until now, we’ve always created documents containing a single signature. In section 2.5, we’ll
describe different workflows adding multiple signatures to the same document.
2.4.5 Adding content after a document was signed
Unless otherwise specified, for instance using a signature lock dictionary changing the signatures
modification detection and prevention (MDP) level (see section 2.5.5), you can always fill out fields,
add extra signatures and annotations to a document that was signed using an ordinary signature, but
make sure you do it correctly. Code sample 2.14 shows how NOT to do it:
Code sample 2.14: how NOT to add an annotation to a signed document
public void addWrongAnnotation(String src, String dest)
throws IOException, DocumentException {
PdfReader reader = new PdfReader(src);
PdfStamper stamper = new PdfStamper(reader, new FileOutputStream(dest));
PdfAnnotation comment = PdfAnnotation.createText(stamper.getWriter(),
new Rectangle(200, 800, 250, 820), "Finally Signed!",
"Bruno Specimen has finally signed the document", true, "Comment");
stamper.addAnnotation(comment, 1);
stamper.close();
}
This example will work perfectly for PDF documents without any signature. PdfStamper will take
the objects that are read by PdfReader, add new objects that represent a text annotation, and
reorganize the objects, thus creating a new document. The internal structure of this new PDF file can
be quite different when compared to the original file. It goes without saying that this will break the
signature.

Digital Signatures for PDF documents
2012
50
Code sample 2.15 shows how to preserve the original bytes that were signed:
Code Sample 2.15: how to add an annotation to a signed document
public void addAnnotation(String src, String dest)
throws IOException, DocumentException {
PdfReader reader = new PdfReader(src);
PdfStamper stamper =
new PdfStamper(reader, new FileOutputStream(dest), '\0', true);
PdfAnnotation comment = PdfAnnotation.createText(stamper.getWriter(),
new Rectangle(200, 800, 250, 820), "Finally Signed!",
"Bruno Specimen has finally signed the document", true, "Comment");
stamper.addAnnotation(comment, 1);
stamper.close();
}
Did you spot the difference? The code is almost identical. We only used a different constructor for
PdfStamper. The zero byte means we don’t want to change the version number of the PDF file.
The Boolean value indicates whether or not we want to manipulate the file in ‘append mode’. This
value is false by default. The original bytes aren’t preserved. By changing this value to true, we
tell iText not to change any of the original bytes.
When using PdfStamper in append mode, the extra objects defining the annotation will be added
after the original %%EOF statement. Some other objects will be overridden, but the original file
structure will be kept intact. As a result, an ordinary signature will not be broken when using code
sample 2.15.
If we take a closer look at figure 2.17, we see messages such as ‘only commenting, form fill-in, signing
and page adding actions are allowed.’ That’s a document signed with certification level ‘form filling
and annotations.’ Code sample 2.15 won’t invalidate such a signature either.
NOTE: Be aware that ‘page adding actions are allowed’ doesn’t mean you can use the
insertPage() method. This message refers to page template instantiation as described
in the Adobe Acrobat JavaScript Reference Manual, which is out of scope in this paper.
There are two more PDFs with another message ‘Only form fill-in, signing and page adding actions
are allowed’ and ‘No changes are allowed.’ Adding an annotation as is done in code sample 2.15 will
invalidate those signatures.
This is shown in figure 2.18. The upper window shows a certifying signature with a certification level
that allows adding a text annotation aka ‘commenting’. It’s still a ‘Valid certified Document’. The
lower window shows a certifying signature with a certification level that doesn’t allow any changes.
As we’ve added an annotation, the ‘Signature is invalid’.

Digital Signatures for PDF documents
2012
51
Figure 2.18: Preserving versus invalidating a signature
It’s important to understand that adding or removing any other content will invalidate any type of
signature. For instance: it’s not possible to add some extra words to a page.
Code sample 2.16: Breaking a signature by adding text
public void addText(String src, String dest)
throws IOException, DocumentException {
PdfReader reader = new PdfReader(src);
PdfStamper stamper =
new PdfStamper(reader, new FileOutputStream(dest), '\0', true);
ColumnText.showTextAligned(stamper.getOverContent(1),
Element.ALIGN_LEFT, new Phrase("TOP SECRET"), 36, 820, 0);
stamper.close();
}
Code sample 2.16 works for most ordinary PDFs, but it will always break the signature of a signed
PDF, even if we create the PdfStamper object in append mode.
The code to add a second signature (and a third, and a fourth…) is similar to the code adding an
annotation. Code sample 2.17 won’t break existing signatures unless the modification detection and
prevention level of one of the signatures is ‘no changes allowed’.
Code sample 2.17: adding an extra signature
public void signAgain(String src, String dest, Certificate[] chain, PrivateKey pk,
String digestAlgorithm, String provider, CryptoStandard subfilter,
String reason, String location)
throws GeneralSecurityException, IOException, DocumentException {
// Creating the reader and the stamper
PdfReader reader = new PdfReader(src);
FileOutputStream os = new FileOutputStream(dest);
PdfStamper stamper = PdfStamper.createSignature(reader, os, '\0', null, true);

Digital Signatures for PDF documents
2012
52
// Creating the appearance
PdfSignatureAppearance appearance = stamper.getSignatureAppearance();
appearance.setReason(reason);
appearance.setLocation(location);
appearance.setVisibleSignature(
new Rectangle(36, 700, 144, 732), 1, "Signature2");
// Creating the signature
ExternalSignature pks = new PrivateKeySignature(pk, digestAlgorithm, provider);
ExternalDigest digest = new BouncyCastleDigest();
MakeSignature.signDetached(appearance, digest, pks, chain,
null, null, null, 0, subfilter);
}
In this code snippet, Bruno Specimen is signing the same document with a second signature. This
may seem strange, but in some cases it makes perfect sense. Suppose that Bruno Specimen owns
two different companies. When signing an intercompany agreement, he needs to sign once as
managing director of company A and once as managing director of company B.
Figure 2.19 shows two examples, in the upper window, we have a document that is signed twice by
Bruno Specimen, once with a certification signature that allowed adding form fields and once with an
approval signature. In the lower window, the first signature was a certification signature that doesn’t
allow a second signature.
Figure 2.19: Documents that are signed twice
This functionality is very useful in a workflow where different people have to approve a document.
2.5 Signatures in PDF and workflow
Imagine a book publisher drawing up a contract for a book written by two authors. Such a book
contract could contain one certification signature from the publisher, saying: “I have written this
contract. This is legally binding.” In addition, the authors could add their approval signature, saying:
“We agree to the terms of the contract.”

Digital Signatures for PDF documents
2012
53
When I wrote my first books for Manning publications, I received a paper contract that I had to sign
with a wet ink signature. I then had to mail it from Belgium to the US using snail mail. Wouldn’t it be
great if we could use digital signatures to achieve this?
2.5.1 Sequential signatures in PDF
Figure 2.20 shows what a PDF that is signed multiple times looks like on the inside.
Figure 2.20: Schematic view of a PDF file that is signed trice
The part above the line marked with Rev1 is revision 1 of the document. It’s identical to what we had
in figure 2.1. When signing the document with a second signature, we don’t change any of the bytes
of revision 1. We add additional content (provided that the first signature allows this content), and
we create a new signature. This new signature is based on a message digest that includes the entire
byte array of revision 1. The result is revision 2. When signing the document with a third signature,
the bytes of revision 2 are preserved.
NOTE: Looking at figure 2.20, you see that the signatures have to be applied sequentially. It’s
not possible to sign in parallel. For instance: a publisher can’t send his contract to two
authors at the same time for approval, and then merge the signed documents afterwards if
the signatures need to be in the same document (as opposed to bundled in a portfolio). One
author always has to sign the contract first, then followed by the other author.
We’ve already seen an example of a document that was signed twice by Bruno Specimen. In the next
section, we’ll make some examples that need to be signed by different parties.

Digital Signatures for PDF documents
2012
54
2.5.2 Creating a form with placeholders for multiple signatures
Figure 2.21 is a form with three empty signature fields. In code samples 2.6 and 2.7, we created such
fields using the PdfFormField class and we used a hardcoded Rectangle to define its position.
Figure 2.21: This form needs to be signed by Alice, Bob, and Carol
In code sample 2.18, we’ll let iText define the position. We’ll create a table with one column, and
we’ll use cell events to add the signature fields at the correct position in the table.
Code sample 2.18: Creating a form with empty fields
public void createForm() throws IOException, DocumentException {
Document document = new Document();
PdfWriter writer = PdfWriter.getInstance(document, new FileOutputStream(FORM));
document.open();
PdfPTable table = new PdfPTable(1);
table.setWidthPercentage(100);
table.addCell("Signer 1: Alice");
table.addCell(createSignatureFieldCell(writer, "sig1"));
table.addCell("Signer 2: Bob");
table.addCell(createSignatureFieldCell(writer, "sig2"));
table.addCell("Signer 3: Carol");
table.addCell(createSignatureFieldCell(writer, "sig3"));
document.add(table);
document.close();
}
protected PdfPCell createSignatureFieldCell(PdfWriter writer, String name) {
PdfPCell cell = new PdfPCell();
cell.setMinimumHeight(50);
PdfFormField field = PdfFormField.createSignature(writer);
field.setFieldName(name);
field.setFlags(PdfAnnotation.FLAGS_PRINT);
cell.setCellEvent(new MySignatureFieldEvent(field));
return cell;
}
public class MySignatureFieldEvent implements PdfPCellEvent {
public PdfFormField field;
public MySignatureFieldEvent(PdfFormField field) {
this.field = field;
}

Digital Signatures for PDF documents
2012
55
public void cellLayout(PdfPCell cell, Rectangle position,
PdfContentByte[] canvases) {
PdfWriter writer = canvases[0].getPdfWriter();
field.setPage();
field.setWidget(position, PdfAnnotation.HIGHLIGHT_INVERT);
writer.addAnnotation(field);
}
}
The createForm() method is pretty straightforward. We create a document from scratch in five
steps. In step four, we create a table with one column; we define its width percentage. Then we add
six cells, and we add the table to the document.
Three cells are created in a separate method. The createSignatureFieldCell() method
creates a PdfPCell instance, we define a minimum width, and then we create a signature field. We
don’t define a widget yet. Instead we pass the field object to a PdfPCellEvent and we add an
instance of this event to the cell.
What does this event do? After the cell is rendered to the page by iText, the cellLayout()
method is invoked. In this method, we set the page and the position of the signature field, and we
add the signature field to the PdfWriter.
Now let’s sign this form three times.
2.5.3 Signing a document multiple times
Please read figure 2.22 from top to bottom. There’s revision 1 signed by Alice using a certification
signature. Two blank signature fields remain. Revision two is signed by Bob. Finally revision 3 is
signed by Carol.
Figure 2.22: Signing a document thrice

Digital Signatures for PDF documents
2012
56
They all signed their revision using code sample 2.19.
Code sample 2.19: Signing in append mode
public void sign(String keystore, int level,
String src, String name, String dest)
throws GeneralSecurityException, IOException, DocumentException {
KeyStore ks = KeyStore.getInstance(KeyStore.getDefaultType());
ks.load(new FileInputStream(keystore), PASSWORD);
String alias = (String)ks.aliases().nextElement();
PrivateKey pk = (PrivateKey) ks.getKey(alias, PASSWORD);
Certificate[] chain = ks.getCertificateChain(alias);
// Creating the reader and the stamper
PdfReader reader = new PdfReader(src);
FileOutputStream os = new FileOutputStream(dest);
PdfStamper stamper = PdfStamper.createSignature(reader, os, '\0', null, true);
// Creating the appearance
PdfSignatureAppearance appearance = stamper.getSignatureAppearance();
appearance.setVisibleSignature(name);
appearance.setCertificationLevel(level);
// Creating the signature
ExternalSignature pks = new PrivateKeySignature(pk, "SHA-256", "BC");
ExternalDigest digest = new BouncyCastleDigest();
MakeSignature.signDetached(appearance, digest, pks, chain,
null, null, null, 0, CryptoStandard.CMS);
}
Alice, Bob and Carol signed the form in the order as defined in code sample 2.20. Note that the value
of DEST in this example isn’t a path (as was the case in previous examples), but a pattern for a path.
Code sample 2.20: Signing a document multiple times
app.sign(ALICE, PdfSignatureAppearance.CERTIFIED_FORM_FILLING, FORM,
"sig1", String.format(DEST, "alice"));
app.sign(BOB, PdfSignatureAppearance.NOT_CERTIFIED, String.format(DEST, "alice"),
"sig2", String.format(DEST, "bob"));
app.sign(CAROL, PdfSignatureAppearance.NOT_CERTIFIED, String.format(DEST, "bob"),
"sig3", String.format(DEST, "carol"));
That is: first Alice added a certification signature, and then Bob and Carol added an approval
signature. Suppose we switched the order. Suppose that Alice and Bob first approve the document,
and that Carol certifies the document afterwards. Or suppose that both Alice and Carol try adding a
certification signature, what will happen?
I never questioned this before I wrote this paper, because when discussing modification detection
and prevention using certification signatures, ISO-32000-1 mentions the author of a document as
‘the person applying the first signature'
14
.
Out of curiosity, I tried three different setups and I was surprised by the result. Apparently, the
certification signature doesn’t have to be the first signature in the document. I don’t know if it makes
sense, but Adobe Reader validates documents that are signed by approval signatures first, followed
by a certification signature as correct, provided that the certification level allows form filling.
14
See ISO-32000-1, section 12.8.8.2.1 §1

Digital Signatures for PDF documents
2012
57
I was also surprised by the output if the final signature is a certification signature that doesn’t allow
form filling. If you look closely at figure 2.23, you can see that Carol’s certification signature is valid,
but the original signatures by Alice and Bob are invalid. Somehow this doesn’t make sense, does it?
Figure 2.23: Strange results for strange signature operations
As expected, Alice’s certification signature is invalid after Carol tried to sign the document using a
second certification signature, but the output is kind of strange. In the signature panel, we see
‘Certified by %s’ instead of ‘Certified by Carol’, and there’s a looking glass instead of a red cross.
These situations are rather exotic and should be avoided. Let’s focus on real life examples, and
combine signing with form filling.
2.5.4 Signing and filling out fields multiple times
Let’s create another form that needs to be signed by four parties. See the form shown in figure 2.24.
Figure 2.24: A form containing signature fields as well as text fields.

Digital Signatures for PDF documents
2012
58
Again, Alice will be the author of the document. She’ll sign first using a certification signature that
allows form filling. Secondly, Bob will have to fill in a field, writing “Read and approved by Bob”, after
which he signs the document with an approval signature. Thirdly, Carol needs to do the same thing.
Finally, Dave approves the document as the fourth party in the workflow. Figures 2.25 to 2.30 show
different steps in the process.
Figure 2.25: step 1, the document is certified by Alice
In figure 2.26, Bob has filled out the field named “approved_bob”. The signature panel says that
‘Changes have been made to this document that are permitted by the certifying party’.
Figure 2.26: step 2, Bob says he has read and approved the document
Code sample 2.21 shows how you could fill out a form field in an interactive form (based on
AcroForm technology) using iText.

Digital Signatures for PDF documents
2012
59
Code sample 2.21: filling out a form using iText
public void fillOut(String src, String dest, String name, String value)
throws IOException, DocumentException {
PdfReader reader = new PdfReader(src);
PdfStamper stamper =
new PdfStamper(reader, new FileOutputStream(dest), '\0', true);
AcroFields form = stamper.getAcroFields();
form.setField(name, value);
form.setFieldProperty(name, "setfflags", PdfFormField.FF_READ_ONLY, null);
stamper.close();
}
As you can see, we’re using PdfStamper in append mode to avoid breaking Alice’s signature. The
rest of the code is pretty standard in iText. You get an AcroFields object from the stamper, and
you fill out fields using the setField() method, passing a key —the name as it was defined in the
form— and a value.
We also set the field to read only so that somebody further down the workflow doesn’t accidentally
change the field. The method setFieldProperty() expects four parameters:
field— the name of the field of which you want to change a property
action— the action you want to perform (“fflags” will replace all field flags,
“setfflags” will add field flags, “clrfflags” will remove all field flags).
value— one or more properties set using field flags you want to change. See the constants
starting with FF_ in the PdfFormField class).
Inst[]— an array of indexes to select specific field items. In this case, each field corresponds
with a single item, so it’s safe to use null (which will apply the property to all items).
In the next step, Bob signs with an approval signature. See figure 2.27:
Figure 2.27: step 3, Bob has signed the document for approval
Now Carol repeats these two steps.

Digital Signatures for PDF documents
2012
60
Figure 2.28: step 4, Carol says she has read and approved the document
Although filling out a field after signing for approval is allowed, we see a yellow question mark in
figure 2.28. There’s nothing to worry about: none of the signatures is broken. Filling out fields after a
document was signed for approval is allowed, but we get a warning when the value of fields (in this
case a field named ‘approved_carol’) has changed.
If we take a look at figure 2.29, we see that the yellow triangle disappears as soon as Carol signs the
document.
Figure 2.29: step 5, signed for approval by Carol
We still see an extra line in the signatures panel saying the field ‘approved_carol’ was filled out, but
the yellow triangle previously shown in the upper blue bar (partly covered by the blue ‘certification
ribbon’) has now been replaced with blue circle with an i inside. This informs us that a change was
applied, but the change was allowed by the MDP settings of the signatures.

Digital Signatures for PDF documents
2012
61
It’s probably a good idea to skip the form filling step, and to fill out the form and sign it
simultaneously. That’s what we do in code sample 2.22.
Code sample 2.22: Filling and signing in one go
public void fillOutAndSign(String keystore,
String src, String name, String fname, String value, String dest)
throws GeneralSecurityException, IOException, DocumentException {
KeyStore ks = KeyStore.getInstance(KeyStore.getDefaultType());
ks.load(new FileInputStream(keystore), PASSWORD);
String alias = (String)ks.aliases().nextElement();
PrivateKey pk = (PrivateKey) ks.getKey(alias, PASSWORD);
Certificate[] chain = ks.getCertificateChain(alias);
// Creating the reader and the stamper
PdfReader reader = new PdfReader(src);
FileOutputStream os = new FileOutputStream(dest);
PdfStamper stamper = PdfStamper.createSignature(reader, os, '\0', null, true);
AcroFields form = stamper.getAcroFields();
form.setField(fname, value);
form.setFieldProperty(fname, "setfflags", PdfFormField.FF_READ_ONLY, null);
// Creating the appearance
PdfSignatureAppearance appearance = stamper.getSignatureAppearance();
appearance.setVisibleSignature(name);
// Creating the signature
ExternalSignature pks = new PrivateKeySignature(pk, "SHA-256", "BC");
ExternalDigest digest = new BouncyCastleDigest();
MakeSignature.signDetached(appearance, digest, pks, chain,
null, null, null, 0, CryptoStandard.CMS);
}
The final result is shown in figure 2.30:
Figure 2.30: step 6, Dave said he approves the document and signed it
We have protected the fields against accidental change by other people down the workflow, but one
could easily change the read-only status, and replace the value of the field in a later revision.
Wouldn’t it be nice if an approval signature could lock a field or even the whole document the way
you can lock a document using a certification signature? Let’s take a look at the different options.
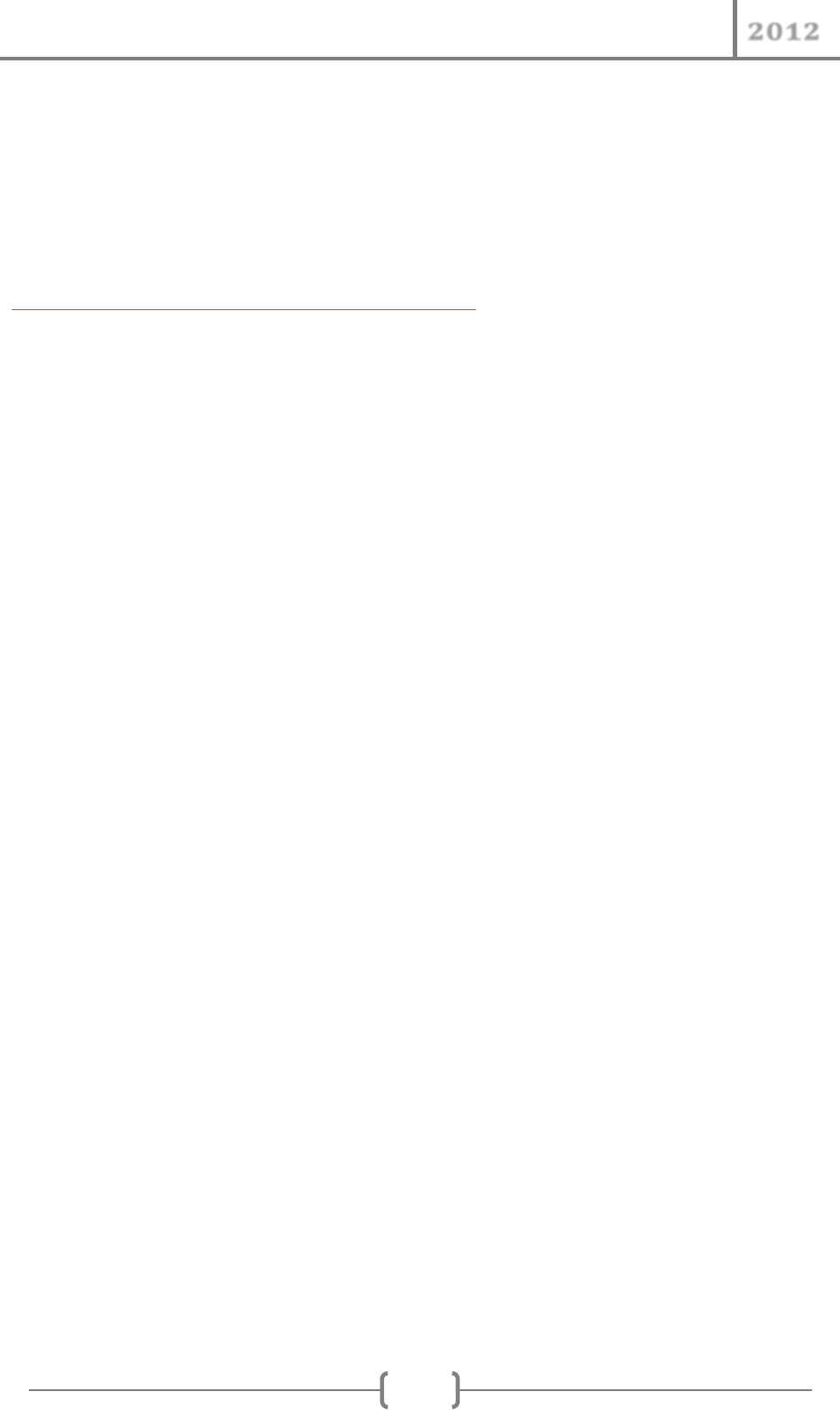
Digital Signatures for PDF documents
2012
62
2.5.5 Locking fields and documents after signing
Since PDF 1.5, it’s possible to lock specific fields when signing a document. In PDF 2.0, there will be a
new feature that allows you to define the document-level permissions that are already available for
certification signatures, but now also for approval signatures.
Both types of permissions can be defined by adding a /Lock entry to the signature field with a
PdfSigLockDictionary as value. Code sample 2.23 shows different flavors of this dictionary.
Code sample 2.23: creating PdfSigLockDictionary objects
table.addCell("For approval by Bob");
table.addCell(createTextFieldCell("approved_bob"));
PdfSigLockDictionary lock =
new PdfSigLockDictionary(LockAction.INCLUDE, "sig1", "approved_bob", "sig2");
table.addCell(createSignatureFieldCell(writer, "sig2", lock));
table.addCell("For approval by Carol");
table.addCell(createTextFieldCell("approved_carol"));
lock =
new PdfSigLockDictionary(LockAction.EXCLUDE, "approved_dave", "sig4");
table.addCell(createSignatureFieldCell(writer, "sig3", lock));
table.addCell("For approval by Dave");
table.addCell(createTextFieldCell("approved_dave"));
lock =
new PdfSigLockDictionary(LockPermissions.NO_CHANGES_ALLOWED);
table.addCell(createSignatureFieldCell(writer, "sig4", lock));
The first lock instance defines that we want to lock sig1 (Alice’s signature), approved_bob
(Bob’s text field) and sig2 (Bob’s signature) as soon as Bob signs. The second lock defines that we
want to lock all fields except approved_dave and sig4 as soon as Carol signs. The final lock
object defines that no changes whatsoever are allowed on the document as soon as Dave signs.
These are the values you can use as LockAction if you want to lock specific fields:
ALL— lock all fields in the document.
INCLUDE— lock all fields added to the signature lock dictionary.
EXCLUDE— lock all fields except those added to the signature lock dictionary.
If you want to define a lock that covers the whole document, use the PdfSigLockDictionary
constructor with one LockPermissions argument. iText will automatically select
LockAction.ALL, and you’ll need to choose one of the following LockPermissions:
NO_CHANGES_ALLOWED— after approval, nobody can change the document without
breaking the signature
FORM_FILLING— after approval, form filling is allowed.
FORM_FILLING_AND_ANNOTATION— after approval, form filling and adding annotations
is allowed.
If a document already has specific permissions in place, you need to apply a more restrictive action.
You can’t use this functionality to remove restrictions. Let’s take a look at code sample 2.24 and
examine the createSignatureFieldCell() snippet that adds the lock to the signature field.

Digital Signatures for PDF documents
2012
63
Code sample 2.24: locking fields
PdfFormField field = PdfFormField.createSignature(writer);
field.setFieldName(name);
if (lock != null)
field.put(PdfName.LOCK, writer.addToBody(lock).getIndirectReference());
field.setFlags(PdfAnnotation.FLAGS_PRINT);
We don’t add the PdfSigLockDictionary entry straight to the field object. Instead we add the
dictionary to the PdfWriter instance first using the addToBody() method. This writes the
object to the OutputStream creating a reference number. We use that number to create an
indirect reference object with the getIndirectReference() method, and add it as value for
the /Lock entry. Why? Because ISO-32000-1 demands that the entry ‘shall be an indirect reference’.
Let’s take a look at figure 2.31 to see the form with all fields filled in and all signatures applied. The
final line in the signature panel informs us that the document was locked by sig4.
Figure 2.31: locked fields after final approval
Figure 2.32: Bob’s signature is invalidated by Chuck

Digital Signatures for PDF documents
2012
64
Figure 2.32 shows what happens if Chuck changes Bob’s text field after Bob signed the document.
Bob’s signature is invalidated because the approved_bob field was locked by sig2. Figure 2.33
shows what happens if Chuck changes approved_carol after Dave has signed.
Figure 2.33: Carol’s and Dave’s signature are broken by Chuck
Carol’s signature is invalid because sig3 restricted the permissions on Carol’s text field. Dave’s
signature is also invalid because sig4 doesn’t allow any further changes on the complete document.
Let’s conclude this section with one final note about the LockPermissions functionality: this
extra permission that can be set on the document level will only be introduced in ISO-32000-2 (PDF
2.0), but you can already use it in Adobe Acrobat and Adobe Reader X.
2.6 Summary
In this chapter, we started with a simple Hello World example showing how easy it is to sign a
document using iText. In the examples that followed, we focused mainly on the cosmetic aspects of a
signature.
We learned how to create a signature field, and we found out how to create a variety of
appearances. We noticed that there are different types of signatures: the ‘blue ribbon’ and the
‘green check mark’ signatures. The former represent certification or author signatures, the latter are
approval signatures. We ended this chapter by applying one certification and multiple approval
signatures in a workflow.
All these examples were meant to get acquainted with using iText for signing PDF documents. The
signatures we’ve created so far aren’t created using the best practices. In the next chapter, we’ll
explain what’s missing.

Digital Signatures for PDF documents
2012
65
3 Certificate Authorities, certificate revocation and time stamping
You’re reading this paper with a specific goal. This goal was summarized in the introduction using
three bullets. You want to use digital signatures to ensure:
The integrity of the document— assurance that the document hasn’t been changed
somewhere in the workflow.
The authenticity of the document— assurance that the author of the document is who you
think it is (and not somebody else)
Non-repudiation— assurance that the author can’t deny his or her authorship.
Did we reach those three goals? Not yet! By using the concepts of hashing and encryption, we can
assure that a document hasn’t been modified. Using the public/private key mechanism, we can
authenticate the author and he can’t deny the authorship, but so far, we’ve only been using self-
signed certificates (see section 1.3.3). We’ve signed documents in the name of fictive personae
named Alice, Bob, Carol, and Dave.
In the real world, we want documents to be signed by real human beings or real organizations, not by
people we’ve made up. That’s what this chapter is about. We want to make sure that we can trust
the document, its signature and its signer.
3.1 Certificate authorities
Imagine two real-world people who have never met: Alice and Bob. Alice needs to send a signed PDF
document to Bob. For Bob to be able to validate the signature in the document, he needs Alice’s
public certificate. That certificate is embedded in the signed PDF document, so he could add it to his
list of Trusted Identities (2.2.2), but how does Bob know he can trust that certificate? Anyone can
make a self-signed certificate using Alice’s name.
This problem can be solved by involving a third person who knows both Alice and Bob. This person
needs to be a ‘trusted entity’; let’s call him Trent. Trent knows Alice, and Trent is known by Bob. If
somehow Trent marks Alice’s public key to confirm its authenticity, Bob knows that Alice is who she
claims to be. In the context of signatures, Trent does this by signing Alice’s certificate. Bob can
decrypt Alice’s signed certificate using Trent’s certificate, and as Bob trusts Trent’s public certificate,
he can now also trust Alice’s certificate. See figure 3.1:
Figure 3.1: Bob trusts Alice, because he knows Trent and Trent trusts Alice

Digital Signatures for PDF documents
2012
66
The more people we want to exchange messages with, the more trusted people we’ll need to
involve. This is called a “web of trust.”
In practice, it’s not very convenient to manage all these personal relationships. Usually Trent isn’t an
actual person, but a specialized, well-known organization: a certificate authority (CA). There are
several commercial certificate authorities whose business it is to sell certificates. In one of the next
examples, we’ll learn how to sign a document using a key issued by GlobalSign
15
, but first let’s work
with a private key from CAcert
16
.
NOTE: CAcert is a community effort that allows you to get a certificate for free. In order to
get a certificate in your name, you need to accumulate sufficient points. You can earn points
by meeting people in real life, showing them your driver’s license or any other ID that proofs
that you are who you claim you are.
I’ve registered at cacert.org, and I’ve created a public and private key pair that is stored in a file
named bruno.p12. Remember that the 12 refers to PKCS#12, the Personal Information Exchange
Standard that defines the format of the key store.
3.1.1 Signing a document with a p12 file from a Certificate Authority
Let’s adapt the code from section 2.2.1 to sign a document with the CAcert key and make some
changes resulting in code sample 3.1.
Code sample 3.1: Signing using a CAcert certificate
public static final String SRC = "src/main/resources/hello.pdf";
public static final String DEST = "results/chapter3/hello_cacert.pdf";
public static void main(String[] args)
throws IOException, GeneralSecurityException, DocumentException {
Properties properties = new Properties();
properties.load(new FileInputStream("c:/home/blowagie/key.properties"));
String path = properties.getProperty("PRIVATE");
char[] pass = properties.getProperty("PASSWORD").toCharArray();
BouncyCastleProvider provider = new BouncyCastleProvider();
Security.addProvider(provider);
KeyStore ks = KeyStore.getInstance("pkcs12", provider.getName());
ks.load(new FileInputStream(path), pass);
String alias = (String)ks.aliases().nextElement();
PrivateKey pk = (PrivateKey) ks.getKey(alias, pass);
Certificate[] chain = ks.getCertificateChain(alias);
SignWithCAcert app = new SignWithCAcert();
app.sign(SRC, DEST, chain, pk, DigestAlgorithms.SHA256, provider.getName(),
CryptoStandard.CMS, "Test", "Ghent", null, null, null, 0);
}
I don’t want to publish my password in a white paper that can be read by anyone. So I’ve stored it in
a properties file that can be found in my home directory. If you want to run this example, you’ll have
to change the path c:/home/blowagie/key.properties to a path that points to a file
containing at least two properties: a path to a p12 file and a password. Observe that the sample
code assumes that the key store password and the password for the private key are identical.
15
https://www.globalsign.com/
16
http://www.cacert.org/

Digital Signatures for PDF documents
2012
67
We get an instance of the key store using two parameters:
“pkcs12”, because our keys and certificates are stored using PKCS#12 .p12 file, and
“BC” or provider.getName(); we’re using the BouncyCastleProvider.
If you’d inspect the Certificate array named chain in code sample 3.1, you’d discover that it
contains two certificates instead of just one as was the case in code sample 2.2. You can check this by
taking a look at Certificate Viewer for the signed PDF document as is done in figure 3.2.
Figure 3.2: Certificate Viewer showing more than one Certificate
There’s an important difference with what we saw in figure 2.5. The certificate is no longer self-
signed! There are two certificates shown in the Certificate viewer. There’s my own certificate (Bruno
Lowagie) which is the signing certificate (always the first element in the chain), and there’s the
certificate of the CA Cert Signing Authority, the root certificate (the final element in the chain). The
CA Cert Signing Authority is the Issuer of my certificate.
3.1.2 Trusting the root certificate of the Certificate Authority
CA Cert’s root certificate corresponds with the private key that was used to sign all the public
certificates that are issued to the members of the CA Cert Community. You can trust CA Cert’s root
certificate in the PDF the way we did in section 2.2.2, or you can download that root certificate from
the cacert.org site and add it as a trusted identity as we did in section 2.2.3.
From now on, all the people who have a certificate issued by this CA will be trusted. You no longer
have to trust each individual separately. This is shown in figures 3.3 and 3.4.

Digital Signatures for PDF documents
2012
68
Figure 3.3: Individual signature not trusted, but Signer’s identity is valid
Figure 3.4: Signer’s identity is valid, because root certificate is trusted

Digital Signatures for PDF documents
2012
69
This answers the question: “How can we be sure that the public key we’re using is really from the
person we think it’s from?” We make sure by relying on a trusted third party: a Certificate Authority.
However, there’s another question we should ask: “What happens if a private key is compromised?”
Suppose that I discover that somebody stole my certificate, and is planning to sign documents
pretending to be me. If that happens, I should immediately notify the Certificate Authority, and ask
the CA to add my certificate to the Certificate Revocation List (CRL).
Before we look at the concept of CRLs, let’s update the sign() method we used in chapter 2.
3.1.3 Best practices in signing
When we signed documents in chapter 2, we always passed three null values and one zero to the
signDetached() method. Let’s take a closer look at the sign() method we used in code
sample 3.2. It’s an updated version of the method we used before.
Code sample 3.2: an updated sign() method
public void sign(String src, String dest, Certificate[] chain, PrivateKey pk,
String digestAlgorithm, String provider, CryptoStandard subfilter,
String reason, String location, Collection<CrlClient> crlList,
OcspClient ocspClient, TSAClient tsaClient, int estimatedSize)
throws GeneralSecurityException, IOException, DocumentException {
// Creating the reader and the stamper
PdfReader reader = new PdfReader(src);
FileOutputStream os = new FileOutputStream(dest);
PdfStamper stamper = PdfStamper.createSignature(reader, os, '\0');
// Creating the appearance
PdfSignatureAppearance appearance = stamper.getSignatureAppearance();
appearance.setReason(reason);
appearance.setLocation(location);
appearance.setVisibleSignature(new Rectangle(36, 748, 144, 780), 1, "sig");
// Creating the signature
ExternalSignature pks = new PrivateKeySignature(pk, digestAlgorithm, provider);
ExternalDigest digest = new BouncyCastleDigest();
MakeSignature.signDetached(appearance, digest, pks, chain,
crlList, ocspClient, tsaClient, estimatedSize, subfilter);
}
In code sample 3.2, the hardcoded null values and the 0, are replaced by different objects: a
Collection of CrlClients, an OcspClient and a TSAClient. Finally, there’s also an
estimatedSize value.
Let’s take a look at these objects one by one, starting with the ones regarding certificate revocation.
3.2 Adding Certificate Revocation information
There are different ways to prove that a certificate wasn’t revoked at the moment it was signed. You
can embed a Certificate Revocation List (CRL) into the PDF; you can specify an URL that can be used
to check the revocation status of the certificate; or you can do both.
3.2.1 Finding the URL of a Certificate Revocation List
There can be a Certificate Revocation List for each certificate in the chain. To find the lists we need,
we have to loop over the chain as is done in code sample 3.3. We can use the getCRLURL()
method from iText’s CertificateUtil convenience class to extract the URL of the CRL.

Digital Signatures for PDF documents
2012
70
Code sample 3.3: getting the CRL URLs from a certificate chain
BouncyCastleProvider provider = new BouncyCastleProvider();
Security.addProvider(provider);
KeyStore ks = KeyStore.getInstance("pkcs12", provider.getName());
ks.load(new FileInputStream(path), pass.toCharArray());
String alias = (String)ks.aliases().nextElement();
Certificate[] chain = ks.getCertificateChain(alias);
for (int i = 0; i < chain.length; i++) {
X509Certificate cert = (X509Certificate)chain[i];
System.out.println(String.format("[%s] %s", i, cert.getSubjectDN()));
System.out.println(CertificateUtil.getCRLURL(cert));
}
If I use this code on my CAcert certificate, I get the following result:
[0] CN=Bruno Lowagie,E=bruno@________.com
null
[1] O=Root CA,OU=http://www.cacert.org,CN=CA Cert Signing Authority,[email protected]
https://www.cacert.org/revoke.crl
In this case, my signing certificate doesn’t contain any CRL, but the root certificate does. iText offers
different ways to use this information.
3.2.2 Getting the CRL online
If you want to embed CRLs in a PDF, you need a Collection of CrlClient elements. Creating a
CrlClientOnline instance is the easiest way to achieve this. See code sample 3.4.
Code sample 3.4: Using the default CrlClient implementation
LoggerFactory.getInstance().setLogger(new SysoLogger());
List<CrlClient> crlList = new ArrayList<CrlClient>();
crlList.add(new CrlClientOnline());
SignWithCRLDefaultImp app = new SignWithCRLDefaultImp();
app.sign(SRC, DEST, chain, pk, DigestAlgorithms.SHA256, provider.getName(),
CryptoStandard.CMS, "Test", "Ghent", crlList, null, null, 0);
The MakeSignature class will pass a single certificate to CrlClientOnline, starting with the
signing certificate. As soon as the CrlClient finds an URL of a CRL, iText will stop looking for other
CRLs. While this solution is easy and while it will work in many cases, it won’t work for my CAcert
certificate. Moreover, we’ll soon discover it’s not the best solution in general.
Trusting the root certificate in your Java Runtime Environment (JRE)
Let’s start by explaining why it doesn’t work for a CAcert certificate. The URL of the Certificate
Revocation List as defined in the certificate starts with https. Suppose that you’ve installed a JRE or
JDK from scratch, and you want to run the example shown in code sample 3.4, you’ll hit the following
error as soon as iText tries to fetch the CRL:
javax.net.ssl.SSLHandshakeException: sun.security.validator.ValidatorException:
PKIX path building failed:
sun.security.provider.certpath.SunCertPathBuilderException
When seeing this message, you should immediately understand that this is not an iText problem.
Clearly it isn’t a programming error either. It’s a matter of configuration.

Digital Signatures for PDF documents
2012
71
iText uses the java.net.URL class to create a connection to the https-server at cacert.org. Https
means that SSL is used, and that the Java classes try to do an SSL Handshake. For this handshake to
succeed, the Java Virtual Machine (JVM) needs to trust the certificate on the cacert.org server, and
that’s what’s going wrong here: there’s a validator exception. The certificate isn’t recognized in your
Java Runtime Environment and as a result your JVM doesn’t trust it.
You can solve this by downloading CAcert’s root certificate and by adding it to the cacerts key
store in the lib/security directory of your Java home directory. This is done in code sample 3.5:
Code sample 3.5: importing a root certificate into the Java cacerts file
$ keytool -import -keystore cacerts -file CAcertSigningAuthority.crt -alias cacert
Enter keystore password:
Owner: [email protected], CN=CA Cert Signing Authority,
OU=http://www.cacert.org, O=Root CA
Issuer: [email protected], CN=CA Cert Signing Authority,
OU=http://www.cacert.org, O=Root CA
Serial number: 0
Valid from: Sun Mar 30 14:29:49 CEST 2003 until: Tue Mar 29 14:29:49 CEST 2033
Certificate fingerprints:
MD5: A6:1B:37:5E:39:0D:9C:36:54:EE:BD:20:31:46:1F:6B
SHA1: 13:5C:EC:36:F4:9C:B8:E9:3B:1A:B2:70:CD:80:88:46:76:CE:8F:33
Signature algorithm name: MD5withRSA
Version: 3
Extensions:
#1: ObjectId: 2.5.29.19 Criticality=true
BasicConstraints:[
CA:true
PathLen:2147483647
]
#2: ObjectId: 2.5.29.14 Criticality=false
SubjectKeyIdentifier [
KeyIdentifier [
0000: 16 B5 32 1B D4 C7 F3 E0 E6 8E F3 BD D2 B0 3A EE ..2...........:.
0010: B2 39 18 D1 .9..
]
]
#3: ObjectId: 2.16.840.1.113730.1.8 Criticality=false
#4: ObjectId: 2.16.840.1.113730.1.4 Criticality=false
#5: ObjectId: 2.5.29.31 Criticality=false
CRLDistributionPoints [
[DistributionPoint:
[URIName: https://www.cacert.org/revoke.crl]
]]
#6: ObjectId: 2.5.29.35 Criticality=false
AuthorityKeyIdentifier [
KeyIdentifier [
0000: 16 B5 32 1B D4 C7 F3 E0 E6 8E F3 BD D2 B0 3A EE ..2...........:.
0010: B2 39 18 D1 .9..
]
[[email protected], CN=CA Cert Signing Authority, OU=http://www.ca
cert.org, O=Root CA]
SerialNumber: [ 00]
]
#7: ObjectId: 2.16.840.1.113730.1.13 Criticality=false
Trust this certificate? [no]: yes
Certificate was added to keystore

Digital Signatures for PDF documents
2012
72
Remember that the initial password of the cacerts key store when you install a JRE or a JDK is
always changeit. If that doesn’t work, somebody has changed the password on purpose.
Make sure you’re updating the correct cacerts file. There can be more than one on your OS. When
in doubt, use System.getProperty(“java.home”) to get the correct path, and check if you
have the right permissions to change the file. I always forget to chmod, resulting in a keytool
error: java.io.FileNotFoundException: cacerts (Access is denied).
What if somebody changes the CRL URL?
We overlooked one line in code sample 3.4. In the first line, we get an instance of iText’s
LoggerFactory, and we define a SysoLogger instance as logger. A SysoLogger writes
whatever logging information iText produces to the System.out.
After we fixed the SSLHandshakeException by adding CAcert’s root certificate to the cacerts
key store of our JRE, we get the following logging information:
c.i.t.p.s.MakeSignature INFO Processing com.itextpdf.text.pdf.security.CrlClientOnline
c.i.t.p.s.CrlClientOnline INFO Looking for CRL for certificate CN=Bruno Lowagie,E=bruno@_.com
c.i.t.p.s.CrlClientOnline INFO Skipped CRL url: null
c.i.t.p.s.MakeSignature INFO Processing com.itextpdf.text.pdf.security.CrlClientOnline
c.i.t.p.s.CrlClientOnline INFO Looking for CRL for certificate O=Root CA,
OU=http://www.cacert.org,CN=CA Cert Signing Authority,[email protected]
c.i.t.p.s.CrlClientOnline INFO Found CRL url: https://www.cacert.org/revoke.crl
c.i.t.p.s.CrlClientOnline INFO Checking CRL: https://www.cacert.org/revoke.crl
c.i.t.p.s.CrlClientOnline INFO Skipped CRL: Invalid HTTP response:
302 for https://www.cacert.org/revoke.crl
The MakeSignature class processes CrlClientOnline a first time for the first certificate. As it
doesn’t find an URL for the CRL, it moves to the next certificate and processes CrlClientOnline
a second time.
Now it finds this URL: https://www.cacert.org/revoke.crl which should be a valid URL,
but when trying to fetch the CRL, the cacert.org server is returning status code 302, which means
you’re being redirected. iText doesn’t trust this, and won’t embed the CRL. How can we fix this?
Creating a CrlClient using a specific URL
If you go to the CAcert site, you’ll see that there are two URLs to fetch the Certificate Revocation List,
either http://crl.cacert.org/revoke.crl or https://crl.cacert.org/revoke.crl. You can create an instance
of CrlClientOnline using either one. The former solves the SSL handshake problem; the latter
solves the redirect problem if you’ve added CAcert’s root certificate to your JRE’s cacerts file.
Code sample 3.6: Creating a CRL list for a CAcert certificate
CrlClient crlClient = new CrlClientOnline("https://crl.cacert.org/revoke.crl");
List<CrlClient> crlList = new ArrayList<CrlClient>();
crlList.add(crlClient);
Code sample 3.6 is added to show how to work around some problems inherent to certificates
obtained from CAcert.
Creating a CrlClient using the Certificate chain
A better way to embed CRLs that are fetched online is shown in code sample 3.7.

Digital Signatures for PDF documents
2012
73
Code sample 3.7: Creating a CRL list for all the certificates in a chain
List<CrlClient> crlList = new ArrayList<CrlClient>();
crlList.add(new CrlClientOnline(chain));
This example is much better in general because you don’t need to hardcode the URLs.
iText will loop over every certificate in the chain as we did in sample 3.3, and will fetch every CRL it
encounters, not just the first one. This is important because if you buy a certificate from an
established CA, there will be more certificates in the chain, and you’ll want to embed the CRLs for
each of those certificates.
Now that we finally succeeded in embedding a CRL into a PDF, let’s take a look at the certificate
details in the Certificate Viewer. See figure 3.5.

Digital Signatures for PDF documents
2012
74
Figure 3.5: Valid certificate because the CRL is embedded
It reads ‘The selected certificate is considered valid because it does not appear in the Certificate
Revocation List (CRL) that is embedded in the signature.’ If you receive a file like this, you’re now
certain that the signer is who he claims he is, and you’re also certain that the signer’s didn’t revoke
his certificate prior to signing the document: it wasn’t on the CA’s certificate revocation list at the
moment the PDF was signed.
As for the root certificate, that’s ‘either a trust anchor or a certificate above the trust anchor in the
certificate chain.’ See figure 3.6. Remember that the root certificate is the certificate from CAcert
that we added to the Trusted Identities manually.

Digital Signatures for PDF documents
2012
75
Figure 3.6: No CRL checking for the trusted root certificate
If you fetch the CRL from an URL, you always have the most recent certification revocation list. That’s
a good thing, but it isn’t very practical if you’re about to sign a thousand documents. Opening a
connection for every separate document, downloading the same bytes over and over again, isn’t
such a good idea. That’s why we also have a CrlClient implementation that allows you to use an
offline copy of the CRL.
3.2.3 Creating a CrlClient using an offline copy of the CRL
Now that we know how to find the URL of a certificate revocation list, we can also use it in a browser
to download the CRL to our hard disk. Or even better, we can write a cron job or a service that
automatically downloads the CRL on a regular basis.
Figure 3.7 shows what you see when you double-click a CRL file.

Digital Signatures for PDF documents
2012
76
Figure 3.7: A CAcert Certificate Revocation List
Instead of downloading the list from our code, we can now create a CrlClientOffline object.
This object has two constructors. One that accepts a byte[] and one that accepts a CRL object.
Code sample 3.8: Creating an offline CrlClient
FileInputStream is = new FileInputStream(CRL);
ByteArrayOutputStream baos = new ByteArrayOutputStream();
byte[] buf = new byte[1024];
while (is.read(buf) != -1) baos.write(buf);
CrlClient crlClient = new CrlClientOffline(baos.toByteArray());
List<CrlClient> crlList = new ArrayList<CrlClient>();
crlList.add(crlClient);
In code sample 3.8, we read a FileInputStream into a ByteArrayOutputStream and we
use those bytes to create a CrlClientOffline object.
IMPORTANT: iText doesn’t check the validity of the CRL; iText just adds the bytes as-is
without checking if the CRL is expired, nor if the certificate that is used has been revoked.
Code sample 3.9 shows how to create a CRL object from the stored CRL bytes. With this object, you
can check the expiration date of the list, and check if the signing certificate is revoked (if true, your
PDF will have an invalid signature).
Code sample 3.9: Creating a CRL object from a file
CertificateFactory cf = CertificateFactory.getInstance("X.509");
X509CRL crl = (X509CRL)cf.generateCRL(new FileInputStream(CRL));
System.out.println("CRL valid until: " + crl.getNextUpdate());
System.out.println("Certificate revoked: " + crl.isRevoked(chain[0]));
You can use this CRL object instead of the byte[] to create a CrlClientOffline instance.

Digital Signatures for PDF documents
2012
77
WARNING: A downloaded CRL is valid for only a limited period. It usually expires after seven
days. If it didn’t expire, one could first download a CRL, then steal a certificate, then sign a
document using the stolen certificate. As a matter of fact, this is always possible if the
signature is applied within the expiration period. That’s why it’s good practice to cache a CRL
only for a limited period. A CA normally updates its CRLs every 30 minutes. If possible, you
should create a caching system that downloads a new CRL every half hour.
Finally, you may have noticed one of the major downsides of embedding CRLs: the file size can get
really big if the Certificate Authority doesn’t really bother about the size of the CRL (which is the case
with CAcert). Later on in this chapter, we’ll see how GlobalSign solves this problem. We can solve the
problem ourselves by using the Online Certificate Status Protocol (OCSP) instead of CRLs.
3.2.4 Using the Online Certificate Status Protocol (OCSP)
OCSP is an internet protocol for obtaining the revocation status of a certificate online. You can post a
request to check the status of a certificate over http, and the CA’s OCSP server will send you a
response. You no longer need to parse and embed long CRLs. An OCSP response is small and constant
in size, and it can be easily embedded in a digital signature.
Use code sample 3.10 if you want to know if your certificate supports OCSP:
Code sample 3.10: fetching the OCSP URL from a certificate
BouncyCastleProvider provider = new BouncyCastleProvider();
Security.addProvider(provider);
KeyStore ks = KeyStore.getInstance("pkcs12", provider.getName());
ks.load(new FileInputStream(path), pass.toCharArray());
String alias = (String)ks.aliases().nextElement();
Certificate[] chain = ks.getCertificateChain(alias);
for (int i = 0; i < chain.length; i++) {
X509Certificate cert = (X509Certificate)chain[i];
System.out.println(String.format("[%s] %s", i, cert.getSubjectDN()));
System.out.println(CertificateUtil.getOCSPURL(cert));
}
When I use this code on my CAcert certificate, I get the following output:
[0] CN=Bruno Lowagie,E=bruno@______.com
http://ocsp.cacert.org
[1] O=Root CA,OU=http://www.cacert.org,CN=CA Cert Signing Authority,[email protected]
null
When signing a document, iText needs a way to send a post to the url http://ocsp.cacert.org, and to
receive a response regarding the validity of my certificate. This is done by an implementation of the
OcspClient interface, for instance iText’s OcspClientBouncyCastle class that uses the
Bouncy Castle library.
Code sample 3.11: Signing with OCSP
OcspClient ocspClient = new OcspClientBouncyCastle();
SignWithOCSP app = new SignWithOCSP();
app.sign(pk, chain, SRC, DEST, provider.getName(), "Test", "Ghent",
DigestAlgorithms.SHA256, CryptoStandard.CMS, null, ocspClient, null, 0);
If you look at code sample 3.11, you’ll see that we don’t need to pass any URL or certificate; iText will
pass the certificate containing the OCSP URL to the OcspClient implementation.

Digital Signatures for PDF documents
2012
78
Let’s take a look at the Certificate Viewer of the resulting PDF. Figure 3.8 demonstrates that ‘the
selected certificate is considered valid because it has not been revoked as verified using the Online
Certificate Status Protocol (OCSP) response that was embedded in the signature.’
Figure 3.8: A digital signature with an embedded OCSP response
It’s important to understand that the choice between using CRLs and using OCSP isn’t an ‘or this, or
that’ question. For the sake of the consumer of the signed document, it’s always best to use both
because that offers more certainty than using only one type of certificate revocation checking.
NOTE: Adobe Acrobat / Reader 8 had a preference for OCSP and would always do an OCSP
lookup if there wasn’t any embedded OCSP response. If it couldn’t make a connection to the

Digital Signatures for PDF documents
2012
79
internet, it looked at the embedded CRLs (if any). Adobe Acrobat / Reader 9 and X however,
have a preference for CRLs. They look for the CRL first, and if it isn’t found, they’ll fall back on
OCSP.
In many cases, especially when using software certificates like the one from CAcert, using OCSP is the
better solution, but that’s not a general rule. There’s always a tradeoff.
3.2.5 Which is better: embedding CRLs or an OCSP response?
Three aspects are important when comparing embedding CRLs with embedding an OCSP response:
the file size of the signed document, the performance when creating the signature, and the law.
Comparing the file size
If you compare the file size of a file that has CAcert’s CRL embedded to the same file signed with the
OCSP information from CAcert, you’ll see that the difference is huge. The one with the CRL is almost
10 MByte, the one with the OCSP is only 28 Kbyte. Rest assure: the difference isn’t always this
terrifying. It all depends on the CA you’ve chosen. Some certificate authorities (such as CAcert) keep
the revocation information of all their certificates in only one file; others don’t maintain their
revocation list: for instance, they don’t remove certificates from the list that have expired anyway.
NOTE: A CA that cares about the file size of the CRLs, will create a hierarchy of certificates,
splitting regular certificates, USB tokens and Hardware Security Modules (HSM) to keep the
CRLs small. For instance, you can’t extract the private key from an HSM, and stealing an HSM
is rather impractical, so a CRL used only for HSM certificates can be kept small. Embedding
the CRL of a HSM could result in smaller files than when using OCSP.
Conclusion: you should choose your CA wisely if you need to embed CRLs into your documents.
Differences in performance
Even when the CRLs are bigger than the OCSP response, the larger file size may be an acceptable cost
for improved performance. In the context of ISO-32000-1 and PAdES 2, revocation information is a
signed attribute in a PDF document, which implies that the signing software (in this case iText) must
capture the revocation information before signing. The OCSP connection to check the status can take
time, whereas using CRLs that are cached on the file system can save a significant amount of time
when you need to sign thousands of documents in batch.
Legal requirements
In some countries, not only non-revocation of the certificate, but also existence has to be proven
when verifying qualified signatures. In Germany for instance, embedding a Certificate Revocation List
won’t be sufficient, because ‘not appearing on the CRL’ doesn’t mean the certificate actually exists.
Now let’s look at another problem that might arise. Suppose somebody has a CRL that dates from a
year ago. He now wants to predate a document by signing it with signature that says the document
was signed a year ago. He could do so by changing the clock on his computer.
The only way we can prevent this from happening, is to demand that every signed document has a
timestamp obtained from a Time Stamping Authority (TSA).

Digital Signatures for PDF documents
2012
80
3.3 Adding a timestamp
Before we jump into an example, let’s try to understand why it’s important to know when a
document was signed. We already know that certificates can be revoked, but certificates also have
an expiration date. What happens if a certificate expires?
3.3.1 Dealing with expiration and revocation dates
Suppose that Alice has acquired a private key with a certificate that is valid until 2014. As long as the
expiration date hasn’t passed, Alice can sign documents and these documents will be validated by
Adobe Reader.
After the expiration date, Alice can no longer use her private key to sign documents (which is to be
expected), but there’s more! Adobe Reader will inspect the certificate and see that it has expired. If
there’s no embedded CRL, no embedded OCSP response, and no timestamp, Adobe Reader won’t
show a green check mark anymore, but it will give a warning saying: I can’t trust this signature
anymore because the expiration date is in the past. See figure 3.9.
Figure 3.9: Alice signs a document without CRL and without timestamp
It gets even worse if the certificate is revoked. This doesn’t always mean that Alice’s key was stolen.
It’s also possible that Alice has left the company she used to work for. She had a key she could use to
sign company documents until 2014, but if she leaves the company in 2013, the company will most
probably want to revoke that key. Figure 3.10 shows the consequences if that ever happens:

Digital Signatures for PDF documents
2012
81
Figure 3.10: Alice leaves the company in 2013, her key is revoked
Apart from the fact that Alice can no longer sign documents from 2013 on, all signatures she created
before that date can no longer be trusted if no CRL, OCSP response or timestamp was added. There’s
no way for the consumer of the document to verify if the document is valid. The certificate was
revoked, and there’s no certainty about the date the document was signed. After all, Alice could have
changed the clock on her computer.
What we need, is a situation as shown in figure 3.11:
Figure 3.11: Alice leaves the company; all documents she signed in the past remain valid
Can we achieve this merely by adding a CRL or an OCSP response? No, because Alice could have
cached the information about the certificate revocation before leaving the company. The only way
we can assure that a document remains valid, is by also adding a timestamp.
A document that was signed by Alice in 2012 will contain revocation information dating from 2012
saying that her certificate wasn’t revoked at that time; the timestamp will assure that the document
was certainly signed in 2012. This signature will survive the revocation and expiration date.
But how do we add a timestamp to a digital signature in a PDF document?

Digital Signatures for PDF documents
2012
82
3.3.2 Connecting to a timestamp server
To solve this problem, we need to involve another third party: a Time Stamping Authority (TSA). A
TSA provides an online service, signing signature bytes and concatenating a timestamp to it. This is
done on a timestamp server that is contacted during the signing process. The timestamp server will
return a hash and authenticated attributes that are signed using the private key of the TSA.
NOTE: You need to be online to create a signature with a timestamp. Connecting to a
timestamp server sending and receiving the hash takes time. If you need to sign thousands of
documents in batch, you could ask the TSA to provide a time stamping certificate. This
certificate will usually be stored on a Hardware Security Module.
You can subscribe to a time stamping service, in which case you get an URL and account information
(a username and password). Or you can use a certificate that contains an URL of the time stamping
server. With code sample 3.12, we try to find out if CAcert also offers timestamping services.
Code sample 3.12: Extracting the TSA URL from a certificate
BouncyCastleProvider provider = new BouncyCastleProvider();
Security.addProvider(provider);
KeyStore ks = KeyStore.getInstance("pkcs12", provider.getName());
ks.load(new FileInputStream(path), pass.toCharArray());
String alias = (String)ks.aliases().nextElement();
Certificate[] chain = ks.getCertificateChain(alias);
for (int i = 0; i < chain.length; i++) {
X509Certificate cert = (X509Certificate)chain[i];
System.out.println(String.format("[%s] %s", i, cert.getSubjectDN()));
System.out.println(CertificateUtil.getTSAURL(cert));
}
This code returns null for both certificates, meaning CAcert probably doesn’t offer any TSA
services. Checking their web site confirms this.
Fortunately, I received an account for a timestamp server at GlobalSign. For some accounts you need
an URL, a username and a password. In that case, you can create a TSAClient instance as is done
in code sample 3.13.
Code sample 3.13: Creating a TSAClient
TSAClient tsaClient = new TSAClientBouncyCastle(tsaUrl, tsaUser, tsaPass);
Observe that we’re again using an implementation that uses the Bouncy Castle library, just like we
did for the OcspClient. Sometimes you only need an URL containing a token identifying the user.
In this case you can drop the parameters tsaUser and tsaPass. There’s also a constructor that
accepts an estimated size and a digest algorithm. We’ll learn more about the estimated size in the
final section of this chapter.
How to recognize a document that has a timestamp
Let’s take a look at the result. In figure 3.12, we’ve opened the document, and we’re looking at the
Date/Time information in the Signature properties. We’ve also opened the Certificate viewer for the
timestamp certificate.

Digital Signatures for PDF documents
2012
83
Figure 3.12: Looking at the timestamp info
Instead of saying “Signing time is from the clock on the signer’s computer” as was the case with all
previous documents we signed, we can now read “The signature includes an embedded timestamp”
along with the exact time the document was signed and the certificate of the TSA, in this case the
“SEIKO Timestamp Service. Advanced A02-004” from GlobalSign.
Retrieving TSA information during the time stamping process
We can follow the signing process, by adding a Logger instance to the LoggerFactory. We can
see which CRLs iText is fetching. iText will also send a message to the Logger when a document
gets its timestamp, but we may want to store that info somewhere. For instance: we may want to
store the exact time returned from the TSA in a database. Let’s take a look at code sample 3.14:
Code sample 3.14: Adding an event to a TSAClientBouncyCastle instance
TSAClientBouncyCastle tsaClient =
new TSAClientBouncyCastle(tsaUrl, tsaUser, tsaPass);
tsaClient.setTSAInfo(
new TSAInfoBouncyCastle() {
public void inspectTimeStampTokenInfo(TimeStampTokenInfo info) {
System.out.println(info.getGenTime());
}
}
);
In this example, we implement the TSAInfoBouncyCastle interface. As soon as iText receives a
response from a TSA, it will trigger the inspectTimeStampTokenInfo() method. In this case,
we write the generation time (a Date object) to the System.out.
NOTE: Check out the API of Bouncy Castle’s TimeStampTokenInfo class, and you’ll
discover that there’s much more information you can retrieve. Instead of just writing this
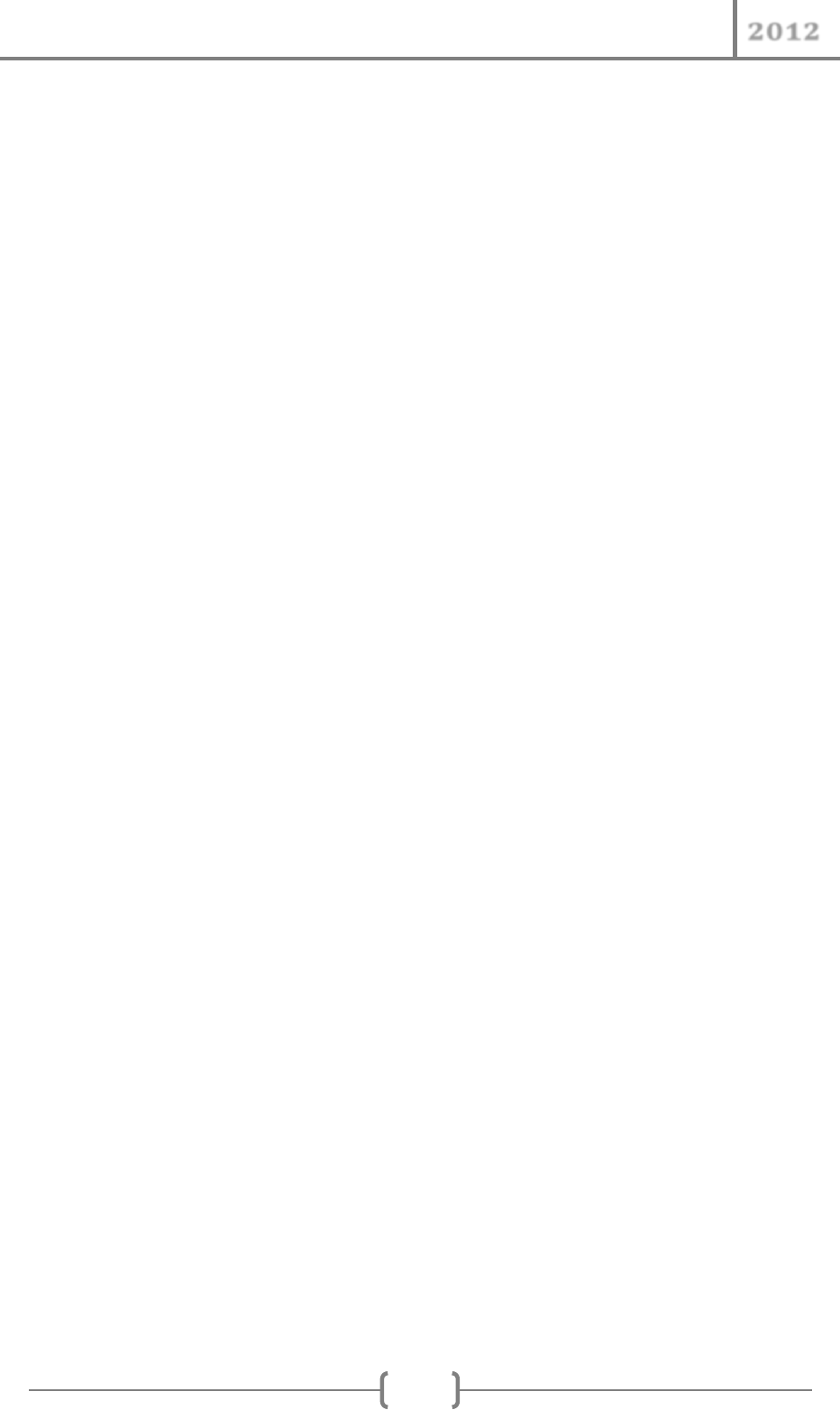
Digital Signatures for PDF documents
2012
84
info to a console, you could easily pass it to other objects to create your own logs in the form
of a file or records in a database.
We’ve finally created a PDF document that complies with the best practices. There’s only one thing
that still bothers us: why do we have to add the root certificate of the CA to the Trusted Identities
manually? Why can’t Adobe Reader show a green check mark now that we’ve followed the rules by
the book? Aren’t there easier ways to trust root certificates?
3.4 How to get a green check mark
One of the most Frequently Asked Questions by iText customers sounds like this: “We have signed a
document correctly, and it shows a green check mark when we open it on our machines, but our end
users complain that they get a message saying that the validity of the signer is unknown. How can we
avoid this?”
The answer they don’t like to hear is: “You have to ask the end users to trust the root certificate of
the Certificate Authority.” They don’t like this answer because there are far too many unknown and
dangerous words in one and the same sentence. When you break up the sentence and provide a
tutorial similar to what we discussed in section 2.2.3, they don’t like the answer because “There are
too many difficult steps in that tutorial.” Fortunately, there are several other options.
3.4.1 Trust certificates stored elsewhere
A lot of software ships with a root store (for instance the cacerts file of the JDK), a lot of hardware
ships with a root store (for instance: each smartphone has a root store). These root stores contain
the root certificates of all the major CAs: GlobalSign, VeriSign, Entrust, and others.
There’s also a root store in Acrobat/Reader, but by default, it only contains Adobe’s root certificate.
Since Adobe 9, an extra set of certificates approved by Adobe is downloaded automatically from an
Adobe web site (see Section 3.4.2). As a result only signatures with one of these certificates in the
root of the certificate chain get a ‘green check mark’ automatically, but you can change Adobe
Reader’s security settings.
Using the Windows Certificate Store
Chances are that the root certificate of that CA is already shipped with your Windows OS, or that
you’ve already added it to your Windows Certificate Store for other purposes. You don’t need to add
and trust each of the certificates that are already present in the Windows Certificate Store manually.
Instead, you can configure Adobe reader to search the operating system’s certificate store when
verifying signatures.
By default, this option is turned off. Go to Edit > Preferences > Security > Advanced Preferences and
you’ll see the dialog shown in figure 3.13. Just checkmark the options Enable searching the Windows
Certificate Store for the following operations, choose which operations you approve, and you’re all
set. From now on, Adobe will trust all the certificates you trust in your OS.

Digital Signatures for PDF documents
2012
85
Figure 3.13: Changing the Security settings regarding certificates
You can also see another option in figure 3.13: you can load the Security settings from a server. In
this case, a company’s Sysadmin will have a tool to manage root certificates, and he can distribute a
list of trusted certificates among the employees of the company.
This is also what Adobe does with its Approved Trust List.
3.4.2 Adobe Approved Trust List (AATL)
If the end user is outside the zone of your influence, the previous solutions won’t work: you don’t
know which certificates he or she has in his certificate store, nor can you make him or her connect to
a server. That’s why Adobe introduced the Adobe Approved Trust List, a certificate trust program
introduced with Adobe Reader 9
17
. Recent versions of Acrobat and Reader have been programmed to
reach out to a web page to periodically download a list of “trusted root” digital certificates.
QUOTE: Certificate authorities (CAs) as well as governments and businesses that provide
certificates to their citizens and employees can apply to Adobe to join the AATL program by
submitting application materials and their root certificates (or another qualifying certificate).
After verifying that the applicant's services and credentials meet the assurance levels
imposed by the AATL technical requirements, Adobe adds the certificate(s) to the Trust List
itself, digitally signs the Trust List with an Adobe corporate digital ID that is linked to the
Adobe Root certificate embedded in Adobe products, and then posts the list to a website
hosted by Adobe.
Any digital signature created using a certificate that chains up to one of the high-assurance,
trustworthy certificates on the list, is trusted automatically by Acrobat / Reader versions 9 and X. So
17
http://www.adobe.com/security/approved-trust-list.html

Digital Signatures for PDF documents
2012
86
if you buy a certificate, ask your CA if he’s a partner in the AATL program, or check the list on the
Adobe website
18
.
But what if you also have to support version 8? Adobe has stopped support for Acrobat 8 in 2011
19
,
but there are still people out there with Adobe Reader 8. Should you ask them to upgrade? Yes, most
certainly! Can you force them to upgrade? Probably not, so if you really need to support Reader 8,
you need to use the predecessor of AATL: Adobe Certified Document Services.
Adobe Certified Document Services (CDS).
The Adobe Certified Document Services (CDS) system was introduced in 2005. With CDS, the signing
certificate is chained up to Adobe’s own root certificate. This certificate from Adobe is inherently
trusted by Adobe Reader (including versions 9 and X). This way, CDS certified documents are
validated without any action required by the user.
Adobe wants to make sure that certificates signed with its root certificate (or a certificate trusted in
the AATL program) are as safe as possible. If a CA wants to issue certificates that are immediately
trusted, he needs to follow Adobe’s certificate policies. Both the AATL and CDS policies discuss topics
such as: How are certificates issued? How are they created? Can they be easily compromised?
QUOTE: Subscriber key pairs must be generated in a manner that ensures that the private
key is not known by anybody other than the Subscriber or a Subscriber’s authorized
representative. Subscriber key pairs must be generated in a medium that prevents
exportation or duplication and that meets or exceed FIPS 140-1 Level 2
20
certification
standards.
The CDS program has been discontinued by Adobe, but a small number of vendors that were licensed
to issue CDS certificates can still offer CDS certificates. In any case, both the AATL and the CDS
program require that the key store is protected by a Hardware Security Module (HSM; see figure
3.14) or an USB token (see figure 3.15).
Figure 3.14: a Hardware Security Module (HSM) from SafeNet
18
http://helpx.adobe.com/acrobat/kb/approved-trust-list1.html
19
http://blogs.adobe.com/adobereader/2011/09/adobe-reader-and-acrobat-version-8-end-of-support.html
20
http://csrc.nist.gov/publications/fips/fips1401.htm#sec1.2

Digital Signatures for PDF documents
2012
87
A key store on a hardware device can be used to create a signature, but the private key can’t be
extracted. This means that we can no longer create a KeyStore object by passing an
InputStream as we did in all the previous examples. What do we need to do instead?
Let’s start with an example that uses the Windows Certificate Store to get access to an USB token.
3.4.3 Signing a document using a USB token (part 1: MSCAPI)
For this example, we’ll use an iKey 4000 from SafeNet
21
(see figure 3.15).
Figure 3.15: an iKey 4000 from SafeNet
SafeNet only provides Windows drivers for this type of key. This means that we’ll only be able to sign
documents on a Windows machine. Check out the company’s web site if you need a key that also
works on other OSs.
Merely the iKey 4000 isn’t enough for signing. We also need to put a private key on the USB token.
I’m using a certificate issued by GlobalSign. In this white paper, we’re using a certificate-based USB
token for signing, but they can also be used for other purposes, such as authentication. You can use
them to enable secure access, network logon, and so on.
22
Inspecting the Certificates available on Windows
After I install the Windows drivers for the iKey 4000, my OS detects the USB token as soon as I plug it
into a USB port. I can look for my certificate by opening the list of certificates available on my
Windows installation. In figure 3.16, I used MS Internet Explorer > Internet Options > Content to get
this information.
21
http://www.safenet-inc.com/
22
http://www.safenet-inc.com/data-protection/authentication/pki-authentication/
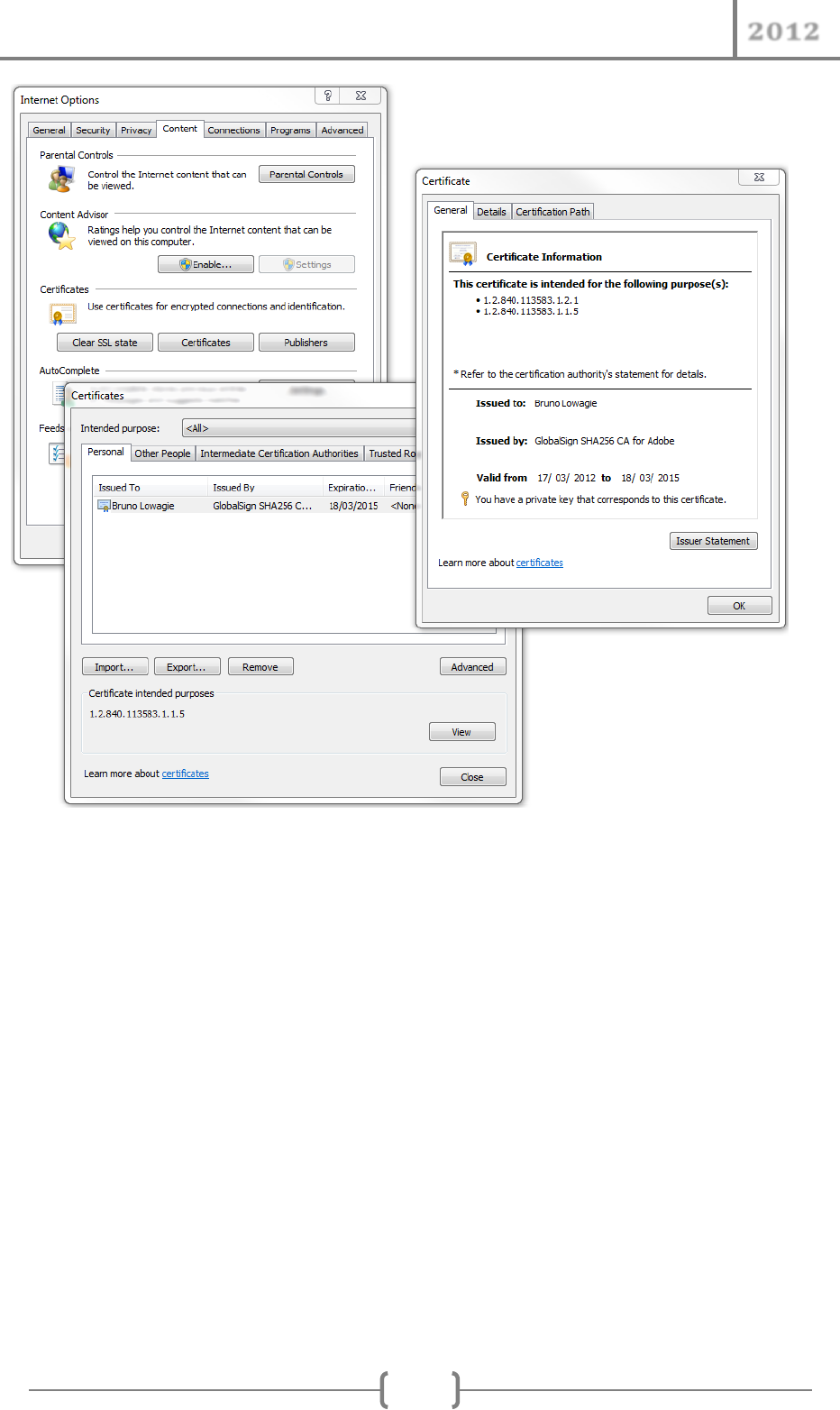
Digital Signatures for PDF documents
2012
88
Figure 3.16: Internet Options > Content > Certificates
My GlobalSign certificate is present in my “Windows-MY” key store as long as I don’t remove the
USB token from my machine. I can address it through the Microsoft CryptoAPI (MSCAPI).
Signing a document using MSCAPI
When using Java, I need the SunMSCAPI provider, a class in the sun.security.mscapi
package. I’m working on Windows 7, and as I was using the 64-bit version of Java 6, I had to upgrade
to Java 7 because the SunMSCAPI provider wasn’t available in the 64-bit version of Java 6.
NOTE: if you need to upgrade to make this example work on your OS, you may want to avoid
the 64-bit version of Java 7, and opt for the 32-bit version. The SunPKCS11 provider is
missing in the 64-bit version of Java 6 as well as Java 7. We’ll need that provider in the next
chapter. There’s no ETA as to when Oracle will fix this problem.
We’ll still use Bouncy Castle for dealing with the timestamp and doing the hashing, but we’ll need to
use the SunMSCAPI class as the provider for signing. If you use the Bouncy Castle provider, you’ll
get a “Supplied key (sun.security.mscapi.RSAPrivateKey) is not a RSAPrivateKey
instance” exception.
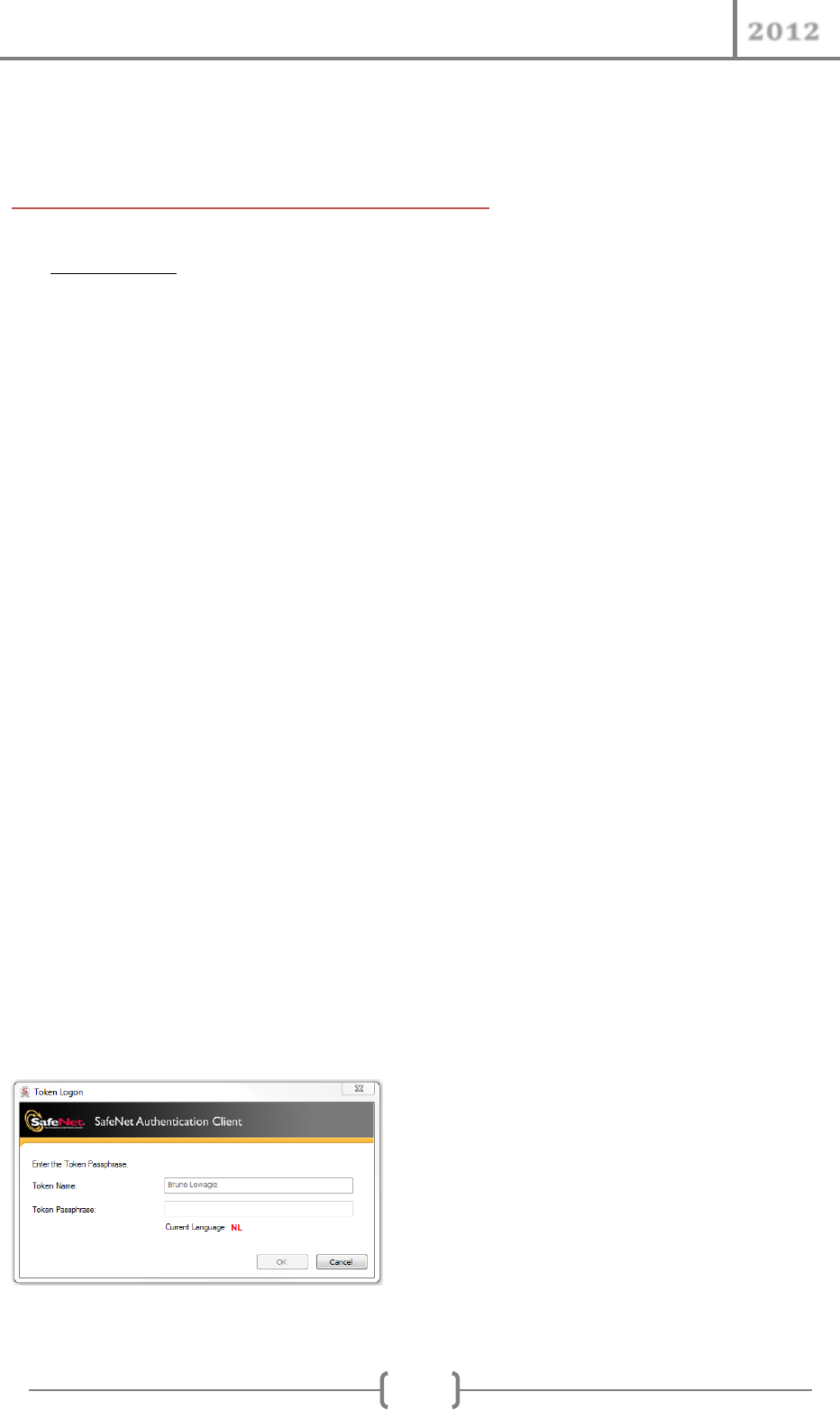
Digital Signatures for PDF documents
2012
89
In code sample 3.15, I’m explicitly adding an instance of SunMSCAPI. This isn’t really necessary; that
is: with the correct JDK it isn’t. I’m adding it to make really sure the class is present in my JVM. I’ll get
a compile error if I try compiling the code using the 64-bit version of Java 6.
Code sample 3.15: Signing with a USB token using MSCAPI
public static void main(String[] args)
throws IOException, GeneralSecurityException, DocumentException {
LoggerFactory.getInstance().setLogger(new SysoLogger());
BouncyCastleProvider providerBC = new BouncyCastleProvider();
Security.addProvider(providerBC);
SunMSCAPI providerMSCAPI = new SunMSCAPI();
Security.addProvider(providerMSCAPI);
KeyStore ks = KeyStore.getInstance("Windows-MY");
ks.load(null, null);
String alias = (String)ks.aliases().nextElement();
PrivateKey pk = (PrivateKey)ks.getKey(alias, null);
Certificate[] chain = ks.getCertificateChain(alias);
OcspClient ocspClient = new OcspClientBouncyCastle();
TSAClient tsaClient = null;
for (int i = 0; i < chain.length; i++) {
X509Certificate cert = (X509Certificate)chain[i];
String tsaUrl = CertificateUtil.getTSAURL(cert);
if (tsaUrl != null) {
tsaClient = new TSAClientBouncyCastle(tsaUrl);
break;
}
}
List<CrlClient> crlList = new ArrayList<CrlClient>();
crlList.add(new CrlClientOnline(chain));
SignWithToken app = new SignWithToken();
app.sign(SRC, DEST, chain, pk, DigestAlgorithms.SHA256,
providerMSCAPI.getName(), CryptoStandard.CMS, "Test", "Ghent",
crlList, ocspClient, tsaClient, 0);
}
Observe that we’re now creating a Keystore instance using the parameter “Windows-MY”. We
load the KeyStore without passing an InputStream or a password. We just use null.
The same goes for the password for the PrivateKey object. All the signing operations are passed
to the Microsoft CryptoAPI. As soon as the MakeSignature class wants to use the PrivateKey
instance to create the signature, the MS CryptoAPI will address the device and its drivers. A dialog
box will be opened (see figure 3.17), and as soon as I provide the correct passphrase the message
digest will be sent to the device where it will be signed.
Figure 3.17: Password dialog for the iKey 4000

Digital Signatures for PDF documents
2012
90
This is the first example where the actual signing isn’t done on the JVM, but externally, on a separate
device. We’ll see some more examples in chapter 4 dedicated entirely to this type of signatures.
Inspecting the Certificate chain
When I open the resulting PDF, it is validated automatically. I immediately have a green check mark; I
don’t need to trust a certificate from a CA manually.
Let’s take a look at the Certificate Viewer shown in figure 3.18 to find out why.
Figure 3.18: The Certificate Viewer showing the Adobe Root CA Certificate
We see that the certificate chain now has four entries. The signing certificate is my own. It was
signed by a ‘GlobalSign SHA256 CA for Adobe’ certificate. That certificate was in turn signed by a
‘GlobalSign Primary SHA256 CA for Adobe’ certificate. At the top-level, there’s the ‘Adobe Root CA’
certificate. GlobalSign is a partner in Adobe’s Certified Document Services program, and they are
allowed to issue certificates with Adobe’s root certificate. The presence of this certificate explains
why I didn’t need to add GlobalSign’s root certificate one way or another to get a green check mark.
This would be a good time for you to ask why GlobalSign added two extra certificates in the chain. I’d
answer that we already discussed this in section 3.2. When talking about CRLs, I made a remark that
good CAs do extra efforts to keep their CRLs as small as possible. Using intermediate certificates
helps them to achieve this goal.
Introducing intermediate certificates
On figure 3.19, you can see that GlobalSign has an intermediate certificate ‘GlobalSign Primary
SHA256 CA for Adobe’, used to issue certificates for Hardware Security Modules (HSM).

Digital Signatures for PDF documents
2012
91
Figure 3.19: The Adobe Root CA, the intermediate GlobalSign and the end-user certificates
Also using its Primary certificate, GlobalSign issued another intermediate certificate ‘GlobalSign
SHA256 CA for Adobe’. With this certificate, they issue end user certificates for USB tokens. We
already saw these certificates in figure 3.18 when we looked at the certificate chain in the document
we signed with the iKey 4000.
Why the need for an extra intermediate certificate? As you saw in figure 3.17, I have to enter my
passphrase when I use my USB token. If I enter the wrong password a couple of times, my private key
will be wiped from the device, and I’ll have to revoke it. Also: a USB token can easily be lost or stolen,
in which case I’ll also have to revoke it. If all USB tokens would be issued immediately under the
Adobe Root certificate, the CRL for the Adobe Root would be huge. By building in intermediate levels,
the respective CRLs can be kept small.
NOTE: It’s less trivial to lose or steal an HSM from a server rack. Certificates stored on an
HSM aren’t very likely to be revoked. That’s why there’s no need for more than one level
between the certificate on the HSM and the Adobe Root certificate.
In the next chapter, we’ll create some more signatures on hardware, even on a smart card, but
there’s one more parameter in the signing process we should discuss before we can close this
chapter.

Digital Signatures for PDF documents
2012
92
3.5 Estimating the size of the signature content
Do you remember when we first looked at the concept of a digitally signed PDF document? In figure
2.1, I drew a schema of a document with content in blue and a signature in light red. I explained that
iText either keeps the blue bytes in memory, or stores them in a temporary file (section 2.2.4)
reserving a ‘hole’ that can only be filled once the blue bytes are hashed and signed.
How does iText know in advance which size the signature will have? How does it determine the size
of the hole? The answer is: iText doesn’t know. iText makes an educated guess.
There’s a parameter named estimatedSize in code sample 3.2. Up until now, we’ve always
passed 0 as its value. In this case, iText will start with a value of 8192 bytes. It will add the number of
bytes of the CRLs, and an extra 10 bytes for every CRL. 4192 bytes will be added if you defined an
OcspClient, another 4192 if you created a TSAClient (unless you’ve defined another size in
the class that implements the time stamping interface). Normally, this educated guess creates a hole
that is too big. If you look inside the PDF, you’ll see plenty of zeros at the end of the signature bytes.
So be it. It’s better to provide too much space, than not enough.
Suppose you have an algorithm that can make a better estimation that is lower than iText’s guess. In
that case, you can pass your estimated size to the MakeSignature class. In the case of code
sample 3.16, iText would reserve 16,579 bytes: 8,192 (the minimum guess) + 4,192 (for the OCSP) +
4,192 (for the TSA). But let’s start with an estimated size of 13,000, and see what happens. If 13,000
bytes aren’t enough, we’ll add another 50, and we’ll keep doing so until the signature fits.
Code sample 3.16: Making a hit-and-miss estimation of the signature size
boolean succeeded = false;
int estimatedSize = 10300;
while (!succeeded) {
try {
System.out.println("Attempt: " + estimatedSize + " bytes");
app.sign(SRC, DEST, chain, pk, DigestAlgorithms.SHA256, provider.getName(),
CryptoStandard.CMS, "Test", "Ghent", null, ocspClient, tsaClient,
estimatedSize);
succeeded = true;
System.out.println("Succeeded!");
}
catch(IOException ioe) {
System.out.println("Not succeeded: " + ioe.getMessage());
estimatedSize += 50;
}
}
Let’s take a look at the result:
Attempt: 10300 bytes
Not succeeded: Not enough space
Attempt: 10350 bytes
Not succeeded: Not enough space
Attempt: 10400 bytes
Succeeded!
The actual size of the signature was somewhere between 10,350 and 10,400 bytes. This means that
iText reserved at least 6,176 bytes that weren’t necessary for the signature.

Digital Signatures for PDF documents
2012
93
Is that a high price to avoid an IOException? Maybe, but I don’t think so. In some situations, you
have to enter a PIN for each signing operation. You don’t want to repeat that action for each try.
Some smart cards take more than a second to create a signature. In our hit-and-miss example, we’ve
made three connections to a timestamp server. Is that acceptable? Does that cost more than having
a file with 6 extra Kbytes? Maybe, maybe not; it’s up to you to make a choice.
3.6 Summary
In this chapter, we’ve learned about the best practices for signing PDF documents. First we were
introduced to certificate authorities. We found out that they act as trusted entities that issue
certificates to end users.
One could argue that all the signatures we created in the previous chapter were useless and of no
value: they didn’t contain any certificate revocation information, nor did they have a timestamp. We
experimented with different ways to embed certificate revocation information into a PDF: we
worked with online and offline Certificate Revocation Lists and we used the Online Certificate Status
Protocol.
Then we discovered the need for a Time Stamping Authority, and we connected to a timestamp
server. All of this didn’t automatically result in a PDF that showed us a green check mark
automatically, but then we created a document that was signed using an USB token and a signing
certificate that was chained up to the Adobe root.
Finally, we created a small example that explained why documents that are signed using iText are
slightly bigger than strictly necessary. In the next chapter, we’ll start by rewriting the example with
the iKey 4000, but we’ll no longer depend on the Microsoft CryptoAPI, instead we’ll use PKCS#11.

Digital Signatures for PDF documents
2012
94
4 Creating signatures externally
In the previous chapter, we’ve created one document that wasn’t signed in the JVM of the machine
where iText was running. The signature was created on an external device, more specifically, a USB
token. Figure 4.1 shows the architecture of such an example.
Figure 4.1: Architecture of a solution where a hash is signed externally
To the left, we have an application using iText; to the right, we have an application creating the
signature without the help of iText. In this chapter, we’ll look at some other examples where this
architecture applies. We’ll start with some PKCS#11 examples, and then study a smart card solution.
We’ll finish by discussing different client/server solutions.
4.1 Signing a document using PKCS#11
The example we discussed in the previous chapter only worked on Windows because we were
relying on the Windows Certificate Store. Can’t we change the example so that it also works on other
OSs? Another disadvantage of that MSCAPI example was that the signer had to enter his password
every time he wanted to sign a document. That may be a requirement when you’re at a notary
signing important documents —you don’t want to enter your PIN and discover you’ve signed more
documents than you intended to—, but you don’t want to see a popup asking for a passphrase when
documents need to be signed in unattended mode on a server.
4.1.1 Signing a document using an HSM
Suppose that your company needs to send out a huge amount of signed documents. You could assign
an employee as the person responsible for signing documents, and have him use a company
certificate to sign each document one by one. That’s madness of course. Imagine the CEO of a
company with thousands of customers having to sign each contract manually. Typically you’ll want an
automated solution. You’ll want to sign those documents on a server, using the company’s HSM.
In that case, I have good news for you: you don’t need to change a single thing to the sign()
method we’ve used before! You can copy and paste code sample 3.2, and half of your work is done.
Just like with MSCAPI, you only need to change the security provider.
Code sample 4.1: Signing a document using PKCS#11
LoggerFactory.getInstance().setLogger(new SysoLogger());
Properties properties = new Properties();
properties.load(new FileInputStream(PROPS));

Digital Signatures for PDF documents
2012
95
char[] pass = properties.getProperty("PASSWORD").toCharArray();
String pkcs11cfg = properties.getProperty("PKCS11CFG");
BouncyCastleProvider providerBC = new BouncyCastleProvider();
Security.addProvider(providerBC);
FileInputStream fis = new FileInputStream(pkcs11cfg);
Provider providerPKCS11 = new SunPKCS11(fis);
Security.addProvider(providerPKCS11);
KeyStore ks = KeyStore.getInstance("PKCS11");
ks.load(null, pass);
String alias = (String)ks.aliases().nextElement();
PrivateKey pk = (PrivateKey)ks.getKey(alias, pass);
Certificate[] chain = ks.getCertificateChain(alias);
OcspClient ocspClient = new OcspClientBouncyCastle();
TSAClient tsaClient = null;
for (int i = 0; i < chain.length; i++) {
X509Certificate cert = (X509Certificate)chain[i];
String tsaUrl = CertificateUtil.getTSAURL(cert);
if (tsaUrl != null) {
tsaClient = new TSAClientBouncyCastle(tsaUrl);
break;
}
}
List<CrlClient> crlList = new ArrayList<CrlClient>();
crlList.add(new CrlClientOnline(chain));
SignWithPKCS11HSM app = new SignWithPKCS11HSM();
app.sign(SRC, DEST, chain, pk, DigestAlgorithms.SHA256, providerPKCS11.getName(),
CryptoStandard.CMS, "HSM test", "Ghent", crlList, ocspClient, tsaClient, 0);
It’s not really necessary to create a Logger, but it helps you to see what happens during the signing
process. The first difference is that we don’t load a key store file and a password, but a configuration
file and a password. In my case, the content of the configuration file looks like this:
Name = Luna
library = /usr/lunasa/lib/libCryptoki2_64.so
slot = 1
I’m working on a Luna SA from SafeNet
23
. It’s connected to a Linux machine, hence the name Luna
and the reference to an Executable and Linkable Format (ELF) file. The HSM itself is installed in a
‘slot’ inside the Luna SA. In my case, I use slot 1.
Again we’ll add the Bouncy Castle provider because we rely on it for the timestamp, and we reuse
the sign() method that uses Bouncy Castle to create the digest of the PDF bytes, but now we also
create an instance of a SunPKCS11 provider by passing an InputStream that allows it to read
the configuration file. In our case, the name of the provider will be “SunPKCS11-Luna”.
Now we create a PKCS#11 KeyStore using the parameter “PKCS11”, and we load it using the
password for the HSM. From that moment on, all the code is almost identical to what we had before.
The only change you need to make is the provider used for signing. You can still use the
PrivateKeySignature class, but don’t forget that it now expects “SunPKCS11-Luna”
instead of “BC”.
23
http://www.safenet-inc.com/products/data-protection/hardware-security-modules/luna-sa/

Digital Signatures for PDF documents
2012
96
IMPORTANT: on Windows, the SunPKCS11 provider is missing the the 64-bit version of the
JDK. You need to use the 32-bit version if you want the PKCS#11 examples to work.
Only one question remains: What to put in the configuration file? The answer: It depends. Ask the
vendor of the device and he’ll help you out. Or let’s try another example ourselves.
4.1.2 Signing a document using a USB token (part 2: PKCS#11)
We could easily reuse the source from code sample 4.1 and use it to sign a document on Windows
with our iKey 4000. The only difference would be the configuration file. I can pick any name, so let’s
choose “ikey4000” (you can choose any other name you want). I’m working on Windows now, so
I need a path to a DLL instead of to an ELF file. Finally, I need to know which slot to use.
We’ll create the configuration file dynamically as shown in code sample 4.2, and use a separate
method to determine the number of the slot to use.
Code sample 4.2: creating a configuration file dynamically
public static final String DLL = "c:/windows/system32/dkck201.dll";
String config = "name=ikey4000\n"
+ "library=" + DLL + "\n"
+ "slotListIndex = " + getSlotsWithTokens(DLL)[0];
ByteArrayInputStream bais = new ByteArrayInputStream(config.getBytes());
Provider providerPKCS11 = new SunPKCS11(bais);
Security.addProvider(providerPKCS11);
Make you have the correct path to the CRYPTOKI (PKCS#11) DLL. If you want to make this work on
Linux, you’ll need a path to a .so-file such as libCryptoki2_64.so, libpkcs11.so…
Determining the slot index
Code sample 4.3 shows a method named getSlotsWithTokens()to find the index of the slot.
Code sample 4.3: getting the slot used for the iKey 4000
public static long[] getSlotsWithTokens(String libraryPath) throws IOException{
CK_C_INITIALIZE_ARGS initArgs = new CK_C_INITIALIZE_ARGS();
String functionList = "C_GetFunctionList";
initArgs.flags = 0;
PKCS11 tmpPKCS11 = null;
long[] slotList = null;
try {
try {
tmpPKCS11 =
PKCS11.getInstance(libraryPath, functionList, initArgs, false);
} catch (IOException ex) {
ex.printStackTrace();
throw ex;
}
} catch (PKCS11Exception e) {
try {
initArgs = null;
tmpPKCS11 =
PKCS11.getInstance(libraryPath, functionList, initArgs, true);
} catch (IOException ex) {
ex.printStackTrace();
} catch (PKCS11Exception ex) {

Digital Signatures for PDF documents
2012
97
ex.printStackTrace();
}
}
try {
slotList = tmpPKCS11.C_GetSlotList(true);
for (long slot : slotList){
CK_TOKEN_INFO tokenInfo = tmpPKCS11.C_GetTokenInfo(slot);
System.out.println("slot: "+slot+"\nmanufacturerID: "
+ String.valueOf(tokenInfo.manufacturerID) + "\nmodel: "
+ String.valueOf(tokenInfo.model));
}
} catch (PKCS11Exception ex) {
ex.printStackTrace();
} catch (Throwable t) {
t.printStackTrace();
}
return slotList;
}
In my case, I’m using only one USB token, and the method writes the following info to the console:
slot: 2
manufacturerID: ©SafeNet, Inc.
model: Model 400
The method returns an array containing only one int value, so it’s OK to use the first (and only) item
in the array. Now that I know that the value is 2, I could easily reuse the code from sample 4.1
changing nothing but the configuration file. It doesn’t matter if we’re signing on an HSM or on a USB
token. It doesn’t matter if we’re signing in a Windows or on a Linux machine. We’re using PKCS#11.
Possible use case
Imagine a situation of a large corporation, for instance an international car rental company.
For each car that is rented, a contract needs to be signed by the party that owns the car as well as
the party that will use the car. For the first signature, a choice needs to be made. The contract can be
signed using a company certificate on a Hardware Security Module; or the contract can be signed by
an employee using his personal company USB token.
If the contract is signed by the customer first, you could counter-sign it on a server, and immediately
archive all contracts in a central repository. If the contract is signed by an employee using his
personal USB token, you’ll always have 100% certainty regarding the identity of the person who is
responsible for the contract, but maintaining certificates for each individual employee will be a
significant cost if you have many.
No matter which solution you choose, there will always be advantages as well as disadvantages, and
we mustn’t forget about another important question: how will the end user sign? Usually the end
user doesn’t own a public/private key pair, does he?
As a matter of fact, he could; in many European countries, he does. I live in Belgium, and every
grown-up citizen in my country owns at least two key stores. That is: every citizen who possesses a
valid identity card.

Digital Signatures for PDF documents
2012
98
4.1.3 Signing a document using a smart card
Although I’m 40+, I sometimes have to show my identity card as proof of my age in the US. The last
time this happened was in a grocery store where I wanted to buy some beer. I was kind of flattered:
Do I still look like I’m under 21?
Suppose that I was only 20 years old, I wouldn’t have been allowed to make the purchase, but
watching movies has taught me that it’s relatively easy for teenagers to make a fake ID. Whether that
is truth or fiction, I don’t know. In any case: there are better solutions to verify one’s identity,
especially for matters more important than buying alcoholic beverages.
A Belgian use case: identity cards
Upon birth, each Belgian citizen is assigned a unique national number. He or she is registered in the
National Register, which is a central database containing key attributes about Belgian citizens.
Foreigners are also registered and issued with a national number at their first encounter with the
Belgian social security administration, for instance a foreign employee working in Belgium or a tourist
who needs medical assistance. This national number is used on an identity card.
An identity card is mandatory for every Belgian citizen who has reached the age of twelve. Children
between six and twelve years old are issued a kid’s card. A foreigner’s card is issued to non-Belgians,
for instance persons with a residence permit of five years. Figure 4.2 shows two identity cards: my
own, personal identity card, and a card that is available for testing purposes (in the name of Alice
SPECIMEN).
Figure 4.2: Belgian identity cards and a smart card reader
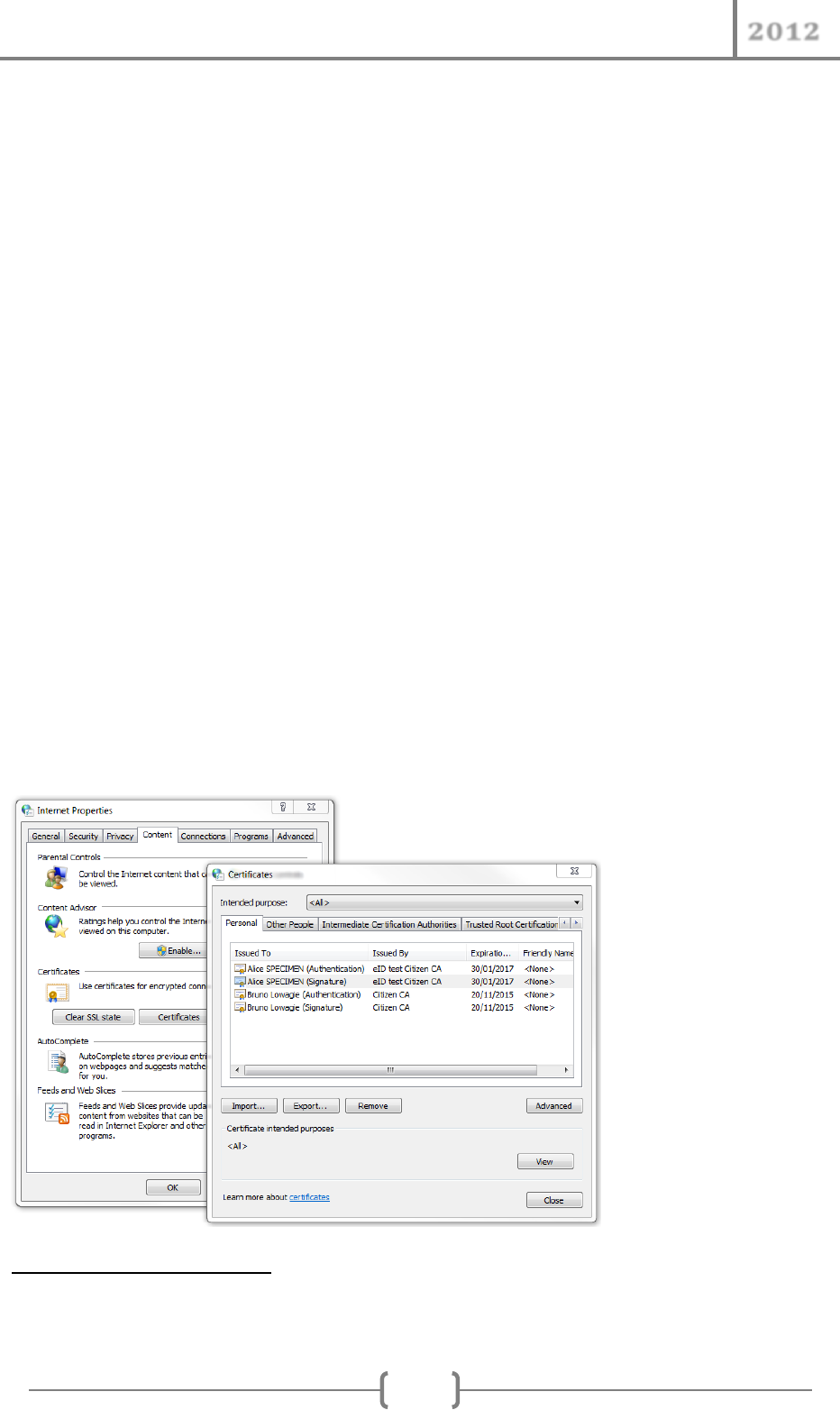
Digital Signatures for PDF documents
2012
99
As you can see, the Belgian identity card contains a chip: it’s a smart card. In Belgium, we refer to it
as our eID card (or simply eID). It’s valid for five years, and it has four functions.
24
1. It shows information printed on the card— it shows the name, birth date, gender, nationality,
and some numbers. It also shows the card holder’s picture for physical identification of the
holder. On the back, some of the info is repeated in machine readable form.
2. It has information stored on the chip— the identity information, e.g. the national number,
can be digitally captured. The pass photo can be extracted in JPEG-format.
3. It can be used for authentication— the creation of authentication signatures allows the card
holder to prove his identity. He can use his eID to file taxes online, to get a registered mail at
the post office, and so on. An authentication signature is accompanied with the citizen’s
authentication certificate. This certificate contains privacy-sensitive information, such as the
national number of the citizen, which in turn also discloses gender and birth date.
4. It can be used for non-repudiation— the creation of non-repudiation signatures enables the
card holder to generate signatures that are legally binding. These are also known as qualified
electronic signatures, which are defined by the European Directive on electronic signatures.
This directive implies that non-repudiation signatures, as produced by an eID card, are
equivalent to handwritten signatures. This distinguishes them from authentication signatures
in the sense that a judge is forced to accept their legal validity should they be at issue.
The first function is visual identification. The other three functions require a smart card reader as the
one shown in the picture. Two functions involve the cryptographic capabilities of the card.
Signing a document using a smart card on Windows
If I connect the smart card reader to my computer and insert the cards, they show up in my Windows
Certificate Store. See figure 4.3.
Figure 4.3: Smart cards listed in the Windows Certificate Store
24
The following paragraphs are taken from http://www.cosic.esat.kuleuven.be/publications/article-1160.pdf
(De Cock, Danny; Simoens, Koen; Preneel, Bart, 2008)

Digital Signatures for PDF documents
2012
100
As you can see, there are two certificates for each card: one for Authentication, one for signing. We
can now run the code from section 3.4.3 (code sample 3.15) using the “Windows-MY” KeyStore
and the SunMSCAPI provider. Windows will get a request for signing, and select the appropriate
certificate. As each eID is protected with a PIN code, a dialog will open as shown in figure 4.4.
Figure 4.4: the Microsoft Smart Card Provider PIN dialog
The MSCAPI example works perfectly without having to change anything to the code, but what about
the PKCS#11 examples?
Signing a document using a smart card and PKCS#11
First of all, we need a DLL that can be used to create a SunPKCS11 instance (or a .so-file if you’re
working on Linux). As there’s more than one key store on the card, we’ll also need to choose the
appropriate alias. There’s a snippet in code sample 4.4 that lists the available aliases.
Code sample 4.4: Signing a document with a smart card using PKCS#11
public static final String DLL = "c:/windows/system32/beidpkcs11.dll";
public static void main(String[] args)
throws IOException, GeneralSecurityException, DocumentException {
LoggerFactory.getInstance().setLogger(new SysoLogger());
String config = "name=beid\n" +
"library=" + DLL + "\n" +
"slotListIndex = " + getSlotsWithTokens(DLL)[0];
ByteArrayInputStream bais = new ByteArrayInputStream(config.getBytes());
Provider providerPKCS11 = new SunPKCS11(bais);
Security.addProvider(providerPKCS11);
BouncyCastleProvider providerBC = new BouncyCastleProvider();
Security.addProvider(providerBC);
KeyStore ks = KeyStore.getInstance("PKCS11");
ks.load(null, null);
Enumeration<String> aliases = ks.aliases();
while (aliases.hasMoreElements()) {
System.out.println(aliases.nextElement());
}
smartcardsign(providerPKCS11.getName(), ks, "Authentication");
smartcardsign(providerPKCS11.getName(), ks, "Signature");
}
public static void smartcardsign(String provider, KeyStore ks, String alias)
throws GeneralSecurityException, IOException, DocumentException {
PrivateKey pk = (PrivateKey)ks.getKey(alias, null);
Certificate[] chain = ks.getCertificateChain(alias);
OcspClient ocspClient = new OcspClientBouncyCastle();

Digital Signatures for PDF documents
2012
101
List<CrlClient> crlList = new ArrayList<CrlClient>();
crlList.add(new CrlClientOnline(chain));
SignWithPKCS11SC app = new SignWithPKCS11SC();
app.sign(SRC, String.format(DEST, alias), chain, pk,
DigestAlgorithms.SHA256, provider, CryptoStandard.CMS, "Test", "Ghent",
crlList, ocspClient, null, 0);
}
First we see that we now need a DLL named beidpkcs11.dll. This file is installed automatically
when you install the drivers for the Belgian eID. If we look at the output produced by the method
that gets the slot index, we see.
slot: 0
manufacturerID: Belgium Government
model: Belgium eID
Note that when I tried this with a different card reader, I got a different slot index.
In previous examples, we always used the first alias we encountered in the key store. This time,
there’s more than one key store on the device. If we list the aliases, we get the following output.
Root
CA
Authentication
Signature
The Root and CA key store are to be used by the government only, for instance to sign the
information on your eID. Typically, you don’t know the full password to use them, otherwise you’d be
able to change your name, gender, address yourself.
Let’s use the Authentication and the Signature alias, and create two files. We’ll use DEST as
a pattern so that we can distinguish which key was used. Again, we’ll have to enter our PIN. Figure
4.5 shows what happens the first time we sign, using the key for authentication. We don’t get a
dialog generated by the OS, but a dialog created by the beidpkcs11.dll.
Figure 4.5: Signing with the key for authentication
It says: Enter your PIN to authenticate yourself. Although you can digitally sign a document using the
key for authentication, you’re not creating a legally binding signature. For a signature to be legally
valid, you need to use the key for non-repudiation. Figure 4.6 explains the consequences when you
enter our PIN code.

Digital Signatures for PDF documents
2012
102
Figure 4.6: Signing with the key for non-repudiation
Let me translate from Dutch: “Watch out: You’re about to place a legally binding electronic signature
using your identity card. Enter your PIN to continue. Warning: If you only want to log in on a web site
or a server, DO NOT enter your PIN.” This sounds ominous, but using the non-repudiation key is the
only way to use your eID to create a signature that is legally binding!
Is the eID card safe?
The administration knows its citizens through the information contained in its National Register. This
is the authentic source of the citizen’s basic set of identity information, including his or her official
address, marital status, children, ID card, passport and driving license. Identity cards can only be
issued to persons who are referenced in the National Register.
25
Passive authentication
The issuing authority digitally signs all the information on the eID card. The card contains all
certificates needed to verify these signatures. It’s up to the verifier to check whether the root
certificates are genuine. This passive authentication permits the detection of manipulated identity
data. It doesn’t prevent copying the data files to another chip; neither does it prevent chip
substitution, such as placing the chip of one eID into another one.
Active authentication
The goal of active authentication is to confirm that the chip is genuine. To this end, a terminal can
initiate a challenge-response protocol with the chip. The terminal sends a random challenge to the
chip which in turn signs the challenge using its private chip authentication key. The terminal retrieves
the resulting signature. The terminal then obtains a genuine copy of the public key needed to verify
the signature, either from the chip itself or retrieves it from its infrastructure. If the signature is
correct, then a genuine chip was involved in the process.
Active authentication permits detection of card cloning. Unfortunately, this does not protect against
chip-in-the-middle attacks, whereby the challenged chip forwards the challenge to a genuine chip
and relays the reply from the genuine chip to the terminal. Nor does it prevent replay of challenge
attacks, where an attacker sends random challenges to a genuine passport and builds a data base of
challenge-response pairs for later use.
25
The following paragraphs are taken from http://www.cosic.esat.kuleuven.be/publications/article-1160.pdf
(De Cock, Danny; Simoens, Koen; Preneel, Bart, 2008)

Digital Signatures for PDF documents
2012
103
Can a third party sign in your name using your eID?
A major issue with the eID card is the lack of a strong link between the logical identity on the card
and the physical identity of the card holder. Although the eID could contain several biometrics, only
the card holder’s photo and handwritten signature are currently included. This implies that it’s
impossible to unquestionably link a record in the Register with a physical person. Biometric
verification of the requester of an eID would prevent identity theft.
For the moment, the PIN serves as a link between the signature and the genuine card holder, but this
is a weak link. A correct signature only implies that someone was able to make the eID card create a
signature. The actual card user is not necessarily the genuine card holder. If somebody steals your
eID and knows your PIN, he or she can sign legally binding documents in your name.
This explains why it’s important that:
If an eID card is lost or stolen before it expires, the validity of the card’s certificates is blocked
by revoking these certificates.
You should be very careful with your PIN code. So far, we’ve signed documents using a smart
card reader similar to the one in figure 4.2. We had to enter the PIN using an ordinary
keyboard, and our PIN could have been captured by software. Figure 4.7 shows some smart
card readers that allow you to enter your PIN on a pin-pad. These devices are more secure.
In figure 4.7, we see (from left to right), the VASCO Digipass 920, the VASCO Digipass 865, and the
VASCO Digipass 855. For more info about these devices, please visit the VASCO web site
26
.
Figure 4.7: Smart card readers with a pin-pad
26
https://www.vasco.com/

Digital Signatures for PDF documents
2012
104
When we run the MSCAPI and the PKCS#11 examples using one of these devices, we’ll enter the pin
code on the smart card reader’s PIN pad, not on the keyboard. The PIN is verified on the smart card:
it never leaves the device. It can’t be captured by any other device or machine. Just make sure
nobody is watching over your shoulder or filming you while you’re entering your PIN.
We’ll discuss these smart card readers in more detail in the next section, where we’ll explore yet
another way not only to sign a document using a smart card, but also how to extract information
from the Belgian eID.
4.2 Signing a document with a Smart Card using javax.smartcardio
In Java 6, a new package was introduced in the JDK: javax.smartcardio. This package allows
Java applications to interact with a smart card as described in ISO/IEC 7816-4.
A smart card is a plastic card with a chip (see figure 4.2). The chip is a mini computer with an
operating system. It has a processor, memory, a file system and it can run its own applications. In this
section, we’ll use the smart card package from the JDK to retrieve information from an eID. We’ll also
run an application: we’ll sign a byte array on the smart card using one of its private keys.
But let’s start by taking a closer look at the javax.smartcardio API.
4.2.1 Overview of the most important classes in javax.smartcardio
First we need the TerminalFactory to create a CardTerminals object. This object contains a
list of CardTerminal instances. These are the terminals connected to your computer. If one of
those devices contains a smart card, you can create a Card object using the connect() method.
You can communicate with the card using Application Protocol Data Unit (APDU) commands and
responses. You’ll create a CardChannel, use the transmit() method to send a CommandAPDU
to the card, and you’ll get a ResponseAPDU in return. The structure of the bytes that are to be sent
and received is shown in figure 4.8.
Figure 4.8: Command and response APDUs
Figure 4.8 shows four possible command APDUs. There’s always an instruction class (CLA), an
instruction code (INS), and two parameters (P1 and P2). The APDU can also contain a byte array
(DATA) of a certain length (Lc). The command can expect a response of a certain length (Le). The
response can consist of a block of DATA, followed by two status bytes (SW1 and SW2).
NOTE: CLA, INS, P1, P2, SW1, and SW2 each take one byte. Their possible values are listed
in part 4 of ISO/IEC 7816. Lc can consist of 0, 1 or 3 bytes, Le of 0, 1, 2, or 3 bytes.

Digital Signatures for PDF documents
2012
105
The Card object also has a transmitControlCommand() method. This triggers an action on the
smart card reader. For example, you can send a series of commands to verify the PIN code of a smart
card on the reader’s PIN pad.
We can use the javax.smartcardio API to access any smart card, but unfortunately it’s usually
not that simple. Every card has its own file structure, its own applications, its own data definitions,
and so on. Apart from the ISO/IEC specification, you’ll always need the specifications of the card you
want to use. I’ve written a small library that wraps the generic Java API classes in objects such as
CardReaders, SmartCard and SmartCardWithKey. I wrote a special class for the Belgian
eID, named BeIDCard. You can find this library on SourceForge
27
. It’s meant as a light-weight
library that supports only the basic functionality.
There are other, more elaborate libraries available
28
, but I chose to do a rewrite because most of the
libraries are found are hard to read, whereas I introduced a class named IsoIec7816, containing
constants such as INS_READ_BINARY, P1_DIGITAL_SIGNATURE, SW1_WARNING so that it’s
easier for you to read the code. The other libraries work with the actual values of those constants
such as 0xB0, 0x9E, 0x63, which makes it hard to understand what the code is supposed to do.
4.2.2 Extracting data from the Belgian eID using smartcardsign
Each eID contains three data files, namely the citizen’s pass photo in JPEG format, his or her identity
data, and his or her official address. The citizen’s identity data file contains name, given names,
national number, nationality, birth place and date, gender, title, special status (for example: ‘white
cane’ for blind people) and a cryptographic hash of the photo. Other information in the file refers to
the card and the chip: card number, validity period, document type (for example: Belgian citizen or
EU citizen), and the issuing municipality.
The format of these files is proprietary. It will be different for different countries. I’ve created three
POJOs for each type of file on the Belgian eID: AddressPojo, IdentityPojo, and PhotoPojo.
The smartcardsign library hides all the complexity to get the info.
Code sample 4.5: Reading the contents from a Belgian eID
CardReaders readers = new CardReaders();
for (CardTerminal terminal : readers.getReaders()) {
System.out.println(terminal.getName());
}
for (CardTerminal terminal : readers.getReadersWithCard()) {
System.out.println(terminal.getName());
SmartCard card = new SmartCard(terminal);
IdentityPojo id = BeIDFileFactory.getIdentity(card);
System.out.println(id.toString());
AddressPojo address = BeIDFileFactory.getAddress(card);
System.out.println(address);
PhotoPojo photo = BeIDFileFactory.getPhoto(card);
FileOutputStream fos = new FileOutputStream(PHOTO);
fos.write(photo.getPhoto());
fos.flush();
fos.close();
}
27
https://sourceforge.net/projects/smartcardsign/
28
https://code.google.com/p/eid-applet/

Digital Signatures for PDF documents
2012
106
In code sample 4.5, we start by listing all the card terminals. CardReaders is a class in my own
library, CardTerminal is a javax.smartcardio class. We’re only interested in the card
readers that have a smart card inserted. We create a SmartCard object and we can pass it to the
BeIDFileFactory class. The methods in this factory know how the data files are organized on
the Belgian eID. They return POJOs containing information fields in a format that is easy for us to use.
If we run this code with the test card, we get the following output:
card number: 000000157220
card valid from: Wed Jan 25 00:00:00 CET 2012 until Wed Jan 25 00:00:00 CET 2017
issued: Antwerpen
national number: 71715100070
Name: SPECIMEN, Alice Geldigekaart A
Nationality: BELG
Birth Location: Hamont-Achel
Birth Date: 01 JAN 1971
Sex: V
Noble condition:
Document type: 1
Special status: 0
Street + number: Meirplaats 1 bus 1
Zip: 2000
Municipality: Antwerpen
There’s more info on the card, but this is what I implemented in the POJOs. We’ve also stored the
pass photo in the results directory. In Belgium, it’s always a black and white photo of about 3 Kbytes.
Now let’s return to the scope of this paper, and find out how to sign a document.
4.2.3 Signing data for the purpose of authentication
The section 4.1.3, we found out that the Belgian eID contains two key stores that can be used by the
card holder: one for authentication and one for non-repudiation. Code sample 4.6 shows us how to
sign a simple message such as “ABCD” for authentication.
Code sample 4.6: Signing a String for authentication
CardReaders readers = new CardReaders();
for (CardTerminal terminal : readers.getReadersWithCard()) {
SmartCardWithKey card = new SmartCardWithKey(terminal,
BeIDCertificates.AUTHENTICATION_KEY_ID, "RSA");
card.setPinProvider(new PinDialog(4));
byte[] signed = card.sign("ABCD".getBytes(), "SHA-256");
System.out.println(new String(signed));
X509Certificate cert =
card.readCertificate(BeIDCertificates.AUTHN_CERT_FILE_ID);
Cipher cipher = Cipher.getInstance("RSA");
cipher.init(Cipher.DECRYPT_MODE, cert.getPublicKey());
System.out.println(new String(cipher.doFinal(signed)));
}
Instead of a SmartCard instance, we now create a SmartCardWithKey. We want to use the key
store for authentication, so we pass the appropriate file id (as defined in the specs for the eID). The
encryption algorithm used on the Belgian eID is “RSA”.

Digital Signatures for PDF documents
2012
107
If you’re not using a smart card reader with a PIN pad, you’ll need a way to ask the user for his pin.
This is done with the setPinProvider() method. This method expects a PinProvider, which
is an interface with only one method: getPin().
I wrote an implementation named PinDialog. This class will show a JOptionPane confirm
dialog as shown in figure 4.9.
Figure 4.9: a custom PinDialog
The sign() method of the SmartCardWithKey object will do all the heavy-lifting, and return a
series of signed bytes. We could now use the readCertificate() method to read the public
certificate that corresponds with the private key that was used to sign the data. When we decrypt
the signed bytes using the key in that certificate, we’ll recognize our original “ABCD” message.
Don’t worry if all of this sounds too complex. The smartcardsign package has a BeIDCard class and
an EidSignature implementation of the ExternSignature interface that makes things much
easier if you want to sign a document.
4.2.4 Signing a document with the Belgian eID
In code sample 4.7, we create a BeIDCard instance, which is a subclass of SmartCardWithKey.
This way, we can’t make the mistake choosing the key for authentication instead of the key for
signing. We also don’t have to worry about the encryption algorithm; the BeIDCard knows that
RSA is used for the Belgian eID.
Code sample 4.7: Creating a BeIDCard instance for signing
CardReaders readers = new CardReaders();
SmartCardWithKey card = new BeIDCard(readers.getReadersWithCard().get(0));
card.setSecure(true);
Certificate[] chain = BeIDCertificates.getSignCertificateChain(card);
Collection<CrlClient> crlList = new ArrayList<CrlClient>();
crlList.add(new CrlClientOnline(chain));
OcspClient ocspClient = new OcspClientBouncyCastle();
SignWithBEID app = new SignWithBEID();
app.sign(SRC, DEST, card, chain, CryptoStandard.CMS,
"Test", "Ghent", crlList, ocspClient, null, 0);
We don’t pass a PinProvider in this example. Instead we’ve used the setSecure() method to
instruct the library to allow secure signing only. This means this example will only work with a smart
card reader that has a PIN pad. If you use an ordinary smart card reader, an exception will be thrown.
IMPORTANT: If you’re working on Windows, you may experience a problem with the smart
card readers with a PIN pad. When you plug such a device in for the first time, Windows
immediately installs its own Microsoft USB CCID smartcard reader (WUDF) driver. This driver
discards all commands sent with the transmitControlCommand() method, which
disables features such as verifying the PIN code on the PIN pad.

Digital Signatures for PDF documents
2012
108
You can solve this problem by installing the VASCO Digipass CCID filter driver. It filters all I/O
control commands before they are processed by the driver and re-maps the commands to
proprietary APDU calls that can be interpreted by a VASCO Digipass card reader
29
.
We’re using the BeIDCertificates convenience class to compose the certificate chain. The first
certificate in the chain is the non-repudiation certificate of the card holder. Just like the
authentication certificate, it’s issued by the Citizen Certificate Authority (Citizen CA). The Citizen CA
certificate is the next one in the chain. The top certificate is the self-signed Belgian Root CA
certificate (see figure 4.10). The getSignCertificateChain() method returns an array
containing the three certificates involved in the signing process in the correct order.
Figure 4.10: eID Certificate hiërarchy
The rest of the code sample creates the objects that are needed to get the CRL and the OCSP
response. The Belgian government doesn’t provide a time stamping server for public use.
Now let’s take a look at the code that signs the PDF document in code sample 4.8.
Code sample 4.8: Signing a document using the EidSignature class
public void sign(String src, String dest,
SmartCardWithKey card, Certificate[] chain, CryptoStandard subfilter,
String reason, String location, Collection<CrlClient> crlList,
OcspClient ocspClient, TSAClient tsaClient, int estimatedSize)
throws GeneralSecurityException, IOException, DocumentException {
// Creating the reader and the stamper
PdfReader reader = new PdfReader(src);
FileOutputStream os = new FileOutputStream(dest);
PdfStamper stamper = PdfStamper.createSignature(reader, os, '\0');
// Creating the appearance
PdfSignatureAppearance appearance = stamper.getSignatureAppearance();
appearance.setReason(reason);
appearance.setLocation(location);
appearance.setVisibleSignature(new Rectangle(36, 748, 144, 780), 1, "sig");
// Creating the signature
ExternalSignature eid = new EidSignature(card, "SHA256", "BC");
ExternalDigest digest = new BouncyCastleDigest();
MakeSignature.signDetached(appearance, digest, eid, chain,
crlList, ocspClient, tsaClient, estimatedSize, subfilter);
}
29
See http://lowagie.com/smartcardreaders

Digital Signatures for PDF documents
2012
109
There’s only one difference with what we had before. Instead of using a PrivateKeySignature,
we’re now defining an EidSignature. It expects a SmartCardWithKey instance, a hashing
algorithm and a provider. Internally it will use the same sign() method we’ve already used in code
sample 4.6, but now with the key for non-repudiation.
In the next section, we’ll write our own implementation of the ExternalSignature interface,
because we’ll be signing a document in one process (for instance on the client), but we’ll create the
actual signature in another process (for instance on the server).
4.3 Client/server architectures for signing
I’m currently working on a project with the following use case. A university has an SAP system that
allows them to create renting contracts for student homes. These contracts are Reader-enabled
forms with two signature fields. The form is sent to a student who signs the document with Adobe
Reader and the student’s eID. The signed form is then sent to the administration where it needs to
be countersigned by the university. This is done using a signing server. A document containing one
signature can be sent to this server from a limited number of IP-addresses, and the server returns the
document signed with two signatures: the original signature from the student and the university’s
signature. One possible way to implement this requirement, is by creating a signing service.
4.3.1 Building a simple signature server
I’ve created a key store in the name of an Unknown person working for an Unknown unit in an
Unknown company. I’ll use that key store and the self-signed certificate to provide a signing service
on this URL: http://demo.itextsupport.com/SigningApp/ (see figure 4.11).
Figure 4.11: Simple signing service
In a real-world example, we’d use an HSM, and we’d add plenty of security to avoid that anybody can
access the server and sign in our name. This example was created for demo purposes only. You can
try it, but you’ll have to adapt the code if you want to use it in a production environment.

Digital Signatures for PDF documents
2012
110
A signing Servlet
Assume we have a simple HTML page that allows you to select a PDF on your local machine, add a
reason for signing and a location, and submit the file to sign it on the server. Code sample 4.9 shows
the web.xml for this web app.
Code sample 4.9: web.xml
<?xml version="1.0" encoding="UTF-8"?>
<web-app id="WebApp_ID" version="2.4"
xmlns=http://java.sun.com/xml/ns/j2ee
xmlns:xsi=http://www.w3.org/2001/XMLSchema-instance
xsi:schemaLocation="http://java.sun.com/xml/ns/j2ee
http://java.sun.com/xml/ns/j2ee/web-app_2_4.xsd">
<display-name>SigningApp</display-name>
<servlet>
<description>Signs a PDF document</description>
<display-name>SignServlet</display-name>
<servlet-name>SignServlet</servlet-name>
<servlet-class>com.itextpdf.sign.SignServlet</servlet-class>
<init-param>
<description>Keystore containing the public/private key</description>
<param-name>keystorepath</param-name>
<param-value>/WEB-INF/.keystore</param-value>
</init-param>
<init-param>
<description>Keystore type</description>
<param-name>keystoretype</param-name>
<param-value>jks</param-value>
</init-param>
<init-param>
<description>Password for the keystore</description>
<param-name>storepass</param-name>
<param-value>f00b4r</param-value>
</init-param>
<init-param>
<description>Alias for the key pair</description>
<param-name>alias</param-name>
<param-value>itextpdf</param-value>
</init-param>
<init-param>
<description>Password for the key pair</description>
<param-name>keypass</param-name>
<param-value>f1lmf3st</param-value>
</init-param>
</servlet>
<servlet-mapping>
<servlet-name>SignServlet</servlet-name>
<url-pattern>/sign</url-pattern>
</servlet-mapping>
<welcome-file-list>
<welcome-file>index.html</welcome-file>
</welcome-file-list>
</web-app>
As you can see, we’ve created a SigningServlet to which we’re passing parameters such as the
location of the key store, its password, the alias for the keys we’ll use, and the password for the
private key. Code sample 4.10 shows the code for that Servlet.

Digital Signatures for PDF documents
2012
111
Code Sample 4.10: the SignServlet class
public class SignServlet extends HttpServlet {
public void init(ServletConfig config) throws ServletException {
super.init(config);
String keystorepath = getServletConfig().getInitParameter("keystorepath");
String keystoretype = getServletConfig().getInitParameter("keystoretype");
String alias = getServletConfig().getInitParameter("alias");
String storepass = getServletConfig().getInitParameter("storepass");
String keypass = getServletConfig().getInitParameter("keypass");
try {
InputStream is = getServletContext().getResourceAsStream(keystorepath);
KeyStore ks = KeyStore.getInstance(keystoretype);
ks.load(is, storepass.toCharArray());
PrivateKey pk = (PrivateKey)ks.getKey(alias, keypass.toCharArray());
Certificate[] chain = ks.getCertificateChain(alias);
SignImp signImp = new SignImp(pk, chain);
config.getServletContext().setAttribute("signImp", signImp);
} catch (GeneralSecurityException e) {
throw new ServletException(e);
} catch (IOException e) {
throw new ServletException(e);
}
}
protected void doPost(HttpServletRequest req, HttpServletResponse resp)
throws ServletException, IOException {
resp.setHeader("Expires", "0");
resp.setHeader("Cache-Control",
"must-revalidate, post-check=0, pre-check=0");
resp.setHeader("Pragma", "public");
resp.setContentType("application/pdf");
OutputStream os = resp.getOutputStream();
try {
InputStream is = null;
String reason = "";
String location = "";
FileItemFactory factory = new DiskFileItemFactory();
ServletFileUpload upload = new ServletFileUpload(factory);
List<FileItem> items = upload.parseRequest(req);
for (FileItem item : items) {
if ("pdf".equals(item.getFieldName())) {
is = item.getInputStream();
}
else if ("reason".equals(item.getFieldName())) {
reason = item.getString();
}
else if ("location".equals(item.getFieldName())) {
location = item.getString();
}
}
SignImp signImp =
(SignImp) getServletContext().getAttribute("signImp");
byte[] result = signImp.signDoc(is, reason, location);
resp.setContentLength(result.length);
for (int i = 0; i < result.length; i++) {
os.write(result[i]);
}
} catch (Exception e) {
throw new ExceptionConverter(e);

Digital Signatures for PDF documents
2012
112
}
os.flush();
os.close();
}
}
In the init() method, we get the parameters from the web.xml, we create a PrivateKey
object and a Certificate array, and we use these classes to construct a SignImp instance. We
store this instance in the Servlet context. We’ll reuse it every time somebody wants to sign a file.
That is: every time somebody triggers the doPost() method. In this method, we use the Apache
Commons library for file upload
30
to get the parameters: a reason, a location, and an InputStream
for the PDF that is being uploaded. We pass these parameters to our signImp instance retrieved
from the servlet context. Its signDoc() method returns a byte[] that can be sent to the
OutputStream of the HttpResponse object.
The signing implementation
The SignImp class isn’t much different from all the examples we’ve written before. When I write
Servlets that involve the use of iText, I always start by writing a short standalone application with a
main() method. This way I can test the code before integrating it into a web application.
In code sample 4.11, I’ve removed the main() method for brevity.
Code sample 4.11: the SignImp class
public class SignImp {
private PrivateKey pk;
private Certificate[] chain;
public SignImp(PrivateKey pk, Certificate[] chain) {
this.pk = pk;
this.chain = chain;
}
public byte[] signDoc(InputStream pdf, String reason, String location)
throws GeneralSecurityException, IOException, DocumentException {
// Creating the reader and the stamper
PdfReader reader = new PdfReader(pdf, null);
ByteArrayOutputStream baos = new ByteArrayOutputStream();
PdfStamper stamper =
PdfStamper.createSignature(reader, baos, '\0', null, true);
// Creating the appearance
PdfSignatureAppearance appearance = stamper.getSignatureAppearance();
appearance.setReason(reason);
appearance.setLocation(location);
// Creating the signature
ExternalSignature pks =
new PrivateKeySignature(pk, DigestAlgorithms.SHA256, null);
ExternalDigest digest = new BouncyCastleDigest();
MakeSignature.signDetached(appearance, digest, pks, chain,
null, null, null, 0, CryptoStandard.CMS);
return baos.toByteArray();
}
}
30
http://commons.apache.org/fileupload/

Digital Signatures for PDF documents
2012
113
You should adapt this example according to the best practices described in chapter 3. As this is a
sample available online for everybody to test, I omitted all the extras on purpose; I don’t want
anybody to mistake a PDF with a test signature with an officially signed PDF.
BouncyCastle-related problems
If you look closely, you’ll notice one peculiar difference with previous examples: I’m not using Bouncy
Castle anymore as the security provider. We noticed a problem that is caused by running two
different web apps in the same JVM that require a different version of Bouncy Castle. One
application adds the BouncyCastleProvider version 1.46 to the Security class; the other
tries to add the BouncyCastleProvider version 1.47. This leads to all kinds of exceptions.
I would strongly advise against sharing a JVM when deploying an application that signs documents. It
opens the way for security liabilities: you don’t want a rogue web application to have access to your
private key and credentials. I’m mentioning this problem because I experienced it on a test server,
and I thought it would be interesting to share that experience. It’s the kind of problem you run into if
you’re an early adopter of new versions of software.
Suppose that you’re an early adopter too, and that you always want to use the most recent version
of iText. In that case, you’ll have to upgrade often. But is this in line with your company’s policy?
Maybe your boss doesn’t want you to upgrade the code that runs on a machine with a Hardware
Security Module a couple of times a year. If that is the case, you could separate the PDF functionality
from the signing functionality.
4.3.2 Signing a document on the client using a signature created on the server
In section 4.1 and 4.2, we’ve signed a PDF using iText and a standalone Java program, but the actual
signature was created on another device: a Hardware Security Module, a USB token, a smart card.
Now we’re going to look at an example where we’ll sign a PDF in a standalone application, but we’ll
create the signature on a server. Let’s take a look at the client side first (code sample 4.12).
Code sample 4.12: The client-side application
public static final String SRC = "src/main/resources/hello.pdf";
public static final String DEST = "results/chapter4/hello_server.pdf";
public static final String CERT =
"http://demo.itextsupport.com/SigningApp/itextpdf.cer";
public static void main(String[] args)
throws GeneralSecurityException, IOException, DocumentException {
CertificateFactory factory = CertificateFactory.getInstance("X.509");
URL certUrl = new URL(CERT);
Certificate[] chain = new Certificate[1];
chain[0] = factory.generateCertificate(certUrl.openStream());
ClientServerSigning app = new ClientServerSigning();
app.sign(SRC, DEST, chain, CryptoStandard.CMS, "Test", "Ghent");
}
public void sign(String src, String dest, Certificate[] chain,
CryptoStandard subfilter, String reason, String location)
throws GeneralSecurityException, IOException, DocumentException {
// Creating the reader and the stamper
PdfReader reader = new PdfReader(src);
FileOutputStream os = new FileOutputStream(dest);
PdfStamper stamper = PdfStamper.createSignature(reader, os, '\0');

Digital Signatures for PDF documents
2012
114
// Creating the appearance
PdfSignatureAppearance appearance = stamper.getSignatureAppearance();
appearance.setReason(reason);
appearance.setLocation(location);
appearance.setVisibleSignature(new Rectangle(36, 748, 144, 780), 1, "sig");
// Creating the signature
ExternalDigest digest = new BouncyCastleDigest();
ExternalSignature signature = new ServerSignature();
MakeSignature.signDetached(appearance, digest, signature, chain,
null, null, null, 0, subfilter);
}
We start by retrieving the certificate(s) from the server. We’re reusing the self-signed certificate
created for the previous example. We could easily keep a local copy of the certificates in the chain as
these certificates are public anyway. In the sign() method, we now use a custom implementation
of the ExternalSignature interface. The source of this class is shown in code sample 4.13.
Code sample 4.13: The ServerSignature class
public class ServerSignature implements ExternalSignature {
public static final String SIGN =
"http://demo.itextsupport.com/SigningApp/signbytes";
public String getHashAlgorithm() {
return DigestAlgorithms.SHA256;
}
public String getEncryptionAlgorithm() {
return "RSA";
}
public byte[] sign(byte[] message) throws GeneralSecurityException {
try {
URL url = new URL(SIGN);
HttpURLConnection conn = (HttpURLConnection)url.openConnection();
conn.setDoOutput(true);
conn.setRequestMethod("POST");
conn.connect();
OutputStream os = conn.getOutputStream();
os.write(message);
os.flush();
os.close();
InputStream is = conn.getInputStream();
ByteArrayOutputStream baos = new ByteArrayOutputStream();
byte[] b = new byte[1];
int read;
while ((read = is.read(b)) != -1) {
baos.write(b, 0, read);
}
is.close();
return baos.toByteArray();
} catch (IOException e) {
throw new ExceptionConverter(e);
}
}
}

Digital Signatures for PDF documents
2012
115
Let’s assume that we’ll always sign using SHA-256 with RSA on the server. As soon as the sign()
method is triggered from within iText, a HTTP Post connection is opened to the server. We upload a
byte[] containing the hash of a byte range in the PDF along with authenticated attributes. We
receive an array with the signed bytes.
What happens on the server side? That’s shown in code sample 4.14.
Code sample 4.14: The Servlet that signs the hash
public class SignBytes extends HttpServlet {
public void init(ServletConfig config) throws ServletException {
super.init(config);
String keystorepath = getServletConfig().getInitParameter("keystorepath");
String keystoretype = getServletConfig().getInitParameter("keystoretype");
String alias = getServletConfig().getInitParameter("alias");
String storepass = getServletConfig().getInitParameter("storepass");
String keypass = getServletConfig().getInitParameter("keypass");
try {
InputStream is = getServletContext().getResourceAsStream(keystorepath);
KeyStore ks = KeyStore.getInstance(keystoretype);
ks.load(is, storepass.toCharArray());
PrivateKey pk = (PrivateKey)ks.getKey(alias, keypass.toCharArray());
config.getServletContext().setAttribute("pk", pk);
} catch (GeneralSecurityException e) {
throw new ServletException(e);
} catch (IOException e) {
throw new ServletException(e);
}
}
protected void doPost(HttpServletRequest req, HttpServletResponse resp)
throws ServletException, IOException {
resp.setContentType("application/octet-stream");
ByteArrayOutputStream baos = new ByteArrayOutputStream();
InputStream is = req.getInputStream();
int read;
byte[] data = new byte[256];
while ((read = is.read(data, 0, data.length)) != -1) {
baos.write(data, 0, read);
}
data = baos.toByteArray();
try {
Signature sig = Signature.getInstance("SHA256withRSA");
PrivateKey pk = (PrivateKey)getServletContext().getAttribute("pk");
sig.initSign(pk);
sig.update(data);
data = sig.sign();
OutputStream os = resp.getOutputStream();
os.write(data, 0, data.length);
os.flush();
os.close();
} catch (GeneralSecurityException e) {
e.printStackTrace();
}
}
}

Digital Signatures for PDF documents
2012
116
Again we read all the parameters from the web.xml, but now we store a PrivateKey object in
the Servlet context. Whenever the sign() method is triggered in the ServerSignature class,
the SignBytes Servlet accepts those bytes in the doPost() method. The bytes are signed using
the java.security.Signature class.
NOTE: iText isn’t involved in the server-side process. The signed bytes are sent to the client
through the OutputStream of the HttpResponse. The client accepts the signed bytes,
and iText puts them in the PDF.
The reverse can also be done: suppose you have a document on the server, and you want to create a
signature on the client, but you don’t want to use iText in the client-side application.
4.3.3 Signing a document on the server using a signature created on the client
This example is more complex because we need two requests from the client:
Pre-signing— the client asks the server for a hash.
Post-signing— the client sends the signed bytes to the server.
We’ll create a Proof-of-Concept that makes a lot of assumptions. Building a robust application would
lead us too far astray. Code sample 4.15 shows the first part of the code on the client side.
Code sample 4.15: Calling the PreSign Servlet from the client
// we make a connection to a PreSign servlet
URL url = new URL("http://demo.itextsupport.com/SigningApp/presign";);
HttpURLConnection conn = (HttpURLConnection)url.openConnection();
conn.setDoOutput(true);
conn.setRequestMethod("POST");
conn.connect();
// we upload our self-signed certificate
OutputStream os = conn.getOutputStream();
FileInputStream fis = new FileInputStream(CERT);
int read;
byte[] data = new byte[256];
while ((read = fis.read(data, 0, data.length)) != -1) {
os.write(data, 0, read);
}
os.flush();
os.close();
// we use cookies to maintain a session
List<String> cookies = conn.getHeaderFields().get("Set-Cookie");
// we receive a hash that needs to be signed
InputStream is = conn.getInputStream();
ByteArrayOutputStream baos = new ByteArrayOutputStream();
data = new byte[256];
while ((read = is.read(data)) != -1) {
baos.write(data, 0, read);
}
is.close();
byte[] hash = baos.toByteArray();
We open a connection to a Servlet and we post our self-signed certificate (CERT) so that it can be
used to prepare a signed document on the server. We receive a byte[] that needs to be signed on
the client. Code sample 4.16 shows how this byte[] was created.

Digital Signatures for PDF documents
2012
117
Code sample 4.16: the PreSign servlet
protected void doPost(HttpServletRequest req, HttpServletResponse resp)
throws ServletException, IOException {
resp.setContentType("application/octet-stream");
try {
// We get the self-signed certificate from the client
CertificateFactory factory = CertificateFactory.getInstance("X.509");
Certificate[] chain = new Certificate[1];
chain[0] = factory.generateCertificate(req.getInputStream());
// we create a reader and a stamper
PdfReader reader = new PdfReader(hello);
ByteArrayOutputStream baos = new ByteArrayOutputStream();
PdfStamper stamper = PdfStamper.createSignature(reader, baos, '\0');
// we create the signature appearance
PdfSignatureAppearance sap = stamper.getSignatureAppearance();
sap.setReason("Test");
sap.setLocation("On a server!");
sap.setVisibleSignature(new Rectangle(36, 748, 144, 780), 1, "sig");
sap.setCertificate(chain[0]);
// we create the signature infrastructure
PdfSignature dic = new PdfSignature(
PdfName.ADOBE_PPKLITE, PdfName.ADBE_PKCS7_DETACHED);
dic.setReason(sap.getReason());
dic.setLocation(sap.getLocation());
dic.setContact(sap.getContact());
dic.setDate(new PdfDate(sap.getSignDate()));
sap.setCryptoDictionary(dic);
HashMap<PdfName, Integer> exc = new HashMap<PdfName, Integer>();
exc.put(PdfName.CONTENTS, new Integer(8192 * 2 + 2));
sap.preClose(exc);
ExternalDigest externalDigest = new ExternalDigest() {
public MessageDigest getMessageDigest(String hashAlgorithm)
throws GeneralSecurityException {
return DigestAlgorithms.getMessageDigest(hashAlgorithm, null);
}
};
PdfPKCS7 sgn = new PdfPKCS7(null, chain, "SHA256",
null, externalDigest, false);
InputStream data = sap.getRangeStream();
byte hash[] = DigestAlgorithms.digest(data,
externalDigest.getMessageDigest("SHA256"));
Calendar cal = Calendar.getInstance();
byte[] sh = sgn.getAuthenticatedAttributeBytes(hash, cal,
null, null, CryptoStandard.CMS);
// We store the objects we'll need for post signing in a session
HttpSession session = req.getSession(true);
session.setAttribute("sgn", sgn);
session.setAttribute("hash", hash);
session.setAttribute("cal", cal);
session.setAttribute("sap", sap);
session.setAttribute("baos", baos);
// we write the hash that needs to be signed to the HttpResponse output
OutputStream os = resp.getOutputStream();
os.write(sh, 0, sh.length);
os.flush();
os.close();
} catch (DocumentException e) {
throw new IOException(e);

Digital Signatures for PDF documents
2012
118
} catch (GeneralSecurityException e) {
throw new IOException(e);
}
}
It’s immediately clear that this is only a Proof of Concept. We start by creating a certificate chain that
consists of only one certificate; in reality, the chain will consist of more certificates. We create a
reader (for a Hello World file), a stamper, and an appearance.
Instead of using MakeSignature, we have to do all the nitty-gritty work of creating the signature
infrastructure ourselves. I won’t go into the details, but this part of the code gives you an idea of
what iText looks like on the inside.
NOTE: If you want to create a real-world application where the PDF remains on the server,
and the signature is created on the client, you’ll probably want to create an implementation
of the ExternalSignature interface similar to what we’ve done in section 4.3.2.
You probably won’t keep all the information in memory, but serialize all the objects involved
as early as possible.
The Servlet responds with a byte[] that needs to be signed on the client. Once we receive the the
bytes, we’ll need to shape them correctly and insert them in the PDF. We store the objects needed to
achieve this in an HttpSession. Code sample 4.17 shows the second part of the client application.
Code sample 4.17: Calling the PostSign Servlet from the client
// we load our private key from the key store
KeyStore ks = KeyStore.getInstance(KeyStore.getDefaultType());
ks.load(new FileInputStream(KEYSTORE), PASSWORD);
String alias = (String)ks.aliases().nextElement();
PrivateKey pk = (PrivateKey) ks.getKey(alias, PASSWORD);
// we sign the bytes received from the server
Signature sig = Signature.getInstance("SHA256withRSA");
sig.initSign(pk);
sig.update(hash);
data = sig.sign();
// we make a connection to the PostSign Servlet
url = new URL("http://demo.itextsupport.com/SigningApp/postsign");
conn = (HttpURLConnection)url.openConnection();
for (String cookie : cookies) {
conn.addRequestProperty("Cookie", cookie.split(";", 2)[0]);
}
conn.setDoOutput(true);
conn.setRequestMethod("POST");
conn.connect();
// we upload the signed bytes
os = conn.getOutputStream();
os.write(data);
os.flush();
os.close();
We’re not using iText at all on the client. We create a KeyStore object from which we obtain a
PrivateKey. We sign the bytes returned by the PreSign Servlet using the Signature class in
the java.security package. We connect to the PostSign Servlet and send the signed bytes to
the server. Code sample 4.18 shows what happens with these bytes.

Digital Signatures for PDF documents
2012
119
Code sample 4.18: the PostSign Servlet
protected void doPost(HttpServletRequest req, HttpServletResponse resp)
throws ServletException, IOException {
resp.setContentType("application/octet-stream");
// we get the objects we need for postsigning from the session
HttpSession session = req.getSession(false);
PdfPKCS7 sgn = (PdfPKCS7) session.getAttribute("sgn");
byte[] hash = (byte[]) session.getAttribute("hash");
Calendar cal = (Calendar) session.getAttribute("cal");
PdfSignatureAppearance sap =
(PdfSignatureAppearance) session.getAttribute("sap");
ByteArrayOutputStream os =
(ByteArrayOutputStream) session.getAttribute("baos");
session.invalidate();
// we read the signed bytes
ByteArrayOutputStream baos = new ByteArrayOutputStream();
InputStream is = req.getInputStream();
int read;
byte[] data = new byte[256];
while ((read = is.read(data, 0, data.length)) != -1) {
baos.write(data, 0, read);
}
// we complete the PDF signing process
sgn.setExternalDigest(baos.toByteArray(), null, "RSA");
byte[] encodedSig = sgn.getEncodedPKCS7(hash, cal, null,
null, null, CryptoStandard.CMS);
byte[] paddedSig = new byte[8192];
System.arraycopy(encodedSig, 0, paddedSig, 0, encodedSig.length);
PdfDictionary dic2 = new PdfDictionary();
dic2.put(PdfName.CONTENTS, new PdfString(paddedSig).setHexWriting(true));
try {
sap.close(dic2);
} catch (DocumentException e) {
throw new IOException(e);
}
// we write the signed document to the HttpResponse output stream
byte[] pdf = os.toByteArray();
OutputStream sos = resp.getOutputStream();
sos.write(pdf, 0, pdf.length);
sos.flush();
sos.close();
}
We start by retrieving the objects created in the PreSign Servlet from the HttpSession, we
read the bytes sent by the client, and we continue doing the work that is normally done by the
MakeSignature class. For this Proof of Concept, we send the resulting PDF to the client.
Writing this example, was fun, I can’t help asking myself: Does this make sense? Let’s find out.
4.3.4 Choosing the right architecture
Based on the examples we’ve made in previous sections and chapters, we can choose between four
major configurations: one where the application runs entirely on the client, one where the
application runs on the server, and two different client-server architectures.

Digital Signatures for PDF documents
2012
120
The application runs entirely on the client
Suppose you’re writing an offline, standalone Desktop application that allows people to sign a PDF
document. In that case, you’re using one if the architectures described in figure 4.12.
Figure 4.12: Client-side solutions
Most of the examples we’ve made in this white paper were standalone applications in which iText
created the syntactical infrastructure to add a digital signature to a PDF document. In the schema
shown to the left, the signature was created on a device, for instance a USB token or a smart card. In
the situation shown to the left, the signature was created by iText using a software certificate.
What you see is what you sign (WYSIWYS); you select a document on your own machine. If you
accidentally pick the wrong document, there’s no harm done: it remains on your desktop, and you
can easily delete documents you didn’t mean to sign. The situation where you sign with a software
certificate is less safe than the situation where you sign with a USB token or a smart card, because
software certificates can be compromised more easily.
The application runs entirely on the server
In figure 4.13, we see the architecture we used when we built our signature server. We’ve used a
software certificate —a self-signed certificate for testing purposes only. We’ve already explained the
advantages of using a HSM in the previous chapter.
Figure 4.13: Server-side solutions
This is the architecture that will be used when documents need to be signed by companies, instead
of individual people: contracts, official documents from the government, and so on. In a production
environment —be it using a web interface, a cloud service, or another network solution— signature
servers should be secured using different mechanisms. You’ll only be able to reach these servers
from a restricted number of IP addresses; you’ll need credentials to access them; and so on.

Digital Signatures for PDF documents
2012
121
Typically the documents will be archived on the server, so that the company or organization
responsible for the signature can keep track of the number and the content of the documents that
were signed.
Some companies use this architecture to offer signing services in the cloud. They manage your
documents and sign them with their own private key. In this case, you aren’t the signer. You entitle a
third party to sign as your legal representative. Other companies create a key store for you on their
server, and allow you to sign documents with what they claim is your signature. That’s not entirely
correct. Your personal signature requires a key that is private, and a private key isn’t private if a third
party has access to it, is it?
IMPORTANT: It goes without saying that you should never write an application that sends a
private key store over a network. Keep your private key in a safe place!
A company offering a signing server in the cloud will store IP-addresses, timestamps, login
information, and so on. From a technical point of view, WYSIWYS isn’t guaranteed. The signer can
never be sure which document(s) he or she is signing because he can view a copy of the document,
but the actual bits and bytes that are signed remain on the server. A Common Criteria (ISO/IEC
15408) certification can introduce sufficient trust to make such a solution work.
NOTE: The international “Common Criteria for Information Technology Security Evaluation”
standard defines a framework in which computer system users can specify their security
functional and assurance requirements, vendors can then implement and make claims about
the security attributes of their products, and testing laboratories can evaluate the products
to determine if they actually meet the claims. This provides assurance that the process of
specification, implementation and evaluation of a computer security product has been
conducted in a rigorous and standard manner.
Even if you trust a third party to keep your key safe from hackers and if you trust that company never
to sign a document in your name without you knowing, there’s always a chance that your credentials
to use the online signing service get compromised. Granted, this sounds more than a tad paranoid,
but when discussing security hazards, it’s your duty to be paranoid.
The application runs on the client, the signature is created on the server
Figure 4.14 describes an architecture that can be useful in an intranet. For instance: an organization
has a Hardware Security Module on a secured server, running an application that signs messages.
This application is agnostic regarding the nature of the messages: it could be a hash of PDF byte
array, a hashed XML file, a digest of some plain text… It shouldn’t matter. The client could then be an
application running on another server hosting an iText application.

Digital Signatures for PDF documents
2012
122
Figure 4.14: Client-server solution with iText only on the client
Another possible use case would be a situation where local dealers have a Desktop application that
allows them to create contracts in PDF. These PDFs are signed using a central certificate of the
mother company.
Although it’s technically possible to build such a solution, this design has some disadvantages. For
example: the mother company only receives digests of documents, and can’t archive the content of
what was signed. The company depends on the local dealers to archive the signed documents, for
instance by uploading them to a central repository.
The application runs on the server, the signature is created on the client
The context of figure 4.15 could be a Document or Enterprise Content Management System (DMS,
ECM…) that allows people to sign documents that reside (and remain) on the server using their
private key on the client-side. This solution isn’t WYSIWYS; the signer receives a hash of a document,
but when he or she signs it, the signer has no idea which document the hash belongs to. The signer
will have to trust the application. At least, this architecture doesn’t bring the private key in jeopardy.
Figure 4.15: Client-Server solution with iText only on the server
It isn’t trivial to build a system like the one in figure 4.15. Usually, you’ll download the document
from the DMS or ECM, view it, sign it, and upload it.
I’ve once heard of an implementation by a bank (I didn’t catch its name). The bank made its
customers believe they were signing documents locally using their eID. In reality, the bank had
created different key stores on the server for every customer. The eID was used only for
authentication, and authenticated customers signed documents using their key store on the server.
Customers who weren’t tech-savvy believed that they had signed the document using their eID, and
they didn’t understand why their documents always indicated that the identity of the signer couldn’t

Digital Signatures for PDF documents
2012
123
be verified. Their documents couldn’t be validated with the Belgian Root CA Certificate because
another key store was used.
This example demonstrates that you should choose the architecture of your signing solution with
great care.
4.4 Summary
We started this chapter with the PKCS#11-way to sign PDF documents using a signature that is
created on hardware. We signed documents using a Hardware Security Module, using a USB token,
and using a smart card. We learned about the eID, an identity card in the form of a smart card. First
we signed documents with a test card using MSCAPI and PKCS#11. Then we used the
javax.smartcardio API to retrieve information from the card, and to sign messages on secure
smart card readers.
After having written many small standalone applications, we wrote a Servlet as a Proof of Concept
for an online signing service. We also created some experimental client-server test cases. Finally, we
looked at an overview of different architectures. The conclusions that were made for some of these
architectures were at times controversial; many companies have built a business using a pragmatic
approach to tackle issues that are difficult to solve in a cloud environment. Please understand that I
wrote that final section in ‘paranoid’-mode. A less optimal solution can still be valuable in many
situations, but you should be aware that there’s always a tradeoff.
In the next chapter, we’ll learn how to verify signatures automatically, without having to open the
document in Adobe Reader. We’ll also find out how we can extend the life of a signed document.

Digital Signatures for PDF documents
2012
124
5. Validation of signed documents
When you receive a signed PDF, you can open it in Adobe Reader and check if the signature is valid
by opening the signature panel, or —in the case of a visible signature— by clicking the signature’s
widget annotation. That’s easy. It’s a different story when you receive thousands of PDFs. In that
case, opening the documents manually one by one isn’t an option; you’ll want to test the integrity of
the documents and the validity of the signatures in an automated process.
5.1 Checking a document’s integrity
When we discussed the goal of signing documents using a digital signature, we listed three reasons:
to ensure the integrity of the document, to get assurance about the identity of the signer, to make
sure the signer can’t deny he has signed the document. Let’s start by looking at the integrity of the
document.
5.1.1 Listing the signatures in a document
Code sample 5.1 shows a method that accepts the path to a PDF file, and that loops over the
signatures that are available in that document. This is done using the getSignatureNames()
method in the AcroFields class.
Code sample 5.1: Listing the signatures in a document
public void verifySignatures(String path)
throws IOException, GeneralSecurityException {
System.out.println(path);
PdfReader reader = new PdfReader(path);
AcroFields fields = reader.getAcroFields();
ArrayList<String> names = fields.getSignatureNames();
for (String name : names) {
System.out.println("===== " + name + " =====");
verifySignature(fields, name);
}
System.out.println();
}
Let’s execute this code on some of the PDFs we’ve created in chapter 2, more specifically on:
The result of code sample 2.14— how NOT to add an annotation to a signed document,
The PDF shown in figure 2.31— a document signed by four different people in a workflow,
The PDF shown in figure 2.33— the document from figure 2.31, broken by a fifth person.
What does iText tell us about the integrity of these documents?
5.1.2 Checking the integrity of a revision
When you look at figure 2.31, you see that the signature panel lists different revisions. The document
was certified by Alice Specimen. That’s revision one. The next line shows “Rev. 2: Signed by Bob
Specimen”; revision 3 is signed by Carol; revision 4 is signed by Dave. Code sample 5.2 shows how to
find out more about the integrity of each revision.
Code sample 5.2: Checking the integrity of a revision based on a digital signature
public PdfPKCS7 verifySignature(AcroFields fields, String name)
throws GeneralSecurityException, IOException {
System.out.println("Signature covers whole document: "
+ fields.signatureCoversWholeDocument(name));

Digital Signatures for PDF documents
2012
125
System.out.println("Document revision: " + fields.getRevision(name)
+ " of " + fields.getTotalRevisions());
PdfPKCS7 pkcs7 = fields.verifySignature(name);
System.out.println("Integrity check OK? " + pkcs7.verify());
return pkcs7;
}
The signatureCoversWholeDocument() method is self-explanatory. The getRevision()
method tells you which revision is covered. The getTotalRevisions() method will typically
give you the number of signatures in the document, or that number plus one if changes were applied
after the last time the document was signed.
We create a PdfPKCS7 object to verify the integrity of the document with the verify() method.
We’ll use this object later on, to find more information about the signature as well as the signer.
Verifying an invalid signature
When we execute this code on a broken PDF, we get the following result:
results/chapter2/hello_level_1_annotated_wrong.pdf
===== sig =====
Signature covers whole document: false
Document revision: 1 of 2
Integrity check OK? false
There was only one signature in this document. Hence, there’s only one revision, but iText tells you
there are two because an annotation was added after the document was signed by Bruno Specimen.
The total number of revisions returned by iText may be misleading, but it was a choice we made to
make sure you notice that something is wrong. The annotation was added incorrectly, breaking the
integrity of the revision signed by Bruno Specimen. As a result, the verify() method returns false.
Verifying a series of valid signatures
When we execute the code on the PDF signed by four people, we get:
results/chapter2/step_4_signed_by_alice_bob_carol_and_dave.pdf
===== sig1 =====
Signature covers whole document: false
Document revision: 1 of 4
Integrity check OK? true
===== sig2 =====
Signature covers whole document: false
Document revision: 2 of 4
Integrity check OK? true
===== sig3 =====
Signature covers whole document: false
Document revision: 3 of 4
Integrity check OK? true
===== sig4 =====
Signature covers whole document: true
Document revision: 4 of 4
Integrity check OK? true
The result of the signatureCoversWholeDocument() method is false until we reach the
final signature. We see four revisions, and the integrity of each revision is OK.

Digital Signatures for PDF documents
2012
126
Verifying signatures that break DMP settings
However, when we verify the PDF that was invalidated by Chuck after it was signed by Dave, we get:
results/chapter2/step_6_signed_by_dave_broken_by_chuck.pdf
===== sig1 =====
Signature covers whole document: false
Document revision: 1 of 5
Integrity check OK? true
===== sig2 =====
Signature covers whole document: false
Document revision: 2 of 5
Integrity check OK? true
===== sig3 =====
Signature covers whole document: false
Document revision: 3 of 5
Integrity check OK? true
===== sig4 =====
Signature covers whole document: false
Document revision: 4 of 5
Integrity check OK? true
Revisions 1 to 4 all pass the integrity check, but we know from figure 2.33 that two signatures are
invalidated. The signatures aren’t broken, but they are invalidated by content of later revisions that
don’t adhere to limitations imposed in earlier revisions.
Limitation of the current iText version
iText can’t verify the ‘integrity’ of revision 5 because there’s no signature involved. There’s no hash in
revision 5 that can be decrypted and compared with the PDF bytes. iText can detect broken
signatures, but doesn’t detect later invalidation (yet).
What we’d need to do, is to find out all the permissions that are involved, and then look at the
changes that were applied after a specific revision. The former is easy to achieve; we’ll do that in the
next section. The latter is more difficult; we’d need to check which content is added in-between
revisions and after the final revision. All content other than form fields and annotations invalidate
the signature of the previous revision. If form fields or annotations are added, these actions need to
be compared with the MDP settings of the previous signatures. This isn’t trivial. We’ve put it on our
development roadmap, but we can’t give an ETA because other projects have a higher priority for the
time being. Now let’s see what more information we can get from a signature.
5.2 Retrieving information from a signature
Using the verifySignature() method from code sample 5.2, we checked the integrity of signed
documents, but we didn’t retrieve much information about the signatures.
5.2.1 Overview of the information stored in a signature field and dictionary
Code sample 5.3 uses this method, but also returns useful info about the signature field, the
signature field’s widget annotation, the signature dictionary, the signature, and the signer.
Code sample 5.3: Retrieving information from a signature
public SignaturePermissions inspectSignature(
AcroFields fields, String name, SignaturePermissions perms)
throws GeneralSecurityException, IOException {
List<FieldPosition> fps = fields.getFieldPositions(name);

Digital Signatures for PDF documents
2012
127
if (fps != null && fps.size() > 0) {
FieldPosition fp = fps.get(0);
Rectangle pos = fp.position;
if (pos.getWidth() == 0 || pos.getHeight() == 0) {
System.out.println("Invisible signature");
}
else {
System.out.println(String.format(
"Field on page %s; llx: %s, lly: %s, urx: %s; ury: %s", fp.page,
pos.getLeft(), pos.getBottom(), pos.getRight(), pos.getTop()));
}
}
PdfPKCS7 pkcs7 = super.verifySignature(fields, name);
System.out.println("Digest algorithm: " + pkcs7.getHashAlgorithm());
System.out.println("Encryption algorithm: " + pkcs7.getEncryptionAlgorithm());
System.out.println("Filter subtype: " + pkcs7.getFilterSubtype());
X509Certificate cert = (X509Certificate) pkcs7.getSigningCertificate();
System.out.println("Name of the signer: " +
CertificateInfo.getSubjectFields(cert).getField("CN"));
if (pkcs7.getSignName() != null)
System.out.println("Alternative name of the signer: "
+ pkcs7.getSignName());
SimpleDateFormat date_format = new SimpleDateFormat("yyyy-MM-dd HH:mm:ss.SS");
System.out.println("Signed on: " +
date_format.format(pkcs7.getSignDate().getTime()));
if (pkcs7.getTimeStampDate() != null) {
System.out.println("TimeStamp: " +
date_format.format(pkcs7.getTimeStampDate().getTime()));
TimeStampToken ts = pkcs7.getTimeStampToken();
System.out.println("TimeStamp service: " + ts.getTimeStampInfo().getTsa());
System.out.println("TimeStamp verified? "+ pkcs7.verifyTimestampImprint());
}
System.out.println("Location: " + pkcs7.getLocation());
System.out.println("Reason: " + pkcs7.getReason());
PdfDictionary sigDict = fields.getSignatureDictionary(name);
PdfString contact = sigDict.getAsString(PdfName.CONTACTINFO);
if (contact != null)
System.out.println("Contact info: " + contact);
perms = new SignaturePermissions(sigDict, perms);
System.out.println("Signature type: " +
(perms.isCertification() ? "certification" : "approval"));
System.out.println("Filling out fields allowed: " +
perms.isFillInAllowed());
System.out.println("Adding annotations allowed: " +
perms.isAnnotationsAllowed());
for (FieldLock lock : perms.getFieldLocks()) {
System.out.println("Lock: " + lock.toString());
}
return perms;
}
We start by checking the visibility of the signature annotation. A signature is represented using a
form field. You can use the getFieldPositions() method to get the page number that
contains the widget annotation and the coordinates on that page representing the field —assuming
there is such a page. As defined in the PDF specification, an invisible signature field will have a widget
annotation with a zero width or height. A signature field will also be invisible if the Hidden of NoView
flag of the widget annotation are set.

Digital Signatures for PDF documents
2012
128
Next, we use the PdfPKCS7 object and two of its methods —getHashAlgorithm() and
getEncryptionAlgorithm()— to find out how the message digest of the PDF bytes was
created and how these bytes and additional attributes were signed. The getFilterSubtype()
will tell you how the signed bytes are stored in the PDF (see section 2.1.1).
We need the signing certificate if we want to know the name of the signer. We cast the result of the
getSigningCertificate() method to an X509Certificate object, and we can use the
CertificateInfo helper class to get more info, for instance: the subject fields. In this example,
we only retrieve the Common Name (“CN”). If you look at code sample 1.9 showing the contents of
a public certificate, you see that we could also ask for information such as the Organization (“O”),
the Organizational Unit (“OU”), and so on. We’ll do much more with certificates in the next section.
NOTE: The getSignName() usually doesn’t return any information. That specific field in
the signature dictionary should only be used when somebody wants to sign a document and
his name can’t be retrieved from the certificate.
We can get the time on the clock of the computer of the signer using the getSignDate() method.
If a timestamp was applied, we need the getTimeStampDate() method. You can check if the
timestamp covers the document with the verifyTimestampImprint() method. As we’re using
BouncyCastle to verify signatures, we can also retrieve a TimeStampToken object. This object
gives you access to the TimeStampInfo which reveals plenty of information on the TSA. This is the
object you need if you want to check the TSA’s certificate.
The PdfPKCS7 object has methods for the most common entries in the signature dictionary, such
as getLocation() and getReason(). If you want less common entries, such as the contact
info, you should use the getSignatureDictionary() method and get the properties by name.
We also need the signature dictionary if we want to create a SignaturePermissions object.
Every new signature can add more restrictions to a document, but it can’t take away previous
restrictions. That explains why you need to pass the SignaturePermissions instance of the
previous signature, or null if there was none. We can use this class to check whether the signature
was meant for certification, or for approval. We can also check the MDP settings: is form filling and
adding extra signatures allowed? Is adding annotations allowed? Finally, we can also list the locks
that are set on the fields.
5.2.2 Inspecting signatures
If we return to the PDF from figure 2.31, and inspect the signatures, we get the following output:
results/chapter2/step_4_signed_by_alice_bob_carol_and_dave.pdf
===== sig1 =====
Field on page 1; llx: 36.0, lly: 740.0, urx: 559.0; ury: 790.0
Signature covers whole document: false
Document revision: 1 of 4
Integrity check OK? true
Digest algorithm: SHA256
Encryption algorithm: RSA
Filter subtype: /adbe.pkcs7.detached
Name of the signer: Alice Specimen
Signed on: 2012-09-17 18:03:44.00

Digital Signatures for PDF documents
2012
129
Location:
Reason:
Contact info:
Signature type: certification
Filling out fields allowed: true
Adding annotations allowed: false
===== sig2 =====
Field on page 1; llx: 36.0, lly: 654.0, urx: 559.0; ury: 704.0
Signature covers whole document: false
Document revision: 2 of 4
Integrity check OK? true
Digest algorithm: SHA256
Encryption algorithm: RSA
Filter subtype: /adbe.pkcs7.detached
Name of the signer: Bob Specimen
Signed on: 2012-09-17 18:03:44.00
Location:
Reason:
Contact info:
Signature type: approval
Filling out fields allowed: true
Adding annotations allowed: false
Lock: /Include[sig1, approved_bob, sig2]
===== sig3 =====
Field on page 1; llx: 36.0, lly: 568.0, urx: 559.0; ury: 618.0
Signature covers whole document: false
Document revision: 3 of 4
Integrity check OK? true
Digest algorithm: SHA256
Encryption algorithm: RSA
Filter subtype: /adbe.pkcs7.detached
Name of the signer: Carol Specimen
Signed on: 2012-09-17 18:03:44.00
Location:
Reason:
Contact info:
Signature type: approval
Filling out fields allowed: true
Adding annotations allowed: false
Lock: /Include[sig1, approved_bob, sig2]
Lock: /Exclude[approved_dave, sig4]
===== sig4 =====
Field on page 1; llx: 36.0, lly: 482.0, urx: 559.0; ury: 532.0
Signature covers whole document: true
Document revision: 4 of 4
Integrity check OK? true
Digest algorithm: SHA256
Encryption algorithm: RSA
Filter subtype: /adbe.pkcs7.detached
Name of the signer: Dave Specimen
Signed on: 2012-09-17 18:03:44.00
Location:
Reason:
Contact info:
Signature type: approval
Filling out fields allowed: false
Adding annotations allowed: false
Lock: /Include[sig1, approved_bob, sig2]

Digital Signatures for PDF documents
2012
130
Lock: /Exclude[approved_dave, sig4]
Lock: /All
All revisions were signed using SHA256 with RSA, and the /adbe.pkcs7.detached sub filter. We
didn’t add any location, reason, or contact info, but we gradually added restrictions. The first
signature was a certification signature that didn’t allow adding annotations. The subsequent
signatures were approval signatures for which a field lock dictionary was defined. Approval
signatures allow adding annotations, but as this was already restricted for the first revision, the
restriction remains valid for the revisions that follow. The document is completely locked with the
fourth revision.
In the next example, we’re inspecting a document that was timestamped:
results/chapter3/hello_token.pdf
===== sig =====
Field on page 1; llx: 36.0, lly: 748.0, urx: 144.0; ury: 780.0
Signature covers whole document: true
Document revision: 1 of 1
Integrity check OK? true
Digest algorithm: SHA384
Encryption algorithm: RSA
Filter subtype: /adbe.pkcs7.detached
Name of the signer: Bruno Lowagie
Signed on: 2012-09-17 17:34:43.00
TimeStamp: 2012-09-17 17:34:54.392
TimeStamp service: 4:
OU=SEIKO Precision Inc.,[email protected],O=GlobalSign,
CN=SEIKO Timestamp Service. Advanced AW02-001
Timestamp verified? true
Location: Ghent
Reason: Test
Contact info:
Signature type: approval
Filling out fields allowed: true
Adding annotations allowed: true
Observe that the time of the TSA is more accurate than the computer time. You can even get the
accuracy of the timestamp from the TimeStampInfo object. There’s a lot more to explore than
what is revealed in this simple example.
Finally, this is the output of the example we made using code sample 2.12:
results/chapter2/field_metadata.pdf
===== Signature1 =====
Field on page 1; llx: 41.3671, lly: 713.71, urx: 237.353; ury: 781.258
Signature covers whole document: true
Document revision: 1 of 1
Integrity check OK? true
Digest algorithm: SHA256
Encryption algorithm: RSA
Filter subtype: /adbe.pkcs7.detached
Name of the signer: Bruno Specimen
Alternative name of the signer: Bruno L. Specimen
Signed on: 2012-08-05 00:00:00.00
Location: Ghent
Reason: Test metadata

Digital Signatures for PDF documents
2012
131
Contact info: 555 123 456
Signature type: approval
Filling out fields allowed: true
Adding annotations allowed: true
In section 2.4.3, we added metadata such as a phone number and an alternative name for Bruno
Specimen. With code sample 5.3, we are able to retrieve that data.
Now that we have more information about the signature, we already have an idea about who signed
the document, but we need to verify the certificates with the CA who issued them to find out if the
certificate were valid at the moment of signing. That’s what the next section is about.
5.3 Validating the certificates of a signature
In section 2.2.2, we added public certificates from individual people to the Trusted Identities. In
3.1.1, we added the root certificate of a CA. In section 3.4.1, we learned that a lot of software and
hardware ships with root stores. In Java, you’ll typically use the cacerts file as your root store.
5.3.1 Creating your own root store
In code sample 5.4, we create our own root store, and we’ll add three certificates: the Adobe Root
CA certificate, the CA Cert root certificate, and the public certificate for Bruno Specimen we created
in code sample 2.3.
Code sample 5.4: Creating a Keystore containing public certificates
KeyStore ks = KeyStore.getInstance(KeyStore.getDefaultType());
ks.load(null, null);
CertificateFactory cf = CertificateFactory.getInstance("X.509");
ks.setCertificateEntry("cacert",
cf.generateCertificate(new FileInputStream(CACERT)));
ks.setCertificateEntry("adobe",
cf.generateCertificate(new FileInputStream(ADOBE)));
ks.setCertificateEntry("bruno",
cf.generateCertificate(new FileInputStream(BRUNO)));
We’ll use this root store to verify the certificates in four PDFs we’ve signed before.
A PDF signed with a CAcert certificate,
A PDF signed with a token from GlobalSign (CDS)
A PDF signed with a self-signed certificate,
A PDF signed with an eID for testing purposes
Normally, we should be able to verify the certificates of the first three PDFs against the root store we
created. As we didn’t add any of the certificates in the certificate chain of the PDF signed with the
smart card, the verification should fail for the fourth PDF.
Let’s give it a try.
5.3.2 Verifying a signature against a key store
In code sample 5.5, we reuse the PdfPKCS7 object and we get the certificate chain using the
getSignCertificateChain() method. We also use the getSignDate() method to get the
date and time if present in the signature dictionary.

Digital Signatures for PDF documents
2012
132
Now we can use the verifyCertificates() method to check if the certificate chain present in
the PDF can be verified against the key store we created.
Code sample 5.5: Verifying certificates
Certificate[] certs = pkcs7.getSignCertificateChain();
Calendar cal = pkcs7.getSignDate();
List<VerificationException> errors =
CertificateVerification.verifyCertificates(certs, ks, cal);
if (errors.size() == 0)
System.out.println("Certificates verified against the KeyStore");
else
System.out.println(errors);
If the errors list is empty, the code shows:
Certificates verified against the KeyStore
This is indeed the case for the first three PDFs. We trusted three certificates by adding them to the
key store ks, and we trust all the PDFs that have one of these certificates in their certificate chain.
This isn’t the case for the PDF signed with the test eID. That’s why we get the following message:
[com.itextpdf.text.pdf.security.VerificationException:
Certificate C=BE,CN=eID test Root CA failed:
Cannot be verified against the KeyStore or the certificate chain]
The square brakets indicate that we’re printing a List object to the System.out. There’s one
element in the List: a VerificationException indicating that the certificate of the root
certificate of my test eID card can’t be verified. To verify the PDF signed with the eID, we need to add
the certificate of the eID test Root CA to our key store, but maybe there are alternatives.
Let’s start by inspecting the certificates and by extracting some extra information regarding the
validity of a certificate on the signing date or even on the current date.
5.3.3 Extracting information from certificates
Code sample 5.6 shows a method we can use to find out if a certificate was valid on the signDate,
and if it’s still valid today. It also shows the Distinguished Name (“DN”) of the issuer of the certificate
and its owner.
Code Sample 5.6: Checking if a certificate was valid on a specific day
public void showCertificateInfo(X509Certificate cert, Date signDate) {
System.out.println("Issuer: " + cert.getIssuerDN());
System.out.println("Subject: " + cert.getSubjectDN());
SimpleDateFormat date_format = new SimpleDateFormat("yyyy-MM-dd HH:mm:ss.SS");
System.out.println("Valid from: " + date_format.format(cert.getNotBefore()));
System.out.println("Valid to: " + date_format.format(cert.getNotAfter()));
try {
cert.checkValidity(signDate);
System.out.println("The certificate was valid at the time of signing.");
} catch (CertificateExpiredException e) {
System.out.println("The certificate was expired at the time of signing.");
} catch (CertificateNotYetValidException e) {
System.out.println(
"The certificate wasn't valid yet at the time of signing.");
}

Digital Signatures for PDF documents
2012
133
try {
cert.checkValidity();
System.out.println("The certificate is still valid.");
} catch (CertificateExpiredException e) {
System.out.println("The certificate has expired.");
} catch (CertificateNotYetValidException e) {
System.out.println("The certificate isn't valid yet.");
}
}
This is an example of the output we get when we check the file signed with the test eID:
=== Certificate 0 ===
Issuer: C=BE,CN=eID test Citizen CA
Subject: C=BE,CN=Alice SPECIMEN (Signature),SURNAME=SPECIMEN,GIVENNAME=Alice
Geldigekaart,SERIALNUMBER=71715100070
Valid from: 2012-01-30 10:20:51.00
Valid to: 2017-01-30 10:20:51.00
The certificate was valid at the time of signing.
The certificate is still valid.
=== Certificate 1 ===
Issuer: C=BE,CN=eID test Root CA
Subject: C=BE,CN=eID test Citizen CA
Valid from: 2009-02-25 18:26:09.00
Valid to: 2059-02-25 18:26:03.00
The certificate was valid at the time of signing.
The certificate is still valid.
=== Certificate 2 ===
Issuer: C=BE,CN=eID test Root CA
Subject: C=BE,CN=eID test Root CA
Valid from: 2009-02-25 18:26:04.00
Valid to: 2059-02-25 18:26:04.00
The certificate was valid at the time of signing.
The certificate is still valid.
Alice’s certificate is valid until 2017. The eID test Citizen and test Root certificate are
valid until 2059. This is just an example of some basic information we can extract from a certificate.
In chapter 3, we’ve also retrieved URLs for CRLs and OCSP servers from the certificate. Instead of
adding the eID test Root to a key store with trusted anchors, we could use a CRL or an OCSP
response to check the validity of a certificate.
5.3.4 Checking if the certificate was revoked using CRLs and OCSP
In code sample 5.7, we take the signing certificate and the certificate of the issuer of that certificate
(or null if it was self-signed). We’ll use these certificates as parameters for the
checkRevocation() method.
Code Sample 5.7: Checking the revocation status of the signing certificate
X509Certificate signCert = (X509Certificate)certs[0];
X509Certificate issuerCert = (certs.length > 1 ? (X509Certificate)certs[1] : null);
System.out.println(
"=== Checking validity of the document at the time of signing ===");
checkRevocation(pkcs7, signCert, issuerCert, cal.getTime());
System.out.println(
"=== Checking validity of the document today ===");
checkRevocation(pkcs7, signCert, issuerCert, new Date());

Digital Signatures for PDF documents
2012
134
Code sample 5.8 shows that the checkRevocation() method first tries to get the OCSP
response stored in the document with the getOcsp() method. If this method returns a
BasicOCSPResp object that isn’t null, we add it to a List. With this list, we create an
OCSPVerifier. This implementation of the CertificateVerifier class will check if the
OCSP responses in the list were valid for the certificate on a specific date —in code sample 5.7 on the
signing date or today. If not, the verifier will try to look for a valid OCSP response online. The
verify() method return a List of VerificationOK objects. If that list is empty, we can’t verify
using OCSP, and we need to look for CRLs.
With the getCRL() method, we get the CRLs that were stored in the signature. We cast the CRL
objects to X509CRL objects, and we pass the list to a CRLVerifier. This verifier will check if the
CRLs in the list were valid on a specific date. If the certificate was revoked an exception will be
thrown. If no valid CRL was found, the verifier will try to fetch a CRL online. If we still didn’t get any
VerificationOK objects, the certificate couldn’t be verified. Otherwise, we get a list of the
checks that made us accept the certificate.
Code Sample 5.8: Checking the validity of a certificate using OCSP
public void checkRevocation(PdfPKCS7 pkcs7,
X509Certificate signCert, X509Certificate issuerCert, Date date)
throws GeneralSecurityException, IOException {
List<BasicOCSPResp> ocsps = new ArrayList<BasicOCSPResp>();
if (pkcs7.getOcsp() != null)
ocsps.add(pkcs7.getOcsp());
OCSPVerifier ocspVerifier = new OCSPVerifier(null, ocsps);
List<VerificationOK> verification =
ocspVerifier.verify(signCert, issuerCert, date);
if (verification.size() == 0) {
List<X509CRL> crls = new ArrayList<X509CRL>();
if (pkcs7.getCRLs() != null) {
for (CRL crl : pkcs7.getCRLs())
crls.add((X509CRL)crl);
}
CRLVerifier crlVerifier = new CRLVerifier(null, crls);
verification.addAll(crlVerifier.verify(signCert, issuerCert, date));
}
if (verification.size() == 0) {
System.out.println("The signing certificate couldn't be verified");
}
else {
for (VerificationOK v : verification)
System.out.println(v);
}
}
The first parameter in the OCSPVerifier and CRLVerifier constructor is always null in this
example. You can chain both verifiers like this: new CRLVerifier(ocspVerifier, crls);
Now, when you use the verify() method on the CRLVerifier, it will first look for CRLs, and
then call the verify() method of the OCSPVerifier, even if a CRL was found. If there was a
valid Certificate Revocation List as well as a valid OCSP response, two different VerificationOK
instances will be returned.

Digital Signatures for PDF documents
2012
135
Let’s look at the output when running this method for the PDF file signed with my CAcert certificate,
for which I included an OCSP response in the signature:
=== Checking validity of the document at the time of signing ===
c.i.t.p.s.OCSPVerifier INFO Valid OCSPs found: 1
CN=Bruno Lowagie,E=bruno@___________ verified with
com.itextpdf.text.pdf.security.OCSPVerifier: Valid OCSPs Found: 1
When we check on the date the document was signed, we added an OCSP response. This response
was found by the getOcsp() method, and it was valid on the signing date.
=== Checking validity of the document today ===
c.i.t.p.s.OCSPVerifier INFO OCSP no longer valid: Sun Oct 07 16:27:16 CEST 2012
after Thu Sep 13 10:18:04 CEST 2012
c.i.t.p.s.OcspClientBouncyCastle INFO Getting OCSP from http://ocsp.cacert.org
c.i.t.p.s.OCSPVerifier INFO Valid OCSPs found: 1
CN=Bruno Lowagie,E=bruno@___________ verified with
com.itextpdf.text.pdf.security.OCSPVerifier: Valid OCSPs Found: 1 (online)
When we do the same check on October 7th, we discover that the OCSP response is no longer valid:
it expired on September 13th. The OCSPVerifier will ask the OcspClientBouncyCastle to
get a new OCSPResponse from http://ocsp.cacert.org and the VerificationOK object
will tell you that one valid OCSP response was found online.
Now let’s look at the document signed with an USB token:
=== Checking validity of the document at the time of signing ===
c.i.t.p.s.OCSPVerifier INFO Valid OCSPs found: 0
c.i.t.p.s.CRLVerifier INFO Valid CRLs found: 1
C=BE,L=Sint-Amandsberg,E=bruno@___________,O=iText Software BVBA,CN=Bruno Lowagie
verified with com.itextpdf.text.pdf.security.CRLVerifier: Valid CRLs found: 1
=== Checking validity of the document today ===
c.i.t.p.s.OCSPVerifier INFO Valid OCSPs found: 0
c.i.t.p.s.CRLVerifier INFO Getting CRL from
http://crl.globalsign.com/gs/gssha2adobe.crl
c.i.t.p.s.CRLVerifier INFO Valid CRLs found: 1
C=BE,L=Sint-Amandsberg,E=bruno@___________,O=iText Software BVBA,CN=Bruno Lowagie
verified with com.itextpdf.text.pdf.security.CRLVerifier: Valid CRLs found: 1
(online)
In this case, there was no OCSP service available, so we didn’t embed an OCSP response. Instead, we
embedded a CRL. This CRL was valid in September, but it was no longer valid in October. We get a
new CRL from http://crl.globalsign.com/gs/gssha2adobe.crl
These are cases were we were able to verify the signatures. You won’t get any positive results when
verifying the documents we signed in chapter 2, for instance with Bruno Specimen’s self-signed key:
=== Checking validity of the document at the time of signing ===
c.i.t.p.s.OCSPVerifier INFO Valid OCSPs found: 0
c.i.t.p.s.CRLVerifier INFO Valid CRLs found: 0
The signing certificate couldn't be verified
=== Checking validity of the document today ===
c.i.t.p.s.OCSPVerifier INFO Valid OCSPs found: 0
c.i.t.p.s.CRLVerifier INFO Valid CRLs found: 0
The signing certificate couldn't be verified

Digital Signatures for PDF documents
2012
136
This demonstrates the need for a Certificate Authority. It also demonstrates the need for the best
practices described in chapter 3. Suppose that we receive a document without any revocation
information. We’ll be able to check the validity as long as the certificate hasn’t been revoked and as
long as it hasn’t expired.
But what if we want to be able to keep the document valid long after those dates? Suppose that we
want to make sure that the signature can be verified long after the certificate has expired. Part 4 of
the PAdES standard and ISO-32000-2 provide us with a solution.
5.4 PAdES-4: Long-Term Validation (LTV)
If you receive a signed document, and the signatures need to be verifiable long after the signing
certificate has expired, the original validation data may no longer be available, or there may be
uncertainty as to what validation data was used when the document was first verified. Or maybe
you’ve received a document that was signed offline, in which case no recent revocation information
could be added. You may want to add the missing information before archiving the document.
Furthermore, the cryptographic algorithms used to apply the signature in the past may no longer
conform to industry standards in the future. In the past, we used to accept SHA-1 as digest algorithm
and RSA with key length 1024. Nowadays, we need to use at least SHA-256 and a key length of at
least 2048, but there is no guarantee that this will still be sufficient in the future.
Starting with PDF 2.0 (ISO-32000-2), we can solve these issues by introducing a Document Security
Store (DSS) and a Document-level Timestamp.
5.4.1 Adding a Document Security Store (DSS) and a Document-Level Timestamp
If we have a document that is signed as is done in figure 5.1, we can’t verify the certificate off-line
because there’s no certificate revocation information available in the PDF.
Figure 5.1: A signed PDF, no CRL and no OCSP
When we receive such a document, we can extend it by adding a DSS and a timestamp as shown in
figure 5.2. In the DSS, we can store Validation Related Information (VRI). The DSS contains references
to certificates, and we can add references to OCSP responses and CRLs that can be used to re-verify
the certificates. To make sure that the DSS won’t be altered, we sign the document including an
authoritative timestamp. We’ve already mentioned the sub filter used for this type of signature in
section 2.1.1: /ETSI.RFC3161.

Digital Signatures for PDF documents
2012
137
Figure 5.2: A signed PDF, with a DSS and a Document-Level Timestamp
The timestamp is itself signed, and so it’s possible for the timestamp’s own validation data to expire.
If we want to extend the life of the signed document beyond the expiration date of the certificate
used by the TSA, we need to add another DSS and document-level timestamp containing a CRL or
OCSP response for the most recent TSA certificate as shown in figure 5.3.
Figure 5.3: A signed PDF with different DSSs and Timestamps
Let’s take a look at code sample 5.9 to see how this is done using iText code.
Code sample 5.9: Adding a DSS and a Document-level Timestamp
public void addLtv(String src, String dest, OcspClient ocsp,
CrlClient crl, TSAClient tsa)
throws IOException, DocumentException, GeneralSecurityException {
PdfReader r = new PdfReader(src);
FileOutputStream fos = new FileOutputStream(dest);
PdfStamper stp = PdfStamper.createSignature(r, fos, '\0', null, true);
LtvVerification v = stp.getLtvVerification();
AcroFields fields = stp.getAcroFields();
List<String> names = fields.getSignatureNames();
String sigName = names.get(names.size() - 1);
PdfPKCS7 pkcs7 = fields.verifySignature(sigName);
if (pkcs7.isTsp())
v.addVerification(sigName, ocsp, crl,

Digital Signatures for PDF documents
2012
138
LtvVerification.CertificateOption.SIGNING_CERTIFICATE,
LtvVerification.Level.OCSP_CRL,
LtvVerification.CertificateInclusion.NO);
else {
for (String name : names) {
v.addVerification(name, ocsp, crl,
LtvVerification.CertificateOption.WHOLE_CHAIN,
LtvVerification.Level.OCSP_CRL,
LtvVerification.CertificateInclusion.NO);
}
}
PdfSignatureAppearance sap = stp.getSignatureAppearance();
LtvTimestamp.timestamp(sap, tsa, null);
}
We recognize the parameters passed to this method from the previous chapters. We can use an
instance of OcspClientBouncyCastle, an instance of CrlClientOnline, and an instance of
TSAClientBouncyCastle.
Just like when creating a normal signature, we need a PdfStamper instance, but instead of getting
a PdfSignatureAppearance, we first get an LtvVerification object using the
getLtvVerification() method. Now we can add verification info for every signature in the
document.
NOTE: You can add a DSS days, weeks or ever years after the signed document has been
created, but you should always add it before the revocation information is no longer
available or valid. If you need a signed document to have a life-span of 75 years, you’ll need
to keep track of the expiration dates of the timestamps, and add a new DSS and time-stamp
on a regular basis.
We look at the final signature that was added to the document. The isTsp() method will return
true if this signature a document-level timestamp. In this case, we’ll add a DSS with certificate
revocation information for that specific signature, assuming that the certificate revocation
information is already present in a previous DSS.
If the final signature isn’t a document-level timestamp, we add certificate revocation information for
all the signatures in the document.
5.4.2 Selecting which verification information needs to be added
You can choose between different options when creating the DSS:
SIGNING_CERTIFICATE— just add the extra verification info for the signing certificate.
WHOLE_CHAIN— add the extra verification for every certificate in the chain.
Regarding the choice between CRLs or OCSP, you have the following options:
OCSP—include only OCSP responses (if available).
CRL—include only Certificate Revocation Lists only (if available).
OCSP_CRL—include both OCSP responses and CRLs (if available).
OCSP_OPTIONAL_CRL—include only OCSP responses if available; otherwise try adding
CRLs (if available).

Digital Signatures for PDF documents
2012
139
Finally, you can also decide whether or not you want to include the certificates in the DSS:
YES— the certificates will be added to the DSS and VRI dictionaries.
NO— the certificates won’t be added to the DSS and VRI dictionaries.
Once the content of the DSS is defined, we create a PdfSignatureAppearance, and we create
the document-level timestamp with the timestamp() method. In our example, we pass null for
the name of the signature, and iText will choose a name for you. In figure 5.4, two PDFs are shown.
To the left, you see a PDF with one DSS and one document-level timestamp; to the right an extra DSS
and an extra document-level timestamp were added.
Figure 5.4: Sample documents with LTV information
As you can see, the difference between the two document-level timestamps is only a second. This
doesn’t make much sense. Normally, you’ll put the documents in a Document Management System,
and add an extra DSS and document-level timestamp either when the final timestamp in the
document is about to expire, or when you want to add a signature that uses stronger hashing and
encryption algorithms.
NOTE: According to the ETSI standard, LTV can only be applied to documents that are signed
using signatures described in PAdES-1 (CMS), PAdES-2 (CAdES), and PAdES-5 (XAdES). You
shouldn’t expect this to work with signatures that use the sub filters /adbe.pkcs7.sha1
or /adbe.x509.rsa_sha1 (PKCS#1).
Let me repeat that it’s important to add a new DSS and timestamp before the certificate of the final
revision has expired. Gaps aren’t allowed! You’ll need a good DMS to manage this.

Digital Signatures for PDF documents
2012
140
5.4.3 Checking the integrity of documents with a Document-Level Timestamp
If we check the integrity of the different signatures and extract information from the certificates
using the methods we’ve seen in section 5.1 and 5.2, we get the following output:
results/chapter5/ltv_1.pdf
===== sig =====
Signature covers whole document: false
Document revision: 1 of 2
Integrity check OK? true
Digest algorithm: SHA384
Encryption algorithm: RSA
Filter subtype: /adbe.pkcs7.detached
Name of the signer: Bruno Lowagie
===== Signature1 =====
Signature covers whole document: true
Document revision: 2 of 2
Integrity check OK? true
Digest algorithm: SHA256
Encryption algorithm: RSA
Filter subtype: /ETSI.RFC3161
Name of the signer: SEIKO Timestamp Service. Advanced AW02-001
Note that we created the TSAClient for the document-level timestamp like this:
TSAClient tsa = new TSAClientBouncyCastle(
tsaUrl, tsaUser, tsaPass, 6500, "SHA512");
In this code snippet, we chose an estimated size of 6500 bytes for the signature, and we chose a
digest algorithm that is stronger than the original SHA-384. The document bytes will be hashed with
SHA-512, but the TSA will also apply hashing and in this case SHA-256 is used. The encryption
algorithm and the key-length depend entirely on the private key used by the TSA.
Note: that you can recognize a document-level timestamp by its filter sub type:
/ETSI.RFC3161. In this example, we only extract the name of the signer from the TSA’s
certificate, but you could easily use code sample 5.7 to check the expiration date of that
certificate, and decide to add a new timestamp if the expiration date is near.
If we consult the PAdES 4 specification, we notice that the validation methods described in the
previous sections of this chapter aren’t sufficient.
5.4.4 Validating an LTV document
PAdES 4 section 4.3 gives the following recommendations with respect to the validation process:
1. The “latest” document Time-stamp should be validated at current time with validation data
collected at the current time.
2. The “inner” document Time-stamp should be validated at previous document Time-stamp
time with the validation data present (and time-stamped for the successive enveloping time-
stamps) in the previous DSS.
3. The signature and the signature Time-stamp should be validated at the latest innermost LTV
document Time-stamp time using the validation data stored in the DSS and time-stamped (by
the successive enveloping time-stamps)
Code sample 5.10 shows how it’s implemented in iText.

Digital Signatures for PDF documents
2012
141
Code sample 5.10: LTV Validation
public void validate(PdfReader reader)
throws IOException, GeneralSecurityException {
KeyStore ks = KeyStore.getInstance(KeyStore.getDefaultType());
ks.load(null, null);
CertificateFactory cf = CertificateFactory.getInstance("X.509");
ks.setCertificateEntry("adobe",
cf.generateCertificate(new FileInputStream(ADOBE)));
CertificateVerifier custom = new CertificateVerifier(null) {
public List<VerificationOK> verify(
X509Certificate signCert, X509Certificate issuerCert, Date signDate)
throws GeneralSecurityException, IOException {
System.out.println(signCert.getSubjectDN().getName() +
": ALL VERIFICATIONS DONE");
return new ArrayList<VerificationOK>();
}
};
LtvVerifier data = new LtvVerifier(reader);
data.setRootStore(ks);
data.setCertificateOption(CertificateOption.WHOLE_CHAIN);
data.setVerifier(custom);
data.setOnlineCheckingAllowed(false);
data.setVerifyRootCertificate(false);
List<VerificationOK> list = new ArrayList<VerificationOK>();
try {
data.verify(list);
}
catch(GeneralSecurityException e) {
System.err.println(e.getMessage());
}
System.out.println();
if (list.size() == 0) {
System.out.println("The document can't be verified");
}
for (VerificationOK v : list)
System.out.println(v.toString());
}
What happens in this snippet? First we create a key store with the Adobe root certificate. When we
added a document-level timestamp in code sample 5.9, we used a timestamp from a CA that is a CDS
partner of Adobe. We’ll be able to validate the outer timestamp against the key store with the Adobe
CA root certificate.
We create an LtvVerifier instance passing a PdfReader instance for the document we want
to verify. We add the key store with the Adobe Root CA certificate, and we tell the verifier that we
want to check the whole chain of each signature, not just the signing certificate.
NOTE: in the current implementation (iText 5.3.4), the valitidy of the timestamps of the
innermost documents isn’t checked yet; only the validity of the document-level timestamps
is currently checked. We’ll try to fix this soon to conform to bullet 3 of PAdES-4 section 4.3.
iText will verify certificates against OCSP responses, CRLs and a root store, using a chain containing
an OCSPVerifier, CRLVerifier and RootStoreVerifier (in that order). If you want to
add your custom verifier to the chain, you can do so with the setVerifier() method.

Digital Signatures for PDF documents
2012
142
For demonstration purposes I created a custom CertificateVerifier that always returns an
empty list, but that writes “ALL VERIFICATIONS DONE” to the System.out. This verifier will be
called after all the other verifiers have done verifying.
For a document signed with one document-level timestamp that extended the life of a document
signed with my USB token, the output looks like this:
OU=SEIKO Precision Inc.,[email protected],O=GlobalSign,CN=SEIKO Timestamp
Service. Advanced AW01-001:
ALL VERIFICATIONS DONE
C=BE,O=GlobalSign nv-sa,OU=GlobalSign CDS,CN=GlobalSign Primary SHA256 CA for Adobe:
ALL VERIFICATIONS DONE
C=US,O=Adobe Systems Incorporated,OU=Adobe Trust Services,CN=Adobe Root CA:
ALL VERIFICATIONS DONE
C=BE,L=Sint-Amandsberg,E=bruno@___________,O=iText Software BVBA,CN=Bruno Lowagie:
ALL VERIFICATIONS DONE
C=BE,O=GlobalSign nv-sa,OU=GlobalSign CDS,CN=GlobalSign SHA256 CA for Adobe:
ALL VERIFICATIONS DONE
C=BE,O=GlobalSign nv-sa,OU=GlobalSign CDS,CN=GlobalSign Primary SHA256 CA for Adobe:
ALL VERIFICATIONS DONE
C=US,O=Adobe Systems Incorporated,OU=Adobe Trust Services,CN=Adobe Root CA:
ALL VERIFICATIONS DONE
You could use a custom verifier to log information about all the certificates that are encountered. In
this case we verified seven certificates, but some certificates were checked twice because they were
used in different certificate chains and different revisions.
To verify the outermost document-level timestamp, iText will get the most recent revocation
information online. By default, iText will also do that for the certificates of the inner documents.
Maybe you don’t want that. Maybe you require all the revocation information to be inside the
document. In that case, you have to tell iText that online verification of those certificate isn’t allowed
with the setOnlineCheckingAllowed() method.
iText will always try to verify the self-signed root certificates in the certificate chain, except for the
root certificate of the “latest” document Time-stamp. This could cause problems for some
documents. For instance: for the document signed with my CAcert certificate, we only included
OCSPs, no CRLs. There is no OCSP response for CAcert’s root certificate, and as there’s no CRL either,
we can’t possibly validate that certificate unless it’s present in our root store. I avoided this problem
by setting the verifyRootCertificate variable to false. This may or may not be in
compliance with your requirements.
Once we’ve set all the parameters, we create an empty VerificationOK list and we execute the
verify() method. If an exception is thrown, we get a GeneralSecurityException,
probably a VerificationException unless some elements of the signature were malformed.
Even if no exception was thrown, it’s possible that the document couldn’t be verified. As we’re
curious about the certificates that were successfully verified, regardless whether or not an exception
was thrown, we print the VerificationOK objects to the System.out:
Let’s take a look at the output of some of the documents we signed:
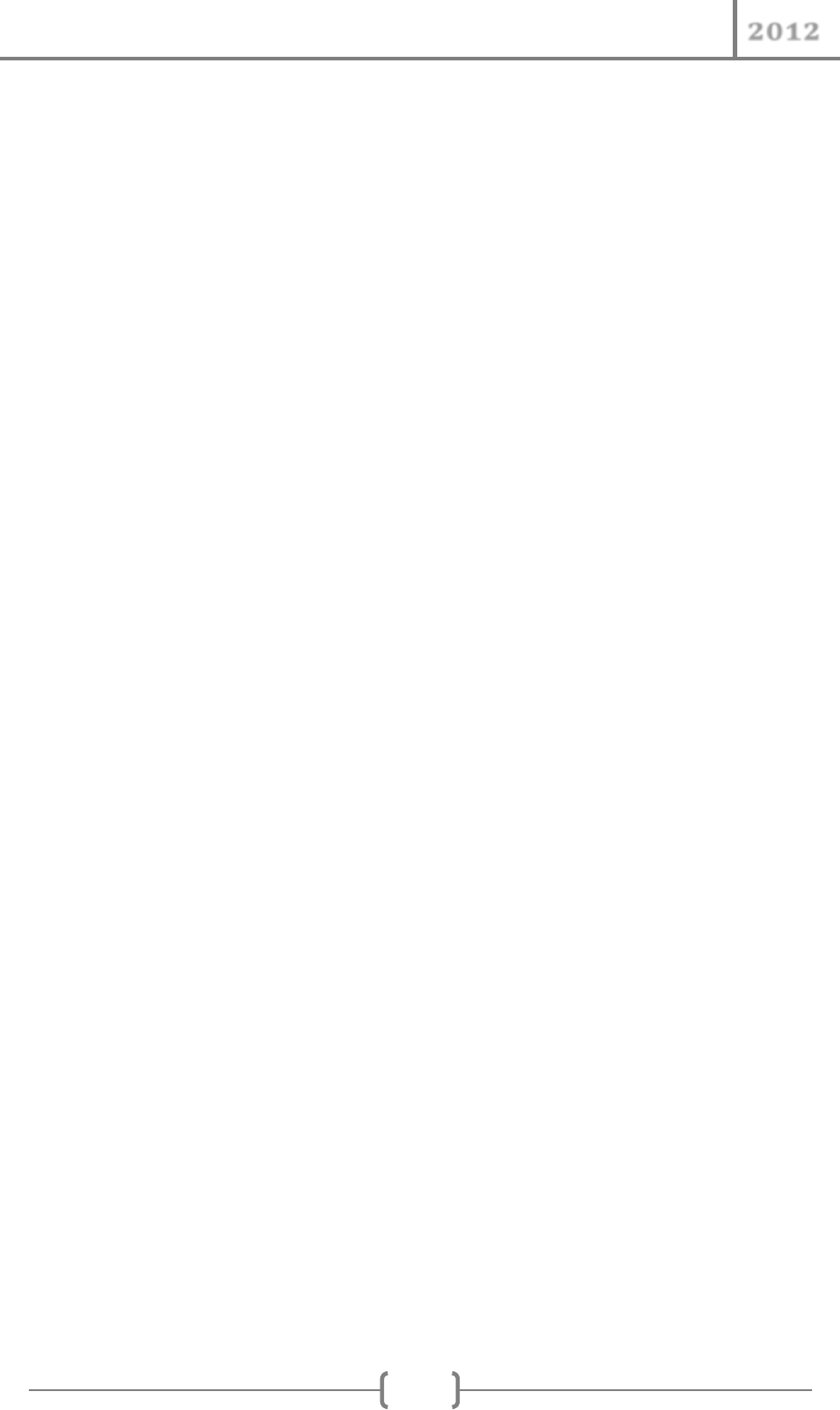
Digital Signatures for PDF documents
2012
143
OU=SEIKO Precision Inc.,[email protected],O=GlobalSign,CN=SEIKO Timestamp
Service. Advanced AW01-001 verified with com.itextpdf.text.pdf.security.CRLVerifier: Valid
CRLs found: 1 (online)
C=BE,O=GlobalSign nv-sa,OU=GlobalSign CDS,CN=GlobalSign Primary SHA256 CA for Adobe verified
with com.itextpdf.text.pdf.security.CRLVerifier: Valid CRLs found: 1 (online)
C=BE,O=GlobalSign nv-sa,OU=GlobalSign CDS,CN=GlobalSign Primary SHA256 CA for Adobe verified
with com.itextpdf.text.pdf.security.RootStoreVerifier: Certificate verified against root
store.
C=US,O=Adobe Systems Incorporated,OU=Adobe Trust Services,CN=Adobe Root CA verified with
com.itextpdf.text.pdf.security.RootStoreVerifier: Certificate verified against root store.
C=BE,L=Sint-Amandsberg,E=bruno@___________,O=iText Software BVBA,CN=Bruno Lowagie verified
with com.itextpdf.text.pdf.security.CRLVerifier: Valid CRLs found: 1
C=BE,O=GlobalSign nv-sa,OU=GlobalSign CDS,CN=GlobalSign SHA256 CA for Adobe verified with
com.itextpdf.text.pdf.security.CRLVerifier: Valid CRLs found: 1
C=BE,O=GlobalSign nv-sa,OU=GlobalSign CDS,CN=GlobalSign Primary SHA256 CA for Adobe verified
with com.itextpdf.text.pdf.security.CRLVerifier: Valid CRLs found: 1
C=BE,O=GlobalSign nv-sa,OU=GlobalSign CDS,CN=GlobalSign Primary SHA256 CA for Adobe verified
with com.itextpdf.text.pdf.security.RootStoreVerifier: Certificate verified against root
store.
C=US,O=Adobe Systems Incorporated,OU=Adobe Trust Services,CN=Adobe Root CA verified with
com.itextpdf.text.pdf.security.CRLVerifier: Valid CRLs found: 1
C=US,O=Adobe Systems Incorporated,OU=Adobe Trust Services,CN=Adobe Root CA verified with
com.itextpdf.text.pdf.security.RootStoreVerifier: Certificate verified against root store.
We see the same seven certificates we had before, but some certificates pass more than one
verification method. The outer timestamp is verified using a CRL that is found online. So is its issuer,
but it can also be verified against the root store that contains the self-signed Adobe Root CA
certificate.
My personal certificate can be verified agains an embedded CRL, and so can its issuers. There’s no
need to go online: all the CRLs are embedded. Now the Adobe Root CA can be verified against an
embedded CRL as well as against the root store.
If we look at the output when verifying the document signed with a smart card, the lines for the
document-level time-stamp are identical to what we had before, but now we get some info about
OCSP responses for the inner document:
OU=SEIKO Precision Inc.,[email protected],O=GlobalSign,CN=SEIKO Timestamp
Service. Advanced AW02-001 verified with com.itextpdf.text.pdf.security.CRLVerifier: Valid
CRLs found: 1 (online)
C=BE,O=GlobalSign nv-sa,OU=GlobalSign CDS,CN=GlobalSign Primary SHA256 CA for Adobe verified
with com.itextpdf.text.pdf.security.CRLVerifier: Valid CRLs found: 1 (online)
C=BE,O=GlobalSign nv-sa,OU=GlobalSign CDS,CN=GlobalSign Primary SHA256 CA for Adobe verified
with com.itextpdf.text.pdf.security.RootStoreVerifier: Certificate verified against root
store.
C=US,O=Adobe Systems Incorporated,OU=Adobe Trust Services,CN=Adobe Root CA verified with
com.itextpdf.text.pdf.security.RootStoreVerifier: Certificate verified against root store.
C=BE,CN=Alice SPECIMEN,SURNAME=SPECIMEN,GIVENNAME=Alice Geldigekaart,SERIALNUMBER=71715100070
verified with com.itextpdf.text.pdf.security.OCSPVerifier: Valid OCSPs Found: 1
C=BE,CN=Alice SPECIMEN,SURNAME=SPECIMEN,GIVENNAME=Alice Geldigekaart,SERIALNUMBER=71715100070
verified with com.itextpdf.text.pdf.security.CRLVerifier: Valid CRLs found: 1
C=BE,CN=eID test Citizen CA verified with com.itextpdf.text.pdf.security.CRLVerifier:
Valid CRLs found: 1
C=BE,CN=eID test Root CA verified with com.itextpdf.text.pdf.security.CRLVerifier:
Valid CRLs found: 1
We find an OCSP response as well as a CRL for Alice Specimen. We find CRLs for the issuers. This isn’t
the case when we verify the document signed with my CAcert key:

Digital Signatures for PDF documents
2012
144
OU=SEIKO Precision Inc.,[email protected],O=GlobalSign,CN=SEIKO Timestamp
Service. Advanced AW01-001 verified with com.itextpdf.text.pdf.security.CRLVerifier: Valid
CRLs found: 1 (online)
C=BE,O=GlobalSign nv-sa,OU=GlobalSign CDS,CN=GlobalSign Primary SHA256 CA for Adobe verified
with com.itextpdf.text.pdf.security.CRLVerifier: Valid CRLs found: 1 (online)
C=BE,O=GlobalSign nv-sa,OU=GlobalSign CDS,CN=GlobalSign Primary SHA256 CA for Adobe verified
with com.itextpdf.text.pdf.security.RootStoreVerifier: Certificate verified against root
store.
C=US,O=Adobe Systems Incorporated,OU=Adobe Trust Services,CN=Adobe Root CA verified with
com.itextpdf.text.pdf.security.RootStoreVerifier: Certificate verified against root store.
CN=Bruno Lowagie,E=bruno@__________ verified with com.itextpdf.text.pdf.security.OCSPVerifier:
Valid OCSPs Found: 1
O=Root CA,OU=http://www.cacert.org,CN=CA Cert Signing Authority,[email protected] verified
with com.itextpdf.text.pdf.security.LtvVerifier: Root certificate passed without checking
Now we find a valid OCSP response embedded in the document for my own certificate, but the root
certificate passed without checking. If we hadn’t told iText that it wasn’t necessary to verify root
certificates, a VerificationException would have been thrown.
Finally, to prove that we’ve also taken care of bullet 2 of PAdES-4 section 4.3, let me copy/paste the
output of a document with two document-level time-stamps:
OU=SEIKO Precision Inc.,[email protected],O=GlobalSign,CN=SEIKO Timestamp
Service. Advanced AW01-001 verified with com.itextpdf.text.pdf.security.CRLVerifier:
Valid CRLs found: 1 (online)
C=BE,O=GlobalSign nv-sa,OU=GlobalSign CDS,CN=GlobalSign Primary SHA256 CA for Adobe verified
with com.itextpdf.text.pdf.security.CRLVerifier: Valid CRLs found: 1 (online)
C=BE,O=GlobalSign nv-sa,OU=GlobalSign CDS,CN=GlobalSign Primary SHA256 CA for Adobe verified
with com.itextpdf.text.pdf.security.RootStoreVerifier:
Certificate verified against root store.
C=US,O=Adobe Systems Incorporated,OU=Adobe Trust Services,CN=Adobe Root CA verified with
com.itextpdf.text.pdf.security.RootStoreVerifier: Certificate verified against root store.
OU=SEIKO Precision Inc.,[email protected],O=GlobalSign,CN=SEIKO Timestamp
Service. Advanced AW01-001 verified with com.itextpdf.text.pdf.security.CRLVerifier:
Valid CRLs found: 2
C=BE,O=GlobalSign nv-sa,OU=GlobalSign CDS,CN=GlobalSign Primary SHA256 CA for Adobe verified
with com.itextpdf.text.pdf.security.CRLVerifier: Valid CRLs found: 1
C=BE,O=GlobalSign nv-sa,OU=GlobalSign CDS,CN=GlobalSign Primary SHA256 CA for Adobe verified
with com.itextpdf.text.pdf.security.RootStoreVerifier:
Certificate verified against root store.
C=US,O=Adobe Systems Incorporated,OU=Adobe Trust Services,CN=Adobe Root CA verified with
com.itextpdf.text.pdf.security.CRLVerifier: Valid CRLs found: 1
C=US,O=Adobe Systems Incorporated,OU=Adobe Trust Services,CN=Adobe Root CA verified with
com.itextpdf.text.pdf.security.RootStoreVerifier: Certificate verified against root store.
C=BE,L=Sint-Amandsberg,E=bruno@___________,O=iText Software BVBA,CN=Bruno Lowagie verified
with com.itextpdf.text.pdf.security.CRLVerifier: Valid CRLs found: 1
C=BE,O=GlobalSign nv-sa,OU=GlobalSign CDS,CN=GlobalSign SHA256 CA for Adobe verified with
com.itextpdf.text.pdf.security.CRLVerifier: Valid CRLs found: 1
C=BE,O=GlobalSign nv-sa,OU=GlobalSign CDS,CN=GlobalSign Primary SHA256 CA for Adobe verified
with com.itextpdf.text.pdf.security.CRLVerifier: Valid CRLs found: 1
C=BE,O=GlobalSign nv-sa,OU=GlobalSign CDS,CN=GlobalSign Primary SHA256 CA for Adobe verified
with com.itextpdf.text.pdf.security.RootStoreVerifier:
Certificate verified against root store.
C=US,O=Adobe Systems Incorporated,OU=Adobe Trust Services,CN=Adobe Root CA verified with
com.itextpdf.text.pdf.security.CRLVerifier: Valid CRLs found: 1
C=US,O=Adobe Systems Incorporated,OU=Adobe Trust Services,CN=Adobe Root CA verified with
com.itextpdf.text.pdf.security.RootStoreVerifier: Certificate verified against root store.
This concludes the section about verifying LTV documents.

Digital Signatures for PDF documents
2012
145
5.5 Summary
In this final chapter, we’ve taken a closer look at the documents we’ve signed in previous chapters.
We’ve checked the integrity of the different revisions in a signed document, and we’ve retrieved
information about the signer, the time the document was signed, the validity period of the
certificates, and so on.
We’ve verified the certificates used for signing in different ways. We’ve created a root store and
compared the certificates against the certificates in that root store. We’ve also checked if the
certificates appear on a Certificate Revocation List, and we’ve tried to get an OCSP response from the
CA issuing the certificate.
Finally, we’ve appended a Document Security Store to documents that lacked recent certificate
revocation information, and we learned how to extend the life of a signed document by adding
document-level timestamps.

Digital Signatures for PDF documents
2012
146
Afterword
This white paper was written to promote the use of digital signatures. It’s intended for developers
who want to know more about signing PDF documents.
The code samples are written in Java and they all involve using iText version 5.3.4 or higher. I’m
confident that the Java examples are also easy to understand for C# developers who are using
iTextSharp instead of iText. Choosing iText and Java allowed me to introduce an abundance of
examples and real-world use cases. I hope I succeeded in conveying my expertise with respect to
digital signatures in general.
I combine the jobs of CEO and CTO at the iText Software Group. This group consists of different
technology companies in Europe and the US. We provide software that can be used to create PDF
documents from scratch, to post-process existing PDF documents, to fill out forms in a desktop or a
web application. You can also use iText to digitally sign PDF documents.
PDF is our core business. We offer professional services, but we usually don’t do projects from A to Z.
For projects that go beyond PDF, we prefer working with an integrator as our partner. Currently we
don’t offer SaaS services, nor do we act as a CA or TSA. If you need a SaaS service or a certificate,
we’ll be happy to refer you to one of our customers or partners.
Although I’ve often referred to the legislation in different countries, please take into account that
IANAL (I Am Not A Lawyer). When in doubt about the legal value of signatures, please consult an
attorney or a specialized law firm. Be aware that the legislation can be very different in different
countries. Don’t assume that the concept of “Electronic Signatures” as it’s defined in the USA, is also
valid in Europe. I started writing an appendix comparing different laws, but I dropped the idea
because that would have been a never-ending story. Did I already mention that IANAL?
One of the most surprising discoveries I personally made doing research for this white paper, is the
fact that something I used to take for granted —the fact that every citizen of the country I live in has
an eID— is a taboo in many countries, including the USA. When trying to reason about this subject, I
was confronted with many sophisms and prejudices. Eventually, it wasn’t always clear to me which
arguments were valid and which arguments were based on irrational feelings.
That’s why I decided to stick to what I know: the technical aspects of digital signatures. I’m sure you’ll
agree that this was a good decision.

Digital Signatures for PDF documents
2012
147
Bibliography
Adobe. (1993). The Portable Document Format Reference. Addison Wesley.
De Cock, Danny; Simoens, Koen; Preneel, Bart. (2008, June 2). Insights on Identity Documents based
on the Belgian Case Study. Leuven: Katholieke Universiteit Leuven, Department of Electrical
Engineering ESAT/SCD–COSIC.
ETSI. (2009). Electronic Signatures and Infrastructures (ESI); PDF Advanced Electronic Signature
Profiles. PAdES (ETSI TS 102 778). European Telecommunications Standards Institute.
ISO. (2008). Document management — Portable Document Format — Part 1. ISO-32000-1.
International Organization for Standardization.
Lowagie, B. (2011). iText in Action. Manning Publications Co.
Warnock, J. (1991). The Camelot Paper.
Links
This is a list of links that may be useful for people wanting to know more about the topics discussed
in this white paper:
Software
iText Software:
http://itextpdf.com (for more info about the software used in this white paper)
http://lowagie.com (for more info about the author of this white paper)
BouncyCastle:
http://www.bouncycastle.org/ (when working on Android, look for SpongyCastle!)
Adobe:
http://adobe.com/
Oracle:
http://java.oracle.com/
Look for the 32-bit version of Java 7: Java 7 for MSCAPI support; the 32-bit version
for PKCS#11 support on Windows. When using Linux, using the 64-bit version is OK.
Also look for the “Java Cryptography Extension (JCE) Unlimited Strength Jurisdiction
Policy Files”
Certificate Authorities
GlobalSign:
https://www.globalsign.com/
Get your trial key at: https://www.globalsign.com/pdf-signing/trial.html
CAcert:
https://www.cacert.org

Digital Signatures for PDF documents
2012
148
Services
AuthentiDate:
http://www.authentidate.de/en.html
Hardware
Vasco:
https://www.vasco.com/
SafeNet:
http://www.safenet-inc.com/
Research & Development
Katholieke Universiteit Leuven:
http://www.esat.kuleuven.be/scd/
http://www.cosic.esat.kuleuven.be/publications/article-1160.pdf
US Office of Legislative Counsel:
http://www.mnhs.org/preserve/records/legislativerecords/docs_pdfs/CA_Authentication_W
hitePaper_Dec2011.pdf
Index
/
/adbe.pkcs7.detached · 26, 28, 30
/adbe.pkcs7.sha1 · 25, 28
/adbe.x509.rsa_sha1 · 26, 28
/ETSI.CAdES.detached · 26, 28, 30
/ETSI.RFC3161 · 26, 28, 135, 139
A
AATL · See Adobe Approved Trust List
Abstract Syntax Notation One · 21
AcroForm technology · 39
filling out fields · 59
Adleman, Leonard · 16, 22
Adobe Approved Trust List · 84
Adobe Root CA · 89, 130
Adobe.PPKLite · 25
AIIM · See Enterprise Content Management Association
APDU · See Application Protocol Data Unit
Appearance · 30, 41–47
Acrobat 6 layers · 42
before signing · 39
custom appearance · 46
default appearance after signing · 41
layer 2 text, font, run direction · 43
rendering mode · 45
Append mode · 50
Application Protocol Data Unit · 103
Approval signature · 48, 127, 129
Modification Detection and Prevention · 62
Architecture · 93, 108–22
ASN.1 · See Abstract Syntax Notation One
Asymmetric key algorithm · 16
Authentication · 98, 100, 105
Author signature · See Certification signature
B
Basic Encoding Rules · 21
BER · See Basic Encoding Rules
Bouncy Castle · 15, 127
OCSP client · 77, 137
trouble shooting · 112
TSA client · 137
TSA Client · 81
BouncyCastleProvider · 15, 67, 94
Byte range · 11, 13, 27

Digital Signatures for PDF documents
2012
149
C
CA · See Certificate Authority
CAcert · 66, 130
cacerts · 72, 130
CAdES · See CMS Advanced Electronic Signatures
CDS · See Certified Document Services
Certificate
certificate chain · 67, 84, 89, 90, 107, 130
contents · 19, 71
CRL URL · 69
expiration · 79, 132, 135
export from key store · 35
OCSP URL · 76
retrieve information · 127
revoked certificate · 76, 80
root certificate · 67, 74
self-signed · 19
signing certificate · 67
TSA URL · 81
validation of certificates · 135
verify against a CRL · 133
verify using OCSP · 133
Certificate Authority · 65–66, 83, 84
Certificate Revocation List · 69–76, 133, 137
check if a certificate has been revoked · 76
comparison with OCSP · 78
get URL from Certificate · 69
getting the CRL online · 70
keeping the CRL small · 90
using a CRL offline · 75
validity period · 76
Certificate viewer · 32, 67, 73, 77, 81, 89
Certification signature · 48, 129
certification level · 49, 127
Certified Document Services · 85, 89, 130
CMS · See Cryptographic Message Syntax
CMS Advanced Electronic Signatures · 24, 30
Command APDU · 103
Common Criteria · 120
Contact info · 46
CRL · See Certificate Revocation List
Cryptographic hash function · See Digest algorithm
Cryptographic Message Syntax · 30
PKCS#7 · 22
Cryptographic Token Interface · 22, 93–96
Cryptoki · See Cryptographic Token Interface
D
Decrypting a message · 17–18
DER · See Distinguished Encoding Rules
Detached signature · 25
Digest algorithm · 13
Digital signature
concept · 9–11, 20
detect in PDF · 123
disambiguation · 11
estimated size · 91, 139
get page number and coordinates · 126
retrieving information · 125–30
verification against a key store · 130
Digital Signature Algorithm · 28
Distinguished Encoding Rules · 21
Distinguished Name · 69, 76, 81
DMS · See Document Management System
DN · See Distinguished Name
Document authenticity · 21, 65
Document integrity · 21, 65, 123, 124
breaking integrity · 7–9
Document Management System · 121, 138
Document revisions · 53
Document Security Store · 24, 135, 137, 138
contents · 137
DSA · See Digital Signature Algorithm
DSS · See Document Security Store
E
ECDSA · See Elliptic Curve Digital Signature Algorithm
ECM · See Enterprise Content Management
eID · 97–98, 106, 101–8, 130, 131
is it safe? · 101
Elliptic Curve Cryptography Standard · 23, 28
Elliptic Curve Digital Signature Algorithm · 28
Encrypting a message · 17–18
Encryption algorithm · 127, 139
Enterprise Content Management · 121
Enterprise Content Management Association · 23
Estimated size · 91
ETSI · See European Telecommunications Standards
Institute
European Telecommunications Standards Institute · 23,
25
External signature · 93–122
ExternalDigest interface · 30
ExternalSignature interface · 30
custom implementation · 106, 113
F
Federal Information Processing Standard · 22
Field locks · 62, 127, 129
FIPS · See Federal Information Processing Standard
Form field properties · 59

Digital Signatures for PDF documents
2012
150
Form filling · 59
G
GlobalSign · 66, 81, 86, 89, 90, 130
Green check mark · 83, 89
H
Hardware Security Module · 22, 85, 90, 93–95, 112, 119,
120
Hashing · See Message digest
HSM · See Hardware Security Module
I
Identity card · See eID
IEC · See International Electrotechnical Commission
IETF · See Internet Engineering Task Force
iKey 4000 · 86
Image
layer 2 background · 43
rendering mode · 45
Initial · 27
Integrity · See Document integrity
International Electrotechnical Commission · 22
International Organization for Standardization · 22, 23
Internet Engineering Task Force · 22
Invalid signature · 11, 46, 50, 124, 125
InvalidKeyException · 18
Invisible signature · 11, 37, 126
ISO · See International Organization for Standardization
ISO/IEC 15408 · 120
ISO/IEC 7816-4 · 103
ISO-32000-1 · 23, 25
ISO-32000-2 · 24, 25
Issuer · 19, 67
J
Java Cryptography Extension · 18
javax.smartcardio · 103
JCE
Java Cryptography Extension · 18
JDK version · 87, 95
K
Key store · 16
cacerts · 72
PKCS#11 · 94
root store · 130
used for signature verification · 130
Windows Certificate Store · 88
keytool · 16
export public certificate · 35
generate key · 17
import certificate · 71
L
Location · 46, 127
LoggerFactory · 72, 82
Long-Term Validation · 24, 139
LTV · See Long-Term Validation, See Long-Term
Validation
Luna SA · 94
M
MD5 · 14
MDP · See Modification Detection and Prevention
Message digest · 13
BouncyCastle implementation · 15
concept · 12–15
JDK implementation · 15
Message Digest · 127
Metadata · 46–47, 127
Microsoft CryptoAPI · 87, 93, 99
Microsoft USB CCID smartcard reader driver · 106
Modification Detection and Prevention · 49, 51, 125, 127
locking fields · 62
MSCAPI · See Microsoft CryptoAPI
N
National Institute of Standards and Technology · 28
National Security Agency · 14
NIST · See National Institute of Standards and
Technology
Non-repudiation · 21, 65, 98, 101, 108
NSA · See National Security Agency
O
OCSP · See Online Certificate Status Protocol
Online Certificate Status Protocol · 76–79, 133, 137
comparison with CRL · 78
getting OCSP url from certificate · 76

Digital Signatures for PDF documents
2012
151
OutOfMemoryException
how to avoid · 36
P
P12 file · See Personal Information Exchange Standard
PAdES · See PDF Advanced Electronic Signatures
Password checking · 12
PDF Advanced Electronic Signatures · 24
PDF Syntax
AcroForm · 11
array object · 11
catalog object · 11
dictionary object · 11
name object · 11
root dictionary · 11
Personal Information Exchange Standard · 22, 66, 67
PFX file · See Personal Information Exchange Standard
PIN code · 99, 100, 103, 106
PKCS · See Public-Key Cryptography Standard
PKCS#11 configuration file · 94, 95, 100
PKCS#11 slot index · 95
PKI · See Public Key Infrastructure
PKIX · 22
path building failed · 70
Private key · 16, 20, 27, 90
Public key · 16, 20, 27
Public Key Infrastructure · 21
Public-Key Cryptography Standard · 22–23
PKCS#1 · 22
PKCS#11 · See Cryptographic Token Interface
PKCS#12 · See Personal Information Exchange
Standard
PKCS#13 · See Elliptic Curve Cryptography Standard
PKCS#7 · See Cryptographic Message Syntax
Public-key encryption
concept · 16–21
R
RACE Integrity Primitives Evaluation Message Digest · 14
Reader enabled PDFs · 48
Reason · 46, 127
Recipient signature · See Approval Signature
Request for Comments · 22
Response APDU · 103
Revision · 124
RFC · See Request for Comments
RIPEMD · See RACE Integrity Primitives Evaluation
Message Digest
Rivest, Ron · 16, 22
RSA
algorithm · 16
Computer and Network Security Company · 22
key length · 16, 18
S
SafeNet · 85, 94
Secure Hash Algorithm · 14, 28
Security provider · 15, 87, 93
SELF_SIGNED · 25
Self-signed certificate · 19, 27, 32, 130
Sequential signatures · 53
Servlet · 109
SHA · See Secure Hash Algorithm
SHA-2 · See Secure Hash Algorithm
Shamir, Adi · 16, 22
Signature appearance
layers · 41
Signature dictionary · 11, 127
Signature field · 11
add to existing PDF using iText · 40
create using Adobe Acrobat · 37
create with iText · 38, 54
Signature handler · 25
Signature server · 108–12
SignatureEvent interface · 47
Signing a document multiple times · 55
Signing certificate · 127
Smart card · 22, 97–108, 112, 119
authentication · 105
extract information · 104
javax.smartcardio · 103
Microsoft CryptoAPI · 99
PKCS#11 · 99
protection of the data · 101
Smart card reader · 102, 106
SSLHandshakeException · 70
Sub filter · 25–26, 127
Symmetric key algorithm · 16
T
Temporary file · 36
Time of signing · 46
Time Stamping Authority · 46, 81, 129, 136, 139
get URL from Certificate · 81
Timestamp · 26, 46, 79–83, 127, 129
adding a timestamp event · 82
document-level timestamp · 136, 138
Trust anchor · 74
Trusted identities · 32, 65, 74, 130
Adobe Approved Trust List · 84

Digital Signatures for PDF documents
2012
152
certificates trusted by default · 85
import · 35
manage · 33, 67
TS 102 778 · 24, 25
TSA · See Time Stamping Authority
U
Unlimited Strength Jurisdiction Policy Files · 18
Usage rights signature · 48
USB token · 22, 86, 90, 95–96, 112, 119
V
Validation · 123–38
Validity unknown · 31
VASCO · 102, 107
Verification · 130
Verifying signatures · 123
Visible signature
get page number and coordinates · 126
W
W3C · See World Wide Web Consortium
Web of trust · 66
Widget annotation · 11, 39, 126
WINCER_SIGNED · 25
Windows Certificate Store · 83, 86, 93, 98
Windows-MY · See Microsoft CryptoAPI
Workflow · 52–64
World Wide Web Consortium · 22
WUDF · See Microsoft USB CCID smartcard reader driver
X
X.509 · 21
XAdES · See XML Advanced Electronic Signatures
XML Advanced Electronic Signatures · 24
