
ShoreTel. Brilliantly simple business communications. Page 1 of 16
ST App Note 16021 (AN 16021)
August, 2016
ShoreTel Connect Integration with Microsoft
Description:
This application note describes the integration between ShoreTel Connect (ONSITE
and CLOUD) and Microsoft’s Outlook, Exchange, Office 365, and Skype for Business products.
Environment:
ShoreTel Connect ONSITE or ShoreTel Connect CLOUD
ShoreTel Connect desktop application (for Windows and Mac)
Microsoft Exchange, Office 365, Outlook, Skype for Business
Target Audience
:
ShoreTel Partners
ShoreTel Partner Sales Engineers
ShoreTel Solution Architects
ShoreTel Connect and I.T. system administrators
The ShoreTel Connect desktop application includes several unified communications functions,
which allow access to the user’s contacts, meetings, voicemail, and other users’ availability status.
This information is obtained through integration between the Connect application, the user’s
Outlook account, Exchange server or Office 365, and the ShoreTel Connect system. There are
several mechanisms which provide this integration, including plug-ins, APIs, and domain services.
This document explains the Connect components which communicate with Microsoft Outlook,
Exchange, Office 365, and Skype for Business, and what processes are involved.

ShoreTel. Brilliantly simple business communications. Page 2 of 16
Contents
Contents .......................................................................................................................... 2
Introduction ..................................................................................................................... 3
Terms .............................................................................................................................. 3
Exchange / Office 365 Integration with Exchange Web Services .................................... 4
Outlook for Windows Integration ..................................................................................... 5
ShoreTelConnectCASConnHostAddIn ........................................................... 5
ShoreTelConnectContactUploadAddIn ........................................................... 5
ShoreTelConnectUCBAddIn ........................................................................... 6
ShorTelConnectSTVMAddIn ........................................................................... 7
“PresenceBubbleApp” process and Availability State ..................................... 8
Flow Diagram for Windows ............................................................................................. 9
Outlook for Mac Integration ........................................................................................... 10
Flow Diagram for Mac ................................................................................................... 11
Meeting Synchronization between Connect, Exchange / Office 365, and Outlook ........ 12
Synchronization with Exchange / Office 365 and Outlook ............................. 12
Synchronization with Exchange / Office 365 only (no Outlook) ..................... 13
Synchronization with Outlook only (no Exchange / Office 365) ..................... 13
Synchronization without Exchange / Office 365 and without Outlook ........... 13
Connect Integration with the Corporate Directory (GAL) and Public Folders ................ 14
Connect Integration with Office 365 .............................................................................. 14
Connect Integration with Microsoft Skype for Business ................................................ 15
Conclusion .................................................................................................................... 16
Additional Resources .................................................................................................... 16

ShoreTel. Brilliantly simple business communications. Page 3 of 16
Introduction
One of the primary advantages of the ShoreTel Connect desktop application, the Connect client, is
to allow the user one place to view and manage unified communication features such as the user’s
contacts, voicemail, meetings and conferences, and to view the availability status of other users.
This is accomplished with integration between the Connect application and the user’s Outlook
account, Exchange or Office 365, and the ShoreTel Connect system.
The integration is enabled in several applications. Some of the integration is within the Exchange or
Office 365 environment. Some integration is enabled within the configuration of the ShoreTel
Connect system itself. There are also several Outlook plug-in (add-in) modules which communicate
from Outlook to Exchange / Office 365, the Connect application, and the Connect system.
These components work together to provide the functions and features that are available to the
user from the Connect desktop application.
Terms
The following terms are used within this document.
ShoreTel Connect
: Generally referring to the entire ShoreTel Connect environment, including the
Connect ONSITE system, Connect CLOUD system, and the ShoreTel Connect desktop
application.
Connect desktop application
,
Connect client
,
Connect app
: The ShoreTel application, which is
installed on the user’s desktop computer system and is used to interact with the Connect system.
UCB
(Unified Conference Bridge): The ShoreTel Collaboration Service Appliance (SA-100, SA-400
and the Virtual SA) that runs the ShoreTel Collaboration software, including instant messaging,
audio conferencing, and desktop sharing for Windows and Mac. Note that both ShoreTel ONSITE
and ShoreTel CLOUD systems use UCB technology. The ShoreTel CLOUD system uses Virtual
SA technology, but the features and functionality are essentially the same as ONSITE.
EWS:
Microsoft’s Exchange Web Services API, which is used to access data from Microsoft
Exchange or Office 365.
Plug-in (Add-in):
An installed module to Outlook (or another application), which provides
additional functionality and interoperability with other external modules.
ICS file (.ics):
A file format, which allows users to share calendar event information with other
users and be used by various calendar applications.
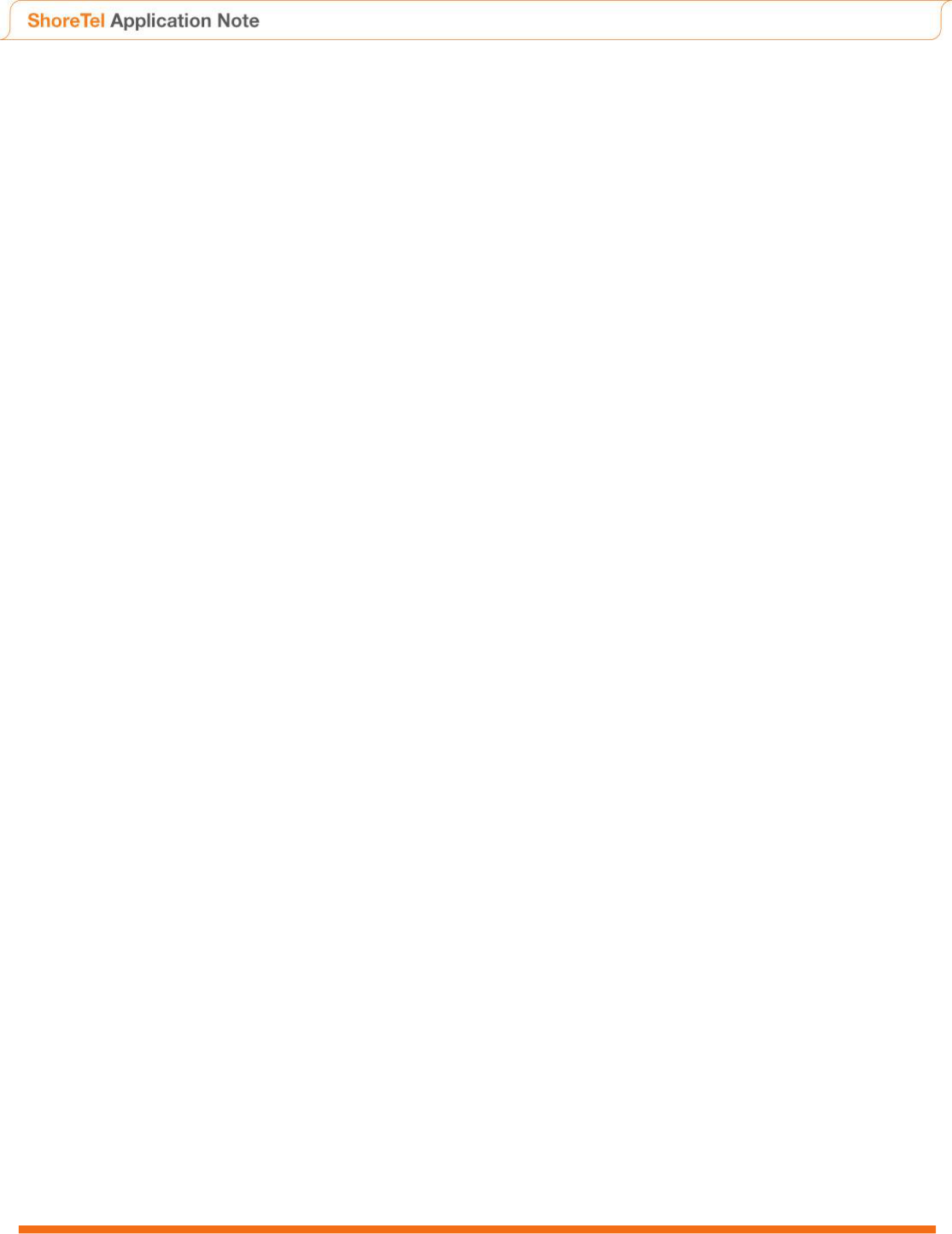
ShoreTel. Brilliantly simple business communications. Page 4 of 16
Exchange / Office 365 Integration with Exchange Web Services
The Connect application shows the user’s contacts, upcoming calendar meetings, and past
meetings. This information comes from the user’s Exchange or Office 365 account. In order to get
that information, Connect must communicate with Exchange / Office 365.
Connect integration with the Exchange and Office 365 environment is accomplished using
Exchange Web Services (EWS). EWS is an Application Programming Interface (API) that provides
an application, such as Connect, with access to data from the Exchange and Office 365. EWS
retrieves data from the user’s Exchange or Office 365 account, and sends that data to the Connect
application. Connect uses the data to display and manage those Exchange / Office 365 items.
ShoreTel Connect integrates with Office 365 in the same way as a local Exchange server. All
integration between the Connect desktop application and Exchange / Outlook is the same when
using Office 365. The notation “Exchange / Office 365” is used below to denote both the Exchange
server system and Office 365.
Through EWS, Connect can access and manage the user’s contacts, meetings and calendar
events, and retrieve user pictures (avatars) to display in the Connect application. Any data that the
Connect application needs from Exchange / Office 365 is accessed via EWS.
For example, in order to generate the list of the user’s upcoming events, the Connect application
uses EWS to contact Exchange / Office 365 and retrieve the user’s calendar meetings. The full
Corporate Directory is also retrieved via EWS and displayed on the People pane of the Connect
application.
Similarly, to retrieve the user pictures, which are displayed on a user’s Contact Card, the Connect
application uses EWS to contact Exchange / Office 365 which in turn retrieves the picture from
Active Directory. The Connect application does not contact Active Directory directly, but uses EWS
to get the information. Additionally, by using EWS rather than a direct connection to Active
Directory, the Connect application does not need a VPN connection when connected outside the
local enterprise network. (Also see App Note 15041for more information on importing user pictures
into Active Directory / Exchange.)
Exchange / Office 365 integration is enabled and configured in Shoretel Director (Administration >
System > Additional Parameters > Service Appliance (Collaboration)).
• The “Enable Exchange connector” box is checked.
• The location of the Exchange server (IP or FQDN) is entered in the “Exchange
server” field. Director sends this server data to the Connect client.
For Office 365, enter “outlook.office365.com”.

ShoreTel. Brilliantly simple business communications. Page 5 of 16
Text data must be entered in the “Username” and “Password” fields.
Note that this information is not currently used by Director or the Connect
application. The data can be any value. (These fields may be removed or
repurposed in a future release.)
Figure 1 - ShoreTel Director, Additional Parameters
Outlook for Windows Integration
The Connect application integrates with Outlook for Windows through the use of several plug-in
(add-on) components. These plug-in modules are installed into Outlook when the Connect
application is installed on the user’s desktop system.
ShoreTelConnectCASConnHostAddIn
This is the “Host” plug-in. This module has the actual connection to the ShoreTel Connect system
(ONSITE and CLOUD) and is the only module that maintains this connection. The connection is
made through the CAS (Client Application Service). It is bidirectional (can send and receive data to
and from Exchange / Office 365 and Outlook). The other ShoreTel Outlook plug-in modules
communicate with this plug-in when they need data from ShoreTel Connect or have data to update
in the Connect system (rather than each plug-in maintaining a separate connection).
ShoreTelConnectContactUploadAddIn
This is the “Contact” plug-in. This module sends local contacts, also called personal contacts, from
Outlook to the ShoreTel HQ server for use by the Connect desktop application. These local

ShoreTel. Brilliantly simple business communications. Page 6 of 16
contacts are also displayed on the user’s desk phone and the Mobility client. Users will be able to
search on any of these devices for a local contact and place a call.
Corporate Directory searches from the Connect application are performed directly; this plug-in is
not needed for that function. See the Exchange / Office 365 Integration with Exchange Web
Services section above. This plug-in is only needed to sync local contacts from Outlook to Connect.
ShoreTelConnectUCBAddIn
This is the “UCB” (or “meeting”) plug-in. This module performs several functions when creating an
Outlook meeting invitation. Both ONSITE and CLOUD use this Outlook plug-in.
The “Meeting” plug-in:
• Inserts the Connect meeting URL into the body of the meeting invitation. For
ONSITE, the URL is obtained from the ShoreTel UCB appliance. For CLOUD, the
URL is obtained from the CLOUD service.
• Sends information about meeting’s host, presenters, and attendees to the UCB or
CLOUD service. This information, along with all the other meeting parameters (such
as the meeting name, date, time, dial-in info, etc.), are stored on the UCB or CLOUD
service for that event.
Inserts the user’s “Availability State” into the meeting. This state is selected in the
Outlook meeting invitation from the “Availability State” drop-down of the ShoreTel
tab (in the meeting invitation “ribbon”). The selected user state will take effect when
the user’s meeting time occurs, and sets the desired routing rules for that state.
(These rules can be configured in the Call Routing preferences of the Connect user
application.)
There are two methods to create a Connect meeting. One method is from Outlook itself, by
manually creating a new Outlook meeting, and clicking the ShoreTel Conference button or drop-
down in the ShoreTel tab of the Outlook meeting ribbon. When the Shoretel Conference is clicked,
a new Connect conference is created and the conference information is copied into the body of the
Outlook invitation, including the conference URL, dial-in information, participant access code and
password, and any other information.
The second method is to create a Connect meeting with the Connect desktop application. The user
clicks the “New Event” button and fills out the Connect meeting invitation form. When the “Create
Event Invite” button is clicked, an Outlook meeting invitation is launched via an API. The Outlook
meeting invitation is populated with the Connect meeting information.

ShoreTel. Brilliantly simple business communications. Page 7 of 16
The “Meeting” plug-in provides the meeting data, such as the dial-in number, access code,
conference URL, etc. for the Outlook meeting invite. This data will be used by the UCB or CLOUD
service when the meeting is active. When the meeting invitation is sent, the meeting data is saved
in the user’s Outlook calendar, stored on Exchange / Office 365, and also saved on the UCB or
CLOUD service.
The Connect application shows the user’s meeting events (on the Events pane) and the user can
join the meetings from the Connect application.
ShorTelConnectSTVMAddIn
This is the “Voicemail” plug-in. This module receives voicemail data from the ShoreTel HQ server
and can optionally send voicemail messages to the user’s Outlook inbox. Voicemail messages are
normally displayed, played, and managed on the Recent pane in the Connect application. The user
can also have voicemail messages delivered to Outlook by selecting options within the Connect
application. There are two types of these voicemail messages within Outlook.
One type of email message contains a built-in voicemail player. The message can be played via
the user’s deskphone or computer speakers, forwarded, deleted, or a voice call can be initiated to
the caller. The email messages containing voicemail are indicated by a cassette icon, and include
the caller’s Caller ID and phone number in the message header. The Outlook plug-ins must have a
connection to the ShoreTel system, either by internal network or VPN, in order to play the
voicemail. If this voicemail email is deleted, the voicemail message itself is also removed from the
Connect application and the user’s deskphone.
To enable the message with the built-in player, access the Settings menu within the Connect
desktop application and select Voicemail > Outlook > “Show my voicemail inline with my Outlook
inbox”.
The other type of email is a voicemail notification which optionally contains a wave file attachment
of the voicemail message. The email includes the caller’s Caller ID and phone number in the
message header, and the length of the voicemail message.
Playing or deleting this type of voicemail notification only deletes the email message and does not
sync the action with Connect. It does not mark the voicemail message as played or delete the
voicemail from the ShoreTel system.

ShoreTel. Brilliantly simple business communications. Page 8 of 16
To enable the notification email with the optional wave file, access the Settings menu within the
Connect desktop application and select Notifications > Voicemail > “Send email notification about
incoming voicemail to”, and enter the user’s email address. To include the wave file attachment,
also check the “Attach voicemail as a wave file”. The ShoreTel administrator can also enable this
type of email from Director by selecting Administration > Users > Users > {username} > Voice Mail,
and entering the user’s email address and selecting the desired Delivery Type from the dropdown
menu.
“PresenceBubbleApp” process and Availability State
The PresenceBubbleApp is a separate background process that is registered with Outlook for
Windows. This process is used to retrieve the ShoreTel “Availability State” of users and display that
state in Outlook. It uses CAS (Client Application Service) to connect to the ShoreTel HQ server.
When a user’s name is displayed or typed in a sender or recipient field of an email message (e.g.
the “To:” field), meeting invitation, contact card, or any place a user’s name is displayed, a small
colored square is displayed to the left of user’s name. This colored square is the Outlook
“Presence” icon and indicates the user’s current ShoreTel Availability State. The Connect client
must be running in order to display the Availability State in Outlook.
The user’s Availability State is displayed in the Connect application by the large colored box to the
left of the user’s name. The color and meaning of the Outlook presence icon always matches the
Availability State in the Connect application. For example, the Outlook presence icon will be green
for a user whose Connect Availability State is “Available”. The Outlook presence icon will be yellow
if the user’s Availability State is “In a Meeting”.
The PresenceBubbleApp process polls the Shoretel Connect system for Availability State
each user displayed. Availability State is displayed in real-time via the availability icons.
Note that Instant Message state does not affect the Availability State. IM state is displayed as a
“speech bubble” icon on a Connect Contact Card and is either “offline” or “online”.
The Availability State can be set manually in the Connect application by clicking the Availability
State and selecting a desired state from the dropdown menu. The Availability State can also be set
automatically according to the Call Routing rules within Connect (Settings > Call Routing >
Availability Routing or Power Routing).
The PresenceBubbleApp appears in the Windows Task Manager as a separate process. It remains
in the background as long as the Connect desktop application is running (even if minimized).

ShoreTel. Brilliantly simple business communications. Page 9 of 16
The PresenceBubbleApp also provides the ability to initiate a voice call or send an Instant Message
to a user from the Outlook pop-up contact card box. This can be selected by clicking or hovering on
a displayed user and selecting the desired function from the contact card options. For IM, the
PresenceBubbleApp will start the Connect IM session.
Only one process of this type can be registered with Outlook at a time (for example, ShoreTel
Connect or Microsoft Skype for Business). The first application that launches the
PresenceBubbleApp process will own the functionality until that application is closed.
The PresenceBubbleApp process is for Windows only. This process does not run on Apple Mac
and subsequently Outlook for Mac does not display the Availability State icon next to user names.
Flow Diagram for Windows
The diagram below shows the general data flow between the ShoreTel Connect and Windows
components.
Outlook for Windows
ShoreTelConnectCASConnHostAddIn
plug-in
ShoreTelConnectContactUploadAddIn
plug-in
ShoreTelConnectUCBAddIn
plug-in
ShoreTelConnectSTVMAddIn
plug-in
Exchange server or Office 365
ShoreTel Connect
ONSITE or CLOUD
ShoreTel Connect
desktop application
PresenceBubbleApp
EWS
UCB or CLOUD
conference service
Start IM from Outlook
Windows component ShoreTel component
Data transferred
between modules
Data flow
Legend:
User Presence info
Make call from Outlook
Meeting and Calendar info
User pictures
Meeting times
Figure 2 - Flow diagram for Windows

ShoreTel. Brilliantly simple business communications. Page 10 of 16
Outlook for Mac Integration
Outlook for Mac does not use any plug-in modules. There is no direct integration when using
Outlook for Mac with ShoreTel Connect contacts, meeting management, or voicemail. Because of
this, some functionality is simplified, and some functions are reduced or not available.
Local Mac contacts are stored in the Apple Contacts application (not in Outlook). Apple Contacts
directly interfaces with Exchange or Office 365.
ShoreTel Connect integrates with Office 365 in the same way as a local Exchange server. All
integration between the Connect desktop application and Exchange / Outlook is the same when
using Office 365.
Since Outlook for Mac does not support plug-ins, local contacts are sent from the Apple Contacts
application to the ShoreTel Connect system (ONSITE and CLOUD) via the ShoreTel
“UpLoadCMD” process. UpLoadCMD runs outside of Outlook and sends changes in the Contacts
application to Connect. Connect can then access local contact data without having an Outlook
plug-in.
When using Outlook for Mac, users must create Connect meeting invitations with the Connect
application. The user clicks the “New Event” icon and fills out the Connect meeting invitation form.
When the “Create Event Invite” button is clicked, Apple Script is utilized to launch an Outlook
meeting invitation. The Outlook meeting invitation is populated with the Connect and meeting
information (such as the meeting URL, meeting time, participants, Call Handling Status, etc.).
When the meeting invitation is sent, the meeting data is saved in the user’s Outlook calendar
(stored on Exchange or Office 365) and also saved on the UCB or CLOUD service. The Connect
“Events” pane shows the user’s meeting events and the user can join the meetings from the
Connect application.

ShoreTel. Brilliantly simple business communications. Page 11 of 16
Flow Diagram for Mac
The diagram below shows the general data flow between the ShoreTel Connect and Apple Mac
components.
Outlook for Mac
Exchange server or Office 365
ShoreTel Connect
ONSITE or CLOUD
ShoreTel Connect
desktop application
Apple Contacts
(application)
UpLoadCMD
(process)
UCB or CLOUD
conference service
EWS
Meeting and Calendar info
User pictures
Meeting times
User’s Contacts
Mac component ShoreTel component
Data transferred
between modules
Data flow
Legend:
Figure 3 - Flow Diagram for Mac

ShoreTel. Brilliantly simple business communications. Page 12 of 16
Meeting Synchronization between Connect, Exchange / Office 365, and
Outlook
The Connect desktop application displays all upcoming and past meeting events for a user on the
Connect “Events” pane. The meeting list is synchronized between Exchange / Office 365, Outlook,
the ONSITE UCB or CLOUD service, and Connect.
Meeting and conference data is stored on the user’s Exchange / Office 365 calendar and the UCB /
CLOUD service. Because the data is stored in two places, it must be synchronized to maintain data
integrity.
ShoreTel Connect integrates with Office 365 in the same way as a local Exchange server. All
integration between the Connect desktop application, Exchange, and Outlook is the same when
using Office 365.
Synchronization with Exchange / Office 365 and Outlook
The most common scenario is when the user has an Exchange or Office 365 account, and uses
Outlook. Meetings can be created with the Connect desktop application or directly from Outlook. If
the meeting event is created using the Connect application, an Outlook meeting invitation is
launched (“popped”) from Connect. The user then fills out any additional information on the Outlook
meeting invitation and sends the invitation.
Note that the user must send the Outlook meeting invitation in order for the Connect workflow to
complete successfully. If the user does not send the invitation, the Connect event is not created.
The meeting event is delivered via Outlook to Exchange / Office 365. The event is stored in the
calendar for the user, and also stored on the UCB or CLOUD service.
Connect events and meetings are displayed on the Connect Events pane. The list of meetings
comes from Exchange / Office 365.
When a meeting event is updated or deleted in the Connect application, an Outlook meeting
update is also launched. The user must send this update invitation in order for the Connect meeting
to update successfully.
If a meeting event is updated or deleted, either in the Connect application or in Outlook, the
Connect application synchronizes the meeting data between the user’s calendar and the UCB /
CLOUD service. The Connect client maintains an active (live) connection to Exchange / Office 365.
Meeting data is compared and the most current data is stored in Exchange / Office 365 and the
UCB / CLOUD service. This synchronization happens immediately.

ShoreTel. Brilliantly simple business communications. Page 13 of 16
Synchronization with Exchange / Office 365 only (no Outlook)
In the case where the user has an Exchange or Office 365 account, but is not using Outlook,
meetings can still be created with the Connect application. Those meetings are stored on the UCB
or CLOUD service.
The user can also download an ICS file for any Connect event, which can be sent to external
users, uploaded to the user’s calendar (via a web browser), or used by the user with another
calendaring application. Uploading the ICS file is the only typical way that Exchange / Office 365
will have the meeting data in this case. Otherwise, the list of meeting events comes from the UCB
or CLOUD service.
The ICS download link appears on the expanded information pane of the Connect meeting. The
ICS file data comes from the UCB or CLOUD service, and is generated at the time of the user’s
request.
Note that this scenario is not typical.
Synchronization with Outlook only (no Exchange / Office 365)
In the case where the user has Outlook, but does not have an Exchange or Office 365 account,
meetings must be created with both the Connect desktop application and directly from Outlook.
This is because without Exchange or Office 365, Connect cannot synchronize meeting events
between the user’s Outlook calendar and the UCB or CLOUD service. In this case, when a
Connect event is created, an Outlook meeting invitation is not automatically launched because that
functionality requires Exchange or Office 365 to be configured in Director.
The Connect meeting list (displayed on the Events pane) comes from the UCB or CLOUD service.
Events that are on the user’s Outlook calendar, but were not created with the Connect application,
will not appear in the Connect meeting list.
Synchronization without Exchange / Office 365 and without Outlook
In the case where the user has neither an Exchange nor an Office 365 account, and is not using
Outlook, meetings are created with the Connect application and are stored in the UCB or CLOUD
service. The Connect meeting list comes from the UCB or CLOUD service.
The user can download an ICS file for any Connect event, which can be sent to external users or
used by the user with another calendaring application. The ICS download link appears on the

ShoreTel. Brilliantly simple business communications. Page 14 of 16
expanded information pane of the Connect meeting. The ICS file data comes from the UCB or
CLOUD service, and is generated at the time of the user’s request.
Connect Integration with the Corporate Directory (GAL) and Public
Folders
ShoreTel Connect stores Enterprise Contacts and Corporate Directory information in two places.
Users and their extension numbers are stored in the ShoreTel system (for both ONSITE and
CLOUD). Other phone numbers and contact information are stored in the Global Address List
(GAL) which can be provided by Exchange or LDAP.
When a user performs a search from the Connect client, the client executes two search requests.
One search request goes to the ShoreTel system via the CAS (Client Application Service) and the
other search request goes to the GAL via EWS. The Connect client then combines the data by
matching the email address from the CAS and the GAL for each contact.
The combined data for the user’s search request is displayed in the Connect client in a single view.
Up to 25 contacts are displayed in the search result.
Contacts within an Exchange Public Folder are also included in the GAL search request from the
Connect client. There is no distinction between contacts which come from the GAL or from Public
Folders. The Connect client does not know if the search results came from the Exchange, LDAP, or
Public Folders. All matching contacts will be returned and displayed in the search results.
Connect Integration with Office 365
ShoreTel Connect integrates with Office 365 in the same way as a local Exchange server. All
integration between the Connect desktop application and Exchange / Outlook is the same when
using Office 365.
To enable integration with Office 365, simply set the Exchange server address parameter in
ShoreTel Director (Administration > System > Additional Parameters > Service Appliance
(Collaboration)) to “outlook.office365.com”. The ShoreTel Connect system manages all other
integration with Office 365.

ShoreTel. Brilliantly simple business communications. Page 15 of 16
Connect Integration with Microsoft Skype for Business
The ShoreTel Connect system can integrate with Microsoft Skype for Business and provide
telephony features, such as calling, transfers, conferencing, call history, voicemail, and control of
the user’s deskphone and softphone. These functions are accessed via the “Connect Telephony for
Microsoft plug-in”. This is a separately installed application which integrates into the Skype for
Business desktop application. A miniature ShoreTel Connect window “docks” to the bottom of the
Skype for Business window and allows the user access to the Connect functions.
Figure 4 - Skype for Business application, with the ShoreTel Connect Telephony for Microsoft plug-in
ShoreTel Connect plug-in
Skype for Business application window

ShoreTel. Brilliantly simple business communications. Page 16 of 16
Once the Connect Telephony for Microsoft plug-in is installed, it is registered as a separate
process. This process provides access to the ShoreTel HQ server and the ShoreTel telephony user
functions.
The Connect Telephony for Microsoft plug-in cannot be installed with the Connect desktop
application. Only one application of this type can be installed (the Connect desktop application or
the Connect Telephony for Microsoft plug-in, not both).
For more information on the Connect Telephony for Microsoft plug-in, see the Connect Telephony
for Microsoft User Guide and the Connect Telephony for Microsoft plug-in App Note.
Conclusion
ShoreTel Connect integrates with Outlook, Exchange, Office 365, and Skype for Business, and
provides robust interoperability with functionality which is easy to use and transparent to the user.
Data synchronization between ShoreTel systems (ONSITE and CLOUD) and Microsoft ensures
reliability in a number of flexible scenarios.
Additional Resources
• ShoreTel Connect System Administration Guide
• ShoreTel Connect ONSITE Planning and Installation Guide
• ShoreTel Conferencing and Instant Messaging Planning and Installation Guide
Version
Date
Contributor
Content
1.0
August, 2016
W. Toigo
Original App Note
