
1
Getting to know the Amazon Fire 10 HD Tablet
Technical details:
What’s in the box:
1. Fire Tablet
2. USB-C cable (for power)
3. Power adaptor

2

3
3. Swipe down to access settings.
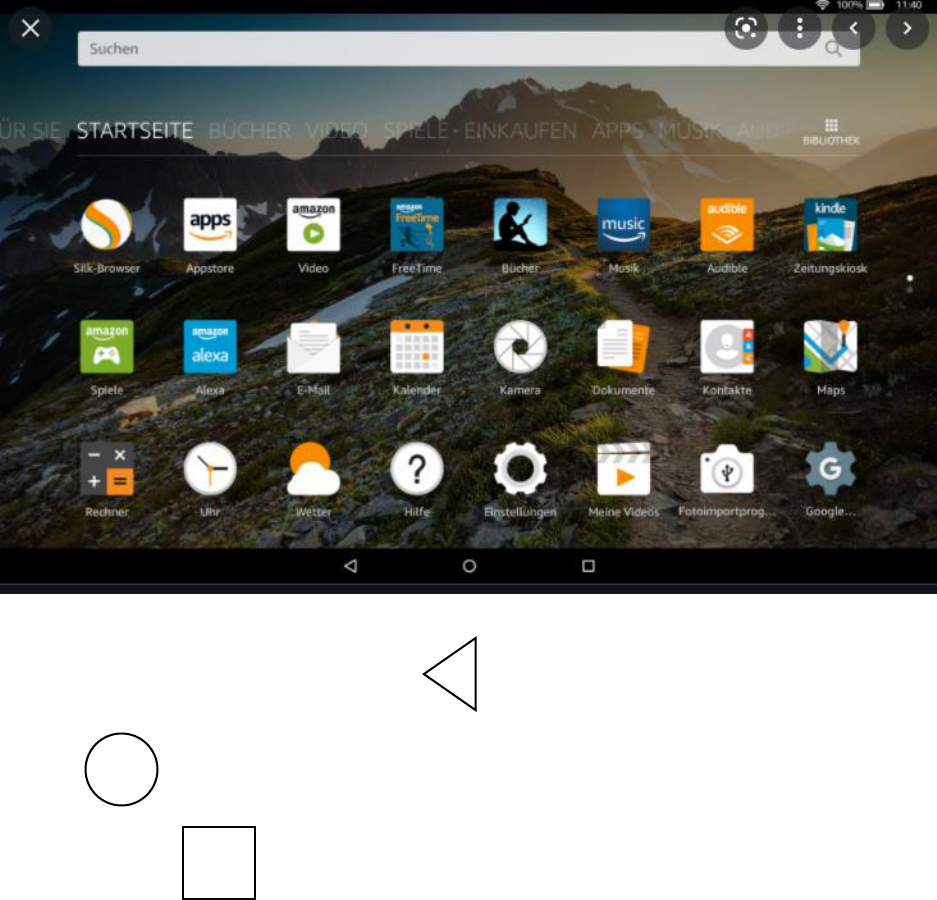
4
Navigation Bar
The navigation bar contains Back which returns you to your previous
screen.
Home returns you to the previous category page or the Home
screen.
Task Switcher which lets you switch between tasks and recent
activities.


6
What is an Amazon Fire 10 HD Tablet?
The Amazon Fire Tablet is a wireless, portable personal computer with a
touchscreen interface. Similar to a computer, the Amazon Fire Tablet can
be used to browse the Internet, check email, download and read books,
play games, watch videos, and organize content. With the touchscreen
interface, the user can operate the tablet by touching parts of the screen
rather than by using a keyboard or mouse.
The Amazon Fire Tablet is equipped with built-in accessibility features that
allow users with visual, physical or reading disabilities to independently
access information by using voice commands and hand gestures.
Amazon Fire 10 HD Tablet: How to use the accessibility features
I. How to use Alexa.
To activate Alexa on your Fire Tablet hold the device home button until you
see a blue line or simply say Alexa once enabled.
When you see the blue line, Alexa is listening and you can give a command
or ask a question.
II. How to use VoiceView.
VoiceView is a screen reader included with Amazon devices with a
touchscreen interface. When enabled, VoiceView allows those who are
blind or visually impaired to use hand gestures to navigate the device and
interact with content while VoiceView reads aloud the actions made on
screen.
Activate VoiceView
To enable VoiceView any time:
1. Press and hold the power button until you hear an alert sound.
2. Hold two fingers slightly apart on the screen for five seconds to
enable VoiceView.
7
Disable VoiceView:
To disable VoiceView any time:
• Press and hold the power button three times.
VoiceView Basic Hand Gestures:
The following steps will help you use gestures to help you navigate the
Echo Show 8:
• Open the status bar: swipe down from the top of the screen with
three fingers.
• Explore the screen: drag one finger over the items on the screen to
have them read aloud.
• Go to the next page or previous page: swipe left and right with
three fingers
• Activate an item on the screen: Touch an item on the screen to
move the VoiceView cursor to that item.
o When an item has VoiceView’s focus, a green rectangle
appears, surround the item.
o When a user moves the VoiceView cursor to an item,
VoiceView speaks the item’s description.
o Double-tap anywhere on the screen to activate the item in the
focus of the VoiceView cursor.
• Alternatively, rather than touching items to move the VoiceView
cursor, you can move sequentially through all items on the screen by
swiping right to move to the next item, and swiping left to move to the
previous item.

8
III. How to use Screen Magnifier on your Fire Tablet.
Use Screen Magnifier to magnify your screen to read items more
easily on your Fire tablet.
1. Magnify the screen: Triple-tap the screen with a finger.
2. Pan the screen: Drag two fingers across the screen. Hold you
fingers slightly apart while panning.
3. Change zoom level: Pinch inward and outward with two fingers
when the screen is magnified.
4. To temporarily magnify the screen: Triple-tap the screen with a
finger and hold. To pan, drag your finger across the screen. Why
you’re finished, lift your finger.
The Amazon Fire 10 HD Tablet must be reset to factory settings
before item is returned to MLBPD.
Why reset the Fire 10 HD Tablet?
• It will erase all your personal data
• It will erase all settings in the Echo Show 8 returning it to its factory
default.
To reset your device to its factory settings:
1. Swipe down from the top of the screen and tap Settings.
2. Tap Device Options, and then tap Reset to Factory Defaults.
3. Tap Reset to confirm.
Need help with using the Amazon Fire 10 HD Tablet? Please email
MLBPD at mlbpd@cmpl.org Include your name, phone number, and
the tech issue you would like to be helped with.
9
