
XML Professional Publisher:
PDF Support in XPP
for use with XPP 9.4
April 2022
Notice
© SDL Group 1999, 2003-2005, 2009, 2012-2022. All rights reserved.
Printed in U.S.A.
SDL Group has prepared this document for use by its personnel, licensees, and customers.
The information contained herein is the property of SDL and shall not, in whole or in part,
be reproduced, translated, or converted to any electronic or machine-readable form with-
out prior written approval from SDL. Printed copies are also covered by this notice and
subject to any applicable confidentiality agreements.
The information contained in this document does not constitute a warranty of perfor-
mance. Further, SDL reserves the right to revise this document and to make changes from
time to time in the content thereof. SDL assumes no liability for losses incurred as a result
of out-of-date or incorrect information contained in this document.
Trademark Notice
See the Trademark file at
http://docs.sdl.com for trademark information.
U.S. Government Restricted Rights Legend
Use, duplication or disclosure by the government is subject to restrictions as set forth in
subparagraph (c)(1)(ii) of the Rights in Technical Data and Computer Software clause at
DFARS 252.227-7013 or other similar regulations of other governmental agencies, which
designate software and documentation as proprietary. Contractor or manufacturer is
SDL Group, 201 Edgewater Drive, Wakefield, MA 01880-6216.
ii
Contents
Chapter 1 Introduction
What is PDF? . . . . . . . . . . . . . . . . . . . . . . . . . . . . . . . . . . . . . . . . . . . . . 1-2
Producing a PDF Document . . . . . . . . . . . . . . . . . . . . . . . . . . . . . . 1-2
XPP PDF Support Features . . . . . . . . . . . . . . . . . . . . . . . . . . . . . . . . . 1-3
Related Information for Acrobat Distiller . . . . . . . . . . . . . . . . . . . 1-3
Ghostscript PDF Features . . . . . . . . . . . . . . . . . . . . . . . . . . . . . . . . 1-3
Optimized PDF . . . . . . . . . . . . . . . . . . . . . . . . . . . . . . . . . . . . . . . 1-4
Related Information . . . . . . . . . . . . . . . . . . . . . . . . . . . . . . . . . . . . . 1-4
Chapter 2 Creation of a PDF Document
Software Requirements . . . . . . . . . . . . . . . . . . . . . . . . . . . . . . . . . . . . 2-2
Creating PDF Documents . . . . . . . . . . . . . . . . . . . . . . . . . . . . . . . . . . 2-3
Choosing the PDF Converter Program and Options . . . . . . . . . . . 2-5
Creating Native PDFs . . . . . . . . . . . . . . . . . . . . . . . . . . . . . . . . . . . 2-5
Configuring Print Direct to PDF . . . . . . . . . . . . . . . . . . . . . . . . 2-5
Running Print Direct to PDF . . . . . . . . . . . . . . . . . . . . . . . . . . . 2-5
PDF Pass-Through Macro Support . . . . . . . . . . . . . . . . . . . . . . 2-6
Using the PostScript to PDF Converter . . . . . . . . . . . . . . . . . . . . . 2-6
How to Change the PDF Converter Defaults . . . . . . . . . . . . . 2-7
Specifying Default Acrobat Distiller Command and Options
with XYV_DISTILL . . . . . . . . . . . . . . . . . . . . . . . . . . . . . . . . . . . 2-7
The _distill_parms and _gsdistill_parms Files . . . . . . . . . . . . . . . . . 2-9
Configuring XPP to Use Ghostscript . . . . . . . . . . . . . . . . . . . . . . . . . 2-10
Providing Arguments to Ghostscript . . . . . . . . . . . . . . . . . . . . . . 2-10
PDF Support in XPP Contents iii
Providing Arguments to Acrobat Distiller . . . . . . . . . . . . . . . . . . 2-10
How XPP Determines the Distiller Program and Options to
Use . . . . . . . . . . . . . . . . . . . . . . . . . . . . . . . . . . . . . . . . . . . . . . . . . . . 2-11
Understanding Names for PDF-ready Disk Files . . . . . . . . . . . . . . 2-12
Creating PDF TOCs and Indexes Without CITI . . . . . . . . . . . . . . . . 2-13
Chapter 3 PDF XyMacros
Function of PDF XyMacros . . . . . . . . . . . . . . . . . . . . . . . . . . . . . . . . . 3-2
Guidelines for PDF XyMacros . . . . . . . . . . . . . . . . . . . . . . . . . . . . 3-2
PDF Page Numbers . . . . . . . . . . . . . . . . . . . . . . . . . . . . . . . . . . . . . . . 3-4
Sequence Page Numbers for the Job . . . . . . . . . . . . . . . . . . . . . . . 3-4
Relative Page Numbers for the Division . . . . . . . . . . . . . . . . . 3-5
Use Page Sequence Numbers Carefully . . . . . . . . . . . . . . . . . . . . 3-5
Page Numbering Example . . . . . . . . . . . . . . . . . . . . . . . . . . . . . 3-5
Format of PDF XyMacros . . . . . . . . . . . . . . . . . . . . . . . . . . . . . . . . . . 3-6
PDF XyMacro Types . . . . . . . . . . . . . . . . . . . . . . . . . . . . . . . . . . . . . . . 3-7
Descriptions of PDF XyMacros . . . . . . . . . . . . . . . . . . . . . . . . . . . . . . 3-9
TOC Table of Contents . . . . . . . . . . . . . . . . . . . . . . . . . . 3-9
BOOK Bookmark . . . . . . . . . . . . . . . . . . . . . . . . . . . . . . . . 3-13
INDEX Index . . . . . . . . . . . . . . . . . . . . . . . . . . . . . . . . . . . . . 3-14
XREF Cross-reference . . . . . . . . . . . . . . . . . . . . . . . . . . . . 3-15
Composing Divisions and Cross-References
Together . . . . . . . . . . . . . . . . . . . . . . . . . . . . . . . . . . 3-16
Composing Divisions and Cross-References
Separately . . . . . . . . . . . . . . . . . . . . . . . . . . . . . . . . 3-16
ARTICLE Named Article . . . . . . . . . . . . . . . . . . . . . . . . . . . . . 3-18
2ART Jump to Article . . . . . . . . . . . . . . . . . . . . . . . . . . . . 3-19
DEST Named Destination . . . . . . . . . . . . . . . . . . . . . . . . 3-20
2DEST Go to Destination . . . . . . . . . . . . . . . . . . . . . . . . . . 3-20
NOTE Note . . . . . . . . . . . . . . . . . . . . . . . . . . . . . . . . . . . . . 3-21
2PAGE Go to Page . . . . . . . . . . . . . . . . . . . . . . . . . . . . . . . . 3-21
LAUNCH Launch Another File . . . . . . . . . . . . . . . . . . . . . . . 3-22
WWW Link to WWW . . . . . . . . . . . . . . . . . . . . . . . . . . . . . 3-23
PS Pass-through PostScript Commands . . . . . . . . . . 3-23
GEN Generic PDF Macros . . . . . . . . . . . . . . . . . . . . . . . 3-24
DOCINFO Pass Custom Information to the DOCINFO
pdfmark . . . . . . . . . . . . . . . . . . . . . . . . . . . . . . . . . . 3-24
RECT Generic with hotspot rectangle PDF Macros . . . 3-25
Coloring or Changing Borders . . . . . . . . . . . . . . . . . . . . . . . . . . . . . . 3-27
iv Contents PDF Support in XPP
Coloring or Setting Font Style of Bookmarks . . . . . . . . . . . . . . . . . . 3-28
Chapter 4 PDF Support Spec
PDF Support Spec . . . . . . . . . . . . . . . . . . . . . . . . . . . . . . . . . . . . . . . . . 4-2
Accessing the PDF Spec . . . . . . . . . . . . . . . . . . . . . . . . . . . . . . . . . . . . 4-3
Create a New PDF Style Spec . . . . . . . . . . . . . . . . . . . . . . . . . . . . . 4-3
About the Template Spec . . . . . . . . . . . . . . . . . . . . . . . . . . . . . . . . . 4-3
Name a PDF Spec in the Job Ticket . . . . . . . . . . . . . . . . . . . . . . . . 4-4
Editing the PDF Spec at the Job Level . . . . . . . . . . . . . . . . . . . . . . 4-4
PDF Spec in PostScript File Name . . . . . . . . . . . . . . . . . . . . . . . . . . . 4-5
File Comment Field . . . . . . . . . . . . . . . . . . . . . . . . . . . . . . . . . . . . . . . 4-6
Information Dictionary Fields . . . . . . . . . . . . . . . . . . . . . . . . . . . . . . . 4-7
Document Creation Information . . . . . . . . . . . . . . . . . . . . . . . . . . . . 4-8
Catalog Dictionary Fields . . . . . . . . . . . . . . . . . . . . . . . . . . . . . . . . . . 4-10
Default User Space . . . . . . . . . . . . . . . . . . . . . . . . . . . . . . . . . . . . 4-13
PDF Creation Parameters Fields . . . . . . . . . . . . . . . . . . . . . . . . . . . . . 4-17
Chapter 5 XPP Specs and Processes
Job Ticket . . . . . . . . . . . . . . . . . . . . . . . . . . . . . . . . . . . . . . . . . . . . . . . . 5-2
Document Assembly Ticket . . . . . . . . . . . . . . . . . . . . . . . . . . . . . . . . . 5-3
CI Spec . . . . . . . . . . . . . . . . . . . . . . . . . . . . . . . . . . . . . . . . . . . . . . . . . . 5-8
Format of CITI-inserted PDF Macros . . . . . . . . . . . . . . . . . . . . . . . . 5-12
Converting Pre-existing CITI Divisions to PDF . . . . . . . . . . . . . . . . 5-14
Background Queue Spec . . . . . . . . . . . . . . . . . . . . . . . . . . . . . . . . . . . 5-15
Setting Device Options . . . . . . . . . . . . . . . . . . . . . . . . . . . . . . . . . . 5-15
Related Information . . . . . . . . . . . . . . . . . . . . . . . . . . . . . . . . . . . . . 5-16
Chapter 6 PDF Job Processing
Job Processing . . . . . . . . . . . . . . . . . . . . . . . . . . . . . . . . . . . . . . . . . . . . 6-2
Sample Job Processing Sequence . . . . . . . . . . . . . . . . . . . . . . . . . . . . 6-4
Verifying PDF Markup . . . . . . . . . . . . . . . . . . . . . . . . . . . . . . . . . . . . . 6-5
Cross-references in a Job . . . . . . . . . . . . . . . . . . . . . . . . . . . . . . . . . . . 6-6
Unique Names for Reference Items . . . . . . . . . . . . . . . . . . . . . . . . 6-6
PDF Support in XPP Contents v
Activating Cross-References . . . . . . . . . . . . . . . . . . . . . . . . . . . . . . 6-6
The _job_xref File . . . . . . . . . . . . . . . . . . . . . . . . . . . . . . . . . . . . . . . 6-7
When is the _job_xref File Updated? . . . . . . . . . . . . . . . . . . . . 6-8
What information is in the _job_xref file? . . . . . . . . . . . . . . . . 6-8
Use Show_Xrefs to Check Cross-references . . . . . . . . . . . . . . . . . 6-8
Related Information . . . . . . . . . . . . . . . . . . . . . . . . . . . . . . . . . . . . . 6-9
Chapter 7 Special PDF Features: Postscript Format Driver
(psfmtdrv)
Using psfmtdrv PDF Accessibility Features . . . . . . . . . . . . . . . . . . . 7-2
Print Option for Word-Space Requirement . . . . . . . . . . . . . . . . . 7-2
Defining Page Regions . . . . . . . . . . . . . . . . . . . . . . . . . . . . . . . . . . . . . 7-3
Structured Comments . . . . . . . . . . . . . . . . . . . . . . . . . . . . . . . . . . . 7-3
PDF CropBox . . . . . . . . . . . . . . . . . . . . . . . . . . . . . . . . . . . . . . . . . . . 7-3
PDF TrimBox . . . . . . . . . . . . . . . . . . . . . . . . . . . . . . . . . . . . . . . . . 7-4
Chapter 8 Special PDF Features: Direct to PDF (divpdf)
Using PDF Tagging Features . . . . . . . . . . . . . . . . . . . . . . . . . . . . . . . . 8-2
Tagged PDF for PDF/UA . . . . . . . . . . . . . . . . . . . . . . . . . . . . . . . . 8-2
Bookmarks and Annotations . . . . . . . . . . . . . . . . . . . . . . . . . . . . . 8-2
Document Information Properties . . . . . . . . . . . . . . . . . . . . . . . . . 8-2
PDF CSS Properties . . . . . . . . . . . . . . . . . . . . . . . . . . . . . . . . . . . 8-3
CSS PDF/UA Tagging Example . . . . . . . . . . . . . . . . . . . . . . . . . 8-3
CSS Bookmark Example . . . . . . . . . . . . . . . . . . . . . . . . . . . . . . . 8-3
Command Line Options . . . . . . . . . . . . . . . . . . . . . . . . . . . . . . . 8-4
Option Lists . . . . . . . . . . . . . . . . . . . . . . . . . . . . . . . . . . . . . . . . . . 8-5
Examples of Option Lists . . . . . . . . . . . . . . . . . . . . . . . . . . . . . . 8-6
CSS Properties in Detail . . . . . . . . . . . . . . . . . . . . . . . . . . . . . . . . . . 8-6
XPP PDF Tagging Properties (PDF/UA Only) . . . . . . . . . . . . 8-6
XPP PDF Tagging Example . . . . . . . . . . . . . . . . . . . . . . . . . . . . . 8-8
XPP PDF Bookmark Properties . . . . . . . . . . . . . . . . . . . . . . . . . 8-8
XPP PDF Bookmark Example . . . . . . . . . . . . . . . . . . . . . . . . . . 8-9
XPP PDF Annotation/Link Properties . . . . . . . . . . . . . . . . . . . 8-9
XPP PDF Annotation/Link Example . . . . . . . . . . . . . . . . . . . . 8-11
XPP PDF Document Information Property . . . . . . . . . . . . . . . 8-11
XPP PDF Document Information Example . . . . . . . . . . . . . . . 8-11
The XPP User Interface (Pathfinder) . . . . . . . . . . . . . . . . . . . . . . . 8-12
PDF/UA Tagging Tips and Tricks . . . . . . . . . . . . . . . . . . . . . . . . . . . 8-14
Overview . . . . . . . . . . . . . . . . . . . . . . . . . . . . . . . . . . . . . . . . . . . . . . 8-14
Figure Tagging . . . . . . . . . . . . . . . . . . . . . . . . . . . . . . . . . . . . . . . . . 8-14
Figure tagging example . . . . . . . . . . . . . . . . . . . . . . . . . . . . . . . . 8-14
vi Contents PDF Support in XPP
Automatic Figure Tagging . . . . . . . . . . . . . . . . . . . . . . . . . . . . . 8-14
Example of Using the Caption to Set the Alternate Text for a
Figure . . . . . . . . . . . . . . . . . . . . . . . . . . . . . . . . . . . . . . . . . . . . . . . 8-15
Caption Source XML Elements with Text Content . . . . . . . . . 8-15
Headings Tagging . . . . . . . . . . . . . . . . . . . . . . . . . . . . . . . . . . . . . . . 8-15
Strongly-structured PDF Documents . . . . . . . . . . . . . . . . . . . . 8-16
Table Tagging . . . . . . . . . . . . . . . . . . . . . . . . . . . . . . . . . . . . . . . . . . 8-16
List Tagging . . . . . . . . . . . . . . . . . . . . . . . . . . . . . . . . . . . . . . . . . . . . 8-17
Problems Tagging Lists . . . . . . . . . . . . . . . . . . . . . . . . . . . . . . . . 8-17
Automatic List Tagging . . . . . . . . . . . . . . . . . . . . . . . . . . . . . . . . 8-18
Footnote Tagging . . . . . . . . . . . . . . . . . . . . . . . . . . . . . . . . . . . . . . . 8-19
Footnote Request/Reference Tagging . . . . . . . . . . . . . . . . . . . . . . 8-20
Footnote and Pickup Placement in the PDF tag Structure
Tree . . . . . . . . . . . . . . . . . . . . . . . . . . . . . . . . . . . . . . . . . . . . . . . . . 8-20
Tag Nesting Rules . . . . . . . . . . . . . . . . . . . . . . . . . . . . . . . . . . . . . . . 8-21
Importing PDF/UA-1 PDF Files . . . . . . . . . . . . . . . . . . . . . . . . 8-22
PDF Security Settings for Direct-to-PDF output . . . . . . . . . . . . . . . 8-24
Applying PDF Security Settings . . . . . . . . . . . . . . . . . . . . . . . . . . . 8-24
Appendix A Showpdf Messages
Progress Messages . . . . . . . . . . . . . . . . . . . . . . . . . . . . . . . . . . . . . . . . A-2
Warning Messages . . . . . . . . . . . . . . . . . . . . . . . . . . . . . . . . . . . . . . . . A-3
Fatal Error Messages . . . . . . . . . . . . . . . . . . . . . . . . . . . . . . . . . . . . . . A-6
Appendix B PDF Creation Options in Ghostscript
Common Options . . . . . . . . . . . . . . . . . . . . . . . . . . . . . . . . . . . . . . . . . B-2
Security Options . . . . . . . . . . . . . . . . . . . . . . . . . . . . . . . . . . . . . . . . . . B-4
Other Options . . . . . . . . . . . . . . . . . . . . . . . . . . . . . . . . . . . . . . . . . . . . B-5
Index
PDF Support in XPP Contents vii
Figures
4-1 Sample PDF Spec . . . . . . . . . . . . . . . . . . . . . . . . . . . . . . . . . . . . . . . . . 4-2
5-1 Partial Job Ticket for PDF Processing . . . . . . . . . . . . . . . . . . . . . . . . 5-2
5-2 Document Assembly Ticket for PDF Processing . . . . . . . . . . . . . . . 5-3
5-3 Queues for PDF and PostScript disk files . . . . . . . . . . . . . . . . . . . . . 5-15
viii Contents PDF Support in XPP
Tables
2-1 Steps to Create PDF Documents . . . . . . . . . . . . . . . . . . . . . . . . . . . . . 2-3
3-1 Format of PDF Macros . . . . . . . . . . . . . . . . . . . . . . . . . . . . . . . . . . . . . 3-6
3-2 PDF Macros by Type . . . . . . . . . . . . . . . . . . . . . . . . . . . . . . . . . . . . . . 3-7
5-1 Format of CITI-inserted PDF Macros . . . . . . . . . . . . . . . . . . . . . . . . 5-12
5-2 Device Option Switches for PDF Processing . . . . . . . . . . . . . . . . . . 5-15
8-1 XPP PDF Tagging Properties . . . . . . . . . . . . . . . . . . . . . . . . . . . . . . . . 8-7
8-2 XPP PDF Tagging Properties . . . . . . . . . . . . . . . . . . . . . . . . . . . . . . . . 8-7
8-3 Property Values for -xpp-pdf-bookmark . . . . . . . . . . . . . . . . . . . . . . 8-8
8-4 Common Bookmark Options . . . . . . . . . . . . . . . . . . . . . . . . . . . . . . . 8-9
8-5 Property Values for -xpp-pdf-annotation . . . . . . . . . . . . . . . . . . . . . 8-10
8-6 Common Annotation Options for -xpp-pdf-annotation-options . 8-10
8-7 Document Information Keys and Descriptions . . . . . . . . . . . . . . . . 8-12
8-8 Table Tagging Structures . . . . . . . . . . . . . . . . . . . . . . . . . . . . . . . . . . . 8-16
8-9 Tag Nesting Rules . . . . . . . . . . . . . . . . . . . . . . . . . . . . . . . . . . . . . . . . . 8-21
8-10 PDF Security Settings for Direct-to-PDF Output . . . . . . . . . . . . . . . 8-24
A-1 Showpdf Progress Messages . . . . . . . . . . . . . . . . . . . . . . . . . . . . . . . . A-2
A-2 Showpdf Warning Messages . . . . . . . . . . . . . . . . . . . . . . . . . . . . . . . . A-3
A-2 Showpdf Warning Messages . . . . . . . . . . . . . . . . . . . . . . . . . . . . . . . . A-4
A-2 Showpdf Warning Messages . . . . . . . . . . . . . . . . . . . . . . . . . . . . . . . . A-5
A-3 Fatal Showpdf Error Messages . . . . . . . . . . . . . . . . . . . . . . . . . . . . . . A-6
PDF Support in XPP Contents ix
x Contents PDF Support in XPP
About This Manual
PDF Support in XPP describes the process for converting an XPP division to
Adobe Portable Document Format (PDF) using PDF macros.
This process produces PDF files in a reliable, easily managed manner,
letting you maintain a single source from which to produce both printed
and electronic output.
Using the options you select on the PDF tab in the Print dialog box, XPP
processes jobs and produces either PDF files or PDF-enhanced PostScript
files for use with a PDF conversion tool. These files contain elements such
as links from tables of contents and indexes, cross-document links,
bookmarks, article beads (or article threads), and notes. This eliminates the
need to manually add links or other elements with a PDF editor, such as
Adobe Acrobat.
PDF Support in XPP About This Manual xi

. . . . . . . . . . . . . . . . . . . . . . . . . . . . . . . . . . . . . . . . . . . . . . . . . . . . . . . . . . . . . . . . . . . . . . . . . .
Where Do I Start?
This document is for all users who want to convert XPP jobs into PDF
documents.
If you need to... Then read ...
Get an overview of PDF and XPP support. Chapter 1
Convert an XPP document to PDF. Chapter 2
Insert PDF XyMacros in XPP jobs for conversion to PDF
markup.
Chapter 3
Set up the PDF Support Spec and the _distill_parms, gsdistill,
or _gsdistill_parms files.
Chapter 4
Set up associated XPP Specs and process jobs to convert to
PDF, including:
• the Job Ticket
• the Document Assembly Ticket
• the CI Spec
• the Background Queue Spec
• Device Options file
Chapter 5
Perform job processing to create a PDF document, including:
• Checking cross-references across the job
• Verifying PDF markup in a job with showpdf.
• Activating job processing to create a PDF-enhanced
PostScript file for PDF generation.
Chapter 6
Understand showpdf progress and error messages. Appendix A
Understand which PDF conversion options Ghostscript
supports.
Appendix B
Where Do I Start?
xii About This Manual PDF Support in XPP

. . . . . . . . . . . . . . . . . . . . . . . . . . . . . . . . . . . . . . . . . . . . . . . . . . . . . . . . . . . . . . . . . . . . . . . . . .
Conventions Used in This Manual
This manual uses a set of symbolic, typographic, and terminology
conventions to categorize specific information. Take a few moments to
become familiar with these conventions before you use this manual.
Convention Description
Bold Bold type, used in procedures, indicates the object of the
action. It may be a menu option, a push button, or a field,
and so forth. For example, “select Open” means select the
menu option called Open. Position cursor means to move the
cursor to a specific location. Enter appropriate information
means that you enter information that is appropriate for your
site or for the specific job.
Bold may be used elsewhere in the manual to denote
emphasis.
Key Capital first letter and the word “key” indicates a key on the
keyboard. Capital first letter and the words “Softkey menu”
indicate the menu pad to the right of the XyView. Unless
otherwise indicated, this manual assumes that you press the
Enter key at the end of a command line.
Key+Key This sequence indicates a Shortcut Key combination. Hold
down the first key while also pressing the second key, that is
ALT+F4 means to hold down the Alt key while also pressing
the F4 key.
Message A monospaced typeface indicates an application’s response
to your action. For example, “the message Enter Value
appears” means that the application displays the words
“Enter Value.”
Italics In running text, an italic typeface indicates a new term; for
example, “The replacement string of characters is the output
string.”
In a system message, a field entry, or an argument to a
command, an italic typeface indicates a variable. For
example, filename is a variable in the message “Can’t open
filename.”
Italics are also used for the names of programs, such as Perl.
“ ” Quotation marks indicate that you should enter exactly what
the instructions tell you to enter. For example, type “yes”
means to type the letter y, the letter e, and the letter s.
[ ]
Reverse-video square brackets represent tags in standard
XPP. Tags are general-purpose commands defined in the Item
Format Spec and embedded in a document. They generally
format logical components of text, such as chapter openings,
headers, or lists. For example, the tag for beginning a chapter
might be
[
chap
]
.
Conventions Used in This Manual
PDF Support in XPP About This Manual xiii

Convention Description
< >
Reverse-video angle brackets represent XPP-supplied macros
(XyMacros) and user-defined macros. XyMacros are
commands embedded in text to set or change formatting or
typographic style. For example, the XyMacro to end a page is
<
ep
>
.
Reverse-video angle brackets also represent tags when you
use XPP in either XML or SGML mode. Note that when in
XML or SGML mode, XPP does not use the conventional
reverse-video square brackets.
<?xxx> Reverse-video angle brackets with a beginning question
mark represent macros when using XPP in SGML mode.
<?xxx?> Reverse-video angle brackets with a beginning and ending
question mark represent macros when using XPP in XML
mode.
When entering values for some arguments in macros and for some fields in
specs, you must qualify the value by specifying a unit of measure. The
available unit qualifiers are:
• q — Points
• p — Picas
• c — Ciceros
• d — Didots
• i — Inches
• m — Millimeters
• k — Kyus
• n — Microns (XPP units)
• z —Centimeters
For example, 6q means 6 points, 4p means 4 picas.
Note: You can also use pc, pt, in, mm, and cm in fields where the system allows the
standard ISO unit abbreviations.
Conventions Used in This Manual
xiv About This Manual PDF Support in XPP
Chapter 1
Introduction
This chapter describes the XPP process that enables you to convert XPP
documents to Adobe’s Portable Document Format (PDF).
This chapter discusses:
• PDF (Portable Document Format)
• Features of PDF Support in XPP
• For Acrobat Distiller
• For Ghostscript
PDF Support in XPP Introduction 1-1
. . . . . . . . . . . . . . . . . . . . . . . . . . . . . . . . . . . . . . . . . . . . . . . . . . . . . . . . . . . . . . . . . . . . . . . . . .
What is PDF?
Portable Document Format (PDF):
• Is the native file format of Adobe Acrobat products.
• Is a PostScript
®
-based document format language that retains the
page layout, typography, color and graphics of the original document.
• Enables users to exchange and view electronic documents on any
platform where a PDF viewer is available.
A PDF document contains one or more pages in a device- and resolution-
independent format. PDF creates screen viewable pages that look like the
printed document.
A PDF document may contain elements for interactive viewing, such as
annotations or hypertext links. Hypertext links or hot spots are navigational
aids that make it easier to read PDF documents online. A hypertext link is a
selected area in a document that you click to jump to another area of the
same document or to another document.
Producing a PDF Document
To produce a PDF document, a PDF converter, such as Ghostscript or Acro-
bat Distiller, converts PostScript disk files to PDF documents. After creating
a PDF file, you can:
• Use a PDF viewer, like Acrobat Reader, to view and print the
document contained in the file.
• Navigate through the document using thumbnail sketches, hypertext
links, and bookmarks.
PDF Support in XPP describes how XPP supports the conversion of a
document directly to a PDF document or to a PDF-enhanced PostScript disk
file that a PDF converter can use to create a PDF document. Being able to
create PDF files from XPP enables you to maintain a single source from
which to produce both print and electronic output.
What is PDF?
1-2 Introduction PDF Support in XPP
. . . . . . . . . . . . . . . . . . . . . . . . . . . . . . . . . . . . . . . . . . . . . . . . . . . . . . . . . . . . . . . . . . . . . . . . . .
XPP PDF Support Features
XPP gives you multiple options to create PDF documents. There are three
options to create PDFs directly from XPP: use Ghostscript, which is built in
to XPP, or use another PDF converter, such as Acrobat Distiller which is
installed and configured separately, or use the ″Direct to PDF″
(purchasable) option, which bypasses the distilling process. Alternately, you
can create a PDF-ready PostScript file and put it through a separate PDF
converter on the same system or a different system. Each method has
features and limitations, described in the following sections.
XPP, using PDF XyMacros, produces a PostScript file (or PDF file directly)
with PDF markup elements, eliminating the need to manually add links or
other elements with a PDF editor for many common PDF features. A
PostScript file can then be converted to a PDF document as part of the XPP
job, or processed separately by a PDF converter.
XPP provides:
• The ability to create a single output file from multiple XPP divisions in
a job.
• The ability to create tables of contents and indexes automatically using
the XPP CITI option.
• Cross-reference links from tables of contents and indexes to the
appropriate pages across all divisions in the job.
• Control over final document display with PDF property sheets.
• The ability to create PDF text notes.
• PDF threading support so readers can browse story blocks that
continue on non-consecutive pages or main text and pickups that
occur in a multi-column format in the PDF document.
Related Information for Acrobat Distiller
• Refer to Adobe documents for information about Distiller and Reader.
• Refer to the Adobe home page on the World Wide Web
(http://www.adobe.com) for additional information.
Ghostscript PDF Features
XPP lets you create PDF documents directly from XPP using Ghostscript.
This lets you create PDFs without having to put PostScript files through a
separately purchased PDF creation tool, such as Adobe Distiller.
XPP PDF Support Features
PDF Support in XPP Introduction 1-3
Ghostscript supports the following PDF features:
• PDF through version 1.5 (Acrobat 6) of the PDF specification.
• A subset of Adobe Distiller 6 parameter operators.
Refer to Appendix B for details.
• A subset of pdfmarks.
• Optimized PDF
These features make creating PDFs with Ghostscript an appropriate choice
for general-purpose PDFs.
Optimized PDF
Optimized PDF allows Web sites to display PDF in a browser more quickly.
When using Ghostscript to distill to PDF, the output driver takes –pdfoptgs
argument, enabling the PostScript driver to create an optimized PDF file.
Note: This option only applies when using Ghostscript to distill to PDF. If you
wish to use Adobe Acrobat Distiller to create optimized PDF, you must configure
this option outside of XPP in the Acrobat Distiller job options.
Related Information
when creating PDF documents directly from XPP.
XPP PDF Support Features
1-4 Introduction PDF Support in XPP
Chapter 2
Creation of a PDF Document
This chapter describes how to create a PDF document, including:
• Software requirements
• Converting an XPP job to PDF
• Choosing the PDF converter program and options
• Understanding naming conventions of PDF-enhanced PostScript files
and PDF documents
• Creating PDF tables of contents and indexes without using CITI
PDF Support in XPP Creation of a PDF Document 2-1
. . . . . . . . . . . . . . . . . . . . . . . . . . . . . . . . . . . . . . . . . . . . . . . . . . . . . . . . . . . . . . . . . . . . . . . . . .
Software Requirements
If you want to create PDFs using a Distiller program, XPP can run on the
same system as the Distiller or on a separate system. To execute the Distiller
automatically from XPP, install Distiller on the same system running XPP or
mount the Distiller directory remotely.
If you cannot access the Distiller application directly from XPP, you can
copy the PDF-enhanced PostScript file created by XPP to the system
running Distiller for conversion to a PDF document.
You can also create PDFs from XPP using Ghostscript, which distills
Postscript files into PDFs, or using XPP’s ″Direct to PDF″ (purchasable)
option, which bypasses the distilling process.
Software Requirements
2-2 Creation of a PDF Document PDF Support in XPP

. . . . . . . . . . . . . . . . . . . . . . . . . . . . . . . . . . . . . . . . . . . . . . . . . . . . . . . . . . . . . . . . . . . . . . . . . .
Creating PDF Documents
This section lists steps to follow when creating a PDF document and refers
you to corresponding chapters.
Tip! Refer to Chapter 13, ″Printing″ in the XPP User Guide for information
on PDF print options.
Table 2-1 Steps to Create PDF Documents
Step Task Refer to
1
Open divisions in an XPP job and insert PDF start and
end XyMacros.
If you use CITI to generate tables of contents and indexes
with links to the appropriate pages, CITI inserts the PDF
XyMacros automatically.
Chapter 3
2
Edit the Job Ticket and enter the name of the PDF
Support Spec and the CI Spec.
Chapter 5
3
Edit the PDF Support Spec at the job level and specify
attributes for the PDF file that will be created.
Chapter 4
4
Edit the Document Assembly Ticket.
• Resolve cross-references across divisions in the job by
setting the
Resolve Xrefs across Job? field to yes and
Compose to yes.
• Enter the names of divisions you want CITI to generate
(pdftoc, pdfidx, and/or citi), and the names of main
divisions to include in the PDF document. Set the PDF
field to yes and the CITI field to yes.
• To generate a PDF-ready PostScript file without
converting it to a PDF file, set the
Execute Distiller? field
to no.
• To generate a PDF-ready file, set the
Execute Distiller?
field to yes.
Chapter 5
5
Edit the CI Spec and enter the names of main divisions
containing marked entries to extract for tables of contents
and indexes, and divisions (pdftoc, pdfidx, and/or citi) to
generate.
• Set the
PDF Level (1-9) for elements that will have PDF
markup generated.
• Enter optional data in the
Optional Data fields for PDF
Levels 1−9.
Chapter 5
Creating PDF Documents
PDF Support in XPP Creation of a PDF Document 2-3

Table 2-1 Steps to Create PDF Documents (Continued)
Step Task Refer to
6
Pick a PDF converter option:
To use Adobe Distiller—create or edit the _distill_parms
ASCII file at the job level for additional switches to pass to
the Acrobat Distiller during job processing.
Alternatively, from PathFinder, select File > Print, select
PS to PDF file on the Print tab, click the PS to PDF tab, and
then select
Use Adobe Acrobat Distiller.
To use Ghostscript—create or edit the gsdistill file at
the job level or the _gsdistill_parms file at the system
level for switches to pass during job processing.
Alternatively, from PathFinder, select File > Print, select
PS to PDF file on the Print tab, click the PS to PDF tab, and
then select
Use Ghostscript (gs).
To use ″Direct to PDF″ (purchasable option), from
PathFinder select File > Print and then select
PDF file on
the
Print tab.
Note: XPP’s Direct to PDF option does not require a PDF
conversion from PostScript.
Chapter 4
7
Select
Compose from PathFinder to compose active
divisions listed in the Document Assembly Ticket and
resolve cross-references. (Right-click the job; XPP displays
a pop-up menu listing Process. Select Process; XPP
displays a menu of processes; Select Compose.)
Chapter 6
8
Select
CITI from the Process pop-up menu to generate
pdftoc, pdfidx, and/or citi divisions.
Chapter 6
9
Select
PDF Check from the Process pop-up menu to run the
showpdf program that verifies PDF markup in the job. The
showpdf program informs you whether the format of PDF
XyMacros is correct and if there are missing start or end
XyMacros.
Chapter 6
10
From PathFinder, select File > Print (or right-click on the
job you want to print and select
Print from the pop-up
menu). XPP displays the Print dialog box.
Select the
PS to PDF file radio button on the Print tab, and
then select distill options on the
PS/PDF tab, or select the
PDF file radio button to bypass the distill process (requires
purchase of the ″Direct to PDF″ option).
Chapter 6
11
After the PDF document is created, you can use a PDF
viewer, such as Acrobat Reader, to view, print, and
navigate through the document.
PDF viewer
documentation
Creating PDF Documents
2-4 Creation of a PDF Document PDF Support in XPP
. . . . . . . . . . . . . . . . . . . . . . . . . . . . . . . . . . . . . . . . . . . . . . . . . . . . . . . . . . . . . . . . . . . . . . . . . .
Choosing the PDF Converter Program and Options
Creating Native PDFs
XPP’s ″Print Direct to PDF″ is an output option that bypasses the two-step
produce-PostScript-then-produce-PDF paradigm. There is no distiller require-
ment. XPP has retained the options to print an XPP job or division directly
to a printer, write to a PostScript file, and to distill (Acrobat Distiller or
Ghostscript) to a PDF. XPP’s Print Direct to PDF option is considerably
faster than the two-step format/distill process; it also allows access to new,
PDF-specific features not available in PostScript.
Note: The ″Print Direct to PDF″ option is a licensed, add-on feature.
Configuring Print Direct to PDF
Before you can use the ″Print Direct to PDF″ option from XPP, you must
convert the encoding files for PostScript Type 1 fonts, and also ensure that
they have Adobe FontMetrics (.afm) font descriptions.
Note : This is a separately licensed feature. See the “Post-Installation Con-
figuration” chapter in the appropriate publication for instructions on Con-
figuring Print Direct to PDF.
For more information on converting font encoding files, see the appropriate
publication:
• SDL XPP Installation and Upgrade Guide for Windows
• SDL XPP Installation and Upgrade Guide for Linux
Running Print Direct to PDF
You access the ″Print Direct to PDF″ feature using the
PDF file option on the
Print tab (File > Print) in PathFinder, or by right-clicking on a job. You can
also invoke the divpdf utility from the command line.
When using the ″Print Direct to PDF″ feature, note the following:
• PDF output honors the optimized for web option.
• From the command line, enter xyhelp divpdf for a list of options.
See the XML Professional Publisher: Command-Line Utilities publication
• From PathFinder, fonts are not automatically embedded unless the
Enable font download option is enabled. However, from the command
line, divpdf will include fonts as a subset. Use the -noembed and
-nosubset options to disable this behavior.
• For job processing, the default output type is ″pdf.″ You can override
this with the -da option.
Choosing the PDF Converter Program and Options
PDF Support in XPP Creation of a PDF Document 2-5
• The default SEP spec name is “pdf.” You can override this with the
-sep option.
• To produce ″pdf″ directly through auto-processing, create a
background queue entry and set the Device Name to “pdf” (for the
command line, use divpdf). The Modify options will open a Device
Option File (DOF) spec with options, which you can enable.
See Chapter 13, ″Printing″ in the XML Professional Publisher: User Guide for
information on ″Print Direct to PDF.″
PDF Pass-Through Macro Support
The following PDF pass-through macros are supported in PS/PDF and
″Direct to PDF″ output:
• 2DEST
• 2PAGE
• BOOK
• DEST
• DOCINFO
• INDEX
• LAUNCH
• NOTE
• TOC
• WWW
• XREF
The following PDF pass-through macros are not supported in ″Direct to
PDF″ output:
• GEN
• RECT
• ARTICLE
• 2ART
• PS
Using the PostScript to PDF Converter
When you install XPP, the PostScript formatter is configured to create PDF
output using the built-in default command for Acrobat Distiller (acrodist on
Windows, distill on UNIX). To use this, the program must exist in your
Choosing the PDF Converter Program and Options
2-6 Creation of a PDF Document PDF Support in XPP
executable search path. You may override that by providing a custom dis-
tiller command and options through various techniques.
How to Change the PDF Converter Defaults
There are several ways you can override the built-in distiller command or
provide command line options:
• Define the environment variable XYV_DISTILL to provide a new
default command to use Acrobat Distiller to create PDF files.
• Create the text file $XYV_EXECS/sys/config/gsdistill to select
Ghostscript as the default distiller and to provide command options
that apply to all PDF jobs.
• Create the text file _distill_parms in the Job directory to provide
command options that apply to a specific job or division when
Acrobat Distiller is used.
• Create the text file _gsdistill_parms in the Job directory to provide
command options that apply to a specific job when Ghostscript is the
distiller program.
You can also override the configured default program by selecting the
distiller program to use for the current run of the formatter with a
command line option (or a choice in the PathFinder Print dialog, PS/PDF
tab)
To use Acrobat Distiller:
• Use the –pdfuseacro command line option.
• Select the
Use Adobe Acrobat Distiller option in PathFinder.
To use Ghostscript:
• Use the –pdfusegs command line option
• Select the
Use Ghostscript (gs) option in PathFinder.
Refer to “How XPP Determines the Distiller Program and Options to Use”
on page 2-11 to see the order in which XPP processes these options.
Specifying Default Acrobat Distiller Command and Options with
XYV_DISTILL
XYV_DISTILL is an environment variable you use to specify the exact
command to launch Acrobat Distiller and options that apply to all PDF jobs.
For instance, on a Windows system, you might define XYV_DISTILL to be:
C:\PROGRA~1\Adobe\ACROBA~1.0\DISTIL~1\acrodist /N /Q
Choosing the PDF Converter Program and Options
PDF Support in XPP Creation of a PDF Document 2-7
This example shows the acrodist command at a specified path, with the new
instance flag (/N) and the quit flag (/Q), which makes Distiller run
independently of other instances of Distiller and ignore watched folders,
and then terminate correctly when it completes creation of the PDF file.
If on Windows the path name contains any spaces you need to use the DOS
short directory names, as shown in the example above. The other option is
to use double quotes in order to use the long path name that contains
spaces, for example
″C:\Program Files\Adobe\Acrobat 6.0\Distiller\acrodist.exe″ /N /Q
If you run Acrobat Distiller in the background, you must also disable the
interactive features in the Preferences—Acrobat Distiller dialog box, such as
“Ask for PDF File Destination.″ Otherwise, the file hangs in the queue.
You can use XYV_DISTILL on Windows, UNIX, and Linux.
Choosing the PDF Converter Program and Options
2-8 Creation of a PDF Document PDF Support in XPP

. . . . . . . . . . . . . . . . . . . . . . . . . . . . . . . . . . . . . . . . . . . . . . . . . . . . . . . . . . . . . . . . . . . . . . . . . .
The _distill_parms and _gsdistill_parms Files
You can specify PDF generation parameters in the ASCII _distill_parms or
_gsdistill_parms files stored at the job level. During job processing or when
printing a single division, XPP passes parameters in the _distill_parms file or
$XYV_EXECS/sys/config/gsdistill and _gsdistill_parms files to the PDF
converter.
Note: Parameters set in these files override any settings for those parameters which
may be set in the PDF Support Spec.
To create and edit the _distill_parms or _gsdistill_parms file:
1. Go to the command line prompt.
2. Change to the job level directory.
3. Use an ASCII editor, such as vi to create a file named _distill_parms or
_gsdistill_parms.
4. Insert standard Distiller or Ghostscript commands in the file, then
store and exit.
Example Here is a sample _distill_parms file at the job level for Distiller V3:
–v –embedall –subsetfonts on
Note: If you set the efd (Enable Font Download) switch in the PDF queue with
Acrobat Distiller V3, you must add the –embedall command to the _distill_parms
file in the job directory.
Refer to Chapter 5 for information on setting device options.
Parameter switches are not fully compatible between all versions of Adobe Distiller
or with Ghostscript.
If you are running Distiller from the operating system command line, be certain that
the switches you use are compatible with the version of the Distiller that you are
running. Thumbnails, for example, are supported in Distiller V2.1 but not in V3.0.
Using the switches for thumbnails from V2.0 will cause V3.0 Distiller to fail.
If you want to create PDFs from XPP directly using Ghostscript, refer to
Appendix B for a detailed list of which Distiller options are supported.
The _distill_parms and _gsdistill_parms Files
PDF Support in XPP Creation of a PDF Document 2-9
. . . . . . . . . . . . . . . . . . . . . . . . . . . . . . . . . . . . . . . . . . . . . . . . . . . . . . . . . . . . . . . . . . . . . . . . . .
Configuring XPP to Use Ghostscript
To select Ghostscript as the default program to create PDFs, you may create
the file $XYV_EXECS/sys/config/gsdistill. This directs XPP to use
Ghostscript to convert to PDF rather than Adobe Distiller.
When XPP uses Ghostscript to create PDF, the formatter creates the
following initial gs command:
$XYV_EXECS/gs/gs -q -dNOPAUSE -dBATCH -sDEVICE=pdfwrite
-sOutputFile=
input.pdf -c .setpdfwrite -f input.ps
where input.ps is a PostScript file created by the formatter and input.pdf is
the resulting PDF file with the same base name, but a .pdf file extension.
Providing Arguments to Ghostscript
If the gsdistill file is not empty, its contents will be added to the
Ghostscript command line. For instance, Ghostscript creates PDF version
1.3 (which corresponds to Acrobat version 4.0) by default. You could change
this by adding the following switch to the file:
–dCompatibilityLevel=1.4.
Values in the gsdistill file apply to all jobs that use Ghostscript as distiller.
To provide job-specific options when using Ghostscript as distiller, create
the text file _gsdistill_parms in the Job directory. Its contents will be added
to the command line. Refer to Appendix B for options Ghostscript supports.
Providing Arguments to Acrobat Distiller
To provide job-specific options when using Acrobat Distiller, create the text
file _distill_parms in the Job directory. Its contents will be added to the
command line.
For example, the following set of command arguments might be put in a
_distill_parms file for use with Acrobat distiller 3.0:
–v –embedall –subsetfonts on
Configuring XPP to Use Ghostscript
2-10 Creation of a PDF Document PDF Support in XPP

Note: If you set the –efd (Enable Font Download) option in the XPP job to be
distilled with Distiller 3.0, you must add the –embedall command to the
_distill_parms file in the job directory.
Parameters set in option files override any settings for those parameters that may
be set in the PDF Support Spec.
Parameter switches are not fully compatible between all versions of Acrobat Distiller
or with Ghostscript.
For example, Thumbnails are supported in Distiller 2.1, but not in Distiller 3.0; using
the switch for thumbnails from Distiller 2.0 causes Distiller 3.0 to fail.
How XPP Determines the Distiller Program and Options
to Use
The formatter program, psfmtdrv, uses the following logic to determine
which distiller program to use:
1. If the –pdfusegs option is present, use Ghostscript;
2. else if XYV_DISTILL is defined, use it to run Acrobat Distiller;
3. else if the –pdfuseacro option is present, use Acrobat Distiller;
4. else if $XYV_EXECS/sys/config/gsdistill exists, use Ghostscript;
5. else use Acrobat Distiller.
The formatter then determines which command options to use in this way:
1. If using Acrobat Distiller and XYV_DISTILL is defined, use its value as
the Acrobat Distiller command and options that apply to all PDF jobs;
if _distill_parms exists at the job level, add its contents to the com-
mand line.
2. else if using Acrobat Distiller, use the built-in default command; if
_distill_parms exists at the job level, add its contents to the command
line.
3. else if using Ghostscript, use $XYV_EXECS/gs/gs as the command; if
$XYV_EXECS/sys/config/gsdistill exists, add its contents to the
command line; if _gsdistill_parms exists at the job level, add its
contents to the command line.
Configuring XPP to Use Ghostscript
PDF Support in XPP Creation of a PDF Document 2-11
. . . . . . . . . . . . . . . . . . . . . . . . . . . . . . . . . . . . . . . . . . . . . . . . . . . . . . . . . . . . . . . . . . . . . . . . . .
Understanding Names for PDF-ready Disk Files
When you select
PS to file on the Print tab in the Print dialog box, XPP
creates a PDF-ready PostScript disk file.
XPP uses the following default name format:
jobname [_divname] [_pdfspecname] [_setpagenum].ps
By default:
• jobname is always listed.
• _divname is included if you are printing from the division level.
• _pdfspec is included if you are using –pdfmark.
• _setpagenum is included if you are using –setsize.
These default naming conventions apply unless you provide a path/file
name on the Output File tab or use –pn to supply an explicit output file
name.
If you select
PS to PDF file on the Print tab and Use PDF markup from the
PS/PDF tab on the Print dialog box, the PDF conversion tool converts the
PostScript file to a PDF file. The default name of the resulting file is the
same as the name of the PostScript file, but with the extension .pdf instead
of .ps.
Understanding Names for PDF-ready Disk Files
2-12 Creation of a PDF Document PDF Support in XPP
. . . . . . . . . . . . . . . . . . . . . . . . . . . . . . . . . . . . . . . . . . . . . . . . . . . . . . . . . . . . . . . . . . . . . . . . . .
Creating PDF TOCs and Indexes Without CITI
CITI is an XPP option that can generate tables of contents and indexes
automatically without having to insert additional PDF markup in text.
If you do not have the CITI option or do not want CITI to generate tables of
contents and indexes, you can do the following:
1. Edit XPP divisions and insert PDF XyMacro pairs around text to mark
for tables of contents and/or indexes.
2. Enter the name of the PDF Spec in the Job Ticket.
3. Edit the PDF Spec.
4. Enter the names of active divisions for PDF processing in the
Document Assembly Ticket.
5. Select Print from the job’s pop-up menu and specify PDF-related
options.
• If the
Execute Distiller? field in the Document Assembly Ticket is set to
no, XPP creates a PDF-enhanced PostScript file consisting of active
divisions.
• If the
Execute Distiller? field in the Document Assembly Ticket is set to
yes, XPP creates a PostScript file consisting of active divisions and
then runs the PDF converter on the file to create a PDF document.
Creating PDF TOCs and Indexes Without CITI
PDF Support in XPP Creation of a PDF Document 2-13
2-14 Creation of a PDF Document PDF Support in XPP
Chapter 3
PDF XyMacros
This chapter describes PDF XyMacros supported by XPP Version 8.1 and
later, including:
• The function of PDF XyMacros
• PDF page numbers
• The format of PDF XyMacros
• Guidelines for using PDF XyMacros
• Descriptions and examples of PDF XyMacros
• The relationship of PDF XyMacros to Adobe pdfmarks
PDF Support in XPP PDF XyMacros 3-1
. . . . . . . . . . . . . . . . . . . . . . . . . . . . . . . . . . . . . . . . . . . . . . . . . . . . . . . . . . . . . . . . . . . . . . . . . .
Function of PDF XyMacros
PDF XyMacros define PDF features in the PostScript file, such as the start
and end of text strings that are hot spots or hypertext links in a PDF
document.
The PDF XyMacro set differs from XPP standard XyMacros because
composition does not process the contents of PDF XyMacros. Instead of
processing PDF XyMacros, XPP composition passes the PDF XyMacros to
into corresponding pdfmarks in the PostScript language file.
A pdfmark is an operator in the PostScript language file that represents
annotation, link, bookmark, document, and page-cropping information for
use by the PDF converter. For information on pdfmarks, refer to Adobe
documentation.
Guidelines for PDF XyMacros
Guidelines for PDF XyMacros are:
• XyMacros must be entered in start and end pairs.
• PDF XyMacros may contain required key-values and optional-data
fields. You must enter required values, such as names and note text.
You can also enter user-defined optional data in the XyMacro, such as
RGB color values.
• The following PDF XyMacro types – which do not create a hotspot
link and do not capture text from the PDF start to the PDF end
XyMacro – can be nested with all other PDF XyMacro types:
ARTICLE, NOTE, PS, GEN, and DOCINFO.
The following PDF XyMacro types cannot be nested with each other:
TOC, BOOK, INDEX, XREF, DEST, 2PAGE, 2DEST, 2ART, LAUNCH,
WWW, and RECT.
• A colon (:) is the first character in a PDF XyMacro, followed by either
pdfs (pdf start) or pdfe (pdf end).
• You can enter PDF XyMacros, such as XREF or 2DEST, within tag and
macro definitions in the expansion fields of XyMacros, or use them in
the
Prestring or Poststring fields of an Item Format Spec. These XyMacros
pass through to the PostScript output formatter as computer generated
text, but are honored as if they were present in the main text.
• If you use the CITI option to generate PDF tables of contents and/or
indexes you do not have to insert PDF TOC and INDEX XyMacros in
your document. CITI inserts the XyMacros automatically.
Function of PDF XyMacros
3-2 PDF XyMacros PDF Support in XPP
• You can insert PDF XyMacros manually within XPP divisions, regard-
less of whether you use CITI to generate PDF tables of contents and
indexes.
• If you are creating an XyASCII file with PDF XyMacros that will be
imported into an XPP job, be aware of XPP naming conventions when
entering the PDF XyMacros, such as which characters are valid, or the
maximum length of story and pickup names.
Function of PDF XyMacros
PDF Support in XPP PDF XyMacros 3-3
. . . . . . . . . . . . . . . . . . . . . . . . . . . . . . . . . . . . . . . . . . . . . . . . . . . . . . . . . . . . . . . . . . . . . . . . . .
PDF Page Numbers
PDF has no knowledge of the number that appears on a printed page. The
first page in a PDF document is numbered page 1. To number other pages,
the pdfmark operator uses the sequence number of a page, relative to the
start of the document.
When XPP processes a job, it combines all active divisions into one
PostScript file and numbers the pages sequentially, starting with page 1.
The page number in a PDF XyMacro may differ from the number that
appears on the printed page. For example, this document uses multi-part
page numbers, and the first page in chapter 2 is numbered 2-1. If page 2-1
were the 15th page from the start of the job, the PDF sequence page number
would be 15.
When the CITI option processes main divisions, it calculates page numbers
relative to the start of the division. When CITI creates pdftoc and pdfidx
divisions, it inserts the relative page number preceded by a plus sign (+) and
the division name in the PDF start XyMacro. The plus sign (+) indicates a
page number relative to the start of the division. When the PostScript
formatter program (psfmtdrv) processes a job, it knows that:
• Page numbers with a preceding plus sign (for example, +2) are relative
to a specific division, which psfmtdrv converts to sequence numbers
for the whole job (that is, relative to the PostScript file).
• Page numbers without a preceding plus sign (for example, 2) are
sequence numbers relative to the whole job (that is, within the
PostScript file).
For example, these XyMacros
<
:pdfs;INDEX;+1,02chap
>
text
<
:pdfe;INDEX
>
indicate that an index item
appears on the first page of the division named 02chap.
Sequence Page Numbers for the Job
To specify the page sequence number within the whole job, that is, the page
position within the PostScript file, omit the plus sign (and division name).
For example, to mark an item that appears on the tenth page of the PDF
document, enter the sequence page number without the plus sign:
<
:pdfs;INDEX;10
>
text
<
:pdfe;INDEX
>
If the PDF XyMacro contains both the sequence number and the division
name, XPP uses the sequence number and ignores the division name:
<
:pdfs;INDEX;10,08chap
>
text
<
:pdfe;INDEX
>
PDF Page Numbers
3-4 PDF XyMacros PDF Support in XPP
Relative Page Numbers for the Division
To specify the page number relative to the start of the named division,
insert a plus sign (+) before the page number. When XPP creates a
PostScript file, it converts the page numbers relative to the start of the
division into page sequence numbers for the job.
For example, to mark an entry that appears on the first page of the division
named 02chap, enter the relative page number (with a preceding plus sign)
and the division name.
<
:pdfs;INDEX;+1,02chap
>
text
<
:pdfe;INDEX
>
Use Page Sequence Numbers Carefully
Be careful when entering sequence page numbers for the whole job. If
changes occur in the XPP divisions that comprise the PostScript file, entries
could appear on different pages and your sequence page numbers will be
incorrect.
Page Numbering Example
For example, if you are not using CITI to generate an external PDF Table of
Contents, you can enter PDF Table of Contents XyMacros in XPP divisions.
You mark text you want to include in the external Table of Contents by
inserting TOC XyMacro pairs around each entry.
You mark PDF Table of Contents entries in four XPP divisions. Chapter 1
has 8 pages, Chapter 2 has 16 pages, Chapter 3 has 6 pages, and Chapter 4
has 18 pages.
If you add a new section to Chapter 1, Chapter 1 increases to 10 pages when
you recompose the division named C. So the sequence numbers for all
entries in following divisions (Chapters 2 through 4) will be incorrect in the
PostScript file, and ultimately, in the PDF document.
PDF Page Numbers
PDF Support in XPP PDF XyMacros 3-5

. . . . . . . . . . . . . . . . . . . . . . . . . . . . . . . . . . . . . . . . . . . . . . . . . . . . . . . . . . . . . . . . . . . . . . . . . .
Format of PDF XyMacros
The format of PDF start and end XyMacros is:
<
:pdfs;type;required-value(s);opt-data
>
<
:pdfe;type
>
Table 3-1 Format of PDF Macros
Entry Description
< >
Open and close angle brackets enclose each macro.
:pdfs A start PDF XyMacro appears before any document that may
be included in the PDF element, such as a hot spot or link.
The beginning colon (:) tells XPP composition not to process
type A mnemonic or number representing the PDF XyMacro type.
You can use the mnemonic and number interchangeably.
Table 3-2 on page 3-7 lists pdfmarks by type.
; A semi-colon separates arguments in a PDF XyMacro.
required-value(s) Sometimes referred to as key-values for the pdfmark. A
comma separates multiple values.
opt-data Optional data that is passed to the pdfmark for use by
Acrobat, such as RGB color values. Follow standard PDF
conventions when defining optional data.
:pdfe An end PDF XyMacro appears after any document that may
be included in the PDF document, such as a hot spot or link.
The end XyMacro must be the same type as the start
XyMacro.
For example, you can enter this sample NOTE (type 7) XyMacro in an XPP
division in one of two ways:
<
:pdfs;NOTE;This is sample note text.
><
:pdfe;NOTE
>
or
<
:pdfs:7;This is sample note text.
><
:pdfe;7
>
XPP converts the PDF XyMacro to a pdfmark that it passes to the PDF-
ready PostScript file in this format:
[ /Rect [
x1 y1 x2 y2]
/Contents (This is sample note text.)
/ANN pdfmark
Format of PDF XyMacros
3-6 PDF XyMacros PDF Support in XPP

. . . . . . . . . . . . . . . . . . . . . . . . . . . . . . . . . . . . . . . . . . . . . . . . . . . . . . . . . . . . . . . . . . . . . . . . . .
PDF XyMacro Types
Table 3-2 lists the number and mnemonic of each PDF XyMacro, the
corresponding pdfmark, and required values.
Table 3-2 PDF Macros by Type
PDF Macro Type pdfmark operator Required Values
ID No. Mnemonic (Description)
1 TOC (Table of Contents) /OUT Relative page (number),
subordinate count (number)
division name*
2 BOOK (BookMark) /OUT Sequence page (number),
subordinate count (number)
3 INDEX (Index) /ANN Relative page (number),
division name*
4 XREF (Cross-reference) /ANN Reference name from
<
rx
>
(Reference Marked Spot)
XyMacro, or the name of an XPP
footnote or pickup (string)
5 ARTICLE /ARTICLE Article name (string)
Not supported with Print Direct
to PDF.
6 DEST (Named destination) /DEST Destination name (string)
7 NOTE (Note) /ANN Note text (string)
8 2PAGE (Go to Page) /ANN Sequence page (number)
9 2DEST (Go to Dest) /ANN Destination name to go to (string)
10 2ART (Go to Article) /ANN Article name to go to (string)
Not supported with Print Direct
to PDF.
11 LAUNCH (Launch) /ANN File name (string)
12 WWW (Link to WWW) /ANN URL (string)
13 PS (Pass-through PostScript) /PS PostScript language code (string)
Not supported with Print Direct
to PDF.
14 GEN (Generic) “generic” String
Not supported with Print Direct
to PDF.
PDF XyMacro Types
PDF Support in XPP PDF XyMacros 3-7

Table 3-2 PDF Macros by Type (Continued)
PDF Macro Type pdfmark operator Required Values
15 DOCINFO /DOCINFO Key-value pairs
16 RECT (Generic with hotspot
Rectangle)
“generic” String
Not supported with Print Direct
to PDF.
* Refer to the descriptions of TOC and INDEX XyMacros for information about
required values for these XyMacros.
PDF XyMacro Types
3-8 PDF XyMacros PDF Support in XPP
. . . . . . . . . . . . . . . . . . . . . . . . . . . . . . . . . . . . . . . . . . . . . . . . . . . . . . . . . . . . . . . . . . . . . . . . . .
Descriptions of PDF XyMacros
This section describes PDF XyMacro pairs supported by XPP that you can
insert in XPP divisions. Each macro can be code, using either a Keyword,
such as BOOK, TOC, etc., or can be a numeric ID, such as 1, 2, 3, etc.
TOC Table of Contents
The Table of Contents XyMacros mark text included in a pdftoc table of
contents division and also to be included in the external PDF table of con-
tents. Table of Contents XyMacros generate the same pdfmark as BOOK
XyMacros for creating a PDF outline entry. In addition, each table of con-
tents entry becomes a hot spot, with a link to the appropriate page in the
PDF document.
• The PDF table of contents (pdftoc) division can be prepended to the main
PDF document for viewing in the PDF viewer window.
• The external PDF table of contents appears in the Bookmarks window,
on the left side of the PDF viewer window, when the PageMode is set to
UseOutlines.
Note: There are exceptions when generating a table of contents division where you
might want to generate a pdfidx type division instead of a pdftoc type division
(such as when you do not want marked text to also become PDF Bookmarks).
The numeric ID for TOC is 1.
Format The format of the PDF table of contents XyMacro pairs is:
<
:pdfs;TOC;+rel-page#,count,div-name;opt-data
>
TOC-text
<
:pdfe;TOC
>
—or—
<
:pdfs;1;+rel-page#,count,div-name;opt-data
>
TOC-text
<
:pdfe;1
>
Note: You can also enter an absolute page sequence number, in which case, you do
not enter the division name. For example,
<
:pdfs;TOC;abs-page#,count;opt-data
>
Specifying Alternate PDF Bookmark Text
You can specify alternate title text to appear in the PDF Bookmarks window
instead of the TOC-text that appears in the main document. Using /Title ( )
in the optional data field instructs XPP to use that string instead of
generating a title.
For example:
<
:pdfs;TOC;+1,-0,chap2;/Title (The Title I Want)
><
:pdfe;TOC
>
Descriptions of PDF XyMacros
PDF Support in XPP PDF XyMacros 3-9
Comments When the Link to target position field in the PDF spec is set to ’yes’ and TOC
is being used, with content between the
<
:pdfs
>
and
<
:pdfe
>
, XPP will
generate a pdfmark that includes a position attribute of the form /View
[XYZ x y 0], where x is slightly left of the start of the target content, y is
slightly above the target content, and 0 is a zoom factor that means no
change to the current zoom factor and page display mode.
Note: Whether or not the page actually scrolls to that point in the viewer window
depends on limitations in the viewer behavior.
Without Using CITI
If you do not use CITI to generate a PDF table of contents division, you
must enter PDF table of contents XyMacros in XPP divisions. Mark text to
include in the external PDF table of contents (as well as make into a hot
spot) by inserting the TOC XyMacro pairs around each entry.
Enter the following arguments:
• The page number relative to the start of the division, preceded by a
plus sign (+).
Entering the page number without the preceding plus sign specifies
the sequence page number within the job (instead of the relative page
number within the division).
• The count (the number of children or subordinate levels immediately
following the entry).
You can affect the display of the table of contents in the PDF viewer by
displaying the count with or without a preceding minus sign (-). No
preceding minus sign causes the TOC to display in expanded format.
Preceding the count with a minus sign causes the TOC to display
″collapsed″, that is, subordinate levels following the entry do not
display automatically; the user opens them interactively in the PDF
viewer.
• The name of the division (only if using the relative page number (+).
If you use the +relative-page# variation of TOC and do not specify the
division name, the default is a relative page number in the current
division.
• Optional data, such as color values.
Using CITI with Standard XPP
If you use CITI to generate a table of contents citi division, you can use the
same CITI tags and codes to generate a pdftoc division that includes hot spot
links and that also generates an external PDF table of contents. You do not
have to enter PDF table of contents XyMacros in text. When CITI processes
the job, it inserts the PDF XyMacro pairs around the extracted TOC entries
Descriptions of PDF XyMacros
3-10 PDF XyMacros PDF Support in XPP
after the rsv Register Save XyMacro, and supplies the relative page number,
subordinate count number, and division name. For example:
<
rsv;...
><
:pdfs;...
>
{INSERT}^...Extracted Text...%
<
:pdfe;...
>
Using CITI with XML/SGML
If you are processing an XML or SGML document, then the rsv and PDF
XyMacro pairs are output as XPP processing instructions. The format for
one complete PDF level entry within a
citi record is:
XML format:
<
?xpp rsv;...?
><
?xpp :pdfs;...?
>
{INSERT}^...Extracted Text ...%
<
?xpp :pdfe; ...?
>
SGML format:
<
?xpp rsv;...
><
?xpp :pdfs;...
>
{INSERT}^...Extracted Text...%
<
?xpp :pdfe;...
>
Formatting Order of Importance
Note the importance of the order of the data within any one level:
1. The RSV XyMacro precedes the PDF start so it is not within the PDF
start/end string.
2. The INSERT string (if any) follows the PDF start so any data it
generates is included within the PDF start/end string.
3. The PDF start and INSERT string precede the ^ (hex lf) field delimiter
so they are not part of the text field, and therefore, do not get sorted,
deduped, etc.
4. The PDF end follows the generated pgraf mark so it is within the PDF
start/end string.
The Process of Generating a PDF Table of Contents Division
To use CITI to generate a PDF table of contents division:
• Edit the Document Assembly Ticket for the job and enter pdftoc in the
Division Type field of the table of contents division to generate. In
some cases you may want to use the pdfidx type for a table of
contents division (such as when you do not want marked text to also
become PDF Bookmarks).
• Edit the CI Spec for the job and fill in the PDF Level fields and PDF
Optional Data
fields.
• Run
CITI from the Job Processing menu. (CITI is located on the
sub-menu of the pop-up menu that XPP displays when you right-click
the job.)
Refer to PDF Collapse in the CI Spec to collapse fields in the TOC.
Descriptions of PDF XyMacros
PDF Support in XPP PDF XyMacros 3-11

Note: Restrictions in Adobe Acrobat Distiller software limit the length of
Bookmark-text to 255 PDFDocEncoding (8-bit) characters or 126 Unicode (16-bit)
values. Because both the BOOK and TOC XyMacros generate the same pdfmark for
a PDF Bookmark, the same limit applies to TOC-text. If TOC-text or Bookmark-
text exceed these limits, XPP truncates the text at that point to avoid Distiller
errors. The Adobe pdfmark Reference Manual recommends “a practical limit of 32
characters...so that it can be read easily in the Acrobat viewer.”
Refer To Refer to Chapter 5 “XPP Specs and Processes” to generate tables of contents.
The following example shows entries in a CITI-generated PDF TOC .
• CITI inserts the :pdfs;TOC XyMacros for Chapter 1 and Overview after
the corresponding rsv XyMacros.
• The + in front of a page number (+2) tells psfmtdrv the relative page
number of the Overview within the division (01chap). The psfmdrvt
program uses the relative page number and division name to calculate
the sequence page number of an item within a job.
For example, a job contains divisions with these total pages — cover
has 1 page, notice has 1 page, table of contents has 4 pages, 01chap has
12 pages, 02chap has 6 pages, and 03chap has 8 pages.
The fourth page of 03chap has a relative division page number of +4
and a job sequence page number of 28.
• The TOC XyMacro specifies an outline entry that produces an /OUT
pdfmark operator. The count specifies the number and visual appear-
ance of subordinate entries in the outline (for example, a chapter with
several section headings).
In this example, Chapter 1 (parent) has four subordinate levels (chil-
dren), while Overview has only one subordinate level. When the Page
Mode is set to Outlines, clicking open a parent displays the subordi-
nate entries.
• Both the Chapter 1 and Overview entries contain optional RGB color
data. /Color [0 0 1] produces a blue border around text and /Color
[0 1 0] produces a green border around text.
• When psfmtdrv processes the PDF XyMacros, each PDF TOC XyMacro
generates two pdfmark commands—one for the PDF-outline (external
PDF table of contents) and one to create the “hot spot” for the entry
itself.
<
rsv;0;0;0;0;0;0;0;0;0;0;0;0;0;0;0;0;0;0;0;0;1;1;3;1;1;1;0;0
>
<
:pdfs;TOC;+1,4,01chap;/Color [0 0 1]
>[
cnchap
]
Chapter 1¶Getting
Started¶
<
:pdfe;TOC
>
<
rsv;0;0;0;0;0;0;0;0;0;0;0;0;0;0;0;0;0;0;0;0;2;2;3;1;1;2;0;0
>
<
:pdfs;TOC;+2,1,01chap;/Color [0 1 0]
>[
cnhead1
]
Overview¶
1-2
<
:pdfe;TOC
>
Descriptions of PDF XyMacros
3-12 PDF XyMacros PDF Support in XPP
• The TOC XyMacros generate the same pdfmark operator as Bookmark
XyMacros (for a PDF Bookmark). CITI inserts TOC XyMacros when it
generates a pdftoc table of contents division. If you do not use CITI to
generate a PDF table of contents division, you can insert either TOC or
BOOK XyMacros in text.
• If you insert the TOC XyMacro manually in text, you can specify the
sequence page number relative to the whole job by omitting the pre-
ceding plus sign and the division name. For example,
<
:pdfs;TOC;24
>
identifies an item on the 24th page of the PostScript file.
BOOK Bookmark
Bookmark XyMacros mark pages or specific page views. The BOOK
XyMacro generates the same pdfmark operator as TOC for creating a PDF
outline entry (but does not generate a hot spot like TOC does).
You can insert bookmark XyMacros within the text of an XPP division using
one of two methods: entering the page sequence number or entering an
asterisk (*) to indicate the current page.
The numeric ID for BOOK is 2.
Note: Restrictions in Adobe Acrobat Distiller software limit the length of
Bookmark-text to 255 PDFDocEncoding (8-bit) characters or 126 Unicode (16-bit)
values. Because both the BOOK and TOC XyMacros generate the same pdfmark for
a PDF Bookmark, the same limit applies to TOC-text. If TOC-text or Bookmark-
text exceed these limits, XPP truncates the text at that point to avoid Distiller
errors. The Adobe pdfmark Reference Manual recommends “a practical limit of 32
characters...so that it can be read easily in the Acrobat viewer.”
Format The format of the start and end bookmark XyMacros is:
<
:pdfs;BOOK;seq-page#,count;opt-data
>
Bookmark-text
<
:pdfe;BOOK
>
Specifying Alternate Bookmark Text
You can specify alternate title text to appear in the PDF Bookmarks window
instead of the BOOK text that appears in the main document. Using
/Title ( ) in the optional data field instructs XPP to use that string instead of
generating a title.
Comments When the Link to target position field in the PDF spec is set to ’yes’ and
BOOK is being used, with content between the
<
:pdfs
>
and
<
:pdfe
>
, XPP
will generate a pdfmark that includes a position attribute of the form /View
[XYZ x y 0], where x is slightly left of the start of the target content, y is
slightly above the target content, and 0 is a zoom factor that means no
change to the current zoom factor and page display mode.
Note: Whether or not the page actually scrolls to that point in the viewer window
depends on limitations in the viewer behavior.
Descriptions of PDF XyMacros
PDF Support in XPP PDF XyMacros 3-13
Format The format for alternate bookmark text is:
<
:pdfs;BOOK;*,-0;/Title (The Title I Want)
><
:pdfe;BOOK
>
Using Page Sequence Number
Enter the page sequence number relative to the job (without a preceding
plus sign) and the count (number of subordinate entries or children).
When specifying a /Title (...) string in the pdfmark macro that itself
contains parentheses, the parentheses should be escaped with a backslash.
<
:pdfs;BOOK;*,-0;/Title (The \(Other\) Title)
><
:pdfe;BOOK
>
Refer To Refer to the TOC XyMacro for additional information and examples.
Using an Asterisk
Insert bookmark XyMacros within the text of an XPP division. Enter an
asterisk (*) to indicate the current page; then enter the count (number of
subordinate entries or children). The program inserts the appropriate page
number when it formats the document.
Format The format of the start and end bookmark XyMacros is:
<
:pdfs;BOOK;*,count;opt-data
>
Bookmark—text
<
:pdfe;BOOK
>
Refer To Refer to the TOC XyMacro for additional information and examples.
INDEX Index
The index XyMacros mark text to include in a PDF index that is appended
to the main document (or in some cases in a PDF table of contents that is
prepended to the main document). Index entries are hot spots, with links to
the appropriate pages in the PDF document.
The numeric ID for Index is 3.
Format The format of the PDF index XyMacros is:
<
:pdfs;INDEX;+rel-page#,div-name;opt-data
>
Index-text
<
:pdfe;INDEX
>
Comments If you do not use CITI to generate a PDF index, you must enter PDF index
XyMacros in the XPP division. Mark text to include in a PDF index by
inserting the INDEX XyMacro pairs around each index entry.
If you use CITI to generate an index citi division, you can use the same CITI
tags and codes to generate a pdfidx division that includes hot spot links, but
does not generate an external PDF table of contents. You do not have to
enter additional PDF XyMacros in text unless you want to mark entries that
are not recognized by CITI.
Descriptions of PDF XyMacros
3-14 PDF XyMacros PDF Support in XPP

When CITI processes the job, it inserts the PDF XyMacro pairs around the
extracted index (or TOC) entries after the rsv Register Save XyMacro, and
supplies the relative page number and division name.
To use CITI to generate a PDF index (or TOC) division:
• Edit the Document Assembly Ticket for the job and enter pdfidx in the
Division Type field of the index (or TOC) division to generate.
• Edit the CI Spec for the job and fill in the
PDF Level fields and PDF Optional
Data
fields.
• Run
CITI from the Job Processing menu. (CITI is located on the sub-menu
of the pop-up menu XPP displays when you right-click the job.)
Refer To Refer to Chapter 5 “XPP Specs and Processes” for additional
information.The following example shows a CITI-generated PDF index (or
TOC) entry.
• CITI inserts the :pdfs;INDEX XyMacro after the corresponding rsv
XyMacro.
• The ″CI Spec″entry appears on page 5-7 in the XPP division, which is
relative page +7 in 05chap.
• The PDF index XyMacro contains optional RGB color data,
/Color [0 0 1], which produces a blue border around text.
• The index XyMacros generate the same pdfmark operator as the 2PAGE
XyMacros (to create a hot spot link). If you do not use CITI to generate a
PDF index, you can insert either INDEX or 2PAGE XyMacros in text.
• If you insert the INDEX XyMacro manually in text, you can specify the
sequence page number relative to the whole job by omitting the
preceding plus sign and the division name. (For example,
<
:pdfs;INDEX;24
>
identifies an item on the 24th page of the PostScript
file).
XREF Cross-reference
Use cross-reference PDF XyMacros to go to a location in the document that
is marked with the rx (Mark Reference Spot) XyMacro, or to a named foot-
note or pickup in the XPP job.
The numeric ID for XREF is 4.
<
rsv;0;0;0;0;0;0;0;0;0;0;0;0;0;0;0;0;0;0;0;0;7;7;3;1;5;7;0;0
>
<
:pdfs;INDEX;+7,05chap;/Color[0 0 1]
>
CI spec
<
in1
>
¶5-7
<
:pdfe;INDEX
>
Descriptions of PDF XyMacros
PDF Support in XPP PDF XyMacros 3-15
Format The format of the cross-reference XyMacros is:
<
:pdfs;XREF;xref-name;opt-data
>
Hotspot-text
<
:pdfe;XREF
>
—or—
<
:pdfs;4;xref-name;opt-data
>
Hotspot-text
<
:pdfe;4
>
Comments During composition, XPP creates cross-reference information from rx (Mark
Spot) XyMacros and from pickups and footnotes that are placed in the job.
(To cross-reference an XPP story, use the ARTICLE and 2ART PDF
XyMacros.)
To activate cross-references across multiple divisions in a job, you must use
job processing options. You can activate cross-references in several ways:
Composing Divisions and Cross-References Together
1. Edit the Document Assembly Ticket and set the
Compose field to yes
and the
Resolve Xrefs across Job? field to yes.
2. Select
Compose from the Job Processing menu. First, XPP composes all
active divisions in the Document Assembly Ticket. Then, XPP resolves
cross-references in the active divisions by recomposing all lines with
reference items.
Composing Divisions and Cross-References Separately
1. Edit the Document Assembly Ticket and set the
Compose field to yes
and the
Resolve Xrefs across Job? field to no.
2. Select
Compose from the Job Processing menu. (Right-click the job you
want. XPP displays a pop-up menu. Select Processes from the pop-up
menu. XPP displays a sub-menu, the Job Processing menu.) XPP
composes all active divisions in the Document Assembly Ticket.
3. Select
Compose Xrefs from the Job Processing menu. (Right-click the job
you want. XPP displays a pop-up menu. Select Processes from the
pop-up menu. XPP displays a sub-menu, the Job Processing menu.)
XPP resolves cross-references within active divisions by composing
only the lines with reference items.
List the target divisions as active PDF divisions in the Document Assembly
Ticket so they are included in the PDF document. If a target division is
missing from the PDF document, the PDF converter will fail with errors.
For example, if you refer readers to a pickup in Chapter 9, the PDF
document must contain the Chapter 9 division.
Descriptions of PDF XyMacros
3-16 PDF XyMacros PDF Support in XPP

Note: Reference items of the same type must have unique names across all divisions
in a job. For example, you cannot have pickup “p1” in chap01 and pickup “p1” in
chap05. However, different types of reference items can have the same name. For
example, you can have a pickup named “monday,” a footnote named “monday,”
and an
<
rx;monday
>
within the same job.
XPP stores the cross-reference data in the _job xref file at the job level, which
lists the source reference name and type, and the “relative” target page in
the PDF document. To check the names of reference items in your job, you
can view the _job xref file by selecting the
Show Xrefs option from the Job
Processing menu or running the show xref utility from the command line.
Viewing the _job xref file is helpful for checking whether a job contains
duplicate reference item names or the target division for a reference item
does not exist.
Refer To Refer to Chapter 6 for information on processing cross-references in a job,
on viewing the _job xref file, and running the show xref utility.
Refer to the XPP document XyMacros for information on the rx and rf
XyMacros.
The following are examples of using PDF cross-reference XyMacros.
Example 1
Example 1 refers to a pickup named messageA in the XPP document. The
pickup containing the message appears in Chapter 1. The reference to the
message can appear in any division in the job.
This message will appear in the dialogue window:
<
pick;
messageA;0;3
>
You see a message similar to
<
:pdfs;XREF;messageA;/Color [1 .5 0
]
>
Figure 1-1
<
:pdfe;XREF
>
on page
<
rf;messageA;3
> <
ri;%refpg3
>
-
<
ri;%refpg4
>
1-5.
Descriptions of PDF XyMacros
PDF Support in XPP PDF XyMacros 3-17

Example 2
Example 2 refers to a marked spot named using_alternate_keyboards in Chap-
ter 2 of the XPP document. The reference to the marked spot can appear in
any division in the job.
Note: In the preceding examples, the PDF cross-reference XyMacros
<
:pdfs;XREF;. . .
>
and
<
:pdfe;XREF
>
create hot links to marked spots within
the PDF document.
The XPP Reference Spot (rf) and Read Immediate (ri) XyMacros create cross-
references to page numbers in the XPP divisions.
Refer To Refer to XML Professional Publisher: XyMacros for information about the
Reference Spot and Read Immediate XyMacros.
ARTICLE Named Article
If you lay out a document to contain story blocks, or if your main text and
pickups occur in a multi-column format or continue on non-consecutive
pages, you can mark sections of the document that go together as PDF
articles. When XPP processes the document, it creates threads linking sec-
tions of the articles, so when browsing the PDF document, the PDF viewer
scrolls through the articles for you, moving from column to column or from
page to page.
You create a PDF-threaded article in the XPP story stream by inserting start
and end ARTICLE XyMacros at the beginning of the story, or on the page of
the story where you want the article to begin. Once the reader goes to the
article, PDF guides the reader through continued sections automatically
until the end of the story.
You can also create an article that ties together XPP main text and pickups.
When you enter the start and end article XyMacros in either the main text
or pickup streams and name the article MAIN, the PDF viewer scrolls
between main text and pickups on each page, starting from the page and
location that first contains the article XyMacros until the end of the docu-
ment.
{h1}Using Alternate Keyboards
<
rx;using_alternate_keyboards
>
<
:pdfs;XREF;using_alternate_keyboards
>
Alternate keyboards
are
<
:pdfe;XREF
>
listed on page
<
rf;using_alternate_keyboards
>
<
ri;%refpg3
>
-
<
ri;%refpg4
>
2-4.
Descriptions of PDF XyMacros
3-18 PDF XyMacros PDF Support in XPP
In the main text and pickup streams the article name used in the article
XyMacros is fixed and must be MAIN. In a story stream the article name
used in the article XyMacros is fixed and must be the XPP story name.
Macros specifying a particular article name, including the name MAIN for
main text and pickups, should be used only once in a document. Any other
occurrences of a particular article name will be ignored.
The numeric ID for ARTICLE is 5.
Format The format of the start and end article XyMacros is:
<
:pdfs;ARTICLE;article-name;opt-data
><
:pdfe;ARTICLE
>
Examples In this example, once a reader goes to the start of the weather article in the
weather story stream, the PDF viewer scrolls through columns and pages of
the article until its end.
<
:pdfs;ARTICLE;weather
><
:pdfe;ARTICLE
>
“U.S. Weather Patterns”
In this example, once a reader goes to the start of the MAIN article, the PDF
viewer scrolls between main text and pickups through the document to the
last main text or pickup in the article.
<
:pdfs;ARTICLE;MAIN
><
:pdfe;ARTICLE
>
. . .
Comments The article XyMacros do not create a hot link in text. To create a hot link
that takes a user to the start of a named article, use the 2ART XyMacro. Not
supported with Print Direct to PDF.
Note: When browsing articles within a document, the PDF viewer expands each
article block to fit the width of the window up to the maximum magnification
allowed. In Adobe Reader, the reader can adjust this value by changing the
Maximum ″Fit Visible″ Magnification field in the File → Preferences → General
menu. The default is 800%; a smaller value, such as 200%, usually produces more
satisfactory results for viewing articles.
2ART Jump to Article
Use the Jump to Article XyMacros to create a hot link that takes you directly
to an article within the PDF document that you have named with the
Named Article XyMacros. Once you go to the start of an article, the PDF
viewer guides you through continued article sections automatically when
the reader moves to the end of a section. Not supported with Print Direct to
PDF.
The numeric ID for 2ART is 10.
Format The format of the start and end Jump to Article XyMacros is:
<
:pdfs;2ART;article-name;opt-data
>
Hotspot-text
<
:pdfe;2ART
>
Examples This sample XyMacro starts an article ″sunflower″ (in the sunflower story).
Descriptions of PDF XyMacros
PDF Support in XPP PDF XyMacros 3-19
<
:pdfs;ARTICLE;sunflower
><
:pdfe;ARTICLE
>
Giant Sunflowers
Use the jump to article XyMacro to link “Tall plants” to the sunflower
article (for the story named sunflower).
<
:pdfs;2ART;sunflower
>
Tall Plants
<
:pdfe;2ART
>
DEST Named Destination
Named destination XyMacros define a location that can be referenced by a
link.
The numeric ID for DEST is 6.
Format The format of the start and end Named Destination XyMacros is:
<
:pdfs;DEST;dest-name;opt-data
><
:pdfe;DEST
>
Comments When the Link to target position field in the PDF spec is set to ’yes’ and DEST
is being used, with content between the
<
:pdfs
>
and
<
:pdfe
>
, XPP will
generate a pdfmark that includes a position attribute of the form /View
[XYZ x y 0], where x is slightly left of the start of the target content, y is
slightly above the target content, and 0 is a zoom factor that means no
change to the current zoom factor and page display mode.
Note: Whether or not the page actually scrolls to that point in the viewer window
depends on limitations in the viewer behavior.
2DEST Go to Destination
The Go to Destination XyMacros jump you to a named destination that can
be in the same PDF document or another PDF document.
The numeric ID for 2DEST is 9.
Format The format of the start and end Go to Destination XyMacros is:
<
:pdfs;2DEST;dest-name;opt-data
>
Hotspot-text
<
:pdfe;2DEST
>
Examples These XyMacros name the table4 destination in the same PDF document.
<
:pdfs;DEST;table4
>
Table 4: Population Statistics
<
:pdfe;DEST
>
These XyMacros take you to the destination named table4 in the same PDF
document.
<
:pdfs;2DEST;table4
>
Refer to table 4
<
:pdfe;2DEST
>
You can also reference the named destination from a different document.
Say that Table 4 is in popstats.pdf. Use the following XyMacros to reference
Table 4 in popstats.pdf from a different document:
Descriptions of PDF XyMacros
3-20 PDF XyMacros PDF Support in XPP
<
:pdfs;2DEST;table4;/File (popstats.pdf)
>
See Table 4 in
″Demographics of the Northeastern United States″
<
:pdfe;2DEST
>
Specify the name of the PDF file (where you want the link to take you) in
the optional data field of the XyMacro in the following format:
/File (filename.pdf)
NOTE Note
Notes provide a way for you to add comments to a PDF document. XPP
supports the category of “simple notes” and uses the default size note
window. The note text is contained within the Note XyMacro.
The numeric ID for NOTE is 7.
Format The format of the note XyMacro is:
<
:pdfs;NOTE;note-text;opt-data
>
Any/no-Text
<
:pdfe;NOTE
>
Examples Here is a sample note XyMacro.
<
:pdfs;NOTE;This technical note appears in red;/Color [1 0 0]
>
<
:pdfe;NOTE
>
Comments When the document is converted to PDF, a note icon indicates the presence
of a note. To view note text from the PDF viewer, double-click on its icon.
To help identify the type of comments in a note, you can color-code notes
by category. For example, purple notes contain comments from the market-
ing department and green notes contain comments from the sales depart-
ment.
2PAGE Go to Page
The Go to Page XyMacros jump you to a specific page in the PDF docu-
ment.
The numeric ID for 2PAGE is 8.
Format The format of the start and end Go to Page XyMacros is:
<
:pdfs;2PAGE;seq-page#;opt-data
>
Hotspot-text
<
:pdfe;2PAGE
>
Comments Be careful when using this XyMacro because the pages are numbered
sequentially across all divisions that comprise a PDF document.
Examples You want to create a link that jumps to page 1-4 in Chapter 1. However,
psfmtdrv prepends a title page and a three page Table of Contents to the
PDF document. As a result, the fourth sequential page in the PDF document
will be the last page of the Table of Contents, not page 1-4 of Chapter 1.
Descriptions of PDF XyMacros
PDF Support in XPP PDF XyMacros 3-21
To jump to the fourth page in Chapter 1, you enter this PDF XyMacro:
<
:pdfs;2PAGE;8
>
Getting Started
<
:pdfe;2PAGE
>
If the table of contents increases to four pages, you would have to change
the page number in the PDF XyMacro accordingly.
<
:pdfs;2PAGE;9
>
Getting Started
<
:pdfe;2PAGE
>
You can also specify a page number in a different document. To go to page
50 in userguide.pdf use the following XyMacro:
<
:pdfs;2PAGE;50;/File (userguide.pdf)
>
See the ″User
Guide″
<
:pdfe;2PAGE
>
Specify the name of the PDF file (where you want the link to take you) in
the optional data field of the XyMacro in the following format:
/File (filename.pdf)
LAUNCH Launch Another File
Launches another file or an application.
The numeric ID for LAUNCH is 11.
Format The format of the start and end XyMacros to Launch Another File is:
<
:pdfs;LAUNCH;filename;opt-data
>
Hotspot-text
<
:pdfe;LAUNCH
>
Examples PDF Readers often have user preferences to determine whether cross-
document links open in the same window or a different window and some-
times that behavior can be affected by whether the Ctrl key is pressed when
clicking on the link.
For advanced users who know how to define a pdfmark, a command to the
PDF converter, and who want the hotspot to always open in a new window,
the optional data can be used to specify this.
<
:pdfs;LAUNCH;file_name.pdf;/Action << /Subtype /Launch /File
(file_name.pdf) /NewWindow true >>
>
Click
Here
<
:pdfe;LAUNCH
>
or if you also want the hotspot to have an orange colored border, the
optional data can be as follows:
<
:pdfs;LAUNCH;file_name.pdf;/Action << /Subtype /Launch /File
(file_name.pdf) /NewWindow true >> /Color [1 .5 0]
>
Click
Here
<
:pdfe;LAUNCH
>
If you want to import the data using ToXSF or XyPerl, then you need to use
special sequences for the double less-than and greater-than characters.
For example, <:pdfs;LAUNCH;.... @003c@003c ... @003e@003e ...>.
Descriptions of PDF XyMacros
3-22 PDF XyMacros PDF Support in XPP
Another option for advanced users who know how to define a pdfmark is
to use the RECT type.
WWW Link to WWW
Links to a location on the World Wide Web.
The numeric ID for WWW is 12.
Format The format of the Link to WWW start and end macros is:
<
:pdfs;WWW;URL;opt-data
>
Hotspot-text
<
:pdfe;WWW
>
—or—
<
:pdfs;12;URL;opt-data
>
Hotspot-text
<
:pdfe;12
>
Examples To link to the SDL home page, you enter the URL for SDL in the PDF
XyMacro:
<
:pdfs;WWW;http://www.sdl.com
>
SDL
<
:pdfe;WWW
>
Note: If a URL includes a semi-colon, enter the hex value of a semi-
colon—%3B—to avoid confusion with the semi-colon delimiter in XPP XyMacro
syntax.
Note: There may be other characters, such as the &, that may be problematic with
distiller. If the character is escaped, with a preceding \, the problem will likely be
resolved.
PS Pass-through PostScript Commands
The pass-through PostScript start XyMacro has one optional value that
indicates whether level1 or level2 PostScript language code is being passed.
If you omit the parameter, the default is level2. Not supported with Print
Direct to PDF.
The numberic ID for PS is 13.
Format The format of the XyMacros is:
<
:pdfs;PS;pass-through-text;opt-data
>
Any/no-text
<
:pdfe;PS
>
Note: Beginning with Acrobat 5.0, the pass-through PostScript feature is no longer
supported in any PDF files of version 1.4 or later.
Descriptions of PDF XyMacros
PDF Support in XPP PDF XyMacros 3-23
GEN Generic PDF Macros
XPP allows you to define a pdfmark directly by entering a complete pdfmark
command, including starting bracket and ending keyword ’pdfmark’ as
appropriate. The exact content of this pdfmark-string is written into the
PostScript file.
The numeric ID for GEN is 14.
Format The format of the generic XyMacros is:
<
:pdfs;GEN;pdfmark-string
>
Any/No-text
<
:pdfe;GEN
>
Comments This command is for advanced users who know how to define a pdfmark, a
command to the PDF converter. Not supported with Print Direct to PDF.
Examples This example generates a pdfmark that creates a PDF outline that opens the
file named test.doc.
<
:pdfs;GEN;[/Action /Launch /File (test.doc) /Title (Open test.doc)
/OUT pdfmark
><
:pdfe;GEN
>
DOCINFO Pass Custom Information to the DOCINFO pdfmark
XPP allows you to change the data or add other data to the PDF Informa-
tion Dictionary without changing the PDF Support Spec for each variation.
The numeric ID for DOCINFO is 15.
Format The format of the XyMacro is:
<:pdfs;DOCINFO;key-value pairs><:pdfe;DOCINFO>
Comments Each key-value pair consists of a name and a string value in PDF syntax.
The key-value pair must meet the following requirements:
• Each key must start with a slash and end with a space.
• Each value must be enclosed by parentheses or angle brackets.
• If there are multiple key-value pairs in a XyMacro, they must be
separated by at least one space.
• If the key is one of the following—Title, Author, Subject, Keywords,
Creator, Producer, CreationDate, ModDate—it overrides the
corresponding value in the PDF Support Spec.
Note: In divpdf, the Producer key is set to a fixed string defined by the PDFlib
package, and cannot be changed.
Descriptions of PDF XyMacros
3-24 PDF XyMacros PDF Support in XPP
The PDF structure also lets you specify other key-value pairs for the
Information Dictionary. XPP passes these through the PDF converter as
well. Though these other key-value pairs do not appear in the PDF viewer’s
Document Information display, they may be available to specialized tools or
Acrobat plug-ins.
Examples PostScript requires that the text string of the value field be entered in either
ASCII or ASCIIHex format, for example:
• ASCII strings contain the common 7-bit characters: A-Z, a-z, numerals
and punctuation marks. In PostScript, an ASCII string is bounded with
parentheses. For instance, the key/value part of a DOCINFO XyMacro
might look like this:
/Title (Zebras)
• ASCIIHex strings contain Unicode UCS-2 code point values, converted
to an ASCII representation and bounded with angle brackets. Each
Unicode character thus is expressed as four ASCII characters (0-9,
A-F), and the string must start with the Unicode byte order mark
(FEFF). The title above, Zebras, could be written in an ASCIIHex string
and look like this:
/Title <FEFF005A00650062007200610073>
• In XPP documents, however, there is often a need to use other
languages and special characters that are entered as Unicode but
cannot be stored in a PostScript ASCII string. XPP will sense when a
parentheses-delimited value string of a DOCINFO XyMacro contains
characters outside the ASCII range and convert it from the binary
UTF-8 form to the ASCIIHex form so it will work in PostScript. For
example, if the DOCINFO content is:
/Subject (Café Français)
there are non-ASCII characters that are not legal in a PostScript ASCII
string. XPP will convert that to the ASCIIHex form:
/Subject
<FEFF00430061006600E90020004600720061006E00E7006100690073>
RECT Generic with hotspot rectangle PDF Macros
XPP allows you to define a pdfmark directly (like with the GEN type) by
entering most of a complete pdfmark command, including the ending
keyword ’pdfmark’ as appropriate. The starting bracket and calculated
hotspot rectangle information are written out first. Then the exact content of
this pdfmark-string is written into the PostScript file.
The numeric ID for RECT is 16.
Format The format of the generic with hotspot rectangle XyMacros is:
<
:pdfs;RECT;pdfmark-string
>
Hotspot-text
<
:pdfe;RECT
>
Descriptions of PDF XyMacros
PDF Support in XPP PDF XyMacros 3-25
Comments This command, like the GEN type, is for advanced users who know how to
define a pdfmark, a command to the PDF converter. The RECT type
includes first writing out the calculated hotspot rectangle information for
the pdfmark. Not supported with Print Direct to PDF.
Examples This example defines a hotspot with an orange colored border that always
opens the file named userguide.pdf in a separate window.
<
:pdfs;RECT;/Action << /Subtype /Launch /File (userguide.pdf)
/NewWindow true >> /Color [1 .5 0] /Subtype /Link /ANN
pdfmark
>
See the ″User Guide″
<
:pdfe;RECT
>
If you want to import the data using ToXSF or XyPerl, then you need to use
special sequences for the double less-than and greater-than characters.
For example, <:pdfs;RECT;.... @003c@003c ... @003e@003e ...>.
Descriptions of PDF XyMacros
3-26 PDF XyMacros PDF Support in XPP
. . . . . . . . . . . . . . . . . . . . . . . . . . . . . . . . . . . . . . . . . . . . . . . . . . . . . . . . . . . . . . . . . . . . . . . . . .
Coloring or Changing Borders
As described previously in this section, you can enter RGB color values in
the optional-data field in several of the PDF XyMacros to color borders
around the text. For example, /Color [0 0 1] produces a blue border, /Color
[0 1 0] produces a green border, and/Color [1 0 0] produces a red border.
You can also enter /Color [1 1 1 ] to draw a white border, making it
invisible on a white background.
If you want to suppress the border altogether, use the following syntax in
the optional-data field: /Border [0 0 0].
If you want to import the data using ToXSF (in Classic mode), then it is
important that you escape the square brackets.
For example, <:pdfs;2DEST;start;/Border \[0 0 0\]>text<:pdfe;2DEST>.
If you want to use a different border width than the default, use the
following syntax in the optional data field: /Border [0 0 #]. The # is the
desired border width in points, specified in XPP units. For example, a
border width of 1q would be specified with /Border [0 0 353]; a border
width of 2q would be specified with /Border [0 0 706]. The border width
cannot be a fractional point (i.e. it must be specified in /Border as a
multiple of 353).
Coloring or Changing Borders
PDF Support in XPP PDF XyMacros 3-27
. . . . . . . . . . . . . . . . . . . . . . . . . . . . . . . . . . . . . . . . . . . . . . . . . . . . . . . . . . . . . . . . . . . . . . . . . .
Coloring or Setting Font Style of Bookmarks
For the TOC and BOOK PDF XyMacro types, you can also specify the color
and font style of the bookmark text that appears in the PDF Bookmarks
window.
If you want to specify the color of the bookmark text, use the following
syntax in the optional data field: /C [# # #]. The # values are the RGB color
values. The default is black.
If you want to specify the font style of the bookmark text, use the following
syntax in the optional data field: /F #. The # value is 0 for plain (the
default), 1 for italic, 2 for bold, and 3 for bold italic.
Note: For the TOC PDF XyMacro type, if you are using the /C optional data
to color the bookmark text and you want the hotspot border to be a
different color (including black), then you must also specify the /Color
optional data for the color of the hotspot border (and after the /C optional
data). In this case, use /Color [0 0 0] if you want a black hotspot border.
Coloring or Setting Font Style of Bookmarks
3-28 PDF XyMacros PDF Support in XPP
Chapter 4
PDF Support Spec
The PDF Support Spec specifies attributes for the resulting PDF document,
including data for the PDF Information Dictionary, the Catalog Dictionary,
and the PDF converter.
This chapter:
• Describes the function of the PDF Support Spec
• Explains how to access the spec
• Discusses the role of the PDF Support Spec when converting a
document
• Shows a sample PDF Spec
• Describes how to fill in fields in the PDF Spec
• Describes the _distill_parms file
• Describes how to enable Ghostscript using the gsdistill file
PDF Support in XPP PDF Support Spec 4-1

. . . . . . . . . . . . . . . . . . . . . . . . . . . . . . . . . . . . . . . . . . . . . . . . . . . . . . . . . . . . . . . . . . . . . . . . . .
PDF Support Spec
You must create a PDF Support Spec at the job level for each document that
will be converted to PDF.
Figure 4-1 Sample PDF Spec
PDF Support Spec
4-2 PDF Support Spec PDF Support in XPP

. . . . . . . . . . . . . . . . . . . . . . . . . . . . . . . . . . . . . . . . . . . . . . . . . . . . . . . . . . . . . . . . . . . . . . . . . .
Accessing the PDF Spec
Before creating a PDF-enhanced PostScript file from an XPP job, you must
fill out a PDF Support Spec for the job. The PDF Spec contains four
categories of fields:
• File Comment
• Information Dictionary
• Catalog Dictionary
• PDF Creation Parameters
Information for filling out the spec begins on page 4-6.
Create a New PDF Style Spec
You may want to create a new PDF Style Spec for a particular job.
To create a new PDF Style Spec:
1. Right-click the job.
XPP displays a pop-up menu.
2. Select New Style File > PDF from the pop-up menus.
XPP performs these tasks:
• Follows the library chase looking for the PDF template called
_pdf_sys.sde.
• Displays the PDF template.
You can use this template to change the defaults and store it at the
job level.
About the Template Spec
A default PDF Spec, pdf sys, resides in the syslib library. When you first
open a PDF Spec for editing, XPP copies the template spec it locates by
following your library chase (syslib is the default location) to the job level
and saves your changes when you select Store/Exit. You now have a PDF
Spec at the job with the changes, if any, that apply to that job.
If you want some PDF Spec fields to always have the same value regardless
of the job, edit the template spec in the spec library listed in your Job Ticket.
If XPP does not locate a template in the JT, it searches syslib. Set those fields
to the appropriate value. For example, if you always want the PDF
documents to open and display the same way, modify the View field in the
template PDF Spec.
Accessing the PDF Spec
PDF Support in XPP PDF Support Spec 4-3
Name a PDF Spec in the Job Ticket
You must enter the name of the PDF Spec in the
PDF Support field of the Job
Ticket for XPP to access the PDF Support Spec and create a PDF version of
your job.
Editing the PDF Spec at the Job Level
To edit the PDF Spec:
1. In PathFinder Tree View, select the job containing the PDF Spec you
want to edit.
2. Click the PDF icon under the job.
In the List View, PathFinder displays the PDF Specs stored with the
job.
3. Right-click the PDF Spec you want to access.
XPP displays a pop-up menu.
4. Select Edit from the pop-up menu.
XPP displays the PDF Spec.
5. Enter information appropriate to the specific job in the spec fields.
Accessing the PDF Spec
4-4 PDF Support Spec PDF Support in XPP

. . . . . . . . . . . . . . . . . . . . . . . . . . . . . . . . . . . . . . . . . . . . . . . . . . . . . . . . . . . . . . . . . . . . . . . . . .
PDF Spec in PostScript File Name
When XPP creates a PostScript disk file for conversion into a PDF
document, it appends the name of the PDF Spec to the job name.
• The name of the PostScript disk file is job pdfspecname.ps
• The name of the PDF document is job pdfspecname.pdf
For example, an XPP job geography, using the PDF Spec site-a, the output
produces the following files:
• geography site-a.ps
• geography site-a.pdf
Note: If you create the PDF at the division level, the default also includes the
division name.
Refer to Chapter 2, page 2-12, for a complete explanation of naming
conventions.
To override the default disk file name, you can set the pn (PostScript name)
switch in the Print dialog box or in Device Options file (DOF Spec). Refer to
Chapter 5 for information about setting device option switches.
PDF Spec in PostScript File Name
PDF Support in XPP PDF Support Spec 4-5

. . . . . . . . . . . . . . . . . . . . . . . . . . . . . . . . . . . . . . . . . . . . . . . . . . . . . . . . . . . . . . . . . . . . . . . . . .
File Comment Field
The File Comment field at the top of the spec contains general information
about the PDF Support Spec. The comments do not appear in the PDF
document.
File Comment
Enter a comment about the PDF Support Spec, such as the reason for
editing the spec, the date, and your initials.
Entry Description
[string] Allows a maximum of 7
1
⁄
2
lines (512 characters, including
uppercase and lowercase characters, spaces, symbols (such as
$, &, /), and the integers 0-9).
File Comment Field
4-6 PDF Support Spec PDF Support in XPP

. . . . . . . . . . . . . . . . . . . . . . . . . . . . . . . . . . . . . . . . . . . . . . . . . . . . . . . . . . . . . . . . . . . . . . . . . .
Information Dictionary Fields
The Information Dictionary contains general information about a PDF
document such as its title, author, subject, keywords, creator, producer,
creation date, and date last modified.
When viewing a PDF document with Adobe1 Reader, you can access this
information by selecting
Document Information from the File menu.
Fill in the following fields in the PDF Spec to add data to the Information
Dictionary during the distillation process.
Note: The DOCINFO XyMacro overrides the Information Dictionary fields.
Title
The document name appears in the
Title information field.
Entry Description
[string] Enter up to 512 alphanumeric characters.
Author
The name of the organization or person who created the document appears
in the
Author information field.
Entry Description
[string] Enter up to 512 alphanumeric characters.
Subject
The document subject or category appears in the
Subject information field.
Entry Description
[string] Enter up to 512 alphanumeric characters.
Keywords
Words that summarize the main topic of the document, or that appear
frequently in the document, appear in the
Keywords information field.
Keywords are used primarily for cross-document searches.
Entry Description
[string] Enter up to 512 alphanumeric characters.
Information Dictionary Fields
PDF Support in XPP PDF Support Spec 4-7

. . . . . . . . . . . . . . . . . . . . . . . . . . . . . . . . . . . . . . . . . . . . . . . . . . . . . . . . . . . . . . . . . . . . . . . . . .
Document Creation Information
This section refers to the software that created the document and the date it
was used to create or modify the document.
Creator
The software application that created the source document appears in the
Creator information field.
Entry Description
XPP Up to 30 alphanumeric characters. Defaults to XPP.
Producer
The software application that converted the source document to PDF
appears in the
Producer information field.
Entry Description
string Up to 3 alphanumeric characters.
Note: In divpdf, the Producer key is set to a fixed string defined by the PDFlib
package, and cannot be changed.
CreatDate
The date the document was created appears in the
Created information field.
Entry Description
0 or System Date The system supplies the date. (default)
mm/dd/yy Enter a user-supplied date in this format.
ModDate
The date the document was last modified appears in the
Modified
information field.
Entry Description
0 or System Date The system supplies the date. (default)
mm/dd/yy Enter a user-supplied date in this format.
Document Creation Information
4-8 PDF Support Spec PDF Support in XPP

Bookmark Titles in Unicode?
This field lets you generate PDF bookmarks in Unicode.
Entry Description
yes Specifies that the XyMacros that generate title text for PDF
bookmarks (the BOOK and TOC XyMacro types) encode that
text in Unicode.
no Specifies that the XyMacros encode that title text in the
default PDFDocEncoding (a superset of ISO Latin 1).
Comments Using Unicode lets you have titles in languages that are not supported in
ISO Latin 1. However, Unicode requires twice the number of bytes per
character; therefore, the Unicode title can contain only half as many
characters as the default PDFDocEncoding. Consequently, the following
limitations are in effect:
• Adobe Acrobat Distiller software limits the length of Bookmark-text to
255 PDFDocEncoding (8-bit) characters or 126 Unicode (16-bit) values.
• The same limit applies to TOC-text since BOOK and TOC XyMacros
generates the same pdfmark.
• If BOOK-text or TOC-text exceed the limits—255 PDFDocEncoding
characters or 126 Unicode encoding values—XPP truncates the text at
that point to avoid PDF generation errors.
• The Adobe pdfmark Reference Manual recommends “a practical limit of
32 characters...so it can be read easily in the Acrobat Viewer.”
Document Creation Information
PDF Support in XPP PDF Support Spec 4-9

. . . . . . . . . . . . . . . . . . . . . . . . . . . . . . . . . . . . . . . . . . . . . . . . . . . . . . . . . . . . . . . . . . . . . . . . . .
Catalog Dictionary Fields
(Displaying Parameters)
The Catalog Dictionary contains information about the PDF document such
as an action that occurs when the document opens and how to display the
open document.
When viewing a PDF document with a PDF viewer, you can modify the
way a document appears by selecting options from the
View menu.
Fill in the following fields in the PDF Spec to add data to the Catalog
Dictionary during the PDF generation process.
PageMode
How the PDF document appears when opened in a PDF viewer.
Entry Description
UseNone Opens the document without displaying bookmarks or
thumbnail images. (default)
UseOutlines Opens the document and displays bookmarks and table of
contents text.
If you use CITI to generate a PDF table of contents, the table
of contents (in collapsible outline form) also appears to the
left of the main PDF viewer window, with links and hot
spots to help you navigate through the document.
UseThumbs Opens the document and displays thumbnail images of
pages.
If you want to display thumbnails, you must activate
thumbnails when distilling the file. Set the
Produce thumbnails
distillation field to on and/or set the –thumbs on switch in
the _distill_parms file.
For additional information, refer to the section “The
_distill_parms and _gsdistill_parms Files” in Chapter 2.
Note: Acrobat Distiller 3.0 does not produce thumbnail images.
FullScreen Opens the document in full-screen mode.
Catalog Dictionary Fields (Displaying Parameters)
4-10 PDF Support Spec PDF Support in XPP

Link to target position?
Allows user to set a target point when using TOC, BOOK, or DEST macros.
Entry Description
yes Allows a link to a target point on a page rather than the top
of the page that contains the target. This applies to properly
coded TOC, BOOK, or DEST passthrough macros.
no Will link to the top of the page that contains the target.
Comments The TOC, BOOK, or DEST macros must be coded such that the target
content occurs between the
<
:pdfs
>
and
<
:pdfe
>
macros. If there is no
content between these macros, no point is defined and the link can only
address the page.
When the option is selected in the PDF spec and a supported passthrough
macro is encountered, XPP will generate a pdfmark that includes a position
attribute of the form /View [XYZ x y 0], where x is slightly left of the start
of the target content, y is slightly above the target content, and 0 is a zoom
factor that means no change to the current zoom factor and page display
mode.
Note: Whether or not the page actually scrolls to that point in the viewer window
depends on limitations in the viewer behavior.
Action
Specifies an action to perform when the PDF document opens in a PDF
viewer.
Entry Description
GoTo Fill in
(GoTo) Page Number field. (default)
GoToR Fill in
(GoToR) Destination field.
Launch Fill in
(Launch) Document or Application field.
Article Fill in
(Article) Name field.
(GoTo) Page Number
Jump to a specific page within the current PDF document. This field is
active when the
Action field is set to GoTo.
Entry Description
pagenumber
or
/Page pagenumber
The sequential number of a page in the PDF document. The
default is 1— the first page of the PDF document.
Catalog Dictionary Fields (Displaying Parameters)
PDF Support in XPP PDF Support Spec 4-11

Comments Use this field carefully. PDF accesses pages sequentially from the start of the
document, which may contain all divisions in an XPP job. You may enter
just the pagenumber or the PostScript format of /Page pagenumber.
Example You want to jump to the fourth page in Chapter 1. If you enter Go to /Page
4, PDF counts to the fourth page from the start of the document. However,
if you prepend a two-page table of contents, PDF opens the file on the
fourth page from the start of the document, which is numbered page 2 in
Chapter 1.
(GoToR) Destination
Name of another PDF document to open. This field is active when the
Action
field is set to GoToR.
Entry Description
pathname The device-independent path name of a PDF document.
Note: For either the (GoToR) Destination or (Launch) Document or App fields, the
path name entry is taken as a string so you can enter a path name of any format. It
is advisable, however, to make the path name as unrestricted as you can, ideally,
only the PDF file name. This instructs the PDF viewer to look for the file in the
same directory.
If you enter an absolute path name, then on any system where you want to view the
PDF file, you must have a directory with that path name or the link will not be
usable.
(Launch) Document or App
Name of a document or application to launch. This field is active when the
Action field is set to Launch.
Entry Description
path name The device-independent path name of another PDF
document to open or an application to execute.
(Article) Article Name
Name an article (story) to begin reading when the PDF document opens.
Entry Description
string The name of an article in the current PDF document. In XPP,
an article is a story.
Catalog Dictionary Fields (Displaying Parameters)
4-12 PDF Support Spec PDF Support in XPP

View
Defines which view of the destination page to display in the main window
when the PDF document first opens.
You can use the zoom tool, the magnification box in the status bar or the
toolbar buttons to change the magnification after the document opens.
Maximum magnification is 800% and minimum magnification is 12%.
Entry Description
Fit Fit the page to the window. Has no parameters. (default)
FitB Fit the bounding box of the page to the window. Has no
parameters.
FitH Fit the width of the page to the window. Set parameters in
(FitH) Width of page to window field.
FitBH Fit the width of the bounding box of the page contents to the
window. Set parameters in the (FitBH) Width of page to window
field.
FitR Fit the rectangle to the window. Set parameters in the
(FitR)x1y1x2y2 field.
FitV Fit the height of the page to the window. Set parameters in
(FitV) Height of Bounding Box to Window field.
FitBV Fit the height of the bounding box of the page contents to the
window. Set parameters in the (FitBV) Height of bounding box to
window
field.
XYZ Place the window as specified by coordinates and display at
specified zoom factor. Set parameters in the (XYZ) left top zoom
field.
Default User Space
Parameters for the options to the View field are specified in default user space,
a device-independent, coordinate system used by PDF to ensure that files
always look the same regardless of an output device’s resolution.
The system maps a grid of x,y coordinates to the PDF page, that is, a single
x,y pair identifies a point on the page. Measurement is in default user space
units where x specifies horizontal measure and y specifies vertical measure.
The coordinates 0,0 (also known as the page origin) identify the extreme
bottom and left of the page; measurement is relative to point 0,0. So point
32,121 is 32 units to the right of and 121 units above 0,0.
There are 72 units of default user space in one inch. One unit of default user
space is equivalent to a typographic point (q); 12 units is equivalent to a pica,
etc. An 8
1
⁄
2
by 11 inch page is 612 by 792 default user space units.
Catalog Dictionary Fields (Displaying Parameters)
PDF Support in XPP PDF Support Spec 4-13

(Fit) Fit page to window
Scale so the entire page displays in the PDF viewer window.
There are no parameters; select this option in the View field.
Note: The zoom factor for the Fit and FitB options is determined by the size of the
PDF viewer window when you open the document.
(FitB) Fit Bounding Box of page to window
Scale so the Bounding Box of the page fits the PDF viewer window. There
are no parameters; select this option in the View field.
The bounding box of a page is the smallest rectangle imposed over a page
that includes all the objects printed on that page.
(FitH) Width of page to window
Display the full page width, and as much of the page depth, beginning from
the point defined by top, that fits in the PDF viewer window.
Entry Description
top The distance in default user space above the page origin
point.
Example If a document has an 8
1
⁄
2
by 11 page (612 by 792 in default user space), and
you choose FitH with 792 as the value for top, you see the full page width
and as much page depth, beginning from the page top that fits in the PDF
viewer window.
If you specify top as 400, you see the full page width. The depth display
begins from approximately the middle of the page.
(FitBH) Width of bounding box to window
Display the full bounding box width and as much of the page depth,
beginning from the point defined by top, that fits in the PDF viewer
window.
Entry Description
top The distance in default user space above the page origin
point.
Comments FitBH behaves like FitH with one exception— FitBH uses the bounding box
width. See FitB for a description of bounding box width.
Catalog Dictionary Fields (Displaying Parameters)
4-14 PDF Support Spec PDF Support in XPP

(FitR) x1y1x2y2.
Display the rectangle defined by coordinates x1, y1 and x2, y2 scaled to fit
the PDF viewer window.
Entry Description
x1 y1 x2 y2 The lower-left x, lower-left y, upper-right x, and upper-right
y coordinates of a rectangle expressed in default user space
units.
Comments All coordinates are relative to the page origin (0,0). The coordinates define
the lower left and upper right corners of a rectangle from the page that you
want to display.
Example To display the top right quadrant of a page in 7 by 9 inch format, identify
the page’s middle point for the bottom left corner of the rectangle and the
page’s top right corner for the top right corner of the rectangle. Since
default user space units are 72 to the inch, the top right corner will be 7*72
and 9* 72 or 504 and 648 respectively. To find the bottom left corner (the
pages’ middle point) divide each of those values by 2.
Select FitR and enter 252 324 504 648.
(FitV) Height of page to window
Display the full page depth and as much of the page width, beginning from
the point defined by left, that fits in the PDF viewer window.
Entry Description
left The distance in default user space to the right of the page
origin where you want the left edge of the page display to
begin when the full width can not fit in the PDF viewer
window.
Comments This option is particularly useful when the pages of a document are printed
in landscape format. FitV lets you specify a point along the x-coordinate
axis to be the leftmost edge of the page display when the aspect ratio of the
PDF viewer window does not allow the full page width to display. You can
then scroll right or left using the horizontal scroll bar to see the entire page.
Example If you have a document with an 11 by 17 page that is printed in landscape
format, and if the PDF viewer window cannot display the entire page width
when it first comes up, you may want the leftmost edge of the page display
to be the center point of the page. Select FitV and enter
612 ((17*72)/2) as the value for left.
Catalog Dictionary Fields (Displaying Parameters)
PDF Support in XPP PDF Support Spec 4-15

(FitBV) Fit Bounding Box Height of page to window
Display the full bounding box depth and as much of the page width,
beginning from the point defined by left, that fits in the PDF viewer
window.
Entry Description
left The distance in default user space to the right of the page
origin where you want the page display to begin when the
full page width cannot fit in the PDF viewer window.
Comments FitBV behaves like FitV with one exception— FitBV uses the bounding box
width. See FitB for a description of bounding box.
XYZ left top zoom
Display the page according to the coordinates specified and at the specified
zoom factor.
Entry Description
left top zoom left and top specify a top left corner from which the display
begins.
zoom specifies the zoom factor, with 1 being 100%
magnification, 1.25 being 125% magnification, etc.
Comments The specified zoom factor always applies, that is, it is not dependent on
parameters of the Acrobat Reader window.
Example It is common to want to display from the upper left corner of the page at a
magnification of 100%. If you had an 8
1
⁄
2
by 11 format, select XYZ in the
View field and enter -4 800 1.0 in (XYZ) top left zoom. This slightly offsets the
top left corner of the page from the PDF viewer window and displays as
much of the page, at 100% magnification, that fits in the window.
Catalog Dictionary Fields (Displaying Parameters)
4-16 PDF Support Spec PDF Support in XPP

. . . . . . . . . . . . . . . . . . . . . . . . . . . . . . . . . . . . . . . . . . . . . . . . . . . . . . . . . . . . . . . . . . . . . . . . . .
PDF Creation Parameters Fields
The PDF Support Spec contains fields where you can specify parameters
used by the PDF converter, such as whether to produce thumbnail images,
use compression algorithms, and display borders.
If you use job processing to create PDFs from the PostScript file, you can
specify other parameters in the ASCII _distill_parms file or _gsdistill_parms
file at the job level or the gsdistill file at the system level. During job
processing, XPP passes parameters in the _distill_parms or _gsdistill_parms
and gsdistill files to the PDF converter.
Values in the _distill_parms or _gsdistill_parms and gsdistill files override
those in the PDF Support Spec. For example, if the _distill_parms file
contains the entry –thumbs off and you set the
Produce thumbnails field in the
PDF Spec to on, the PDF converter will not produce thumbnail images for
document pages.
Setting parameters can affect the amount of time it takes to generate the
document. For example, producing thumbnails increases the generation
time considerably.
Acrobat Distiller Version No
Enter the version of the Acrobat Distiller that you are running. The value in
this field determines whether any action is taken on the
Produce thumbnails
and Compress text and graphics fields.
Note: This field is ignored if you use Ghostscript to generate PDFs.
Entry Description
user specified A four character field where you must specify the Distiller
version.
Comments Enter only the digits of the version number and a period, such as 2.1 or 3.0.
Do not enter any alphabetic characters such as V2.1.
The default is 3.0. If you are running a version other than 3.0, you must
explicitly enter the version number.
PDF Creation Parameters Fields
PDF Support in XPP PDF Support Spec 4-17

Produce thumbnails
Set this field to determine whether or not to produce thumbnail images of
pages in the document. Thumbnails are miniature views of each page in a
PDF document and are useful when navigating through the document.
Entry Description
on Produce thumbnails.
off Do not produce thumbnails. (default)
This field is ignored if it is set to on and you are running Distiller V3.0 or
later or if you use Ghostscript to generate PDFs. Distiller V4.0 and later use
an Adobe PDF settings file to control this option.
Compress text and graphics
Set this field to determine whether to compress text and graphics using
LZW compression.
Entry Description
on Compress text and graphics. (default)
off Do not compress text and graphics.
This field is ignored if it is set to on and you are running Distiller V4.0 or
later or if you use Ghostscript to generate PDFs. Distiller V4.0 and later use
an Adobe PDF settings file to control this option.
Border visible on TOC pages
Set this field to determine whether to display a border around each hot spot
on a table of contents page.
Entry Description
on Display a border. (default)
off Do not display a border.
Border visible on IDX pages
Set this field to determine whether to display a border around each entry on
an index page.
Entry Description
on Display a border. (default)
off Do not display a border.
PDF Creation Parameters Fields
4-18 PDF Support Spec PDF Support in XPP

Border visible on other pages
Set this field to determine whether to display borders around hotspots on
pages within the document body. This field functions just like the fields for
TOC pages and IDS pages.
Entry Description
on Display a border. (default)
off Do not display a border
PDF Creation Parameters Fields
PDF Support in XPP PDF Support Spec 4-19
4-20 PDF Support Spec PDF Support in XPP
Chapter 5
XPP Specs and Processes
This chapter describes XPP specs and processes associated with creating
PDFs , including the following:
• Job Ticket
• Document Assembly Ticket
• CI Spec
• Background Queue Spec
• Device Options File
PDF Support in XPP XPP Specs and Processes 5-1

. . . . . . . . . . . . . . . . . . . . . . . . . . . . . . . . . . . . . . . . . . . . . . . . . . . . . . . . . . . . . . . . . . . . . . . . . .
Job Ticket
Before converting an XPP job to a PDF document, edit the Job Ticket and fill
in these fields:
• PDF Support — Enter the name of the PDF Support Spec that specifies
PDF attributes for the resulting PDF document.
•
Citi Spec — If you are using CITI to generate a PDF table of contents or
index, enter the name of the CI Spec in this field.
Figure 5-1 Partial Job Ticket for PDF Processing
Job Ticket
5-2 XPP Specs and Processes PDF Support in XPP

. . . . . . . . . . . . . . . . . . . . . . . . . . . . . . . . . . . . . . . . . . . . . . . . . . . . . . . . . . . . . . . . . . . . . . . . . .
Document Assembly Ticket
The Document Assembly Ticket tells XPP the following:
• The names of main divisions that contain marked text to extract for a
PDF table of contents or PDF index.
• The names of PDF table of contents and PDF index divisions that will
be generated by CITI.
• Whether to resolve cross-references across the job by composing active
divisions first, then recomposing all lines with reference items.
• Which divisions to include in the PostScript file.
• Whether to execute a PDF converter on the PostScript file.
Follow standard procedures to set up the Document Assembly Ticket. In
addition, enter data in these fields.
Figure 5-2 Document Assembly Ticket for PDF Processing
Document Assembly Ticket
PDF Support in XPP XPP Specs and Processes 5-3

Division Type
Defines the division as main, citi, pdftoc, pdfidx, or loep.
Entry Description
main Identifies a main division (default) for input to CITI. All
main (user-created) divisions must already exist in the job.
citi Identifies a computer-generated division that does not
include PDF XyMacros. A citi division can contain table of
contents entries, index entries, or lists of figures or tables.
The CITI software creates a CITI division when you select
CITI from the Job Processing menu. (Right-click the job you
want. XPP displays a pop-up menu. Select Processes. XPP
displays a sub-menu listing all the job processes you can
perform at the job level.) Normally, CITI divisions are not
involved in PDF processing.
pdftoc Identifies a computer-generated division in which CITI
places TOC start and end PDF XyMacros around extracted
text, after the rsv (Register Save) XyMacro. Use to create a
PDF table of contents division. In some cases you may want
to use the pdfidx type to create a PDF table of contents
division. The CITI software creates a pdftoc division when
you select
CITI from the Job Processing menu. (Right-click the
job you want. XPP displays a pop-up menu. Select Processes.
XPP displays a sub-menu listing all the job processes you can
perform at the job level.)
pdfidx Identifies a computer-generated division in which CITI
places INDEX start and end PDF XyMacros around extracted
text, after the rsv (Register Save) XyMacro. Use to create a
PDF index division, or in some cases a PDF table of contents
division. The CITI software creates a pdfidx division when
you select
CITI from the Job Processing menu. (Right-click the
job you want. XPP displays a pop-up menu. Select Processes.
XPP displays a sub-menu listing all the Job processes you can
perform at the job level.)
loep Identifies an LOEP (list of effective pages) division. The
Loose-leaf software creates the LOEP division when you
select LOEP from the Job Processing menu. (Right-click the
job you want. XPP displays a pop-up menu. Select Processes.
XPP displays a sub-menu listing all the job processes you can
perform at the job level.) Loep divisions are not involved in
PDF processing.
Document Assembly Ticket
5-4 XPP Specs and Processes PDF Support in XPP

Comments If the division type is pdftoc or pdfidx, CITI inserts the appropriate PDF
XyMacro pairs after the rsv (Register Save) XyMacros. XPP composition
does not act on the XyMacro contents. Instead, the PostScript formatter
psfmtdrv converts the XyMacros to the appropriate pdfmark operators.
If you use CITI to generate non-PDF indexes and tables of contents (citi
divisions), you can continue to do so. Or, you may choose to generate only
pdfidx and pdftoc divisions that contain both rsv XyMacros and PDF
XyMacros. The resulting XPP divisions are visually identical to citi divisions
and they can be output to PostScript printers through normal processing.
(The PDF XyMacros are ignored).
If a document contains cross-references across multiple divisions, list the
target divisions as active PDF divisions in the Document Assembly Ticket so
they are included in the PDF document. If a target division is missing from
the PDF document, the PDF converter fails with errors. For example, if you
refer readers to a pickup in Chapter 9, the PDF document must contain the
Chapter 9 division.
CITI
Tells CITI whether to process a main division and whether to create a
computer-generated division.
Entry Description
yes CITI processes this division when you select
CITI from the Job
Processing menu. (Right-click the job you want. XPP displays
a pop-up menu. Select Processes. XPP displays a sub-menu
listing all the job processes you can perform at the job level.)
(default)
Enter yes in this field for every pdftoc, pdfidx, and citi division
you want CITI to create, and for each main division you want
to process.
CITI inserts a + (plus sign) before the page numbers of
entries in pdftoc and pdfidx divisions, followed by the main
division name, which tells the PostScript formatter psfmtdrv
to calculate the sequence page numbers in the PDF
document.
no CITI does not process this division.
Comments There are three types of computer-generated divisions—citi, pdftoc and
pdfidx. Be sure to run
CITI from the Job Processing menu (right-click the job
you want, XPP displays a pop-up menu, select Processes, XPP displays a
sub-menu listing all the job processes you can perform at the job level) to
create pdftoc and pdfidx divisions before selecting
PDF from the Print dialog
box (right-click the job you want, XPP displays a pop-up menu, select Print,
XPP displays the Print dialog box).
Document Assembly Ticket
PDF Support in XPP XPP Specs and Processes 5-5

PDF
To tell XPP whether to include the division in the PostScript file or PDF
document, enter yes or no in the
PDF column.
Entry Description
yes The utility adds this division to the PostScript file, in the
order in which the division appears in the Document
Assembly Ticket.
no The utility does not include this division in the PostScript
file. (default)
Comments XPP typically combines the output from multiple divisions in a job into a
single PostScript file or PDF document. If the division types are pdftoc,
pdfidx, or citi, run CITI before creating the PostScript file or PDF document.
Execute Distiller?
This field tells psfmtdrv whether to execute the PDF converter to create a
PDF document from the resulting PDF-ready PostScript file.
This field gives you the choice of generating PDFs from the file as part of
job processing or creating the PostScript disk file on one system and
copying it to another system for PDF conversion.
Entry Description
yes Run Distiller or Ghostscript on the resulting PostScript file as
part of job processing and uses parameters in the
_distill_parms file or gsdistill and _gsdistill_parms files.
no Do not run Distiller or Ghostscript on the resulting PostScript
file, and do not use parameters in the _distill_parms file or
gsdistill and _gsdistill_parms files. (default)
Resolve Xrefs across Job?
During composition, XPP creates cross-reference information from the rx
(Mark Spot) XyMacros and from pickups and footnotes that are placed in
the job.
To activate cross-references across all divisions in a job, set the
Resolve Xrefs
across Job?
field to yes and set the Compose field to yes. If the Resolve Xrefs
across Job?
field is set to yes and you select Compose from the Job Processing
menu. (Right-click the job you want. XPP displays a pop-up menu. Select
Processes. XPP displays a sub-menu listing all the job processes you can
perform at the job level.) XPP first composes all active divisions in the job,
then it resolves all cross-references across the divisions by recomposing all
lines with reference items.
Document Assembly Ticket
5-6 XPP Specs and Processes PDF Support in XPP

Entry Description
yes Resolve all cross-references in divisions with an entry of yes
in the Compose field.
no Do not resolve cross-references across multiple divisions.
(default)
Comments After you have composed all divisions, you can also resolve cross-
references across divisions within a job by composing only the lines with
reference items. Right-click the job you want. XPP displays a pop-up menu.
Select Processes. XPP displays a sub-menu listing all the job processes you
can perform at the job level. Click Compose. XPP displays the Compose
dialog box. Select the Job Proc tab. Click the ″Resolve xrefs across jobs″
radio button.
XPP stores the cross-reference data in the _job xref file at the job level that
identifies the reference name and type, and the “relative” target page in the
PDF document.
Note: Reference items of the same type must have unique names across all divisions
in a job. For example, you cannot have pickup “p1” in chap01 and pickup “p1” in
chap05. However, different types of reference items can have the same name. For
example, you can have a pickup named “monday,” a footnote named “monday,”
and an
<
rx;monday
>
within the same job.
Refer To Refer to the section “Cross-references in a Job” on page 6-6 for additional
information.
Document Assembly Ticket
PDF Support in XPP XPP Specs and Processes 5-7

. . . . . . . . . . . . . . . . . . . . . . . . . . . . . . . . . . . . . . . . . . . . . . . . . . . . . . . . . . . . . . . . . . . . . . . . . .
CI Spec
You can use CITI to generate tables of contents and indexes with PDF
XyMacros that will be converted to pdfmarks in the PostScript file. When the
PostScript disk file is converted to a PDF document, the hypertext links and
hot spots will be in place to help navigate readers through the document.
When CITI processes the job, it inserts the appropriate PDF XyMacro pairs
around the extracted table of contents or index entry, after the rsv (Register
Save XyMacro), and supplies the sequential division page number, division
name, and subordinate level numbers. You do not have to insert PDF TOC
and INDEX XyMacros in the XPP document or perform additional markup.
To use CITI to generate a PDF index or table of contents (or regular)
division, edit the CI Spec for the job and fill in the following fields:
Citi Division Name
Specify the name of a PDF table of contents or index (or regular) division
that CITI will generate.
You must create a table in the CI Spec with the same name as the PDF table
of contents (pdftoc) or PDF index (pdfidx) or regular (citi) division specified
in the Document Assembly Ticket.
PDF Level
Allows building the PDF table of contents and index levels independently
of the levels for building the document.
Entry Description
1 through 9 Creates a PDF entry with that level number
0 Does not use a differnt PDF level. Uses the
Level In Document
field. (default #)
Comments The PDF level numbers are important for creating the multi-level
collapsible PDF outline form of the table of contents. The format of the table
of contents in the PDF document is not affected by the PDF Level field.
You also can use the PDF Levels to insert optional data in the PDF
XyMacros for both tables of contents and indexes.
The external PDF table of contents appears in the Overview window, on the
left side of the PDF viewer main window when the Page Mode is set to
UseOutlines.
CI Spec
5-8 XPP Specs and Processes PDF Support in XPP

Example For a table of contents, you assign the following PDF levels — book title
(PDF Level 1), chapter title (PDF Level 2), Section headings (PDF Level 3),
and Sub-section headings (PDF Level 4).
When the table of contents opens in the PDF reader navigation window, the
PDF entries are indented as follows:
Note: Clicking on a down-pointing triangle to the left of an entry “hides” all its
children and rotates the triangle to point to the entry.
PDF Collapse
This field controls the initial display of the PDF table of contents (TOC) in
the navigation window. Collapsed levels are ones that are defined in the
TOC, but do not appear when you open a document for the first time.
For example, the previous example had only the book title and chapter
titles displayed with the Sections and Sub-sections collapsed. When the TOC
opens in the navigation window, the collapsed levels do not appear:
The triangles pointing to the TOC entries means that each entry has one or
more collapsed sublevels. You click on a triangle to display the sublevels.
To specify whether to collapse a level, enter yes or no in the PDF Collapse
field:
Entry Description
no If there are entries subordinate to this one, continue the
display. This is the default entry.
yes Do not display entries subordinate to this one, that is,
″collapse″ the display at this entry.
Book Title
Chapter 1
Section
Sub-sectionA
Sub-sectionA
Chapter 2
Section
Book Title
Chapter 1
Chapter 2
CI Spec
PDF Support in XPP XPP Specs and Processes 5-9

Comments The default display in the navigation window is the entire hierarchy of a
document’s TOC; all levels are set to no in the PDF Collapse field. A yes
entry at any level ″collapses″ (hides the display of) any subordinate levels.
You can collapse up to nine levels, but only those that correspond to a level
in a particular document have an effect. For a document with three levels,
only the collapse fields for Level 1 and Level 2 have an effect. Entries beyond
Level 2 are ignored.
If you use more than one CITI division to generate your document table of
contents, set the Collapse fields to the same values for all of those divisions if
you want the TOC’s initial display to be consistent. For example, if you
generate your document table of contents with a separate PDFTOC division
for chapter, figure, and table entries, and you want your TOC to display
only Level 1 entries initially, then you must go to the table for each of these
divisions in your CITI Spec and set the Level 1 field to yes.
Example For a table of contents, you assign the following PDF levels: chapter titles
(PDF Level 1), main chapter headings (PDF Level 2), sections of main
headings (PDF Level 3), and subsections of main headings (PDF Level 4).
You could produce the following variations of the initial TOC display using
the indicated settings in the Collapse field:
Note: Because Level 4 is the lowest level in the hierarchy, entries for Level 4-9 are
ignored.
Collapse Settings Result
Level 1 - no
Level 2 - no
Level 3 - no
Displays the entire table of contents
Level 1 - yes
Level 2 - no
Level 3 - no
1. Displays only chapter titles
2. Click on a chapter title to see all subordinate levels
Level 1 - yes
Level 2 - yes
Level 3 - no
1. Displays only chapter titles
2. Click on a chapter title to see its main headings
3. Click on a main heading to see sections and subsections
Level 1 - yes
Level 2 - yes
Level 3 - yes
1. Displays only chapter titles
2. Click on a chapter title to display its main headings
3. Click on a main heading to display its sections
4. Click on a section to display its subsections
For additional information, refer to the TOC XyMacro in Chapter 3.
CI Spec
5-10 XPP Specs and Processes PDF Support in XPP

PDF Optional Data, Levels 1 through 9
Enter optional PDF data strings (for specific PDF levels) that are added to
the generated <:pdfs;TOC> and <:pdfs;INDEX> XyMacros.
For example, you can use the optional data fields to specify different rgb
color values for different levels.
Entry Description
A blank field means do not output optional data for this
level. (default)
PDF data strings User-definable optional data for this level.
Comments Optional data is data that is passed to the PostScript file for use by the PDF
converter, such as color values.
The PDF Optional Data fields for the document are used by all the rules
that have the PDF Level field with that number.
Example This example outputs PDF Level 1 entries with blue borders, PDF Level 2
entries with red borders, and PDF Level 3 entries with green borders.
PDF Optional Data
Level 1 /Color [0 0 1]
Level 2 /Color [1 0 0]
Level 3 /Color [0 1 0]
CI Spec
PDF Support in XPP XPP Specs and Processes 5-11

. . . . . . . . . . . . . . . . . . . . . . . . . . . . . . . . . . . . . . . . . . . . . . . . . . . . . . . . . . . . . . . . . . . . . . . . . .
Format of CITI-inserted PDF Macros
CITI outputs TOC and INDEX pass-though XyMacros in the pdftoc and
pdfidx divisions, in the following formats, depending on the setting in the
Division Ticket or Job Ticket:
XPP standard processing:
<:pdfs;TOC;+page,count,div;opt-data>[insert]extracted-text%<:pdfe;TOC>
<:pdfs;INDEX;+page,div;opt-data>{insert}extracted-text%<:pdfe;INDEX>
XML processing:
<?xpp :pdfs;TOC;+page,count,div;opt-data?>[insert]extracted-
text%<?xpp :pdfe;TOC?>
<?xpp :pdfs;INDEX;+page,div;opt-data?>{insert}extracted-
text%?<?xpp :pdfe;INDEX?>
SGML processing:
<?xpp :pdfs;TOC;+page,count,div;opt-data>[insert]extracted-
text%<?xpp :pdfe;TOC>
<?xpp :pdfs;INDEX;+page,div;opt-data>{insert}extracted-
text%<?xpp :pdfe;INDEX>
Table 5-1 Format of CITI-inserted PDF Macros
Entry Description
:pdfs;TOC Marks the start of the pass-through PDF XyMacro for a table
of contents entry.
:pdfs;INDEX Marks the start of the pass-through PDF XyMacro for an
index (or in some cases table of contents) entry.
+page The relative page number in an XPP main division for which
the text was extracted.
The + in front of a page number (+13) tells the PostScript
formatter psfmtdrv that the page position is relative to a
division and to calculate the sequence page number for the
PDF document.
For example, an entry appears on the fifth page of the 08chap
division, so the PDF INDEX XyMacro would be
<:pdfs;INDEX;+5,08chap>entry<:pdfe;INDEX>.
However, when XPP combines all divisions in the job
(including CITI-generated pdfidx divisions) into a PDF-
enhanced PostScript file, the entry would appear on
sequence page number 128.
Format of CITI-inserted PDF Macros
5-12 XPP Specs and Processes PDF Support in XPP

Table 5-1 Format of CITI-inserted PDF Macros (Continued)
Entry Description
count
—or—
–count
For the PDF TOC XyMacro only, the count of the number of
children (immediate subordinate entries) under this level
entry.
The number of immediate children (next level) collapsing all
sublevels.
div The name of the main division from which the text was
extracted.
opt-data Optional PDF data strings, if any, such as color values, from
the
PDF Optional Data, Levels 1 through 9 field in the CI Spec.
[insert] Entry from the Insert String field of the CI Spec. (optional)
extracted-text% Text that was extracted for the table of contents or index
entry appears between the start and end pass-through
XyMacros. A pgraf mark (%) marks the end of the extracted
text.
:pdfe;TOC Marks the end of the pass-through PDF TOC XyMacro.
:pdfe;INDEX Marks the end of the pass-through PDF INDEX XyMacro.
? A question mark at the beginning and the end of both the
pdfs and pdfe XyMacros indicates XML processing
A question mark at the beginning of the pdfs and pdfe
XyMacros, but not at the end of the XyMacro indicates
SGML processing.
xpp Indicates to the parser that this is an XPP processing
instruction for an XML/SGML document.
Format of CITI-inserted PDF Macros
PDF Support in XPP XPP Specs and Processes 5-13
. . . . . . . . . . . . . . . . . . . . . . . . . . . . . . . . . . . . . . . . . . . . . . . . . . . . . . . . . . . . . . . . . . . . . . . . . .
Converting Pre-existing CITI Divisions to PDF
XPP can process files that exist at the job level to produce PDF documents
automatically.
Pre-existing XPP divisions that use CITI to produce tables of contents and
indexes do not need additional markup to produce PDF tables of contents
and indexes.
The resulting PDF tables of contents and indexes are visually identical to
pre-existing tables of contents and indexes divisions and there is no
difference when output to a PostScript printer.
To convert pre-existing CITI divisions to PDF versions:
1. Change the Division Type in the Document Assembly Ticket from citi
to pdftoc or pdfidx.
2. Edit the CI Spec to add PDF Levels and PDF Optional Data fields.
(optional)
3. Recompose the divisions in the job.
4. Delete the existing CITI divisions.
5. Run
CITI from the Job Processing menu. (Right-click the job you want.
XPP displays a pop-up menu. Select Processes. XPP displays a
sub-menu listing all the job processes you can perform at the job
level.)
6. Run
PDF from the Print dialog box.
Converting Pre-existing CITI Divisions to PDF
5-14 XPP Specs and Processes PDF Support in XPP

. . . . . . . . . . . . . . . . . . . . . . . . . . . . . . . . . . . . . . . . . . . . . . . . . . . . . . . . . . . . . . . . . . . . . . . . . .
Background Queue Spec
When creating background queues for printing, SDL recommends that you
set up separate queues for PDF documents and for standard PostScript disk
files. If you do not set up separate queues for PDF processing, standard
PostScript disk file tasks can wait in the queue for PDF document creation.
Edit the Background Queue Spec and set up format and output queues for
PDF processing, as shown in the following example:
Set
Modify Options to yes to access the Device Options (DOF) file for the
queue.
For information about accessing and editing the Background Queue Spec
and the Device Options file, refer to the XPP document XML Professional
Publisher: Managing XPP.
Setting Device Options
SDL recommends that you set device options carefully for the PDF docu-
ment queue. Often the only device option switches you need to set are the
nhdr (no header), trctl (tray control), and ogb (output graphic box) options.
To download fonts into the PostScript file, set the efd (enable font
download) switch.
Table 5-2 describes device option switches that apply to PDF processing.
Table 5-2 Device Option Switches for PDF Processing
Switch Description
pdfmark This option tells the program to include markup needed by
the PDF converter to produce a PDF file.
Figure 5-3 Queues for PDF and PostScript disk files
Background Queue Spec
PDF Support in XPP XPP Specs and Processes 5-15

Table 5-2 Device Option Switches for PDF Processing (Continued)
Switch Description
pdfps name When creating a PostScript file, the program normally uses
the PDF Support Spec listed in the Job Ticket.
To use a different PDF Support Spec (overriding the spec in
the Job Ticket), set the pdfps switch and name a PDF Support
Spec to use.
pn name Use the PostScript name switch to override the default
naming convention of disk files.
Either specify the name you want or use XPP variables to
include the class, group, job, division, and pdfspec names.
See Chapter 2 for information on output file names.
Related Information
Refer to these XPP documents:
• XML Professional Publisher: Managing XPP
• XML Professional Publisher: Using CITI
Background Queue Spec
5-16 XPP Specs and Processes PDF Support in XPP
Chapter 6
PDF Job Processing
This chapter describes job processing options to create a PDF document,
including:
• Composing divisions
• Running CITI
• Verifying PDF markup in XPP divisions
• Checking cross-reference items
• Converting an XPP job to a PostScript file
• Running the PDF converter
PDF Support in XPP PDF Job Processing 6-1
. . . . . . . . . . . . . . . . . . . . . . . . . . . . . . . . . . . . . . . . . . . . . . . . . . . . . . . . . . . . . . . . . . . . . . . . . .
Job Processing
Creating a PDF document directly from an XPP job is a print process, that
is, you print the XPP job directly into a PDF file by selecting the appropriate
print parameters.
Before printing the PDF file, however, you must ensure that all other tasks
are accomplished first, that is, all divisions are composed, the Document
Assembly Ticket is prepared, etc. Printing directly to PDF is like any other
print process for a job.
Tip! Refer to Chapter 13, ″Printing″ in the XPP User Guide for information
on PDF print options.
To create PDF versions of XPP jobs:
1. In the PathFinder TreeView, right-click the job you want to output as a
PDF file and select
Print from the job pop-up menu.
From the Print dialog box you may need to make selections on each of
the following tabs:
Print, Output, and PS/PDF.
2. Print Tab
Click the
PDF file or PS to PDF file box to tell XPP that it is creating an
output file and not sending the file to the printer. Click the
PS to file
box if you want the print job output to be a PostScript file, which you
can distill manually.
3. Output
Set the PS output options that you want.
Click the
Path/file name: if you want to specify a particular file name
and/or output destination for the file. The default is
jobname_pdfspecname.ps output to the directory defined by the
XYV_TMPS variable.
4. PS/PDF
Set the PDF options that you want.
Click the
Use PDF markup field to produce the PDF attributes that you
want in the output file.
By default, the print process uses the PDF spec named in the Job
Ticket. Click the
PDF Spec field and enter the spec name you want if
you don’t want the default.
In the PDF Security (Direct to PDF only) frame, select the PDF security
options to be applied to the output file.
Refer to ″PDF Security Options (Direct-to-PDF only)″ on page 8-24 for
details about the available PDF security options.
Job Processing
6-2 PDF Job Processing PDF Support in XPP
5. When you have completed all the tab selections you want, click the
Run button at the bottom of the Print process dialog box.
XPP creates the output file you specified by your selections.
Job Processing
PDF Support in XPP PDF Job Processing 6-3
. . . . . . . . . . . . . . . . . . . . . . . . . . . . . . . . . . . . . . . . . . . . . . . . . . . . . . . . . . . . . . . . . . . . . . . . . .
Sample Job Processing Sequence
Here is an example of a typical job processing sequence to create a PDF
document. Access the job where you want to create the PDF output file and
select the processes you need from the
Process selection on the job pop-up
menu:
1. Select
Process/Compose.
XPP looks in the
COMPOSE field of the Document Assembly Ticket and
composes all main divisions with an entry of yes.
If the Resolve Xrefs across Job? field in the Document Assembly Ticket is
set to yes, XPP recomposes reference items in active divisions within
the job.
2. Run
CITI to create PDF tables of contents and indexes.
3. Run
PDF Check to verify that the PDF markup in all XPP divisions is
correct.
If the program reports errors, edit the XPP divisions to correct the
errors.
4. Run
Show Xrefs to ensure that cross-references are correct and divisions
are fully composed.
If the program reports errors, edit the XPP divisions to correct the
errors.
5. Select
Print and make the appropriate selections to produce the PDF
output file.
Sample Job Processing Sequence
6-4 PDF Job Processing PDF Support in XPP
. . . . . . . . . . . . . . . . . . . . . . . . . . . . . . . . . . . . . . . . . . . . . . . . . . . . . . . . . . . . . . . . . . . . . . . . . .
Verifying PDF Markup
To verify PDF markup in a job, run the showpdf utility by selecting
PDF Check
from the Job Processing menu. (Right-click the job you want. XPP displays a
pop-up menu. Select Processes. XPP displays a sub-menu listing all the
processes you can perform from the job level.) Or, you can enter the showpdf
command at the operating system command line.
The showpdf utility identifies many of the common errors that affect
document distillation, such as missing start or end XyMacros or incorrect
XyMacro syntax. If the program reports errors, edit the XPP divisions to
correct the problems, then distill the document.
For detailed information about running showpdf from the operating system
command line, see the XML Professional Publisher: Command Line Utilities
manual.
Verifying PDF Markup
PDF Support in XPP PDF Job Processing 6-5

. . . . . . . . . . . . . . . . . . . . . . . . . . . . . . . . . . . . . . . . . . . . . . . . . . . . . . . . . . . . . . . . . . . . . . . . . .
Cross-references in a Job
During composition, XPP creates cross-reference information for:
• Locations marked in text with the rx (Mark Spot) XyMacro.
• Pickups and footnotes placed in the job.
XPP stores the cross-reference data in the _job xref file at the job level with
such information as the multi-part page number, the relative target page in
a PDF document, and whether or not there are reference items in the job
with duplicate names.
Unique Names for Reference Items
Reference items of the same type must have unique names across all divi-
sions in a job. For example, you cannot have pickup “p1” in chap01 and
pickup “p1” in chap05. However, different types of reference items can have
the same name. For example, you can have a pickup named “monday,” a
footnote named “monday,” and an
<
rx;monday
>
within the same job.
Activating Cross-References
Because divisions can contain references to locations in the same division or
to locations in other divisions within the job, you must activate the cross-
references across multiple divisions in a job.
Edit the Document Assembly Ticket and set the
Resolve Xrefs across Job? field
to yes and the
Compose fields to yes.
• When you select
Compose from the Job Processing menu, (Right-click
the job you want. XPP displays a pop-up menu. Select Processes. XPP
displays a sub-menu listing all the processes you can perform from the
job level.) XPP first composes all active divisions, then it recomposes
all lines with reference items to resolve cross-references across the
divisions.
• You can also resolve cross references in the divisions of a job by
composing only the lines with reference items, not whole divisions.
Right-click the job you want. XPP displays a pop-up menu. Select
processes. XPP displays a sub-menu listing all the processes you can
perform from the job level. Select Compose. XPP displays the
Compose dialog box. On the Compose tab, click the radio button in
front of ″Cross references only″.
Cross-references in a Job
6-6 PDF Job Processing PDF Support in XPP

When using cross-references across multiple divisions in an XPP job that
will be converted to a PDF document, you must list the target divisions
(containing the reference) as active PDF divisions in the Document
Assembly Ticket.
If a target division is missing from the PDF document, the Acrobat Distiller
will fail with errors. For example, if you reference a pickup in Chapter 9, the
PDF document must contain the Chapter 9 division.
Example This example shows an XPP job with cross-references across multiple
divisions.
The _job_xref File
You can activate references to a spot, footnote, or pickup that exists in
another division within the job only by using job processing.
Every time a division is composed and saved, XPP updates the __job xref
file with the names of reference elements included in the division. When
you reference an item that is not in the current division, XPP checks the
_job xref file to see if the reference was defined in a previously composed
division in the job or if there is a duplicate name.
In Chapter 3, the rx XyMacro marks a section named “Precipitation
Amounts.”
{h1}Precipitation Amounts <rx;chap03.precipitation-amounts>
In Chapter 5, the rf XyMacro and :pdfs;XREF XyMacros refer to the
″Precipitation Amounts″ section in Chapter 3.
{text}Heavy rainfall is common in the springtime. Refer to the
section <:pdfs;XREF;chap03.precipitation-amounts> “Precipita-
tion Amounts” <:pdfe;XREF> <rf;chap03.precipitation-amounts>
on page <ri;%refpg3>-<ri;%refpg4>.
After using job processing to compose divisions and resolve cross-refer-
ences, Chapter 5 contains this text:
Heavy rainfall is common in the springtime. Refer to the section
“Precipitation Amounts” on page 3-5.
Cross-references in a Job
PDF Support in XPP PDF Job Processing 6-7

If the job contains duplicate reference items, you can edit the division(s) and
change the item names before creating a disk file. You can archive/restore
and copy the _job_xref file with a job.
Note: Reference items of the same type must have unique names across all divisions
in a job. For example, you cannot have pickup “p1” in chap01 and pickup “p1” in
chap05. However, different types of reference items can have the same name. For
example, you can have a pickup named “monday,” a footnote named “monday,”
and an
<
rx;monday
>
within the same job.
When is the _job_xref File Updated?
XML Professional Publisher:
• Creates the _job_xref file at the job level the first time a full
composition is performed on any division in the job.
• Updates the _job_xref file whenever a full or partial composition of a
division occurs.
What information is in the _job_xref file?
The _job xref file contains:
• The names of each division in the job, the number of pages in the
division, and the composition state (none, full, partial).
• Total number of references in the job.
• Reference names, in alphabetical order, for footnotes, pickups, and
spots marked with the rx XyMacro.
• Information on whether there are duplicate reference names in the job.
• Division where the reference is defined.
• Relative page number of the reference.
• Six-part page number of the reference.
• Values of the 256 number registers.
Use Show_Xrefs to Check Cross-references
To view the contents of the _job xref file:
1. Right-click the job you want.
XPP displays a pop-up menu.
2. Select Processes from the pop-up menu.
XPP displays a submenu listing all the processes you can perform
from the job level.
Cross-references in a Job
6-8 PDF Job Processing PDF Support in XPP
3. Select Show_Xrefs from the submenu.
XPP displays the
Show_Xrefs dialog box.
4. Check the Command Line Options check box if you want to enter
commands unique to the job.
5. Check the Preview Command check box to see the commands
(optional).
When you click the Run button, XPP displays a message box listing
the commands to be included and presents the option to continue
running the process.
6. Select yes to run the process.
—or—
Select no to abort the process.
For detailed information on running show_xref from the command line, see
the XPP Command Line Utilities manual.
If the program reports errors, such as reference items with duplicate names,
edit the division and correct the errors, then recompose the job.
Related Information
For additional information, refer to these XPP documents:
• XML Professional Publisher: Managing XPP
• XML Professional Publisher: Using CITI
Cross-references in a Job
PDF Support in XPP PDF Job Processing 6-9
6-10 PDF Job Processing PDF Support in XPP
Chapter 7
Special PDF Features: Post-
script Format Driver
(psfmtdrv)
This chapter describes how to use some of the special features in PDF,
namely:
• Using psfmtdrv PDF Accessibility Features
• Defining Page Regions
PDF Support in XPP Special PDF Features: Postscript Format Driver (psfmtdrv) 7-1
. . . . . . . . . . . . . . . . . . . . . . . . . . . . . . . . . . . . . . . . . . . . . . . . . . . . . . . . . . . . . . . . . . . . . . . . . .
Using psfmtdrv PDF Accessibility Features
PDF accessibility features provide people with disabilities, such as vision,
hearing, or motor impairments with the ability to access electronic
information. The Postscript Format Driver (psfmtdrv) program includes
PDF accessibility features to help provide such users access to the content of
your PDF output.
Print Option for Word-Space Requirement
You can insert most of the tagged PDF commands for PDF Accessibility
features using the PDF passthru macro, <:pdfs;GEN>. With this macro, you
mark the start and end of paragraphs, sections, and so forth.
When XPP generates PostScript output, it uses a typographic coding style.
That is, it calculates word spaces and explicitly places the text. However,
PDF accessibility tools require that space characters be present to separate
words.
Software tools that read Tagged PDF require these spaces to locate word
breaks. The
psfmtdrv utility has a –pdfacc option to fulfill this requirement.
When you use this option, and the utility encounters a space or computer-
generated space, it generates a zero-length space character in addition to a
horizontal move.
Using psfmtdrv PDF Accessibility Features
7-2 Special PDF Features: Postscript Format Driver (psfmtdrv) PDF Support in XPP
. . . . . . . . . . . . . . . . . . . . . . . . . . . . . . . . . . . . . . . . . . . . . . . . . . . . . . . . . . . . . . . . . . . . . . . . . .
Defining Page Regions
XPP generates structured comments in the PostScript output to define page
regions. You can also use options for the
psfmtdrv utility to set the PDF
CropBox and BleedBox.
Structured Comments
This section describes the structured comments as well as related options
for the
psfmtdrv utility.
The PostScript output contains the following structured comments relating
to page regions:
• %%BoundingBox (per file)
• %%HiResBoundingBox (per file)
• %%CropBox (per file)
• %%PageBoundingBox (per page)
• %%PageHiResboundingBox (per page)
• %%PageCropBox (per page)
If you add –pdfmark as an additional option to the
psfmtdrv utility, the
PostScript output contains the following pdfmark: /TrimBox (per page).
If you add –bleed to –pdfmark as an additional option, the PostScript
output contains a /BleedBox pdfmark per page. –bleed takes a numeric
argument followed by any Xyvision qualified units (defaults to points). This
option specifies the offset of the BleedBox from the TrimBox.
PDF CropBox
The PDF CropBox values are set to the page (or frame) bounding box rather
than to the media box, when appropriate.
If you are outputting text or marks outside the page bounding box (without
using frame frills) or outside the frame bounding box, and you do not want
these marks to be cropped, you can add –mediacrop as an option to the
psfmtdrv utility. This option forces the PDF CropBox to be set to the media
box.
Defining Page Regions
PDF Support in XPP Special PDF Features: Postscript Format Driver (psfmtdrv) 7-3
PDF TrimBox
The PDF TrimBox values are set to the page layout rather than to the media
box, when appropriate.
If you want to produce PostScript for PDFs where the TrimBox is
determined by the the page control file, you can use the –mediatrim option
with the
psfmtdrv utility.
This option forces the PDF TrimBox to be set to the media box.
Using this option is similar to using the –mediacrop option to set the
Boundingbox to the media box dimensions instead of the page layout
dimensions.
Defining Page Regions
7-4 Special PDF Features: Postscript Format Driver (psfmtdrv) PDF Support in XPP
Chapter 8
Special PDF Features: Direct
to PDF (divpdf)
This chapter describes how to use some of the special features in PDF,
namely:
• Using PDF Tagging Features
• Creating Bookmarks and Annotations
• PDF/UA Tagging Tips and Tricks
• Setting PDF security options for Direct-to-PDF (divpdf) output
PDF Support in XPP Special PDF Features: Direct to PDF (divpdf) 8-1

. . . . . . . . . . . . . . . . . . . . . . . . . . . . . . . . . . . . . . . . . . . . . . . . . . . . . . . . . . . . . . . . . . . . . . . . . .
Using PDF Tagging Features
You can use the PDF tagging features of the Direct to PDF (divpdf) program
to help provide people with disabilities, such as vision, hearing, or motor
impairments the ability to access electronic information.
CSS is used to tag the textual content and generate bookmarks/annotations
(links). Output options allow for creating a fully PDF/UA-compliant
document or using CSS to generate bookmarks and annotations only,
without having to tag all the content.
These properties work with both CSS-XML and XML Divisions, provided
that the XML is well-formed and the markup is based on the logical reading
order of the document.
Tagged PDF for PDF/UA
PDF tags provide a hidden structured, textual representation of the PDF
content that is presented to screen readers.They exist for accessibility pur-
poses only and have no visible effect on the PDF file. For PDFs to be
PDF/UA compliant, they need to be tagged based on the logical reading
order (
WCAG 2.0) of the document.
Tagged PDFs allow various assistive technologies (AT), such as screen
readers, to interact with the content of a document and make sense of it.
Tagged PDFs also allow for document reflow, as well as allowing for
export/conversion from PDF to other formats such as HTML.
Bookmarks and Annotations
XPP includes XPP-specific CSS properties to control the creation of PDF
tags, bookmarks, and annotations by the Direct to PDF program divpdf.
The -pdfba divpdf option can be used to avoid having to use PDF marks
to generate bookmarks and annotations. For more information about using
the -pdfba option, see ″Command Line Options″ on page 8-4.
Document Information Properties
Document information metadata can also be set with CSS properties. For
example, the values representing the title and author may be referenced
from the XML to set the corresponding PDF properties. This functionality is
available for both PDF/UA and for creating bookmarks and annotations in
non-PDF/UA documents.
Using PDF Tagging Features
8-2 Special PDF Features: Direct to PDF (divpdf) PDF Support in XPP

PDF CSS Properties
XPP CSS properties fall into the following categories:
• PDF Tagging properties: -xpp-pdf-tag and -xpp-pdf-tag-
options for PDF/UA only
• PDF Bookmark properties: -xpp-pdf-bookmark and -xpp-pdf-
bookmark-options
• PDF Annotation/Link properties: -xpp-pdf-annotation and
-xpp-pdf-annotation-options
• PDF Document Information property: -xpp-pdf-docinfo-
options
CSS PDF/UA Tagging Example
If you have a simple XML document (using XPP style bundle named
‘mystyle’):
<doc>
...
<title>My Title</title>
...
<p>Paragraph text</p>
...</doc>
You can create a mystyle.css CSS file at the Job level that has the follow-
ing CSS properties:
doc { -xpp-pdf-tag: ″Part″; }
doc > title { -xpp-pdf-tag: ″H1″; }
p { -xpp-pdf-tag: ″P″; }
After running divpdf -pdfua against your XML Division, the result
would be a tagged PDF file that conforms to PDF/UA, without having to
write macros or re-compose the division.
CSS Bookmark Example
XML Source:
<h1>Proposal for PDF Bookmarks and Annotations (divpdf)
in XPP 9.2</h1>
<h2>Overview</h2>
CSS:
h1 {
-xpp-pdf-bookmark: ″type={book} level={1}″;
-xpp-pdf-bookmark-options: ″textcolor={rgb 1 0 0}″; /*
Using PDF Tagging Features
PDF Support in XPP Special PDF Features: Direct to PDF (divpdf) 8-3
Create Red Bookmark */
}
h2 {
-xpp-pdf-bookmark: ″type={book} level={2}″;
}
After running divpdf -pdfba against your XML Division, the result
would be a PDF file that contains bookmarks created from CSS rules,
without having to write macros or re-compose the division, and without
having to generate a PDF/UA tagged document.
Command Line Options
The divpdf command has options to create tagged PDF and/or bookmarks
and annotations as follows:
divpdf [ -pdfba ] [ -pdfua ] [ -pdfcss
name ] [-pdfmark ]
[-pdfuaimg
type ] [ -pdfuapng # ] [ -pdfuatif # ]
[ -strong ] [ -lang
code ]
where:
•
-pdfba = Generate bookmarks and annotations only using CSS
•
-pdfua = Generate a PDF/UA compliant document (including
bookmarks and annotations) using CSS
•
-pdfcss name = Use the named CSS file instead of the style name
specified in Job Ticket and/or Division Ticket.
•
-pdfmark = Honor the PDF Pass-through macros.
The following options are for PDF/UA only:
•
-pdfuaimg type = Specify image type (defaults to png16m) for raster
conversion of EPS|CGM|non-PDF/UA-1-compatible PDF images.
There are PNG and TIFF options; for the full list of types, refer to XML
Professional Publisher: Command Line Utilities. Note that the (default)
PNG type will result in any CMYK colors being converted to RGB.
•
-pdfuapng # = Specify resolution (d.p.i: defaults to 600) for PNG
conversion of EPS|CGM|non-PDF/UA-1-compatible PDF images.
•
-pdfuatif # = Specify resolution (d.p.i: defaults to 600) for TIFF
conversion of EPS|CGM|non-PDF/UA-1-compatible PDF images.
•
-strong = Declare document as strongly structured (allow only ″H″
tags for headings).
•
-lang code = Specify document language, such as -lang en or -lang
es-MX. If no language is specified, the default document language is
the first language in the Job Ticket.
Using PDF Tagging Features
8-4 Special PDF Features: Direct to PDF (divpdf) PDF Support in XPP
With -pdfua, CSS properties for PDF tags, Bookmarks/Annotations, and
Document information are processed (and properties for PDF tags are
required). With -pdfba, only Bookmarks/Annotations and Document
information CSS properties are processed (and properties for PDF tags are
not required).
The -pdfmark option allows Annotations and Bookmarks coded using
<:pdfs> and <:pdfe> macros to be used in conjunction with the CSS
properties. However, it is recommended that for future use for PDF/UA
PDF documents, they be implemented using the Annotation and Bookmark
CSS properties (see Bookmark and Annotation/Link section).
The PDF pass-through Macros may continue to be used by divpdf to
produce non-PDF/UA PDF documents and PDF documents for SGML and
Classic XPP divisions.
However, the <:pdfs:GEN> and <:pdfe:GEN> macros are not supported
because they generate postscript. The primary use of these macros was to
implement a PDF tag structure, and they have therefore been superseded
by the XPP PDF tagging properties.
Note: By default, divpdf uses the style bundle for the name and location of the CSS
spec. If the division is in CSS mode, the appropriate CSS properties can be added to
the current CSS file. If the division is in XML mode, a CSS file can be created at
the job or library level with the same name as the style bundle. In either case, a CSS
spec with a different name can be used by overriding the active CSS spec by using
the -pdfcss <name> option.
Option Lists
In each category there is an options property that is a CSS string value.
The syntax of the contents of each options property is defined by the
PDFlib software library, which is used by divpdf to create tags, bookmarks,
annotations, and other objects in the PDF.
Option lists are strings that can contain an arbitrary number of options. In
most cases, an option list will contain one or more key=value elements.
If there are multiple elements, they should be separated by spaces. If a
value itself contains spaces, surround the value with curly braces.
An outermost pair of enclosing braces is not part of the element. The
sequence { } designates an empty element. If an element contains brace
characters, these must be protected with a preceding backslash (\) charac-
ter.
Using PDF Tagging Features
PDF Support in XPP Special PDF Features: Direct to PDF (divpdf) 8-5

Examples of Option Lists
The following are examples of option lists:
• -xpp-pdf-tag-options: ″ListNumbering=Decimal″;
• -xpp-pdf-bookmark-options: ″textcolor={rgb 1 0 0}″;
• -xpp-pdf-annotation: ″type={www} text={attr(href)}″;
• -xpp-pdf-docinfo-options: ″Title={Testing \2014
-xpp-pdf-annotation et al.}″;
Note: Unicode characters can be entered using utf-8, or as \xxxx hex unicode
values. In this case, \2014 inserts an em-dash into the Title value.
Consult the latest PDFlib API reference, in which Section 1 defines in detail
the syntax for option lists used by PDFlib function calls.
CSS Properties in Detail
XPP supports the following CSS properties:
• -xpp-pdf-tag: none | <
string>
• -xpp-pdf-tag-options: none | <
string>
• -xpp-pdf-bookmark: none | <
string>
• -xpp-pdf-bookmark-options: none | <
string>
• -xpp-pdf-annotation: none | <
string>
• -xpp-pdf-annotation-options: none | <
string>
• -xpp-pdf-docinfo-options: none | <
string>
Note that in each of these properties, you can insert the attr(
foo)
function in order to insert the value of the foo attribute from the
corresponding XML element. The Examples later in this chapter illustrate
the use of the attr() function.
XPP PDF Tagging Properties (PDF/UA Only)
The -xpp-pdf-tag and -xpp-pdf-tag-options CSS properties will
create PDF tags in the tag tree (logical structure tree):
-xpp-pdf-tag: none | <
string>
where: <string> contains the PDF tag name, which is one of the following:
Using PDF Tagging Features
8-6 Special PDF Features: Direct to PDF (divpdf) PDF Support in XPP

Table 8-1 XPP PDF Tagging Properties
Tag Type Tag Names (case-sensitive)
group Document, Part, Art*, Sect, Div, BlockQuote*,
Caption, TOC*, TOCI*, Index*, NonStruct*, Private*
head_para P, H, H1, H2, H3, H4, H5, H6, H7, H8, ...
list L, LI, Lbl, LBody
table Table, TR, TH, THead, TBody, TFoot
inline Span, Quote*, Note***, Reference, BibEntry*, Code*,
Link, Annot
illustration Figure, Formula, Form
Japanese Ruby (grouping), RB, RT, RP, Warichu (grouping), WT,
WP
user Not supported at this time
pseudo Artifact, ASpan, ReversedChars (not recommended),
Clip (not recommended)
* Deprecated in PDF 2.0/ISO 32000-2
*** The Note tag is used for footnotes.
-xpp-pdf-tag-options: none | <
string>
where: <string> contains an oplist that is passed to the PDF_begin_item()
function, as defined in Section 14.3 of the
The more commonly used (tag) options are shown in the following table:
Table 8-2 XPP PDF Tagging Properties
Option Description
ActualText Equivalent replacement text for the content item and its kids.
Alt Word or phrase as alternate description for the content item
and its children. It should be provided for figures, images,
etc. which cannot be recognized as text.
Inline (Boolean; only for tagname=Code, BibEntry, Note, Quote,
Reference, Span) If true, the content item is written inline
and no structure element is created. Default: true
Lang Set the language of the content item as a two-character ISO
639 language code (examples: de, en, fr, ja), optionally
followed by a hyphen and a two-character ISO 3166 country
code (examples: en-us, en-gb, es-mx). Case is not significant.
Using PDF Tagging Features
PDF Support in XPP Special PDF Features: Direct to PDF (divpdf) 8-7

XPP PDF Tagging Example
XML Source:
<p lang=″de″>Mein Hut, der hat drei Ecken</p>
CSS:
p[lang] {
-xpp-pdf-tag: ″P″;
-xpp-pdf-tag-options: ″Lang={attr(lang)}″;
}
XPP PDF Bookmark Properties
The XPP-specific -xpp-pdf-bookmark and -xpp-pdf-bookmark-
options CSS properties will create a PDF Bookmark. The following are
descriptions of these properties:
-xpp-pdf-bookmark: none | <
string>
where: <
string> contains ″<type> <text> <page> <level>
<
state> <target>″
and where the allowed values for each property are as shown in the follow-
ing table:
Table 8-3 Property Values for -xpp-pdf-bookmark
Property Allowed Value Default
type book | toc none
text none | <
string> | content() | attr() content()
page current | <integer> | -xpp-page(+rel-
page#,div-name
) | attr()
current
level none | <
integer> | attr() none
state open | closed | attr() closed
target self | url(target-url) | dest(named
destination
) | attr()
self
-xpp-pdf-bookmark-options: none | <
string>
where:
<
string> contains options which are passed to PDF_create_bookmark(),
as defined in Table 12.1 in the PDFlib API Reference.
It is possible to use the attr() function within the
string to insert the value
of an attribute.
Using PDF Tagging Features
8-8 Special PDF Features: Direct to PDF (divpdf) PDF Support in XPP
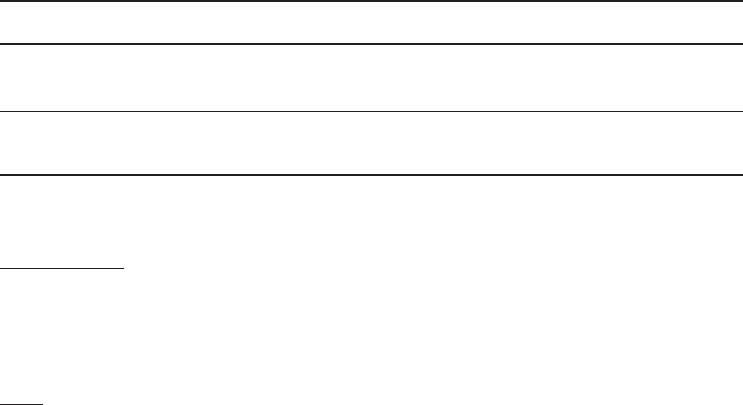
The more commonly used bookmark options are shown in the following
table:
Table 8-4 Common Bookmark Options
Option Description
fontstyle (Keyword) Specifies the font style of the bookmark text:
normal, bold, italic, bolditalic. Default: normal
textcolor (Color) Specifies the color of the bookmark text. Supported
color spaces: none, gray, rgb. Default: rgb {0 0 0} (=black)
XPP PDF Bookmark Example
XML Source:
<h1>Proposal for PDF/UA support (by divpdf) in XPP
9.2</h1>
<h2>Overview</h2>
CSS:
h1 { -xpp-pdf-tag: ″H1″; /* PDF/UA Only */
-xpp-pdf-bookmark: ″type={book} level={1}″;
-xpp-pdf-bookmark-options: ″textcolor={rgb 1 0 0}″; /*
Create Red Bookmark */
}
h2 { -xpp-pdf-tag: ″H2″; /* PDF/UA Only */
-xpp-pdf-bookmark: ″type={book} level={2}″;
}
Note: The ″level″ value controls how bookmarks are nested within each other. In
this case, an h2 bookmark that follows an h1 bookmark will be created as a ″child″ of
the h1 bookmark. This means that the user does not have to specify the # of children
of any bookmarks, in contrast to the PDF pass-through method.
XPP PDF Annotation/Link Properties
The XPP-specific -xpp-pdf-annotation and -xpp-pdf-annotation-
options CSS properties will create a PDF Annotation.
-xpp-pdf-annotation: none | <
string>
where: <
string> contains ″<type> <text> <file> <page>″
and where the allowed values for each property are as shown in the follow-
ing table:
Using PDF Tagging Features
PDF Support in XPP Special PDF Features: Direct to PDF (divpdf) 8-9

Table 8-5 Property Values for -xpp-pdf-annotation
Type Text File Page Comment
dest <named dest> N/A N/A define a named destination
2dest <named dest> (opt) N/A create link to named dest (in
named file)
2page <
page #> (opt) (opt) create link to page # (in named
file/div)
note <
note text> N/A N/A create a PDF note
launch <
program name> N/A N/A create link to launch a file/
application
www <
URL> N/A N/A create link to a location in the
WWW
xref <
xref name> N/A N/A create link to (xref) marked
spot/foot/pick
index <
page #> N/A (opt) create link to page # (in named
div)
toc <
page #> N/A (opt) create link to page # (in named
div)
-xpp-pdf-annotation-options: none | <
string>
where: <
string> contains options that are passed to the
PDF_create_annotation() function, as defined in Table 12.3 in the PDFlib
API Reference.
The more commonly used annotation options are shown in the following
table:
Table 8-6 Common Annotation Options for -xpp-pdf-annotation-options
Option Description
annotcolor (Color) The color of the background of the annotation’s icon
when closed, the title bar of the annotation’s pop-up
window, and the border of a link annotation. Supported
color spaces: none, gray, rgb, and (in PDF 1.6) cmyk. Default:
none
borderstyle (Keyword) Style of the annotation border: solid, beveled,
dashed, inset, or underline. Note that the beveled, inset, and
underline styles do not work reliably in Acrobat. Default:
solid
Using PDF Tagging Features
8-10 Special PDF Features: Direct to PDF (divpdf) PDF Support in XPP

Table 8-6 Common Annotation Options for -xpp-pdf-annotation-options (Continued)
Option Description
contents Text to be displayed for the annotation or (if the annotation
does not display text) an alternate description of its contents
in human-readable form.
linewidth (Integer) Width of the annotation border in default units
(=points). If linewidth=0 the border will be invisible.
Default: 1
open (Boolean; only for type=Text, Popup); If true, the annotation
will initially be open. Default: false
XPP PDF Annotation/Link Example
XML Source:
<a href=″https://www.section508.gov/content/
accessibility″>Section 508</a> is a US Federal Law . . .
CSS:
a[href] { -xpp-pdf-tag: ″Link″; /* PDF/UA Only */
-xpp-pdf-annotation: ″type={www} text={attr(href)}″;
-xpp-pdf-annotation-options: ″contents={jump to WWW}
linewidth={1}″;
}
XPP PDF Document Information Property
The following CSS property will update the PDF Document Information
metadata using the PDFLib set_info(key,value) API call, as specified in the
-xpp-pdf-docinfo-options: none | <
string>
where: <
string> consists of name={value} pairs.
XPP PDF Document Information Example
XML source:
<doc title=″PDF/UA support (Section 508 Compliance) in XPP
9.2″ author=″A. Wilmot and S. Piercey″ subject=″Section 508
support in XPP″. . .
CSS:
doc {
-xpp-pdf-tag: ″Part″; /* PDF/UA Only */
-xpp-pdf-docinfo-options: ″Title={attr(title)}
Using PDF Tagging Features
PDF Support in XPP Special PDF Features: Direct to PDF (divpdf) 8-11

Author={attr(author)} Subject={attr(subject)}″;
}
Keys and descriptions for document information fields are shown in the
following table:
Table 8-7 Document Information Keys and Descriptions
Key Description
Subject Subject of the document
Title Title of the document
Creator Software used to create the document. Acrobat will display
this entry as »Application«.
This key is distinct from the Producer key, which is always
set to a string that indicates PDFlib produced the PDF
output.
Author Author of the document
Keywords Keywords describing the contents of the document
Trapped Indicates whether trapping has been applied to the
document. Allowed values are: True, False, and Unknown.
any other name User-defined document information field. PDFlib supports
an arbitrary number of fields. A custom field name should
only be supplied once.
Custom document info fields must not contain any of the
following characters if XMP metadata is created (via the
autoxmp or metadata options): & \ < >″ space
Fields which are used for standard identification are not
allowed.
The XPP User Interface (Pathfinder)
Annotation Only options. When the PDF File option is selected on the Print
tab, the following choices are enabled on the “PS/PDF” Tab:
• Generate PDF/UA: Enable PDF/UA output by reading the CSS style
file.
• Generate Bookmarks/Annotations Only: Generate annotated output
by reading the CSS file.
Note: You can select only one (or neither) of these options.
Using PDF Tagging Features
8-12 Special PDF Features: Direct to PDF (divpdf) PDF Support in XPP
Note: The Generate PDF/UA option automatically enables “Download Fonts”
since the PDF/UA spec requires that the fonts be embedded in the PDF. The
“Disable Font subsetting” option will include the whole font, rather than including
only characters used from the font.
• Use PDF markup: Allows the PDF pass-through macros <:pdfs> and
<:pdfe> to be used.
• CSS spec override: Override the spec name for the CSS spec (defaults
to the style name)
• Strongly structured (PDF/UA only): The document is marked as
″strongly-structured″, which allows only the ″H″ PDF tag to be used.
H1, H2, etc are considered illegal.
• Document language (PDF/UA only): The document language e.g.
″en″ or or ″es-MX″ as the ISO language/country code.
Using PDF Tagging Features
PDF Support in XPP Special PDF Features: Direct to PDF (divpdf) 8-13

. . . . . . . . . . . . . . . . . . . . . . . . . . . . . . . . . . . . . . . . . . . . . . . . . . . . . . . . . . . . . . . . . . . . . . . . . .
PDF/UA Tagging Tips and Tricks
Overview
When debugging issues with PDF tagging, you may encounter PDFlib
exceptions in cases where, for example, an assigned PDF tag is not valid in
the context in which it is assigned. In such cases, it can be useful to execute
divpdf with the -dump option, which creates a debugging output file
named divpdf.log in the same directory where the PDF is created.
Figure Tagging
An image/graphic should be tagged using the ″Figure″ PDF tag. The excep-
tion is when the graphic does not represent meaningful content, in which
case the graphic should be tagged as ″Artifact″. According to PDF/UA, the
user must provide an alternative representation or replacement text that
represents the contents marked with the ″Figure″ tag; this should be done
using the ″Alt″ option as in the following example:
Figure tagging example
XML:
<figure id=″my_id″ alt=″my alternate text″> . . . </figure>
CSS:
figure {
-xpp-pdf-tag: ″Figure″;
-xpp-pdf-tag-options: ″Alt={attr(alt)}″;
}
If there is a caption with the figure, it should be tagged as ″Caption″.
Automatic Figure Tagging
If an image is neither tagged as an ″Artifact″ nor as a ″Figure″, divpdf will
automatically tag the image as a ″Figure″.
In such a case, if there is a caption associated with the image, you can use
the -xpp-alt={figure alternate text} in the caption’s -xpp-pdf-
tag-options CSS property to specify the alternate text for the figure as in
the following example:
PDF/UA Tagging Tips and Tricks
8-14 Special PDF Features: Direct to PDF (divpdf) PDF Support in XPP

Example of Using the Caption to Set the Alternate Text for a Figure
XML:
<figure id=″foo″> . . . <caption figalt=″figure alternate
text″>. . .
CSS:
caption {
-xpp-pdf-tag: ″Caption″;
-xpp-pdf-tag-options: ″-xpp-alt={attr(figalt)}″;
}
Caption Source XML Elements with Text Content
Sometimes, the source XML element for the figure caption contains direct
text. In this case, assigning the ″Caption″ PDF tag will result in a PDFlib
exception, since ″Caption″ is a grouping element and cannot contain text
directly as in the following example.
XML:
<figure . . . > . . . <caption . . .>This is the caption
text.</caption> . . .</figure>
In this case, the following is a way of creating a parent plus a child PDF tag
from a single source XML element:
CSS:
caption { -xpp-pdf-tag: ″Caption+P″; }
This CSS causes divpdf to create both a ″Caption″ and a (child) ″P″ PDF tag
from the ’caption’ source XML element.
Headings Tagging
A conforming PDF/UA PDF document shall use heading tags for all head-
ings. PDF/UA allows for either a weakly- or strongly-structured document.
Divpdf sets the PDF document by default to ″weakly-structured″. With this
setting, H1, H2, etc. can be used as follows:
• If any heading tags are used, H1 shall be the first.
• A document may use more than one instance of any specific tag level.
A tag level may be repeated if document content requires it. For
example, H1 H2 H3 H3 is a valid sequence if the content has one
top-level heading, one second-level heading, and two consecutive
third-level headings.
• If document semantics require a descending sequence of headers, such
PDF/UA Tagging Tips and Tricks
PDF Support in XPP Special PDF Features: Direct to PDF (divpdf) 8-15

a sequence shall proceed in strict numerical order and shall not skip
an intervening heading level. That is, H1 H2 H3 is permissible, while
H1 H3 is not.
• A document may increment its heading sequence without restarting at
H1 if document semantics require it. For example, H1 H2 H3 H4 H3
H4 H3 H4 H2 H3 is a permissible sequence.
Strongly-structured PDF Documents
The -strong command line option in divpdf declares that the document is
″strongly-structured″, which allows for only the H PDF tag to be used.
When the -strong command line option is used, it is invalid to have any
H1..Hn PDF tags.
Table Tagging
Tables should always include headers, and can contain column headers,
row headers or both.
Table elements should be tagged as in the following table:
Table 8-8 Table Tagging Structures
Structure Type Description
Table A two-dimensional layout of rectangular data cells. It
contains either one or more table rows (structure type TR) as
children; or an optional table head (structure type THead)
followed by one or more table body elements (structure type
TBody) and an optional table footer (structure type TFoot). In
addition, a table may have a caption (structure type Caption)
as its first or last child.
TR (Table row) A row of headings or data in a table. It may
contain table header cells and table data cells (structure types
TH and TD).
TH (Table header cell) A table cell containing header text
describing one or more rows or columns of the table.
TD (Table data cell) A table cell containing data that is part of the
table’s content.
THead (Table header row group) A group of rows that constitute the
header of a table.
TBody (Table body row group) A group of rows that constitute the
main body portion of a table.
TFoot (Table footer row group) A group of rows that constitute the
footer of a table.
PDF/UA Tagging Tips and Tricks
8-16 Special PDF Features: Direct to PDF (divpdf) PDF Support in XPP
As much information as possible about the structure of tables needs to be
available when assistive technology is relied upon. Headers play a key role
in providing structural information.
Structure elements of type TH shall have a Scope attribute, so for example,
your CSS may look like the following for an element tagged as a TH:
table tbody tr th {
-xpp-pdf-tag: ″TH″;
-xpp-pdf-tag-options: ″Scope=Column″;
}
It should be noted that it is invalid in PDF/UA to have a Table that contains
a TBody but no THead.
List Tagging
According to the PDF/UA spec, a list should be tagged using ’L’, which
must conform to the following rules:
• A list must consist of sequence of items of like meaning and
importance.
• Its immediate children should be an optional caption (structure type
″Caption″; a “Grouping Element”) followed by one or more list items
(structure type ″LI″).
• An explicit ListNumbering attribute shall be used for L tags: Disc |
Circle | Square | Decimal | UpperRoman | LowerRoman |
UpperAlpha | LowerAlpha.
• Individual list items shall be specified by LI tags. LI (List item) is an
individual member of a list. Its children may be one or more labels, list
bodies, or both (structure types ″Lbl″ or ″LBody″).
Problems Tagging Lists
If in the XML source there is a list with XML tags which correspond to each
list item, label and list body, there is no problem tagging such a list using
the ″LI″, ″Lbl″ and ″LBody″ tags for PDF/UA compliance.
However, sometimes list items in XML are marked up using a single ″list
item″ tag that contains the list body text as direct content, and the label is
’generated content’ as in the following examples:
PDF/UA Tagging Tips and Tricks
PDF Support in XPP Special PDF Features: Direct to PDF (divpdf) 8-17

Example 1: List item tag has direct text content
Source XML:
<ol>
<li>This is the first list item.</li>
etc.
In this case, if the <li> XML tag is assigned a ″LI″ PDF tag, this is not valid
PDF/UA, since the ″LI″ tag must have either a ″Lbl″ or an ″LBody″ as a
child. Direct text (or a generated label) is not permitted.
Another common XML markup strategy for lists is to have a list item tag
which has a single ’para’ child. A label, if present, is generated between the
list item start tag and the child start tag as in the following example:
Example 2: list item tag (always) has a single child element
Source XML:
<list type=″numbered″>
<list-item><p>This is the first list
item.<p></list-item>
etc.
In this case, if the <list-item> XML tag is assigned a ″LI″ pdf tag, this is
also not valid PDF/UA. Even if the <p> is tagged as a ’LBody’, the (XPP-
generated) label will cause a PDFLib exception because the label text is not
valid as a direct child of the ’LI’ tag.
Automatic List Tagging
To handle these cases, divpdf supports an option called -xpp-auto, which
takes a value of 1 or 2. Example 1 includes a numbered list where each list
item source XML tag has direct text content. Thus your CSS should be:
ol {
-xpp-pdf-tag: ″L″;
-xpp-pdf-tag-options: ″ListNumbering=Decimal″;
}
li {
-xpp-pdf-tag: ″LI″;
-xpp-pdf-tag-options: ″-xpp-auto={1}″;
}
In Example 2, there is a numbered list with each list item source XML tag
having a single child element. Your CSS should be:
list[type=″numbered″]{
PDF/UA Tagging Tips and Tricks
8-18 Special PDF Features: Direct to PDF (divpdf) PDF Support in XPP

-xpp-pdf-tag: ″L″;
-xpp-pdf-tag-options: ″ListNumbering=Decimal″;
}
list-item{
-xpp-pdf-tag: ″LI″;
-xpp-pdf-tag-options: ″-xpp-auto={2}″;
}
In Example 1, use of the -xpp-auto={1} option causes divpdf to search
for a computer-generated label following the list item tag. If a label is
found, it is wrapped with a ’Lbl’ PDF tag. Divpdf then automatically gener-
ates an ’LBody’ pdf tag to contain the remainder of the list item contents.
In Example 1, if this is an unlabelled list, you should also use -xpp-
auto={1} for the list item tag in the CSS, but use ListNumbering=None
for the tag-options on the parent (″L″) element.
In Example 2, using the -xpp-auto={2} option automatically generates a
’Lbl’ pdf tag as a container for the list item label, and an ’LBody’ pdf tag
tagging.
In general, it is always safe to use -xpp-auto={1} in cases where there is
no source XML element for the list item label.
Footnote Tagging
Footnotes and endnotes should be tagged using the ″Note″ PDF tag.
Each Note tag shall have a unique entry in the ID key, as specified in the
PDF 1.7 specification. Divpdf automatically creates a unique ID using the
footnote (DLD) id. A Note may have a label (structure type Lbl) as a child,
which would be for the footnote reference number or symbol.
Footnotes should have the option inline={false} in the -xpp-pdf-
tag-options CSS property, which promotes the Note from an inline
element to a block structure element. Your XML and CSS for tagging a
footnote would then resemble the following:
XML:
<foot id=″f1″> . . . text of footnote --- </foot>
CSS:
foot {
-xpp-pdf-tag: ″Note″;
-xpp-pdf-tag-options: ″inline={false}″;
}
PDF/UA Tagging Tips and Tricks
PDF Support in XPP Special PDF Features: Direct to PDF (divpdf) 8-19

This option enables divpdf to place each footnote as the next child of the
document (that is, root) element, thus avoiding PDF/UA tag nesting errors.
Otherwise, you may encounter an exception reported by divpdf (from
PDFlib) such as the following:
PDFlib exception occurred:
[3096] PDF_begin_item: Element type ’Document’ not
allowed as parent for item ’Note’
Footnote Request/Reference Tagging
If the footnote request or reference in XPP is a xymacro, there is no way to
tag it. If the footnote reference is an XML element, however, the ″Reference″
PDF tag can be used.
Alternatively, you can create a <Span> tag with the ActualText option as
in the following example:
XML:
<footref id=″f1″/>
CSS:
footref[id] {
-xpp-pdf-tag: ″Span″;
-xpp-pdf-tag-options: ″ActualText={reference to
footnote attr(id)}″;
}
Footnote and Pickup Placement in the PDF tag Structure Tree
Although PDF/UA does not prescribe where the footnote/pickup is placed
within the tag structure tree, divpdf must avoid inserting them under a
parent where it would be invalid according to the PDF/UA nesting rules.
Consequently, divpdf always creates each footnote/pickup as the next child
of the document (that is, root) element.
PDF/UA Tagging Tips and Tricks
8-20 Special PDF Features: Direct to PDF (divpdf) PDF Support in XPP

Tag Nesting Rules
Various rules must be observed for creating PDF tags (structure elements).
These rules are summarized in the following table:
Table 8-9 Tag Nesting Rules
Item Rule
direct content The following elements may contain direct page content, that
is, text, image, or vector graphics:
• H, H1, H2, ...
• P
• Lbl, LBody
• TH, TD
• Span, Quote, Note, Reference, BibEntry, Code
• Link, Annot
• Figure, Formula
• RB, RT, RP, WT, WP
• Artifact, ASpan, ReversedChars, Clip
All other elements require an intermediate structure
element before direct page content can be added. PDFlib
throws an exception when attempting to add direct
content.
grouping
elements
The following grouping elements must not contain direct
content, ASpan or inline elements as children, that is, a
block-level element must be created before content can be
created: Document, Part, Art, Sect, Div, BlockQuote,
Caption, TOC, TOCI, Index, NonStruct, Private.
block-level
elements
The following block-level elements must not contain direct
content as children, that is, a suitable grouping element or
block-level element must be created before content can be
created:
L, LI, Table, TR, THead, TFoot, TBody
Strict rule: The P element may not contain grouping
elements.
pseudo and
inline elements
Pseudo elements such as Artifact, ASpan, ReversedChars,
Clip, and the following inline elements cannot have any
descendants if inline=true: Code, BibEntry, Note, Quote,
Reference, Span.
However, these elements may have children if inline=false.
Artifacts cannot be created within pseudo elements and
the following elements with inline=true: Span, Quote,
Note, Reference, BibEntry, Code.
PDF/UA Tagging Tips and Tricks
PDF Support in XPP Special PDF Features: Direct to PDF (divpdf) 8-21

Table 8-9 Tag Nesting Rules (Continued)
Item Rule
table elements Table elements may contain one or more TR elements, or an
optional THead followed by one or more TBody elements
and an optional TFoot. In addition, Table elements may have
a Caption element as its first or last child. TR elements may
contain TH and TD elements. TH and TD elements may not
contain TR, TH, TD, THead, TBody, or TFoot THead, TBody,
TFoot elements can contain only TR elements, and can only
have Table as parent. TR may only have Table, THead,
TBody, or TFoot as parent.
list elements L elements may optionally contain a Caption element and
one or more LI elements.
LI elements may contain one or more Lbl or LBody elements
or both. LI may only have L as parent.
LBody may only have LI as parent.
table of contents TOC elements may contain an optional Caption element as
first child, and one or more TOCI and TOC elements (also in
combination).
TOCI elements may contain only Lbl, Reference, NonStruct,
P, and TOC elements. TOCI may only have TOC as parent.
Label element Lbl may only have LI, TOCI, BibEntry, or Note as parent.
interactive
elements: links and
annotations
The following element types are not allowed as parent for
Link, Annot, and Form: table elements, inline elements, Ruby
and Warichu elements, pseudo elements.
Annot elements cannot be nested.
Link elements cannot be nested.
Japanese Ruby and
Warichu
Ruby can have RB, RT, and RP as children, but not any other
element types.
Warichu can have WT and WP as children, but not any other
element types.
Importing PDF/UA-1 PDF Files
If you import a PDF/UA-1-compliant graphic/file into the divpdf
(-pdfua) output, divpdf attempts to import the tags of the imported PDF
file in situ. If those tags are invalid within the context of the current PDF tag
structure, divpdf imports the PDF using an Artifact tag. If the tags of
PDF/UA Tagging Tips and Tricks
8-22 Special PDF Features: Direct to PDF (divpdf) PDF Support in XPP
the PDF/UA-1 file cannot be imported, confirm the following in the
imported file:
• The root tag of the imported file is a valid child of the current tag in
divpdf when the file is imported.
• The imported file is correctly labeled as PDF/UA-1 in the PDF
metadata. This can be verified in Adobe Acrobat DC Pro and other
third-party tools.
PDF/UA Tagging Tips and Tricks
PDF Support in XPP Special PDF Features: Direct to PDF (divpdf) 8-23

. . . . . . . . . . . . . . . . . . . . . . . . . . . . . . . . . . . . . . . . . . . . . . . . . . . . . . . . . . . . . . . . . . . . . . . . . .
PDF Security Settings for Direct-to-PDF output
Options available in the PDF Security (Direct to PDF only) frame on the
PS/PDF tab of the Print dialog allow you to apply security settings to
Direct-to-PDF (divpdf) output. The following table describes the PDF
security options enabled on the PS/PDF tab when you select PDF file on
the Print tab:
Table 8-10 PDF Security Settings for Direct-to-PDF Output
Option Description
noprint Acrobat prevents users from printing the file.
nomodify Acrobat prevents users from adding form fields or making
other changes to the file.
nocopy Acrobat prevents users from copying or extracting text or
graphics, and disables accessibility features.
noannots Acrobat prevents users from adding or changing comments
or form fields.
noforms Implies noannots and prevents users from filling form
fields, even if noannots was not specified.
noaccessible Acrobat prevents users from extracting text or graphics from
the file for accessibility purposes.
noassemble Implies nomodify and prevents users from inserting,
deleting, or rotating pages, or creating bookmarks and
thumbnails, even if nomodify was not specified.
nohiresprint Acrobat prevents high-resolution printing. Unless noprint
was specified, users can print a low-resolution rendition of
the page using the Adobe ″Print as Image″ feature.
plainmetadata Available only for files rendered in PDF 1.5 (and later)
format, this option causes PDF metadata to remain
unencrypted, even for encrypted documents.
Command line switches equivalent to each of these options are available for
the divpdf command. For further information, refer to XML Professional
Publisher: Command Line Utilities.
Applying PDF Security Settings
To apply PDF security settings to Direct-to-PDF output, you must specify a
master password in the Master Password field in the PDF Security
(Direct to PDF only) frame of the PS/PDF tab. The master password grants
a user full access to the PDF file, based on the security permissions (copy,
PDF Security Settings for Direct-to-PDF output
8-24 Special PDF Features: Direct to PDF (divpdf) PDF Support in XPP
modify, print, etc.) but includes the ability to change its security settings
using Adobe Acrobat DC Pro (or an equivalent tool). Attempting to set any
security options without specifying a master password causes the divpdf
program to fail with the following error:
Cannot create PDF file; Empty master password not
allowed.
In addition, you can specify a user password in the User Password field
in the PDF Security (Direct to PDF) frame. The user password will be
required to open the PDF document. Once opened using the user password,
the user can copy, modify, annotate, and print the PDF document, subject to
the security restrictions set, but cannot change the security settings.
Specifying passwords causes the divpdf program to encrypt the PDF output
with the following algorithms:
• PDF 1.6 (Acrobat 7) and PDF 1.7: ISO 32000-1, (Acrobat 8): AES-128
• PDF 1.7ext3 or later: AES-256
Note: You can set the PDF version in the Command dialog using the
-pdfversion option. If you specify an invalid version, the divpdf program fails
with the following error:
PDF_begin_document: Option ’compatibility’ has bad
keyword
XXXX.
PDF Security Settings for Direct-to-PDF output
PDF Support in XPP Special PDF Features: Direct to PDF (divpdf) 8-25
8-26 Special PDF Features: Direct to PDF (divpdf) PDF Support in XPP
Appendix A
Showpdf Messages
This appendix contains the text of error messages generated by the
Showpdf program that checks PDF markup in a job and describes their
meaning.
There are three categories of messages:
• Progress Messages
• Warning Messages
• Fatal Error Messages
PDF Support in XPP Showpdf Messages A-1

. . . . . . . . . . . . . . . . . . . . . . . . . . . . . . . . . . . . . . . . . . . . . . . . . . . . . . . . . . . . . . . . . . . . . . . . . .
Progress Messages
The following messages show the progress of the showpdf program.
Table A-1 Showpdf Progress Messages
Message Description
″showpdf Vn.n XSFREV=nnn″ Startup message identifies the showpdf
program version and XSF revision number.
Processing job/division″ Names the job and divisions to process.
″
Pg p-n TYPE text″ Output when the PDF start and end macros
are on the same line. Lists the division page
and line number of PDF start and end macros,
the PDF type, and optionally the text (if the –t
switch is specified)
″
Pg p-n TYPE text Pg p-n″ Output when the PDF start and end macros
are on a different page or line. Lists the
division page and line number of a PDF start
macro, the PDF type, optionally the text (if the
–t switch is specified), and the page and line
number of a PDF end macro.
″
div Scanned Page p″ Completed processing of division page
number without finding any PDF macros.
″
div Located Page p: n PDF macros″ Completed processing of division page
number and found n number of PDF macros.
″
n PDF macros on n line on n pages″ At end of job, reports the total number of PDF
macros found, on the total number of lines, on
the total number of pages across all divisions.
″
n divisions processed, n PDF errors″ At end of job, reports the total number of
divisions processed and the total number of
PDF macro errors across all divisions.
″
...exit showpdf...″ Completion message
″Opened division″ With the –X switch, names the division being
processed
″
Next Page p″ With the –X switch, after finding a PDF start
macro, scanning ahead to Page p looking for
the matching PDF macro end.
Progress Messages
A-2 Showpdf Messages PDF Support in XPP

. . . . . . . . . . . . . . . . . . . . . . . . . . . . . . . . . . . . . . . . . . . . . . . . . . . . . . . . . . . . . . . . . . . . . . . . . .
Warning Messages
The following error messages warn about invalid information found while
processing PDF start and end macros. After displaying a message, the
program continues.The word ERROR: precedes each message. If job
processing is active, the division name precedes the message.
To help you locate and correct an error before distilling the document,
“Pg p-n” indicates the division page type/number and the line number
within a stream on that page where the error occurred. For example,
“chap01 Pg 8-10” tells you an error exists in the chap01 division, on page 8,
on line 10.
Table A-2 uses the following conventions:
divnam is a division name and appears only if you are doing job processing.
p represents a page number.
n represents a line number.
TYPE represents a value in the PDF macro Type field.
Table A-2 Showpdf Warning Messages
Message Description
Pg p-n: <:pdfs;TYPE; ... missing pdfe. A
<
:pdfs
>
macro is specified without
an ending
<
:pdfe
>
macro in the same
stream. Macros must be used in pairs.
Pg p-n: <:pdfs;TYPE; ... missing ‘>’ The end macro character (
>
) is missing
from either a PDF start or end macro.
Pg p-n: <:pdfs;TYPE; ... invalid delimiter A semi-colon (;) is the required
delimiter between macro fields.
Another character was used.
Pg p-n: <:pdfs;TYPE; ... missing delimiter A semi-colon (;) delimiter is required
and is missing from a macro.
Pg p-n <:pdfs;TYPE; ... extra delimiter An extraneous semi-colon (;) delimiter
is present in a macro.
Pg p-n: <:pdfs;TYPE; ... invalid type The type field is not a valid PDF macro
type. (See the –types switch.)
Pg p-n: <:pdfs;TYPE; ... end w/o start A
<
:pdfe
>
end macro was not paired
with a
<
:pdfs
>
beginning macro.
Pg p-n: <:pdfs;TYPE; ... invalid macro The passthrough macro is not
<
:pdfs
>
or
<
:pdfe
>
.
Warning Messages
PDF Support in XPP Showpdf Messages A-3

Table A-2 Showpdf Warning Messages
Message Description
Pg p-n: <::pdfs;TYPE; ... nested start After a PDF start macro was found,
another start macro was found in the
same stream that was of a type that
cannot be nested, without first having
a corresponding PDF end macro. Only
certain types of PDF macros can be
nested.
[Pg p-n: <::pdfs;TYPE; ... start/end types The type field for a PDF start macro is
not the same type as the ending macro.
(See the –e switch.)
Pg p-n: <:pdfs;TYPE; ... no count delim For a TOC type macro, the semi-colon
delimiter (;) to start the required count
field (number of children) is missing.
Pg p-n: <::pdfs;TYPE; ... no div name delim For a TOC or a INDEX macro type, the
semi-colon delimiter to start the
required division name field is
missing.
Pg p-n: <:pdfs;TYPE; ... unknown div name The division name field in a TOC or
INDEX macro is not the name of a
division in the process list. It may
necessary to run CITI again.
Pg p-n: <:pdfs;TYPE; ... color field error The optional data field contains
/Color... but does not have a matching
pair of brackets([ ]) following it.
Pg p-n:/Color...color data error ‘c’ The optional data field contains
/Color...but the data between the open
bracket ( [ ) and the close bracket ( ] )
contains the illegal character c. Legal
data characters are 0 through 9,
periods, and spaces.
Pg p-n:/Color...missing space delim The optional data field contains
/Color...but the data between the open
bracket ( [ ) and the close bracket ( ] )
does not contain two or more spaces to
separate the three required numeric
fields.
Pg p-n:/File...missing 1)’ The optional data for 2PAGE or 2DEST
PDF type contains /File...but the
following filespec does not start with
an open parenthesis ( ( ).
Warning Messages
A-4 Showpdf Messages PDF Support in XPP

Table A-2 Showpdf Warning Messages
Message Description
Pg p-n:/File...missing ‘)’ The optional data for 2PAGE or 2DEST
PDF type contains /File...but the
following filespec does not end with a
close parenthesis.
Pg p-n: <:pdfs;TYPE; ... bad optional data The optional data field contains a
mismatched pair of brackets, that is, an
open bracket ( [ ) without a close
bracket ( ] ) or a close bracket ( ] )
without an open bracket ( [ ).
Pg p-n: <:pdfs;TYPE; ... missing destination name A destination name is required and is
missing from a macro.
Warning Messages
PDF Support in XPP Showpdf Messages A-5

. . . . . . . . . . . . . . . . . . . . . . . . . . . . . . . . . . . . . . . . . . . . . . . . . . . . . . . . . . . . . . . . . . . . . . . . . .
Fatal Error Messages
The following error messages are fatal. After the message displays,
Showpdf processing stops.
Table A-3 Fatal Showpdf Error Messages
Message Description
Cannot chdir to ″divnam″
(errno=#)
A specified division does not exist where divnam is the
division name; errno is the system error number.
Illegal begin/end page numbers A –p and/or –P switch is illegal. Invalid page
number(s) or different start/end page types.
– div without –job is illegal A list of division names cannot be specified unless job
processing is enabled.
option1 without option2 is
illegal
Some processing options must be used together,
option
1 was specified but option 2 was not.
Illegal argument -div divnam divname is not a legal division name(s) list.
Cannot access :x2a_default.p The XSF to ASCII conversion table needed for
processing could not be found.
option1 with option2 is
illegal
The combination of switches is invalid.
Cannot open Page # Where # is a page number, the specified page file
could not be opened (Maybe it was deleted from the
division directory.)
Fatal Error Messages
A-6 Showpdf Messages PDF Support in XPP
Appendix B
PDF Creation Options in
Ghostscript
This appendix contains the list and descriptions of PDF creation options
that Ghostscript supports.
Tip! Refer to Chapter 13, ″Printing″ in the XPP User Guide for information
on PDF print options.
PDF Support in XPP PDF Creation Options in Ghostscript B-1

. . . . . . . . . . . . . . . . . . . . . . . . . . . . . . . . . . . . . . . . . . . . . . . . . . . . . . . . . . . . . . . . . . . . . . . . . .
Common Options
The following table lists some common options for Ghostscript:
Option Description
–r Sets the resolution for pattern fills and for fonts that
must be converted to bitmaps.
–dProcessColorModel Sets the color space to be used for device-dependent
colors in the output. This value may be /DeviceGray,
/DeviceRGB, or /DeviceCMYK. /DeviceRGB is the
default value.
Note: This does not affect images. For more information, see
Limitations.
–dCompressFonts Defines whether Ghostscript compresses embedded
fonts in the output. The default value is true. Set this to
false only for debugging.
–dFastWebView Specifies whether Ghostscript optimizes PDFs.
–dUseFastColor Specifies whether Ghostscript uses ICC color profiles.
off. To use ICC color profiles, use the
-dUseFastColor=false option.
–dMaxInlineImageSize Specifies the maximum size of an inline image, in bytes.
For images larger than this size, gs creates an XObject
instead of embedding the image into the context stream.
The default value is 4000. Redundant inline images must
be embedded each time they occur in the document,
while multiple references can be made to a single
XObject image. If the source document has multiple
identical images, set the value to zero or a small integer
to reduce the PDF file size.
Note: Values greater than 8100 may cause page failure in
Adobe Reader. Because the largest ″safe″ value is data-
dependent, the user should increase the parameter value from
the default (4000) in increments of 1000 until the best tradeoff
between generation time and viewing fidelity is achieved.
Common Options
B-2 PDF Creation Options in Ghostscript PDF Support in XPP

Option Description
–dPDFSETTINGS Presets the distiller parameters to one of the following
predefined settings:
• /screen selects low-resolution output similar to the
Acrobat Distiller ″Smallest File Size″ setting.
• /ebook selects medium-resolution output similar to
the Acrobat Distiller ″Standard-Classic″ setting.
• /printer selects output similar to the Acrobat Distiller
″High Quality Print″ setting.
• /prepress selects output similar to Acrobat Distiller
″Press Quality″ setting.
• /default selects output intended to be useful across a
wide variety of uses, possibly at the expense of a
larger output file, similar to Acrobat Distiller
″Standard″ setting.
Common Options
PDF Support in XPP PDF Creation Options in Ghostscript B-3

. . . . . . . . . . . . . . . . . . . . . . . . . . . . . . . . . . . . . . . . . . . . . . . . . . . . . . . . . . . . . . . . . . . . . . . . . .
Security Options
The following table describes the switches you can use to create encrypted
documents:
Option Description
–sOwnerPassword Defines that the document be encrypted with the
specified owner password.
–sUserPassword Defines the user password for opening the document. If
empty, the user can open the document with no
password, but the owner password is required to edit it.
–dPermissions Defines the PDF permissions flag field. Negative values
can represent unsigned integers with the highest bit set.
Refer to XML Professional Publisher: PDF Support in XPP
–dEncryptionR Defines the encryption method revision number; the
value can be either 2 or 3.
–dKeyLength Defines the length, in bits, of the encryption key. The
value must be a multiple of 8 in the interval (40, 128). If
the length is not 40, set dEncryptionR to 3.
Security Options
B-4 PDF Creation Options in Ghostscript PDF Support in XPP

. . . . . . . . . . . . . . . . . . . . . . . . . . . . . . . . . . . . . . . . . . . . . . . . . . . . . . . . . . . . . . . . . . . . . . . . . .
Other Options
The following table describes Ghostscript-supported optional control values
for PDF. Add them to the command line using -dVALUE=xxxx in the
gsdistill file or in the _gsdistill_parms file. The values in the Note column
correspond to the notes that follow this table.
Parameter Name Note Default Screen eBook Printer Prepress
AlwaysEmbed [] = = = =
AntiAliasColorImages (0) false = = = =
AntiAliasGrayImages (0) false = = = =
AntiAliasMonoImages (0) false = = = =
ASCII85EncodePages false = = = =
AutoFilterColorImages true = = = =
AutoFilterGrayImages true = = = =
AutoPositionEPSFiles (0) true = = = =
AutoRotatePages /PageBy
Page
/PageBy
Page
/All /None /None
Binding (0) /Left = = = =
CalCMYKProfile (0) () = = = =
CalGrayProfile (0) () = = = =
CalRGBProfile (0) () = = = =
CannotEmbedFontPolicy (0) /Warning /Warning /Warning /Warning /Error
ColorACSImageDict (note 7) (note 10) (note 10) (note 8) (note 9)
ColorConversionStrategy (6) /Leave
Color
Unchanged
/RGB /RGB /Use
Device
Independent
Color
/LeaveColor
Unchanged
ColorImageAutoFilter
Strategy
/JPEG = = = =
ColorImageDepth -1 = = = =
ColorImageDict (note 7) = = = =
ColorImageFilter /DCTEncode = = = =
ColorImageDownsample
Threshold
1.5 = = = =
ColorImageDownsample
Type
(3) /Bicubic /Average /Average /Average /Bicubic
Other Options
PDF Support in XPP PDF Creation Options in Ghostscript B-5

Parameter Name Note Default Screen eBook Printer Prepress
ColorImageResolution 150 72 150 300 300
CompatibilityLevel 1.7 1.5 1.5 1.7 1.7
CompressPages true = = = =
ConvertCMYKImagesTo
RGB
false = = = =
ConvertImagesToIn-
dexed
(0) true = = = =
CoreDistVersion 5000 = = = =
CreateJobTicket (0) false false false true true
DefaultRenderingIntent /Default = = = =
DetectBlends (0) true = = = =
DoThumbnails (0) false false false false true
DownsampleColor
Images
false true true true true
DownsampleGrayImages false true true true true
DownsampleMono
Images
false true true true true
EmbedAllFonts true = = = =
EmitDSCWarnings (0) false = = = =
EncodeColorImages true = = = =
EncodeGrayImages true = = = =
EncodeMonoImages true = = = =
EndPage (0) {--.call
endpage--}
= = = =
FastWebView (5) false = = = =
GrayACSImageDict (note 7) (note 7) (note 10) (note 8) (note 9)
GrayImageAutoFilter
Strategy
/JPEG = = = =
GrayImageDepth -1 = = = =
GrayImageDict (note 7) = = = =
GrayImageDownsample
Threshold
1.5 = = = =
GrayImageDownsample
Type
(3) /Subsample /Average /Average /Average /Bicubic
GrayImageFilter /DCTEncode = = = =
Other Options
B-6 PDF Creation Options in Ghostscript PDF Support in XPP

Parameter Name Note Default Screen eBook Printer Prepress
GrayImageResolution 150 72 150 300 300
ImageMemory (0) 524288 = = = =
LockDistillerParams false = = = =
LZWEncodePages (2) false = = = =
MaxSubsetPct 100 = = = =
MonoImageDepth -1 = = = =
MonoImageDict <</K -1>> = = = =
MonoImageDownsample
Threshold
1.5 = = = =
MonoImageDownsample
Type
/Subsample = = = =
MonoImageFilter /CCITTFax
Encode
= = = =
MonoImageResolution 300 300 300 1200 1200
NeverEmbed (notes 11,
12)
(notes 11,
12)=
(notes 11,
12)
[]
(note 12)
[]
(note 12)
OffOptimizations 0 = = = =
OPM 1 = = = =
Optimize (0,5) false true true true true
ParseDSCComments true = = = =
ParseDSCCommentsFor
DocInfo
true = = = =
PassThroughJPEGImages (14) true = = = =
PDFEndPage (0) -1 = = = =
PreserveCopyPage (0) true = = = =
PreserveEPSInfo (0) true false false true true
PreserveHalftoneInfo false = = = =
PreserveOPIComments (0) true false false true true
PreserveOverprint
Settings
true false false true true
sRGBProfile (0) () = = = =
StartPage (0) 1 = = = =
SubsetFonts true = = = =
TransferFunctionInfo (4) /Preserve /Preserve /Preserve /Apply /Preserve
Other Options
PDF Support in XPP PDF Creation Options in Ghostscript B-7

Parameter Name Note Default Screen eBook Printer Prepress
UCRandBGInfo /Preserve /Remove /Remove /Preserve /Preserve
UseFastColor (13) false = = = =
UseFlateCompression (2) true = = = =
UsePrologue (0) false = = = =
Note 0: You can set and query this parameter, but it currently has no effect.
Note 1: No longer applies.
Note 2: Ghostscript does not use LZW compression: all requests for LZW
compression are ignored. UseFlateCompression is treated as always on, but
the switch CompressPages can be set to false to turn off page level stream
compression.
Note 3: The xxxDownsampleType parameters can also have the value
/Bicubic (a Distiller 4 feature), this will use a Mitchell filter. Note: if a
non-integer downsample factor is used the code will clamp to the nearest
integer (if the difference is less than 0.1) or will silently switch to the old
bicubic filter, NOT the Mitchell filter.
Note 4: The default for transfer functions is to preserve them, this is because
transfer functions are a device-dependent feature, a set of transfer functions
designed for an RGB device will give incorrect output on a CMYK device
for instance. PDF 2.0 deprecates the use of transfer functions, and so when
producing PDF 2.0 compatible output if the TransferFunctionInfor is set to
/Preserve it will be silently replaced with /Apply. You can instead
specifically set TransferFunctionInfo to /Remove when producing PDF 2.0
in order to avoid the transfer function being applied.
Note 5: Ghostscript implements optimization (linearization) using the
-dFastWebView option to the distiller. This is a single pass optimization,
which is initiated with the -pdfoptgs switch to psfmtdrv via the command
line, or through PathFinder by checking Fast web view (File > Print >
PS/PDF tab).
Note 6: The value UseDeviceIndependentColorForImages works the same
as UseDeviceIndependentColor. The value sRGB actually converts to RGB
with the default Ghostscript conversion. The new Ghostscript-specific value
Gray converts all colors to DeviceGray. It is no longer necessary to set
ProcessColorModel when selecting Gray, RGB or CMYK. It is also no longer
necessary to set UseCIEColor for UseDeviceIndependentColor to work
properly, and the use of UseCIEColor is now strongly discouraged.
Note 7: The Default image parameter dictionary is
<</QFactor 0.9/Blend 1 /HSamples [2 1 1 2] /VSamples [2 1 1 2]>>
Other Options
B-8 PDF Creation Options in Ghostscript PDF Support in XPP
Note 8: The Printer ACS image parameter dictionary is
<</QFactor 0.4 /Blend 1 /ColorTransform 1 /HSamples [1 1 1 1]
/VSamples [1 1 1 1]>>
Note 9: The Prepress ACS image parameter dictionary is
<</QFactor 0.15 /Blend 1 /ColorTransform 1 /HSamples [1 1 1 1]
/VSamples [1 1 1 1]>>
Note 10: The Screen and eBook ACS image parameter dictionary is
</QFactor 0.76 /Blend 1 /ColorTransform 1 /HSamples [2 1 1 2]
/VSamples [2 1 1 2]>>
Note 11: The Default, Screen, and eBook settings never embed the 14
standard fonts (Courier, Helvetica, and Times families; Symbol; and
ZapfDingbats).
Note 12: NeverEmbed can include CID font names. If you substitute a CID
font in lib/cidfmap, Ghostscript uses the substitute font name when the
CID font is embedded, and uses the original CID font name when it is not
embedded. NeverEmbed should always specify the original CID font name.
Note 13: Specifies whether Ghostscript uses ICC color profiles. For
improved performance, XPP has ICC color profiles off. To use ICC color
profiles, use the -dUseFastColor=false option.
Note 14: When true, image data in the source which is encoded using the
DCT (JPEG) filter will not be decompressed and then recompressed on
output. This prevents the multiplication of JPEG artefacts caused by lossy
compression. PassThroughJPEGImages currently only affects simple JPEG
images. It has no effect on JPX (JPEG2000) encoded images, or masked
images. In addition this parameter will be ignored if the source data is
going to be modified. This can happen if the image is being downsampled,
changing color space, or having transfer functions applied. Note that this
parameter essentially overrides the EncodeColorImages and
EncodeGrayImages parameters if they are false; the image will still be
written with a DCTDecode filter.
Other Options
PDF Support in XPP PDF Creation Options in Ghostscript B-9
B-10 PDF Creation Options in Ghostscript PDF Support in XPP
Index
A
Acrobat Distiller Version No 4-17
Acrobat
Distiller 1-2
Reader 2-4 5-8
Action 4-11
Adobe Distiller
compatibility between
versions of 2-9
Adobe home page 1-3
(Article) Article Name 4-12
Article XyMacros 3-19
Article 4-11
attributes
setting PDF 5-2
Author 4-7
B
Bookmark Titles in Unicode? 4-9
Bookmark XYyMcros 3-13
Border visible on IDX pages 4-18
Border visible on other pages 4-19
Border visible on TOC pages 4-18
borders
color 3-27
suppress 3-27
C
catalog dictionary fields 4-10
Catalog Dictionary 4-1
children 3-12
CI Spec 5-8
Citi Division Name 5-8
citi division 5-4
Citi spec field 5-2
CITI 2-4 3-15 5-5
citi 2-3
CITI 5-14
converting divisions to PDF
5-14
creating PDF without 2-13
CITI 3-11
with XML/SGML 3-11
color borders 3-27
Compose 2-3 3-16 5-6
Compress text and graphics 4-18
converting CITI divisions to
PDF 5-14
converting to PDF 1-1
count 3-10 3-12 5-13
CreatDate 4-8
Creator 4-8
Cross-reference XyMacros 3-15
cross-references
processing 6-6
D
date
creation 4-8
modify 4-8
Destination XyMacros 3-20
device options 5-15
Direct-to-PDF
setting security in output
8-24
distill parameters 2-4
distillation process 4-7
_distill_parms file 2-9
_distill_parms ASCII file 2-4
_distill_parms file 4-10 4-17
Division Type 5-4
Document Assembly Ticket
2-13 5-3
document assembly ticket 2-3
Document Information 4-7
DOF Spec 4-5
DOF switches 5-15
E
efd 5-15
embedall switch 2-9
Execute Distiller? 2-3 5-6
F
File Comment 4-6
(Fit) Fit page to window 4-14
Fit 4-13
(FitB) Fit Bounding Box of page
to window 4-14
(FitBH) Width of bounding box to
window 4-14
FitBH 4-13
FitB 4-13
(FitBV) Fit Bounding Box Height
of page to window 4-16
FitBV 4-13
(FitH) Width of page to window
PDF Support in XPP Index 1

4-14
FitH 4-13
(FitR) x1y1x2y2. 4-15
FitR 4-13
(FitV) Height of page to window
4-15
FitV 4-13
footnotes 6-8
FullScreen 4-10
G
Go to Destination XyMacros
3-20
Go to Page XyMacros 3-21
(GoTo) Page Number 4-11
GoTo 4-11
(GoToR) Destination 4-12
GoToR 4-11
gsdistill file 4-17
_gsdistill_parms file 4-17
H
hot spot 1-2 5-8
hot spots 3-2
hypertext links 1-2 5-8
I
Index macros 3-14
Index XyMacros 3-14
index 5-14
Information dictionary fields
4-7
Information Dictionary 4-1
J
Job Ticket 5-2
_job xref file 5-7
job xref file 3-17 6-6
_job_xref file 6-8
Jump to Article Xy acros 3-19
K
Keywords 4-7
(Launch) Document or App 4-12
L
Launch File XyMacro 3-22
Launch 4-11
Link to target position? 4-11
Link to WWW macros 3-23
loep division 5-4
LZW compression 4-18
M
MAIN article 3-19
main division 5-4
Mark spot XyMacro 5-6
ModDate 4-8
multi-column format 3-18
multi-part page number 6-8
N
Named article 3-18
Named Destination XyMacros
3-20
Name
PostScript file 4-5
navigating a PDF document
5-8
nhdr 5-15
Notes XyMacros 3-21
number registers 6-8
O
ogb 5-15
Optional Data 2-3
overriding PDF generation
parameters 4-17
P
page numbers
relative 3-4
sequence 3-4
page sequence number 3-4
5-12
PageMode 4-10
+page 5-12
passing custom information to
pdfmark 3-24
Pass-through PostScript
XyMacros 3-23
PDF Check 2-4 6-5
PDF Collapse 5-9
PDF converter
PDF document
generated with CITI 5-8
steps to create 2-3
PDF Level 2-3 5-8
PDF markup 6-5
PDF Optional Data, Levels 1
through 9 5-11 5-13
PDF processing 5-6
PDF Spec 4-17
accessing 4-3
in PostScript file name 4-5
PDF spec
sample 4-2
PDF Support field 5-2
PDF text notes
PDF Xy Macros
TOC 3-9
PDF XyMacros, 1-3
PDF XyMacros
2ART 3-19
2DEST 3-20
2PAGE 3-21
BOOK 3-13
descriptions of 3-9
DEST 3-20
format of 3-6 5-12
function of 3-2
Generic PDF XyMacros 3-24
Generic with hotspot rect-
angle PDF XyMacros
3-25
GEN 3-24
guidelines 3-2
LAUNCH 3-22
NOTE 3-21
PS 3-23
RECT 3-25
SGML format 5-12
types 3-7
WWW 3-23
XML format 5-12
XREF 3-15
:pdfe 3-6
pdfidx 2-3 3-15 5-12
pdfmark 3-2 3-6 5-15
pdfmarks 3-7 3-13 5-5 5-8
PDF 5-6
checking markup 2-4
creating from an XPP job
6-2
definition of 1-2
generating a table of con-
tents division 3-11
PDF 6-4
Job Processing Sequence 6-4
PDF
page numbers 3-4
setting security in Direct-to-
PDF output 8-24
2 Index PDF Support in XPP

pdfps 5-16
:pdfs 3-6
pdftoc division 5-4
pdftoc 2-3 5-12
pdf sys, resides in the syslib
library 4-3
pickups 6-8
plus sign 3-5
pn 4-5 5-16
Portable Document Format 1-2
PostScript command XyMacros
3-23
PostScript disk file 5-8
PostScript formatter 3-4
Produce thumbnails 4-18
Producer 4-8
psfmtdrv 3-2 3-4 3-12
R
Reference xymacros 3-17
Register Save XyMacro 3-11
Register Save XyMacro 5-4 5-8
relative page number 3-4 5-12
Resolve Xrefs across Job? 2-3
3-16 5-6 6-4 6-6
rf xymacro 3-17
RGB color values 3-2
rgb color values 5-11
rsv XyMacro 5-4
rsv xymacro 5-8
rx XyMacro 3-17 5-6 6-8
S
Security
setting in Direct-to-PDF
output 8-24
sequence page number 3-4
showpdf program 2-4
showpdf 6-5
show xref utility 3-17
spec
CI 5-8
Document Assembly Ticket
5-3
Spec
job ticket 5-2
PDF template 4-3
PDF 4-3
spots 6-8
story blocks 3-18
story 3-16
Subject 4-7
subordinate levels 3-12
suppress borders 3-27
syslib library 4-3
T
table of contents 5-14
XyMacros 3-9
Template PDF Spec 4-3
threaded article 3-18
thumbnails 4-18
Title 4-7
TOC XyMacros 3-9
trctl 5-15
U
UseNone 4-10
UseOutlines 3-9 4-10 5-8
UseThumbs 4-10
V
verifying PDF markup 2-4
View 4-13
viewing
PDF document 4-10
View 4-10
W
World Wide Web 1-3
WWW XyMacros 3-23
X
XPP specs 5-1
XPP
creator 4-8
XYZ left top zoom 4-16
XYZ 4-13
PDF Support in XPP Index 3
4 Index PDF Support in XPP
SDL Group
201 Edgewater Drive
Wakefield, MA 01880-6216
www.sdl.com
