
Collaborating
at Stanford
Migrating from
Box to Google Drive

Introductions
Don Cameron
University IT Technology Training
Instructional Designer

● Feature gaps between Box and Google Drive
● Update on Box to Google Drive transition
● Overview of the Google Drive interface
● Upload / Create / Search in Google Drive
● Sharing a file or folder with collaborators
● Organizing and moving files between My Drive and Shared Drive
● Differences between editing and viewing different document types
● Adding comments or suggestions to Google Docs
● Managing file versions
● Utilizing Google Drive for Desktop
● Workgroup integration → Box vs. Google Shared Drive
Topics Covered Today

February 9, 2022
Started migration of Box content
December 1, 2022
Complete migration of Box content
February 28, 2023
Retire the Box service
Key Dates

Who does this affect?
● All University Box content
▪ Faculty, staff, students
▪ Administrative, research, teaching/learning data and media
● Stanford Medicine Box is not included in this project

Migrations - Order of events
Date
Task
-
3 weeks
First communication: prepare for your Box migration
-
1 week
Second communication: reminder
- prepare for your Box migration
-
1 day
Third communication: reminder
- Box migration starting tomorrow
0
Begin migration
0 to 14 days
Run migration jobs
Resolve errors
+14 days
Complete migration
Fourth communication: migration complete
Box accounts remain active
+28 days
Box content moved to Trash
+118 days
Box content permanently deleted (90 days after content moved to Trash)

What’s New?
● New Box accounts will have 1GB of space
● Sunset planned for February 2023
Similarities
● Available to Stanford community members with a full-service SUNet ID
● Able to view documents online
● Uses a folder structure
● A sync tool is available for Mac, Windows, and mobile devices
● Able to limit permissions to individuals or display to everyone
● Allows comments / feedback
Biggest
Differences
●
Stanford Box approved for Moderate Risk Data, Google Drive approved
for High Risk data → http://riskclass.stanford.edu
● Editing MS Office documents in Google Drive with Google Docs,
Sheets, or Slides
Box vs. Google Drive

Sharing in Box vs. Google Drive
Box
● Share files as an Editor / Viewer
● Share folders as Editor / Viewer Uploader / Previewer
Uploader / Viewer / Previewer / Uploader
● Link Sharing → View and download / View only, able to set
restrictions to link access
Google Drive Sharing Tip
My Drive → Set date restrictions on
how long someone has access to
your files or folders.
Shared Drive → Set restrictions on
who can have access to files,
whether it be Stanford only, or only
those in the Shared Drive.
Google Drive
● Sharing to an email
○ Files / Folders → Edit / Comment / View
○ Folders in Shared Drive →
Viewer / Commenter / Contributor / Content manager
● Sharing via link to Invited / Stanford / Anybody with the link
○ View / Comment / Edit

Working with MS Office Documents
Box
● Create / edit MS Office (Word / Excel / PowerPoint)
documents directly with MS Office Online.
Google Drive
● Keep your files in MS format, even if you don’t have Office
● Convert Office documents and Adobe PDF files to Google
Docs, Sheets, or Slides
● Work in Office and save changes to Drive
● Comment on Office files in Drive preview
● Email copies of Docs, Sheets, or Slides files in a MS format
● Preview or download Office files
Google Drive Tip
To automatically save an MS Office
document as a Google Doc, click
your Google Drive settings and check
the box next to Convert uploaded
files to Google Docs editor format

Accessing Google Drive
Via a web browser at http://googledrive.stanford.edu
Via mobile app (iOS, Android)
Access Google Drive through a web browser or mobile device to:
● Create / Upload files or folders
● Search
● Edit documents
● Share files or folders

Google Drive Interface
Create files,
folders, or
documents
Home for
your files
Quick
access
for files
Advanced search for
files, file types,
owners, etc.

Creating and Uploading
Click NEW to:
→ Create a new Folder or
Google Doc / Sheet / Slide
→ Upload a file or folder
Keyboard shortcuts
Shift + f → New folder
Shift + t → New Google Doc
Shift + p → New Google Slide
Shift + s → New Google Sheet
Shift + o → New Form

My Drive vs. Shared Drive Differences
My Drive Shared Drives
Ownership
Sharing
My Drive
Individuals (per Google account)
Specific to user, able to set date
restriction on viewing document
Shared Drive
Team Members (per Shared Drive)
Can be restricted to Stanford only

My Drive: Sharing Documents or Folders
Sharing via email
Open the Share Menu → Right-click any document
in your MyDrive and choose Share

My Drive: Sharing Documents or Folders
Sharing via link

My Drive: Sharing Folders
Sharing via email

My Drive: Level of Access / Expiration
Set access expiration date
Give temporary access →
Will remove edit access and
give the shared person only
comment / view access.

Create a New Shared Drive
Create a new Shared Drive
Clicking NEW creates a new Shared /
Team Drive
Add members and set
permissions

Shared Drive Settings
When working with high risk
data, it is recommended you
uncheck this box.
Important:
Shared Drive managers will receive requests for access to files in a
Shared Drive if the file creator no longer has edit permissions to the file.

Shared Drive: Sharing Documents
Taking your Shared Drive
settings into consideration,
you can add anybody as a
Viewer, Commenter, or
Editor.

Shared Drive: Sharing Documents
Link sharing options:
● Viewer / Commenter / Editor for:
○ Those shared to the document
○ Anybody logged in with their
SUNet ID
○ Anyone with the link
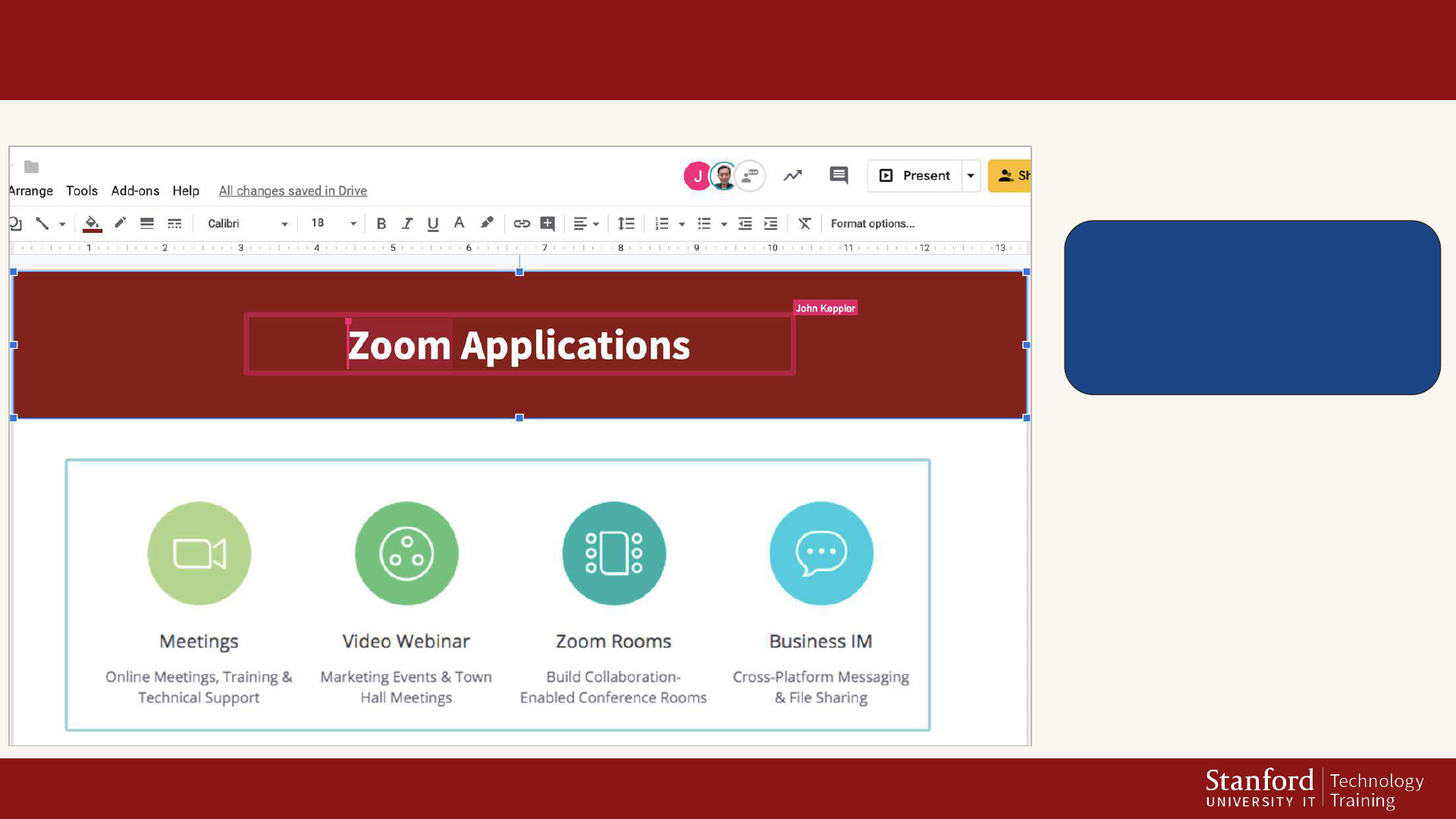
Collaborate with Others
Collaborate concurrently
with others within your
team or project on Google
Docs, Sheets or Slides.

Editing vs. Suggesting
Suggesting mode allows you to be the primary editor of the document, so
you can determine what changes you wish to accept.
Upper-right of Google Doc
Switch from Editing to
Suggesting mode.

Suggested Edits through Comments
Give “Comment” access to others so they can suggest changes to the document.
Only Google Docs allow you to suggest edits to a document.
Sheets and Slides only allow for comments.
Add comment
Add suggestion

Editing Documents / Commenting
Those with Edit and
Comment access can
leave comments for non
Google documents, and
assign tasks.
Assigned tasks will show
up in email or Google
Drive notifications.

Editing Documents / Commenting
Assign tasks by
using @mention

Document Versions / Revisions
Managing Document Revisions
Uploaded files
● Right-click the file and
choose Manage Versions
TIP: As older versions of files are
deleted after 30 days or 100
versions, you can choose to keep
the original version forever.

Document Versions / Revisions
Managing Document Revisions
Google Apps
● Manage revisions within the
document through
File → Version history →
See version history
TIP: Click the ellipses next to
each version to either give it a
name or create a copy of that
version of the document.

Google Drive for Desktop
● Desktop access to My Drive and Shared Drive
● Manage sharing directly from your desktop
● Backup and sync specific or all folders and files
● Save desktop application files (Word, Excel)
directly
Install from Google Drive

Google Drive for Desktop
Real-Time Presence
● Know If someone is currently
editing your document
● Know If there is a newer
version of the document
● Connect directly to Google
Drive to share the document

Using Workgroups with Google Shared Drive
Select Workgroup Integration to
link your Workgroup with Google
Group
Once created, share your Shared Drive with the email address
[workgroup-name]@stanford.edu

Box to Google Drive Resources
● Stanford Box Migration Project
https://uit.stanford.edu/project/box-migration
● Set Yourself Up for a Smooth Transition from Box
https://uit.stanford.edu/news/set-yourself-smooth-transition-stanford-university-bo
● Stanford’s Plan to Reduce Use of Stanford Box
https://uit.stanford.edu/news/set-yourself-smooth-transition-stanford-university-box
● Google Drive Service Page at Stanford
https://uit.stanford.edu/service/googleapps/drive
● Google Shared Drive
https://uit.stanford.edu/service/gsuite/teamdrive
● Google Drive for Desktop
https://uit.stanford.edu/service/gsuite/teamdrive/drivefilestream


