
Payee Central
User Guide
Payee Central basics
Accessing the online portal
Main functionalities of Payee Central
User management, bank updates, payment and invoice status, contacting Amazon
Creating invoices in Payee Central
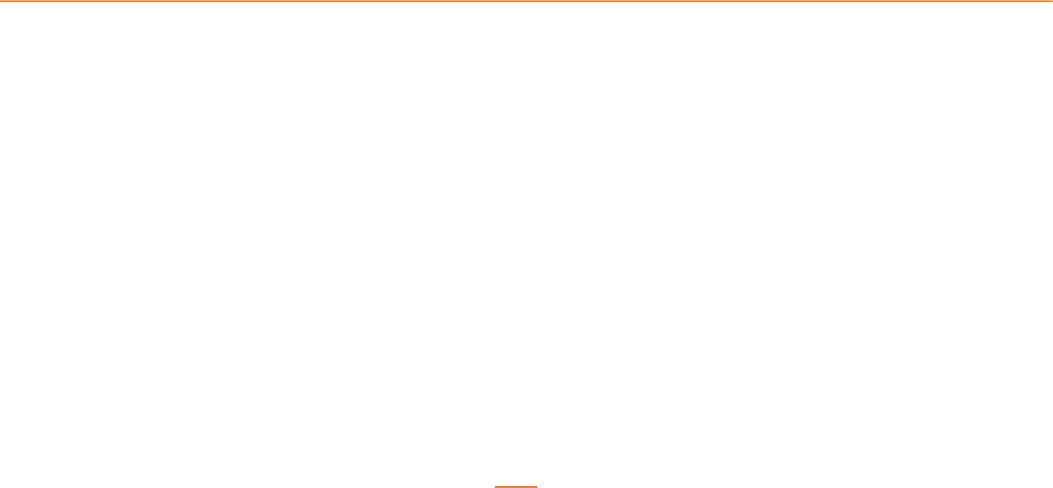
Using Amazon’s online invoice creation tool
Payee Central User Guide (EN) | January 2019 The information contained in
this document is correct at the time of publication
Welcome
This user guide is designed to quickly inform Amazon suppliers about the basic use of the tools and functionalities
offered by the online Payee Central portal.
After completing this guide, you should know how to manage your account and the users who have access to the
portal. You’ll know what to do to search online for payments or invoices, and how to see details of their status. You’ll
also know how to use Payee Central to create an invoice online, in just a few simple steps.
To keep this guide as brief as possible, many details have not been included. However, comprehensive training
sessions are regularly available online. To sign up, click here (this will open a new window in your browser).
The topics covered in this Payee Central user guide are listed below.
It is recommended to read this guide in full to get an idea of the different functionalities offered by Payee Central.
Nevertheless, you can also click on any item in the list to go directly to the corresponding page.
First steps with Payee Central ............................................................................................................................... 3
What is Payee Central? .................................................................................................................................................... 3
Accessing Payee Central .................................................................................................................................................. 3
Setting up Payee Central users .............................................................................................................................. 3
User management ........................................................................................................................................................... 4
Updating your company’s bank details .................................................................................................................. 5
Account management ..................................................................................................................................................... 6
Viewing the status of your invoices ....................................................................................................................... 7
Viewing details of Amazon payments .................................................................................................................... 8
Getting help and contacting Amazon ..................................................................................................................... 8
Creating invoices online ...................................................................................................................................... 10
Step 1: Invoice header details ....................................................................................................................................... 11
Step 2: Line item details ................................................................................................................................................ 11
Step 3: Tax and totals .................................................................................................................................................... 12
Multiple PO numbers .................................................................................................................................................... 13

This guide should take approximately ten to 15 minutes to complete.
First steps with Payee Central
What is Payee Central?
Payee Central is a self-service, online portal designed to assist suppliers in their business relations with Amazon.
The advantages of Payee Central are:
• Live status of invoices and payments.
• Quick and free online invoice creation tool.
• Straightforward bank information updates.
• Easy user management.
• Simple tools to contact Amazon.
Accessing Payee Central
To access Payee Central, navigate to the address below in the browser of your choice:
https://payeecentral.amazon.com
You can click the address directly in this PDF document. Doing so will open a new page in your browser.
On the front page of the portal, identify yourself using your email address and password.
For your convenience, the Payee Central portal is available in multiple languages, which you can select from the
language menu at the top of any page:
Note The functionalities we’ll be showing in this guide are for suppliers who have already previously set up an
account. If your account still isn’t set up, please contact Amazon.
Setting up Payee Central users
It’s important to set up and manage Payee Central users very carefully, as the portal contains sensitive data and
powerful tools. That’s why it’s essential to…

• only give user access to those who need it,
• configure each user so they can only access appropriate information,
• regularly update users’ permissions,
• revoke access for users who are no longer in your company.
To access the user management tool, click on the Users tab. All of Payee Central’s functionalities are accessed via the
grey bar which is displayed on the top of each page of the portal.
User management
The User management tool displays the list of all the existing users. From here, you can either create a new user, or
edit an already existing one.
To create a new user, click the button on the top right part of the page.
In the next page, enter the user’s name and email address, and click Add permissions.
Note
For
security reasons
, to
view or edit
users
or to
access bank details
, you’ll need to provide an
OTP
, i.e. a one
-
time passwo
rd
.
When you click on the
Users
or
Accounts
tabs, the OTP is
sent automatically
by the system to the email address
associated with your user access.
Look for the email in
your email client’s inbox
, and
copy the six
-
digit password.
G
o back to Payee Central, and
paste
the six
-
digit password
in the
Enter OTP
field, then click
Verify
.
T
he OTP is only
valid 20 minutes
from the moment it was requested. If you attempt to use
an OTP which was issued
more than 20 minutes previously, the system will not give you access.
After
five
unsuccessful OTP submissions, the system will lock you out, and you’ll need to contact Amazon to regain
access.

This will enable you to grant each user the permissions that they will need for their job. Remember that each
permission gives the user access to powerful functions, so choose them (and their recipients) carefully.
To edit an already existing user, access the User management tool as above, then click the Edit button next to the
required user’s name, and follow the same process.
Admin or not? Users with administrator rights are automatically granted access to all the tools and functionalities
of Payee Central. In addition to that, admin users can also grant access to new Payee Central users, and they can edit
any existing user’s access rights, including an existing user’s administrator rights.
In the interests of business continuity, administrator access should be given to more than one individual user.
However, for security reasons, admin access should be strictly limited to a small number of trusted colleagues.
Updating your company’s bank details
It is the supplier’s responsibility to ensure that the bank data provided to Amazon is correct and up-to-date. If not,
payments made by Amazon may not reach you on time.
When you first start using Payee Central, and whenever there is a change in your bank account, please ensure that
you update your bank details as soon as possible.

Account management
To access the account management tool, click on the Accounts tab.
Note To access the Accounts tool, the system will ask you for an OTP, i.e. a one-time password. Please refer to the
note on page 4 of this guide for more details.
The Accounts tool displays the contact and payment information data relative to your Payee Central account. To
update the data, scroll down and click the Edit button.
Make any necessary changes to your data, and click Save.
When you make changes to your payment details, you will be prompted to enter your old account number for
security reasons, so please make sure you have both sets of data handy before you start.
Note To avoid payment issues, please make sure that you enter your new bank account data very carefully.
After updating your banking information, it takes 5 -7 business days for the bank to complete validation and have
your latest details updated in our system. During this period, your account will be placed on a temporary hold to
ensure that no further payments are processed until your new bank details are updated. You will not be able to
create your online invoices on Payee Central until the verification has been completed.
Remember that only users with administrator rights can edit bank details. If you can’t edit, please ask your Payee
Central administrator to grant you admin access, or ask the administrator to update the details directly.

Viewing the status of your invoices
Payee Central allows you at any time to view the status information of the invoices you submitted to Amazon. To
access the invoice management tool, click on the Search invoices menu in the Invoices tab.
By default, the invoice management tool displays the list of your invoices received and processed in the last three
months.
Note The system stores all your invoices for a period of three years, so if you need to find an invoice which isn’t in
the list, you can use the quick search function at the top of the Invoices page. To quickly find an invoice, enter the
invoice number or the Amazon purchase order number in the search box, and click the Search button. You can also
refine you query by using Advanced search.
To see the details of an invoice, click on View details in the Action column.
Details of the invoice displayed in Payee Central include the header and line items, as well as the invoice status:
• Paid – the payment for the invoice has already been made successfully.
• In progress – the invoice is being processed.
• Scheduled for payment – the invoice was processed successfully and payment will be made at due date.

• Payment failed – Amazon has attempted to pay the invoice, but the payment was rejected.
• Cancelled – the invoice has been cancelled by request of either the supplier or Amazon.
• Invalid – the invoice is incompliant, and was rejected.
Viewing details of Amazon payments
The payment search tool works in the same way as the invoice search, which we saw in the previous page. To access
the payments search tool, click on the Payments tab.
By default, the Payments tool lists all the payments made in the last three months.
This tool will enable your Accounts receivable department to easily allocate payments. Payment details such as the
amount, the date, payment method as well as the relevant invoice numbers can be viewed by clicking View details
in the line of your choice.
If you can’t find the payment you’re looking for in the list, you can enter an invoice number or an Amazon payment
ID number in the search box at the top of the Payments page.
Getting help and contacting Amazon
If you need assistance, you can access a comprehensive help file which should enable you to obtain an immediate
response to your most frequent questions.
To start, click on the Help tab.

The help section of Payee Central aims to answer your most frequent questions.
At the top of the page, the Quick solutions section lists the most frequent questions. Click on a question to view its
answer.
If your question isn’t listed in the Quick solutions section, click on one of the categories in the section underneath to
view more questions and answers.
If you still haven’t found what you need, you can contact Amazon’s help teams to assist you. For that, you’ll need to
open a case by clicking on the Create case link, which will enable the system to forward your request to the team
which is most qualified to help you.
The Contacts tool lists a summary of any ongoing contacts you might already have. To initiate a new case, click on
the Create contact button.
In the next page, on the left side of the screen, select the topic that best reflects the issue you’re facing. Then, fill in
the fields on the right with a descriptive subject and a detailed description of the issue. You can add other people in
copy of the case if necessary, as well as attachments that will help our teams to understand the issue.

When done, scroll down and click Submit contact to send your message to Amazon. Your query will be processed by
our supplier contact teams, and a response will be sent to you shortly afterwards.
Creating invoices online
The advantages of the invoice creation tool in Payee Central compared to paper invoicing are:
• Efficiency – minimises human interaction.
• Economy – standard feature, costs nothing to implement.
• Simplicity – intuitive and easy to use.
• Accuracy – no errors, no losses.
• Speed – immediate transmission and processing.
Note Before looking at the online invoice creation tool, we’ll need to talk about purchase orders. A purchase order
(PO) is an official document issued by Amazon confirming an agreement to procure and pay for goods or services
provided by a supplier.
In rare cases, Amazon allows suppliers to issue invoices without a prior purchase order. In that case the online
invoice creation process is less simple, and invoices will take longer to create and process. That’s why, even in cases
where they are not strictly required, suppliers should always request a purchase order number.
To create an invoice online in Payee Central, click on the Create invoices menu in the Invoices tab.

The starting point of any invoice is always to provide a justification, so that the system can check if the item for
which you’re requesting payment has actually been ordered by Amazon.
Justification for freelancer translators is always a PO number, which is stated on your pro-forma invoice. If you don’t
have a PO, please contact the person at Amazon who requested you to supply goods or services as submitting an
invoice without a PO could result in a rejection or late payment.
Accordingly, when you enter the invoice creation tool, you’ll be requested either to select or paste a PO number.
In the next pages, we’ll see how to create an invoice’s individual parts: header, line items, tax and totals.
Step 1: Invoice header details
Because the purchase order contains all the information relative to the invoicing entity, you’ll notice that the invoice
header is already mostly automatically filled in if you previously entered a PO number.
All you need to provide is the invoice number, an optional invoice description, and the invoice date.
Step 2: Line item details
Because you have selected a PO prior to creating the invoice, a single line item is automatically entered by the
system. The description (Freelance Translation) is taken from the Amazon Purchase Order. All you need to do is
enter the invoice total (VAT exclusive) in the Price/Unit cell and add VAT if required.

Step 3: Tax and totals
The Totals section groups the line item amounts before tax as well as eventual freight costs and a tax summary. See
below:
Note Unlike in the previous steps, the tax and totals process is the same, whether or not you have a PO.
Totals are automatically calculated according to the amounts displayed in the line items section of the invoice.
To add freight costs, click on Add freight, then enter the total freight costs for the entire invoice. The total invoice
amount is recalculated automatically.
You are also required to attach your corresponding pro-forma invoice as a supporting document. To do so, click
Show more. You will then be prompted to upload your documents as well as provide a description.
When done, check your invoice to make sure everything is correct, then click the checkbox to confirm you have
reviewed the invoice. Finally, click the Submit button to send your invoice to Amazon for processing. Once you
submit your invoice, you can no longer modify it. If you need to submit a revised invoice, please get in touch with
Amazon.
Once
the invoice has been submitted, you will
see
the
confirmation message
below
, and the system will
re
direct you
to the list of your recent invoices
.

After submission, Amazon’s systems will immediately begin processing the invoice. You can view the status of the
invoice at any time using the Search invoices tool which we saw earlier on (see page 7).
Multiple PO numbers
If you have two PO numbers listed on your pro-forma, please ensure to select both of them.
On the Create Invoice page, under Invoice Items you’ll see two lines instead of one, and you can add the total cost
on the pro-forma to each of the corresponding PO# lines.
You can then submit your invoice as per the standard process.
