2
Table of Contents
Introduction
ÉÉ...É..ÉÉ.ÉÉ..ÉÉÉÉÉ.ÉÉÉÉÉÉ.ÉÉÉÉÉÉ.ÉÉÉÉ.3
Key FeaturesÉÉÉÉÉÉÉÉ.ÉÉÉÉÉÉ.ÉÉÉÉÉÉ.ÉÉÉÉ......3
In the BoxÉÉÉÉÉ.ÉÉÉÉÉÉÉ.ÉÉÉÉÉÉ.ÉÉÉ...ÉÉ.É...É3
Getting up and runningÉÉ..ÉÉÉ.ÉÉÉÉÉÉ.ÉÉÉ..ÉÉ.ÉÉ.......4
Launchpad IntroÉÉ.ÉÉ.ÉÉ.ÉÉ.ÉÉ.ÉÉ.ÉÉ.ÉÉ.ÉÉ.ÉÉ.ÉÉ.6
Ableton LiveÉÉ.ÉÉ.ÉÉ.ÉÉ.ÉÉ.ÉÉ.ÉÉ.ÉÉ.ÉÉ.ÉÉÉÉ.É...7
Using with other softwareÉÉ.ÉÉ.ÉÉ.ÉÉ.ÉÉ.ÉÉ.ÉÉÉÉ.ÉÉÉ7
Hardware Overview
É.ÉÉ.ÉÉÉ.ÉÉÉÉÉÉ.ÉÉÉÉÉÉ.ÉÉÉÉÉÉ.ÉÉ.8
Modes
ÉÉÉÉ.É.É..ÉÉÉÉ.ÉÉÉÉ.ÉÉÉ.ÉÉÉÉÉÉÉÉÉÉÉÉ.ÉÉ..9
Session modeÉÉÉÉÉÉÉÉÉÉ..ÉÉÉÉÉÉÉÉÉÉÉÉÉÉÉ.10
Keys modeÉÉÉÉ....ÉÉÉÉÉÉÉ.ÉÉ....ÉÉÉÉÉÉÉ.ÉÉÉÉ.13
Drum modeÉÉÉ..ÉÉÉÉÉÉÉÉ.ÉÉÉÉÉÉÉÉÉ.ÉÉÉÉÉ..13
User modeÉÉÉÉÉ.ÉÉÉÉÉ.É...É.ÉÉÉÉ.ÉÉÉÉÉÉ.ÉÉÉ14
Custom modesÉÉÉ.ÉÉÉÉÉ..ÉÉÉÉÉÉÉ.ÉÉÉÉÉÉ.ÉÉÉ14
Setting up a Custom ModeÉÉÉÉÉÉÉÉÉÉÉÉÉÉÉÉÉÉÉÉ15
Settings
ÉÉÉÉÉÉÉÉÉÉ.ÉÉÉÉÉ.É.ÉÉÉÉÉÉÉÉÉÉÉÉ...ÉÉÉ17
Settings MenuÉÉÉÉ.É.ÉÉÉÉÉÉÉÉÉÉÉÉÉÉ...ÉÉÉÉÉ17
Bootloader MenuÉÉÉÉÉÉÉÉÉÉÉÉÉÉÉÉÉÉÉÉÉÉÉÉ19
Default MIDI mappings
ÉÉÉ.ÉÉÉÉÉ.É.ÉÉÉÉÉÉÉÉÉÉÉÉ...ÉÉÉ.21
3
Introduction
Launchpad Mini is our most compact and portable grid controller for Ableton Live.
Launchpad Mini makes launching clips in Ableton Live a fast and tactile experience
by bringing your Session View from the screen to your fingertips in full RGB colour.
Take music making further and build tracks with Launchpad Mini, using keys and
drum modes to lay down beats and melodies.
This manual will help you to understand every feature of your new grid controller
and will teach you how to take your production and performance to the next level
with Launchpad Mini.
Launchpad Mini Key Features:
¥ An 8x8 grid of 64
RGB LED
backlit pads
¥ Perform with Ableton Live by launching clips and scenes
¥ Plug and Play & USB bus-powered
¥ Compact and lightweight
¥ Four modes
: Session, Drums, Keys and User
¥ Lightning fast access to performance controls with
Stop Solo Mute
button
¥ Powerful music production software - Ableton Live 10 Lite included, as
well as a range of high-quality instruments & effects
¥ Endless possibilities for controlling your software with
Custom Modes
In the box:
¥ Launchpad Mini
¥ USB-C to USB-A cable

4
Getting Up and Running
WeÕve made getting up and running with Launchpad Mini as easy as possible,
whether youÕre a brand new beatmaker or a seasoned producer. Our Easy Start
Tool provides a step-by-step guide on getting set up that is tailored to your needs,
whether youÕve never made music before or you just want to download your
included software as fast as possible.
To access the Easy Start Tool,
first plug in your Launchpad Mini
.
If youÕre on a Mac:
1. On your Desktop find and open the folder ÒLAUNCHPADÓ.
2. Inside the folder, click the link: ÒClick Here to Get Started.htmlÓ
3. YouÕll be taken to the Easy Start Tool where weÕll get you set up.
Alternatively, if you have Google Chrome
open upon plugging in Launchpad Mini, a
pop-up will appear that will take you
straight to the easy start tool.
If youÕre on Windows:
1. Press the Start button and type ÒThis PCÓ, then press enter.
2. In This PC, find the drive: ÒLaunchpad MiniÓ, and double click.
3. Inside the drive, click the link: ÒClick Here to Get Started.htmlÓ
4. YouÕll be taken to the Easy Start Tool where weÕll get you set up.

5
Double click the ÒLaunchpad MiniÓ drive
Double click the ÒClick Here To Get StartedÓ link

6
Launchpad Intro
If youÕre new to Launchpads,
Launchpad Intro
is a great place to start. Choose from
a variety of curated packs from Ampify Music and start performing immediately.
Your Launchpad Mini will match the on-screen grid - press pads to launch loops and
one-shots to build up your track.
To get there, plug your Launchpad Mini into your computer and visit
https://intro.novationmusic.com/. Your Launchpad Mini will be automatically
detected, and youÕll immediately be able to play beats with Launchpad Mini.
Warning: To access Launchpad Intro, you must use a WebMIDI enabled browser.
We recommend Google Chrome or Opera.
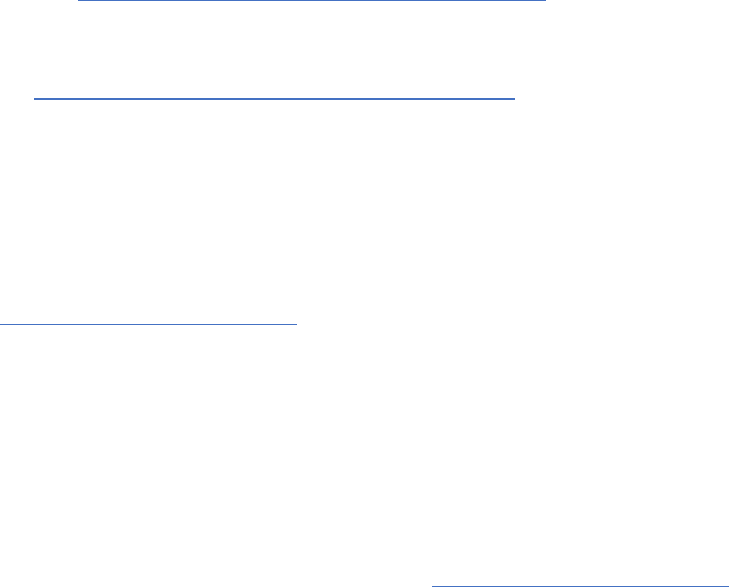
7
Ableton Live
Ableton Live
(often referred to only as Live) is a unique and powerful piece of
software for music creation. Ableton Live 10 Lite is provided with your Launchpad
Mini, which gives you all the tools youÕll need to get started with making your own
music.
If youÕve never used Ableton Live before, we recommend visiting our Easy Start
Tool (see
Getting Up and Running
). Here youÕll be guided through downloading
and installing Ableton Live 10 Lite. YouÕll also find videos covering the softwareÕs
basic features so you can get started making music in Ableton Live with Launchpad
Mini.
With Ableton Live installed, get your Launchpad Mini up and running by plugging it
into your Mac or PCÕs USB port. When you open Live your Launchpad Mini will be
automatically detected and it will enter Session Mode.
More resources on using Ableton LiveÕs many functions may be found on AbletonÕs
site at:
https://www.ableton.com/en/live/learn-live/.
You may register your Launchpad Mini and obtain your Ableton Live 10 Lite license
at:
https://customer.novationmusic.com/register.
Using with other software
Launchpad Mini is made for Ableton Live, but it may also be used as a controller for
other software. If youÕre using other music production software, visit
support.novationmusic.com for more information on how to set up your Launchpad
Mini.
Having trouble?
In case youÕre having any trouble getting setup, donÕt hesitate to contact our
support team! You can find more information and answers to Frequently Asked
Questions at the Novation Help Centre:
support.novationmusic.com.

8
Hardware Overview
Front panel
Back panel
Navigational buttons
Session Mode
Scene Launch
Buttons
Stop/Solo/Mute
Custom Modes (Drum, Keys and User)
8x8 Grid
USB-C Socket
Kensington MiniSaverª Socket

9
Modes
Modes are the core of the Launchpad Mini interface. They allow you to switch
between views, offering different functionality in each.
There are four different modes available Ð
Session, Drum, Keys
and
User
.
Simply press a mode button to enter the respective mode. The currently active
mode will be lit green. Currently available modes will be lit white.
Drums, Keys and User are all
Custom
modes. Using the Novation Components
editor, you are able to edit the 8x8 grid of these three modes and customise them
to your own needs (see p.12).

10
Session mode
Session mode
is designed to control
Ableton LiveÕs Session view
, seen below.
If youÕve never used Ableton Live before, we recommend visiting our Easy Start
Tool (see
Getting Up and Running
). Here youÕll be guided through downloading
and installing Ableton Live 10 Lite. YouÕll also find videos covering the softwareÕs
basic features so you can get started with making music in Ableton Live using
Launchpad Mini.
Session view is a grid that consists of
clips
,
tracks
(columns) and
scenes
(rows).
Session mode provides an 8x8 view of your clips in Session view on Launchpad
MiniÕs pads.
Clips
are typically loops that contain MIDI notes or audio.
Tracks
represent virtual instrument or audio tracks. MIDI clips on instrument tracks
will play back on the instrument that is assigned to that track.
Scenes
are rows of clips. Launching a scene will launch all clips in that row. This
means that you can arrange clips into horizontal groups (across tracks) to form a
song structure, launching scene after scene to progress through a song.
A row on the grid
represents a
scene
,
highlighted is scene
Ò9Ó.
The yellow
column shows a
track
, titled Ò1
RhodesÓ.
Clips
on the
Session View grid

11
The ·½å ¿ buttons let you navigate Session view. The red outline in the Session
View grid shows the area currently visible on Launchpad Mini. · & ½ will move the
Note: This outline may appear in any colour - this wonÕt affect its function.
¥ Press a pad to play the corresponding clip in Ableton. The colour will match
between the screen and Launchpad MiniÕs pads.
¥ When a pad is pressed it will flash green, indicating that the clip is queued
and will soon begin to play. When a clip is playing, the pad will pulse green.
¥ Only one clip may play at a time per track. Pressing an empty clip will stop
the current one on that track.
¥ An entire horizontal line of clips is called a
Scene
. Scenes can be launched
using the
>
(scene launch) buttons on the right-hand side of Launchpad Mini.
When a track is armed for recording in Live, empty clip slots will appear in dim red.
Press one of these slots to start recording to the pressed clip.

12
The bottom row of pads can provide
track
controls:
Stop
(stop clip from playing on
a specific track)
,
Solo
(solo a specific track) or
Mute
(mute a specific track). These
three functions are cycled between using the
Stop Solo Mute
button:
When the device is powered on, the bottom row will at first represent clips in the
same way as the rest of the 8x8 grid. After cycling past Mute, the bottom row will
return to showing clips. The Stop Solo Mute button will be lit white when in this
state.
¥ In
Stop:
Brightly lit red pads on the bottom row indicate that clips are
currently playing on that track and may be stopped. Dimly lit pads indicate
that no clip is currently playing on that track.
¥ In
Solo:
Brightly lit blue pads on the bottom row indicate that the track is
currently soloed. Dimly lit pads indicate that the track is not soloed.
¥ In
Mute:
Brightly lit yellow pads on the bottom row indicate that the track is
currently unmuted (audible). Dimly lit pads indicate that the track is muted,
and so will not be heard.
White = Clips
(default)
Red = Stop
Blue = Solo
Yellow = Mute
1
st
press
2
nd
press
3
rd
press
4
th
press

13
Keys mode
Keys mode allows you to play your Launchpad MiniÕs grid as a chromatic keyboard.
The layout presents 4 octaves of notes in a piano layout, with the octaves stacked
vertically. The lowest pitch is at the bottom, with the highest at the top. The range
of notes is C2-C6.
In Ableton Live, load an instrument (such as Simpler) into a MIDI track and you will
be able to play it in Keys mode. Do this by double clicking an instrument or preset
from the browser (on the left-hand side of Ableton Live), or drag it to a chosen
track. If you cannot hear anything, ensure that the track is record armed, and that
monitor is set to auto (see diagram below).
Drum mode
Drum mode lets you play Ableton LiveÕs Drum Rack on Launchpad MiniÕs grid. Each
section of a drum rack consists of 16 slots, arranged into a group of 4x4 pads. There
are 4 of these groups for a total of 64 drum rack slots.
In Ableton Live, load a drum kit into a MIDI track from the browser and you will be
able to play it in Drum mode. If you cannot hear anything, ensure that the track is
record armed, and monitor is set to auto.
Monitor is set to Auto.
Red arm button indicates
that track is record armed.

14
User Mode & Lighting Pads (Advanced)
User Mode has the same layout as Drum Mode, however no pads on the 8x8 grid
are lit. MIDI Note messages sent to Launchpad Mini will light pads according to
note number and velocity. The note sent will determine which pad lights up, and
the noteÕs velocity will determine the colour. This is useful for creating light displays
using the 64 RGB
pads.
The RGB LEDs are capable of outputting 127 colours, the index of which can be
found in the ProgrammerÕs Reference Guide.
Additionally, all pads and buttons can be lit in
Programmer Mode
.
For detailed information on lighting pads, see the Programmers Reference Guide
which can be downloaded at
https://customer.novationmusic.com/support/downloads.
Custom Modes
User Mode, Drum Mode and Keys Mode are all
Custom Modes
that provide a
deeply customisable 8x8 grid.
Custom Modes can be created & edited using
Novation Components
Ð our online
hub for all Novation products. You may also back up any Custom Modes you create
here. We have several Custom Mode templates for you to download and explore on
Components.
To access Components, visit
https://components.novationmusic.com/
using a
WebMIDI enabled browser (we recommend Google Chrome or Opera).
Alternatively, download the
standalone version
of Components from your Account
page on the Novation site.
Custom modes are compatible between Launchpad Mini [MK3] and Launchpad X.

15
Setting up a Custom Mode
Custom Modes are created and edited on Novation Components. When
Components is loaded on your computer, Launchpad Mini will connect
automatically.
If the product name next to the home icon (in the top right-hand corner) is not
Launchpad Mini, press the home icon and select Launchpad Mini from the list of
products.
Within a Custom Mode, each pad within the 8x8 grid may act as a
Note
, a
MIDI CC
(control change)
, or a
Program Change
message.
The pads may behave either as
toggles, triggers or momentary
switches.
Momentary behaviour will turn on a note when the pad is pressed and release the
note when un-pressed. Triggers will always send a specified CC value or program
change message.
Full rows and columns of pads may also act as
faders
. Faders can be assigned CC
values and may be unipolar or bipolar. Faders may be positioned horizontally or
vertically.
Pads within a Custom Mode may be assigned an ÒonÓ and ÒoffÓ colour for when
pads within the 8x8 grid are pressed/toggled (e.g. when a note is being played or a
temporary CC change is toggled). There may only be one ÒonÓ colour per Custom
Mode, but each pad may have a unique ÒoffÓ colour.
Custom Modes may have any combination of notes, CCs, program changes and
faders Ð you can set up your own personalised control surface for your studio.
16
For more hands-on information on how to create your own Custom Modes, visit
Novation Components for an interactive tutorial Ð itÕs easier to get started than it
may sound!
Ghost Mode
Ghost Mode
is a sub-mode of custom views that will un-light all function buttons
around the edge of Launchpad Mini when in a custom mode.
To enter Ghost Mode, press Session followed quickly by either Drums, Keys or User.
Following this action, only the 8x8 grid will be lit. To re-enable the outer button
LEDs, press any button outside the 8x8 grid.

17
Settings
Settings menu
Launchpad MiniÕs settings menu allows you to change LED brightness, LED
feedback, enter LED sleep, and switch between Live and Programmer Mode.
To enter the settings menu, press and hold Session briefly. The top 4 rows will
display the characters LED, indicating the topic of the menu.

18
The
LED brightness level slider
has 8 levels, from minimum to maximum brightness.
The brightly lit white pad indicates which level is currently selected.
LED feedback (internal)
toggles whether pads on the 8x8 grid light up when
pressed in Custom Modes. Bright green indicates that LED feedback (internal) is
enabled, whereas dim red indicates that it is disabled. The setting is enabled by
default.
LED feedback (external)
toggles whether pads on the 8x8 grid light up when MIDI is
received externally in Custom Modes and Programmer Mode. Bright green
indicates that LED feedback (external) is enabled, whereas dim red indicates that it
is disabled. The setting is enabled by default.
LED sleep
may be pressed to turn off all LEDs on Launchpad Mini. Press any button
or pad to wake up the device. This is useful for when you are not using Launchpad
Mini but you do not want to disconnect it from your computer.
Live Mode and Programmer Mode
are the two states that Launchpad Mini can be
used in. In Live mode you may access Session Mode and Custom Modes and the
device will function as normal. In Programmer mode Launchpad Mini loses access to
Session Mode and Custom Modes and the entire surface (pads and buttons)
becomes a clean slate. Each pad and button will send out a specified MIDI message
when pressed. The pads and buttons may be lit up by sending their corresponding
MIDI messages to Launchpad Mini. For more information see the ProgrammerÕs
Reference Guide, which can be downloaded at
https://customer.novationmusic.com/support/downloads.
To switch between Live Mode and Programmer Mode, enter the settings menu by
pressing and holding Session briefly. Press the green Scene Launch button to enter
Live Mode, or the orange Scene Launch button to enter Programmer Mode (See
above image).
Launchpad Mini will always power on into Live Mode.

19
Bootloader Menu
Launchpad MiniÕs bootloader menu allows you to change LED brightness, LED
feedback, mass storage device availability, and device ID.
To enter the bootloader menu, hold User when plugging in Launchpad Mini.
The
LED brightness level slider
has 8 levels, from minimum to maximum brightness.
The brightly lit white pad indicates which level is currently selected.
Bootloader Version
will inform which version of the Bootloader is on Launchpad
Mini.
20
Application Version
will inform which version of the Application is on Launchpad
Mini.
Pressing the
Boot-up
button will start Launchpad Mini normally, exiting the
bootloader menu.
MSD Mode
toggles the mass storage device behaviour of Launchpad Mini on or off.
MSD Mode is enabled by default. This is why Launchpad Mini appears as a mass
storage device when plugged in to your computer. Inside the LAUNCHPAD folder is
a link to our Easy Start Tool, which will help to get you set up with your Launchpad
Mini (see
Getting Up and Running
). Once youÕre set up with Launchpad Mini you
may no longer want it to appear as a mass storage device. Use this toggle to
disable the behaviour completely. When the pad is brightly lit MSD mode is
enabled, and it is dimly lit when disabled.
Device ID
allows you to use multiple Launchpad Minis with Ableton Live at once.
When different ID is selected on each Launchpad Mini, they will each have their own
Session Ring (grid outline) and can navigate the Live session independently. On
Windows, the latest Novation USB driver should be installed to correctly utilise this
functionality.

21
Default MIDI mappings
Shown below are the Note numbers for each of the default Custom Modes &
Programmer Mode. Note 36 is Middle C.
Drums Mode (Custom):
8x8 grid,
Momentary, Note On
Keys Mode (Custom):
8x8 grid, Momentary, Note On

22
User Mode (Custom):
8x8 grid, Momentary, Note On
Programmer Mode:
Includes buttons and pads (full 9x9), logo LED may be
addressed, Momentary, Note On

