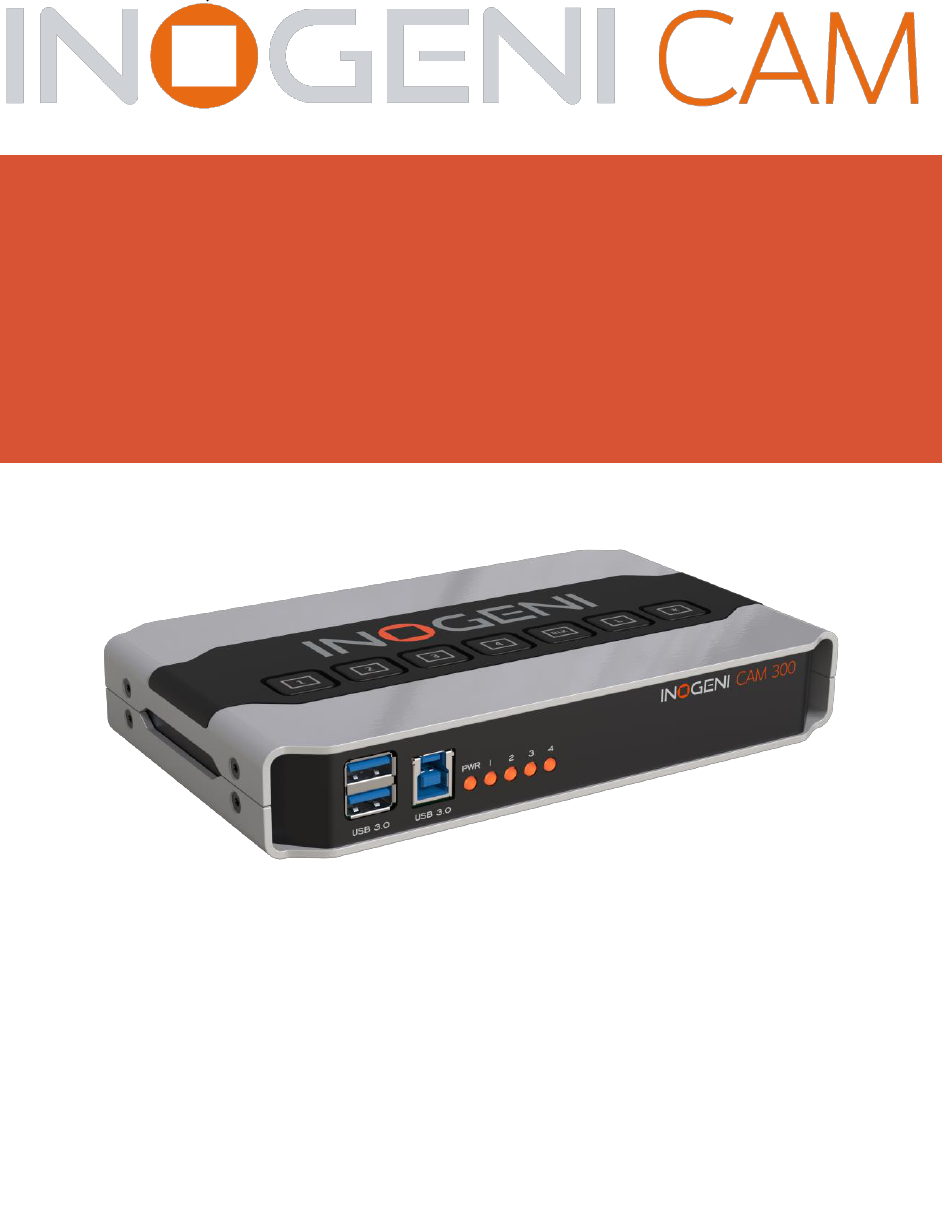
INOGENI CAM Series HDMI and
USB 2.0 Camera selectors
User Guide v1.8
CAM300
Thank you!
You have just acquired the finest and easiest to use tool for simultaneous capture of two streams of
uncompressed video with audio for your computer.
Easy, No Drivers, No Setup !
Versatile !
Compatible with all Apps !

2
INOGENI CAM Series User Guide – V1.8 – June 30, 2021
PRODUCTS HIGHLIGHTS
• EASY ! No drivers required
• Capture from MJPEG and H264 USB 2.0 cameras, which are UVC-compliant
• Capture HDMI and VGA feeds
• High efficiency source selectors
• Ideal for Video streaming and Videoconferencing
• Compatible to all motherboards and chipsets
• Powered via external power supply
• Scaler and Colorspace Conversion
• Supports Windows, macOS and Linux
• DirectShow, AVFoundation and V4L2 Compatible
• Professional grade full-metal enclosure
OVERVIEW
The INOGENI CAM Series is the most easy and reliable tool for simultaneous capture of two webcam
and HDMI feeds into one single USB stream with audio for your PC for recording, videoconferencing,
lecture capture and streaming applications. No driver installation is necessary and it will work on all
motherboards and USB 3.0 chipsets. Compact in size and rugged, the converter is a practical and an
easy-to-use USB 3.0 capture solution. It is compatible with Windows, OSX and Linux operating
systems, and is UVC-compliant, so it will work with all DirectShow/V4L2 and AVFoundation compatible
software.
The converter supports 1080p resolutions up to 30 fps for USB and HDMI inputs. The line level stereo
analog audio input and output are two-channel LPCM.
CAM Series devices come with a USB 3.0 cable and its power supply.
• Line level stereo audio support
• Digital Fluid technology - Internal frame buffers maximize frame rate with any PC
• Hardware-based color space and sampling conversion
• Automatic scaling and frame rate conversion
• Customizable video processing functions
• Supports multiple devices on the same PC.
• Compatible with Windows, macOS and Linux.

3
INOGENI CAM Series User Guide – V1.8 – June 30, 2021
DEVICE CONNECTORS
CONNECTION DIAGRAM
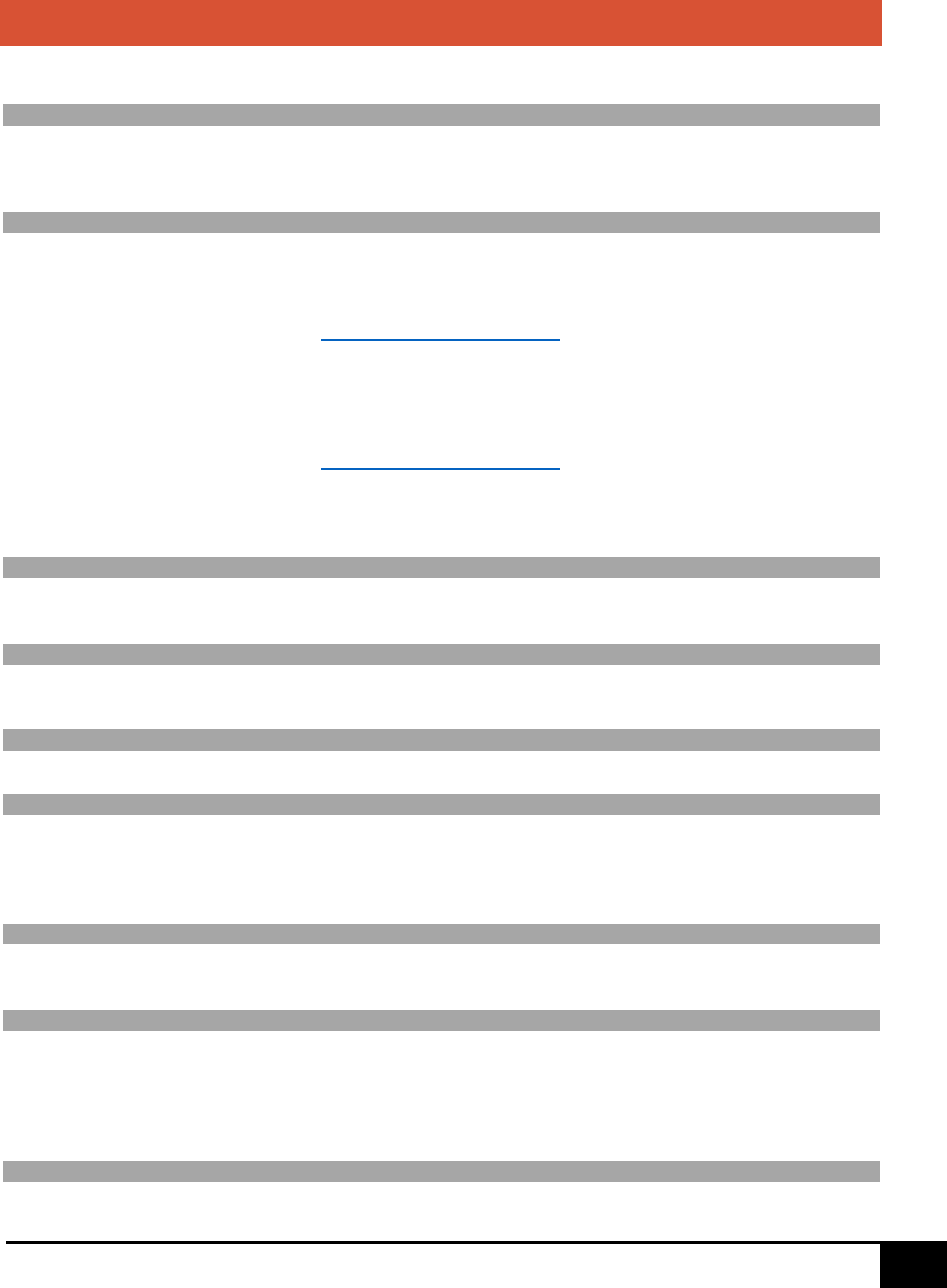
4
INOGENI CAM Series User Guide – V1.8 – June 30, 2021
SPECIFICATIONS
Feature summary
4:1 2x HDMI & 2x USB 2.0
Camera selector Smooth video switch
HDMI 1080P60 + USB3.0 output
Video Inputs
#1-
1 x USB 2.0 camera
MJPEG or H264 (*)
Depends on the camera specifications
Supported USB 2.0 cameras
#2-
1 x USB 2.0 camera
MJPEG or H264 (*)
Depends on the camera specifications
Supported USB 2.0 cameras
#3-HDMI 1080p30
#4-HDMI 1080p30
Video Outputs
USB 3.0 uncompressed 1080p60
HDMI 1080p60
Audio Inputs
HDMI embedded PCM
USB camera audio
Audio Outputs
USB 3.0 PCM stereo, audio follow input.
Control Options
Front buttons
RS-232
LAN
USB
IP Interface
DHCP not supported.
Static IP address configuration through our Control App.
Video Selection Response Time
Less than 0.2 second for switching between USB inputs.
Less than 0.2 second for switching between HDMI inputs with same video resolution.
Less than 0.2 second for switching between USB input and “active” HDMI input and vice-versa.
Up to 2 seconds switching between HDMI inputs if video resolutions are different.
*Active HDMI input is the last selected HDMI input.
Motherboard & Laptop
Compatible with all processors and chipsets. Intel, Renesas, ASMedia and Fresco Logic

5
INOGENI CAM Series User Guide – V1.8 – June 30, 2021
Camera Supported
Cameras and camcorders with an HDMI, DVI or USB 2.0 output
Software Compatibility
UVC-compliant. Runs with all software compatible to DirectShow, AVFoundation and V4L2.
Compatible to: Teams, Zoom, Skype, Webex, Hangout, etc.
See more compatible applications here
Adapter / Cables Included
Power supply, USB 3.0 cable, RS-232 terminal block adapter.
Weight / Dimensions
1 lb (469 g)
7 1/4'' x 4 1/2'' x 1 1/4''
(L x W x H)
Operating Temperature
0° to 45° C
32° to 113° F
Storage Temperature
-40° to 105° C
-40° to 221° F
Relative Humidity
0% to 90% non-condensing
Power
12V, 500mA (adapter included)
UPC Code
040232633836
Origin
Canada
Warranty
2 years

6
INOGENI CAM Series User Guide – V1.8 – June 30, 2021
TOP USER BUTTONS
These buttons have the same function as presented in the INOGENI Control App software.
Input 1 (USB1) to full screen.
Input 2 (USB2) to full screen.
Input 3 (HDMI1) to full screen.
Input 4 (HDMI2) to full screen.
Lock keypad. To lock/unlock the keypad, press and hold this button for a
minimum of 5 seconds.
Not used, reserved for customization.

7
INOGENI CAM Series User Guide – V1.8 – June 30, 2021
SERIAL COMMUNICATION PROTOCOL
Here are the serial communication settings:
Baud rate: 9600 // Data bits: 8 // Stop bits: 1 // Parity: None // Flow control: None
Terminal block pinout
As written on the back of the device, here is the pinout of the terminal block.
Pin 1: Receive
Pin 2: GND
Pin 3: Transmit
Pin 4: 5V supply (for INOGENI Remote)
Commands
If the commands are recognized, the “ACK” string will be sent.
If the commands are NOT recognized, the “NACK” string will be sent.
Commands sent to the serial interface must have the ‘<’ character at the beginning and ‘>’ character
at the end.
COMMAND
Command description
<IN1>
Select input 1
<IN2>
Select input 2
<IN3>
Select input 3
<IN4>
Select input 4
<SAVE>
Save the current configuration onboard for future use
<RSTR>
Erase the current configuration onboard and return to default values
<BLK>
Black video
<SHW>
Show video
<RST>
Reset the device
<POLL>
Returns the selected input
<GET>
Return the firmware versions and video statistics.
<PAN X Y>
Moves PTZ camera horizontally. This is a relative control.
1
X = 1, for USB1
= 2, for USB2
Y = -1, counterclockwise
= 0, stop
= 1, clockwise
<TILT X Y>
Moves PTZ camera vertically. This is a relative control.
1
X = 1, for USB1
= 2, for USB2
1
The function works for specific cameras:
- Logitech® Rally, MeetUp and PTZ Pro.
- AVer® CAM520 cameras.

8
INOGENI CAM Series User Guide – V1.8 – June 30, 2021
Y = 1, camera goes up
= 0, stop
= -1, camera goes down
<ZOOM X Y>
Sets zoom of camera. This is a relative control.
1
X = 1, for USB1
= 2, for USB2
Y = 100 to 500
<PRESET X Y>
Tells PTZ camera to go to a saved preset position.
1
X = 1, for USB1
= 2, for USB2
Y = 1 to 3, for preset 1, 2 and 3
<SAVEPRESET X Y>
Saves current position to camera preset memory.
1
X = 1, for USB1
= 2, for USB2
Y = 1 to 3, for preset 1, 2 and 3
<INV X Y>
Video source flip.
X = 1, for USB1
= 2, for USB2
= 3, for HDMI1
= 4, for HDMI2
Y = 0, no flip
= 1, vertical flip
= 2, horizontal flip
INOGENI REMOTE
The INOGENI Remote needs to be connected to the terminal
block port in order to operate. Apply wiring accordingly. This
remote is sending serial commands to the CAM device. Make sure
to set the DIP SW6 for CAM100 and CAM300 devices in order to
apply power to the remote before going further. See “DIP
SWITCHES” section of this document for more details. Check the
user manual of the INOGENI REMOTE for more details.
For SHARE2U and CAM series – You need to wire up a RJ45 cable to a terminal
block plug.
Do not plug a RJ45 cable between the INOGENI device and the REMOTE.

9
INOGENI CAM Series User Guide – V1.8 – June 30, 2021
INOGENI device side
Pin 1: Receive
Pin 2: GND
Pin 3: Transmit
Pin 4: 5V supply
REMOTE side
LAN INTERFACE
The default IP address of the device is 192.168.0.81. Use our Control App in order to change it.
Changing the IP address of the device is done through our USB interface.
Please connect the device to your computer using the provided USB cable
and load our Control App.
The device is not DHCP compliant.
You can use any telnet application in order to communicate with the device using TCP. Make sure to use
the right IP address and port 50000.
You can use the commands by sending HTTP or TCP requests. For example, you can send an HTTP
request by sending it using any browser, for example, to 192.168.0.81:50000/COMMAND. If the command
is recognized, you will receive the ACK string.
Commands sent to the serial interface must have the ‘$’ character at the beginning and ‘$’ character
at the end.
COMMAND
Command description
$IN1$
Select input 1
$IN2$
Select input 2
$IN3$
Select input 3
$IN4$
Select input 4
$SAVE$
Save the current configuration onboard for future use
$RSTR$
Erase the current configuration onboard and return to default values
$BLK$
Black video
$SHW$
Show video
$RST$
Reset the device
$POLL$
Returns the selected input
$GET$
Return the firmware versions and video statistics.

10
INOGENI CAM Series User Guide – V1.8 – June 30, 2021
$PAN_X_Y$
Moves PTZ camera horizontally. This is a relative control.
2
X = 1, for USB1
= 2, for USB2
Y = -1, counterclockwise
= 0, stop
= 1, clockwise
$TILT_X_Y$
Moves PTZ camera vertically. This is a relative control.
2
X = 1, for USB1
= 2, for USB2
Y = 1, camera goes up
= 0, stop
= -1, camera goes down
$ZOOM_X_Y$
Sets zoom of camera. This is a relative control.
2
X = 1, for USB1
= 2, for USB2
Y = 100 to 500
$PRESET_X_Y$
Tells PTZ camera to go to a saved preset position.
2
X = 1, for USB1
= 2, for USB2
Y = 1 to 3, for preset 1, 2 and 3
$SAVEPRESET_X_Y$
Saves current position to camera preset memory.
2
X = 1, for USB1
= 2, for USB2
Y = 1 to 3, for preset 1, 2 and 3
$INV_X_Y$
Video source flip.
X = 1, for USB1
= 2, for USB2
= 3, for HDMI1
= 4, for HDMI2
Y = 0, no flip
= 1, vertical flip
= 2, horizontal flip
2
The function works for specific cameras:
- Logitech® Rally, MeetUp and PTZ Pro.
- AVer® CAM520 cameras.

11
INOGENI CAM Series User Guide – V1.8 – June 30, 2021
DIP SWITCHES
The device has DIP switches below the device in order to force settings. Here are the functions of the DIP
switches.
SW1
OFF
USB resolution is 1080p only. This will force application to take high
quality video. (default)
ON
Multiple USB resolutions available.
SW2
For future use
SW3
OFF
Frame buffer frequency is set to 60Hz. (default)
ON
Frame buffer frequency is set to 50Hz.
SW4
Reserved
SW5
Reserved
SW6
OFF
Disable 5V on terminal block. (default)
ON
Enable 5V on terminal block.
This switch must be set in order to power up the connected remote.

12
INOGENI CAM Series User Guide – V1.8 – June 30, 2021
INOGENI CONTROL APP
The INOGENI Control App allows you to control and monitor video sources.
The device has its own application in order to control the device using the USB HID interface.
You can also monitor the firmware versions installed on the device and the status of the USB and HDMI
inputs.
You can update your device to the latest firmware using the Update menu. The C++ source code of this
application is available on demand.
Visit the Software Update page under the INOGENI CAM300 section for more details.

13
INOGENI CAM Series User Guide – V1.8 – June 30, 2021
CONFIGURATION
The INOGENI Control App allows you to configure some internal settings like shown here.
Identification: You can set the device name. This is the name that will appear on your
computer. For Windows users, after you set the name, you will need to
delete the INOGENI composite device inside the device manager in
order to update the name. If you plug the device to another computer,
new name will be taken into account.
Image Controls: You can do a verical / horizontal flip of each video inputs if it is
necessary.
LAN Configuration: You can set the IP and subnet mask of the device.
Allow standby mode: Allows you to disable video capture from the cameras if the INOGENI
device is not in use. If the HDMI output of the device is active, this setting
is overriden.
For all of these settings, you need to apply them in order to save them onboard. You can restore settings
by clicking on the “Restore defaults” button.

14
INOGENI CAM Series User Guide – V1.8 – June 30, 2021
AUDIO CONTROL
The device embeds an audio selector. You have complete control over USB 2.0 and HDMI inputs and
output. You can also mute and adjust gain on I/Os. You can click “Apply” button in order to keep
configuration at each bootup. You can also restore default configuration by clicking “Restore defaults”
button.
HDMI input audio is always mixed with the USB 2.0 and/or analog inputs. You can mute HDMI audio by
clicking on MUTE button.

15
INOGENI CAM Series User Guide – V1.8 – June 30, 2021
SUPPORT
Engineered by video professionals, for video professionals, it is your most compatible USB 3.0 device.
INOGENI expertise at your fingertips:
• Expert Technical Support team at support@inogeni.com for immediate help or if you have any
technical question about our products.
• You can visit our list of compatible USB 2.0 cameras to see if this one fits the device.
• Extensive Knowledge Base to learn from other customers experiences.
© Copyright 2021 by INOGENI INC. All Rights Reserved.
INOGENI name and logo are trademarks or registered trademark of INOGENI. Use of this product is subject
to the terms and conditions of the license and limited warranty in effect at the time of purchase. Product
specifications can change without notice.
INOGENI, Inc.
979 de Bourgogne avenue, suite 530
Québec
G1W 2L4 (QC) Canada
