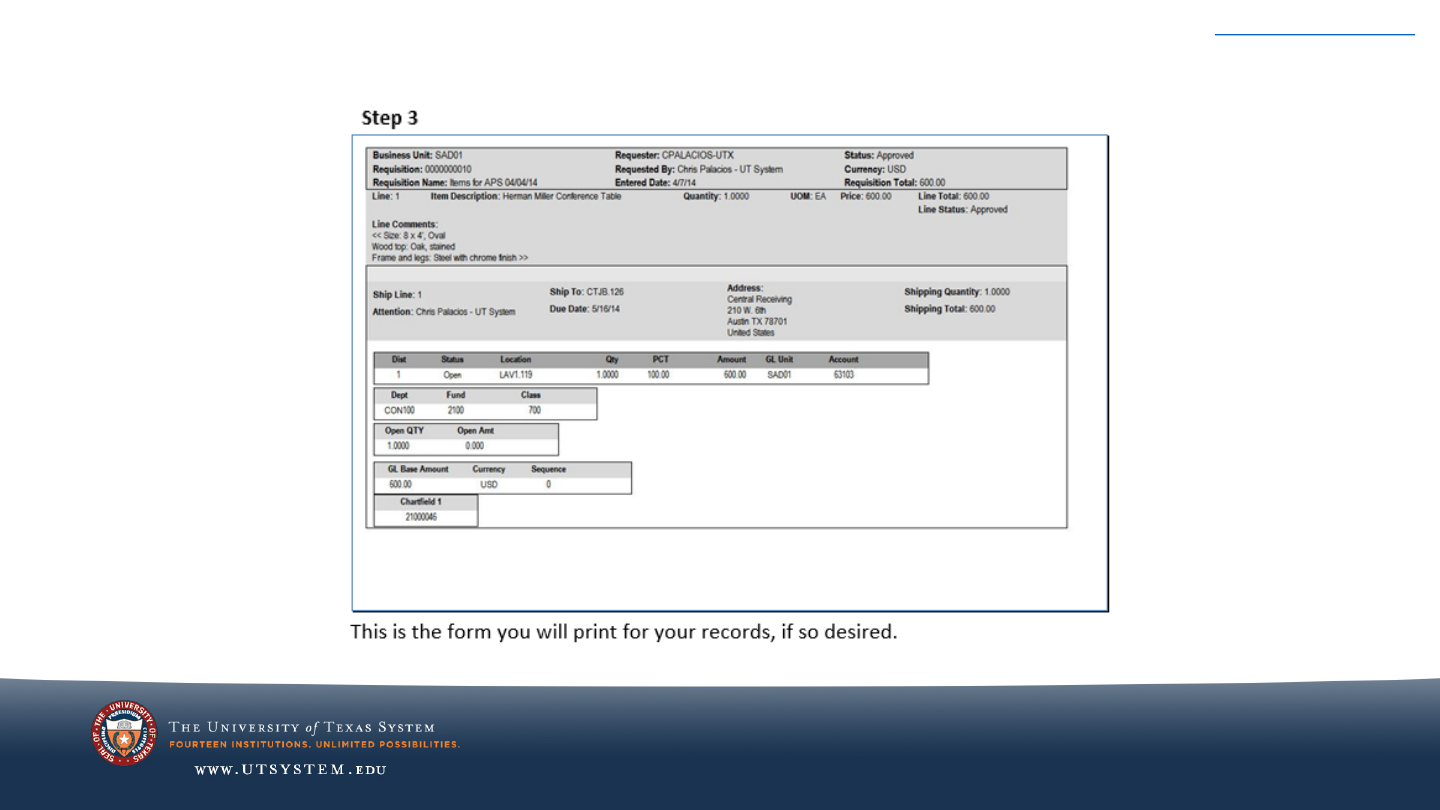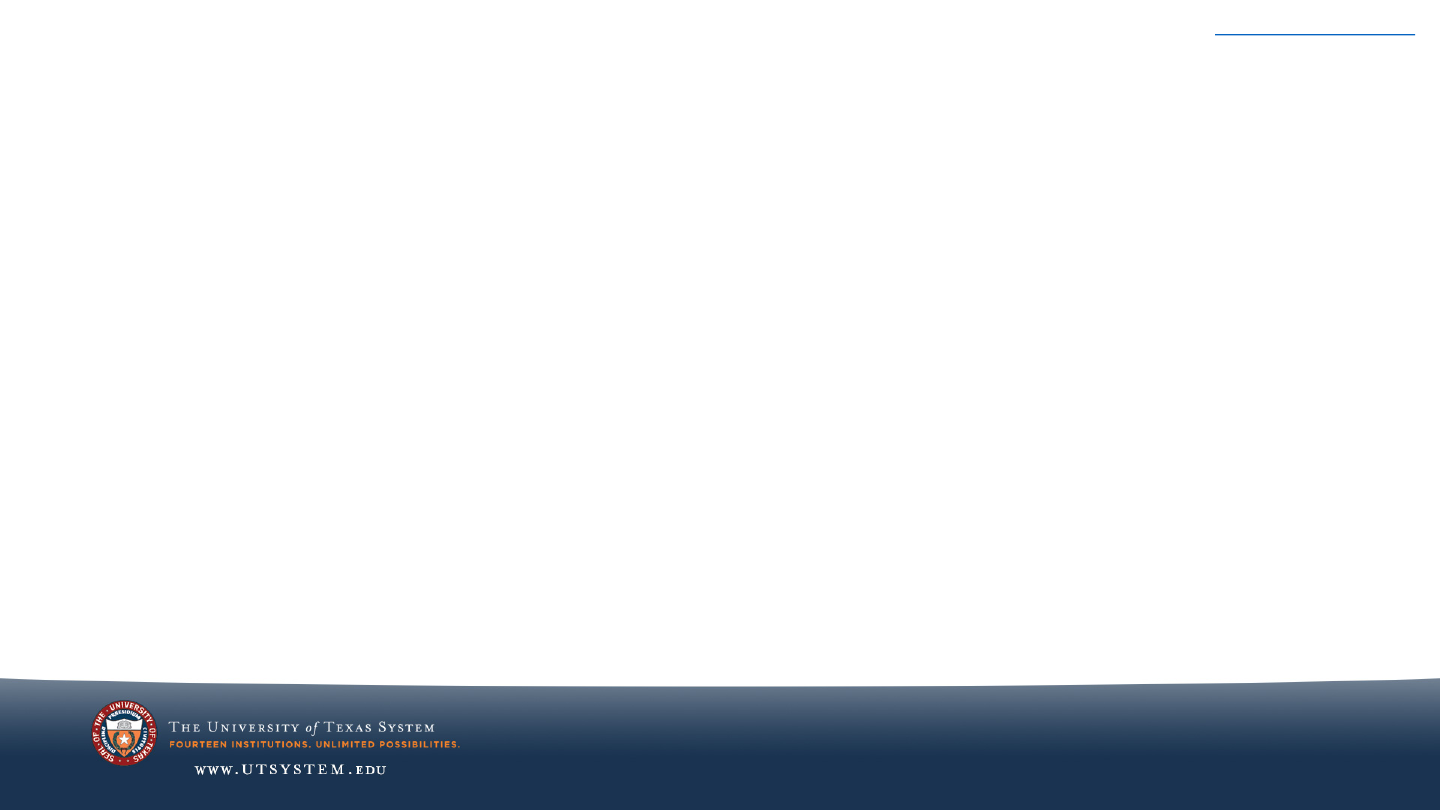Create/Process Requisitions and Receipts
in PeopleSoft
Fiscal Year 2020
Office of Contracts & Procurement
1
Instructions for Requesters

TABLE OF CONTENTS
• Create a New Requisition
• Define the Requisition
• Add Items and/or Services
• Review and Submit the Requisition
• Requisition to Purchase Order Workflow
• Workflow Notification Emails
• Send the PO to the Vendor
• Documentation Responsibilities of Requester Department
• Send a Copy of the PO with backup to Accounts Payable
• Manage and Track Requisitions
• Copy an Existing Requisition
2
OPTION 1 - Requester-generated Shopping Cart:
• Access eShop Portal through “Create Requisition”
• Navigate eShop Portal
• Shop in a Vendor Punch-Out Catalog
• Check-out Cart and transfer to PeopleSoft
• Complete, Review and Submit the Requisition
OPTION 2 - Shopper-generated Shopping Cart:
• Access eShop Portal through “Create Requisition”
• Access “Action Items” on eShop Homepage
• Select Carts Assigned to You
• Transfer Cart to PeopleSoft
• Complete, Review and Submit the Requisition
• Log in to PeopleSoft
• Navigate to “Requisition” Page in PeopleSoft Menu
• Save Create Requisition as “Favorites” Link
Purchasing Policies and Procedures
• Navigate to “Manage Requisitions”
• Finding Your Purchase Order Number
• Create a Receipt
Glossary of Purchasing Terminology
Additional Resources
Standard, non-eShop Orders
eShop Orders Only Create Order Receipt* (Standard & eShop)
*a receipt is required for all goods (by Requisition)
before a payment voucher can be approved in
Accounts Payable. This is the responsibility of the
Requester.

Purchasing Policies and Procedures
3
The Requester is responsible for initiating the Purchase Order cycle. This means that
you, the Requester, must have a basic knowledge of the Purchasing “rules” that regulate
how UT System Administration procures commodities or services. Therefore, it is
very
important
that you familiarize yourself with these “rules” and procedures
BEFORE
you
proceed with creating and forwarding a Requisition for approval. Your “best friend” in
this endeavor is the Basic Procurement Training guide, found on Contracts and Procurement’s
Training Webpage.
Still, your very BEST friend remains your Buyer, so please never hesitate to contact me!
My contact information is on the Additional Resources page of this guide.
I expect, however, that you will have “done your homework” and studied the Basic Procurement
Training guide, as well as this guide.
Back to ‘Table of Contents’

LOG IN TO PEOPLESOFT
Go to UT4U (https://www.utsystem.edu/sites/ut4u) & click on the “PeopleSoft” icon to access PeopleSoft. Then:
Select “UT System Administration” from dropdown box, then click “Continue”
Step 1 Step 2
Enter your UT System Administration SNAC and password, then click “Login”
You will be routed to the 2FA (two-factor authentication)
4
Back to ‘Table of Contents’

LOG IN TO PEOPLESOFT (CONT.)
https://community.utsystem.edu/sites/infosec/2fa/SitePages/GettingStarted.aspx
Once you acknowledge the notification, you will be routed to your PeopleSoft Home Page.
*UT System Administration utilizes the Duo-factor login procedure for added security.
To set this up, please follow the instructions found at the link below:
The 2FA* will notify you according to the authentication method you have chosen.
5
Back to ‘Table of Contents’

Navigate to “Create Requisition” Page in PeopleSoft Menu
6
Click on the “Employee Self Service” drop down box, then scroll down to select “Procurement Operations”

Navigate to “Requisition” Page in PeopleSoft Menu (cont.)
On the “Procurement Operations” homepage, click on the “Requisition” icon.
You will be routed to the Requisition Page.
7
Back to ‘Table of Contents’

SAVE “REQUISITION” AS “FAVORITES” LINK
Step 1 - Click “3 dots” icon Step 2 – Select “Add to Favorites”
Step 3 – Enter your name for link to “Requisition”
To access “My Favorites”, click compass icon to access “NavBar”
For all future Requisitions,
you can simply click
here instead of navigating
through the Main Menu
tree.
Now you are ready to create a new requisition.
8
Back to ‘Table of Contents’

CREATE A NEW REQUISITION
On the Requisition screen, enter your Employee I.D. number (if the field isn’t already populated) and click
the OK button. (Use of the “magnifying glass” for Requester searching is not
recommended on this step.)
You will be routed to the Create Requisition front page. For illustration purposes, we will
use Christopher G Palacios as the requester:
10
Back to ‘Table of Contents’

DEFINE THE REQUISITION (CONT.)
-Next-
12
Back to ‘Table of Contents’
Step 2
- Click on “Override”
- Enter “Requisition Name”
- Enter “SpeedChart”
Now you are ready
to Add Items and
Services.

DEFINE THE REQUISITION (CONT.)
13
Back to ‘Table of Contents’
Step 3
- Enter details for your first
item in the “Item Details”
area
- Enter the vendor/supplier
info in the “Supplier” area
- Enter any part numbers
related to your item in the
“Mfg ID” field only
- If there is additional
information for this item
that should be referenced
on the PO, enter that
information in the
“Additional Information”
box AND check all 3 boxes
underneath
x x
x
NOW SCROLL TO THE BOTTOM OF THE PAGE AND CLICK “ADD TO CART”
Press “Checkout” button only after all
of your items have been entered.

ADD ITEMS AND/OR SERVICES (CONT.)
17
Back to ‘Table of Contents’
If everything looks good, scroll down to the
bottom of the page.
Enter the following
Information in
“Requisition
Comments and
Attachments”:
- Reference the quote
number (if no quote #,
reference date of
quote and vendor
contact)
- Reference contract
number (only if
applicable)
- Departmental contact
- Check all boxes
x
x
x
Enter reason for
awarding to vendor in
“Approval Justification”
box (usually “low bid” or
“contract purchase”)

REVIEW AND SUBMIT THE REQUISITION (CONT.)
For orders less than $15,000.00, the requisition routes to the Cost Center Approver in pending status. Upon approval, the requisition
converts to an approved, signed and ready-to-send Purchase Order.
You, as the Requester, will receive two emails: 1) confirmation email of Requisition Approval, 2) email with Purchase Order attached.
On orders $15,000.00 or more, the approved requisition converts to a Purchase Order in “Created” Status. These Purchase Orders are
reviewed, final approved and submitted to the vendor by Purchasing.
*You can track your requisition as it goes through the various stages of processing/ workflow. Simply click on ‘Manage Requisitions’ on the Confirmation screen
and you will be routed to that page. You can also find it by going to Main Menu -> eProcurement -> Manage Requisitions. See more about this on
page 25
19
Note: If the item being purchased is a
controlled item such as a computer or
furniture, the requisition will route to a
Commodity approver for final approval.
Software requires Commodity Code approval
by the office of Contracts and Procurement
,
REGARDLESS of $$ amount.
CONTROLLED ITEMS SHOULD ONLY BE
ORDERED BY OTIS (Computers), OR BY
FACILITIES MANAGEMENT (Furniture).
- Please see next page for the PeopleSoft Workflow Process graph, and page 21 for Email Notifications -
Back to ‘Table of Contents’

REQUISITION TO PURCHASE ORDER WORKFLOW
+
+
Workflow is an electronic approval routing process that allows for multiple budgetary level approvers to communicate, verify and store documents.
*
*Requester receives an email with the approved and signed Purchase Order attached as a .pdf file. The Requester forwards this .pdf to the Vendor for processing.
20
ANY CONTROLLED ITEMS SHOULD
ONLY
BE ORDERED BY OTIS
(Computers), OR BY FACILITIES
MANAGEMENT (Furniture).
ALL Software purchases, REGARDLESS OF
$$ AMOUNT, MUST
go through the
Contracts and Procurement
Office for
Review BEFORE a Requisition is created. If
you have a software purchase, please
contact our office before proceeding
purchasing@utsystem.edu
Back to ‘Table of Contents’

WORKFLOW NOTIFICATION EMAILS
21
Approved Requisition Notification Email
Dispatched PO Notification Email (with signed and approved PO attached)
You will receive the “Approved
Requisition” email first.
If the order is under $15,000.00,
you will receive the “Dispatched
PO” Notification a couple of hours
later. The attached PO is what
you will send to the vendor. SAVE
the PDF first to a designated PO
folder you create (on your shared
drive), then send to the vendor in
a separate email (see next page)
NOTE: Some users have had issues with
the ‘Dispatched Purchase Order’ email
going to their “junk” or “spam” folders.
If you do not receive this email in your
personal inbox within a day of the
‘Approved Requisition’ email, please
check your junk folder for an email sent
by ‘UTShare.Donotreply’. If it is there,
right click on the email and select the
following:
You will receive the following emails upon Requisition approval:
1.
2.
Back to ‘Table of Contents’

SEND THE PO TO THE VENDOR
22
Sample email containing verbiage you should use when sending the PO to the vendor:
HIGHLY RECOMMENDED: Once the vendor confirms receipt of the order (some vendors might send a separate ACKNOWLEDGEMENT
email), print out (or convert to pdf) the email and scan it with the rest of your backup documentation.
- _____________________ ____________ _____
(you)@utsystem.edu
(your Department contact for this order)*
*The Department contact is the
person in your office that
originally requested the
goods/services. They are usually
the person the vendor would
items/services to “talk shop”.
Copy them as a courtesy so they
will know their order has been
submitted to the vendor.
Send ONLY the PO that you received in the
“UTShare.DoNotReply” email (pg. 21) and the
vendor quote.
Back to ‘Table of Contents’

DOCUMENTATION RESPONSIBILITIES* OF THE REQUESTER DEPARTMENT
For all orders above $15,000.00, Purchasing will require that you forward via email to purchasing@utsystem.edu the following:
• All Vendor Quotes (as pdf or Word attachments)
• Applicable email or written correspondence with Vendor(s)
• Completed and signed Exclusive Acquisition Justification form, if applicable
• The Requisition Name (not number) referenced in the Subject line of the email.
Each Department has the following documentation responsibilities on all orders under $15,000.00:
• Vendor Quote and applicable email correspondence between Vendor and Department
• Copy of the signed Purchase Order
• Forwarding PO with Backup documentation to Accounts Payable.
CNP recommends that each department sets up a departmentally shared folder specifically for this Documentation. For efficiency, scan the signed PO
with
the Vendor Quote and email/written dept. and vendor correspondence (including Vendor confirmation email), then save the file in .pdf format to
the documentation folder referencing in the name: PO number, Vendor name (in parenthesis) and a brief description of items/services purchased.
Example: PO# SAD01-0000001053 (MICROSOFT CORP) SIS Irving MS Premier Support Svcs
Under $15,000.00
Over $15,000.00
23
*Texas Senate Bill 20 requires transparency of all purchases made by State and Higher Ed Agencies. It is very important that your departmental purchasing documentation is readily accessible.
PLEASE READ CAREFULLY:
Contact your Buyer if
you need clarification
on these requirements.
-See next page for documentation to submit to Accounts Payable -
Back to ‘Table of Contents’

SEND A COPY OF THE PO TO ACCOUNTS PAYABLE (AP)
24
For all orders under $15,000.00, you, as the Requester, are also responsible for sending UT System Administration Accounts Payable a
copy of your scanned PO with
ALL backup. This is necessary so that AP can match the invoice to the PO once goods/ services have been
received. This copy needs to be sent within a day
of scanning. If AP does not have your PO, then payment of the invoice will be delayed.
ALL invoices should be sent BY THE
VENDOR to the Bill To
address on
your PO, without exception. If you
receive the invoice in your office or
your email, please forward the
invoice immediately to
AccountsPayabl[email protected],
then let the vendor know that they
need to follow the Bill To
instructions
on the PO when submitting future
invoices.
*NOTE*
Back to ‘Table of Contents’

COPYING AN EXISTING REQUISITION
-Next-
Enter Requisition ID or use the date range function, then click Search button. Find the requisition you want to
copy, go to <Select Action> drop-down box, select ‘Copy Requisition’, then click the Go button. This will take
28
You can also copy a
previous requisition
created by you.
This is a useful tool
if you have recurring
service renewals or
commodity needs.
Do NOT copy
requisitions for
office supply orders,
as pricing changes
frequently.
Back to ‘Table of Contents’

OPTION 1* -
Create a Requisition from a
Requester-generated Shopping Cart
31
Back to ‘Table of Contents’
*Use this option if you, as Requester for your department, are directly ordering
supplies. In this case, you are also the “shopper” The following instructions
show you how to transfer your cart into PeopleSoft for processing.

SHOP IN A VENDOR PUNCH-OUT CATALOG
34
Back to ‘Table of Contents’
This will bring you to TBS order site:
Shop and fill cart and click the ‘checkout’ button. This will take you to your shopping cart:

COMPLETE, REVIEW AND SUBMIT THE REQUISITION
36
Back to ‘Table of Contents’
When you click ‘Check Budget’, then
‘Save and Submit’, the requisition will go
through the normal PeopleSoft
workflow, then convert to an approved
PO which will route electronically to the
vendor for processing. You can monitor
the status of the requisition by going to
eProcurement > Manage Requisitions.
If you haven’t entered your Cost
Center in “Requisition Settings”, you
can do so here or enter it in “Mass
Change”.
Enter “Requisition Name”
Check Shipping Address and modify
if necessary.
Leave “Requisition Comments and
Attachments” BLANK.
Enter approval justification.

TRANSFER CART TO PEOPLESOFT
41
Back to ‘Table of Contents’
The ‘Return Cart’ will transfer you back to the ‘Checkout – Review and Submit’ screen in PeopleSoft.
1.
2.
Shopping Cart
Click this button When you
are ready to transfer
Note: You also have the option to reassign
the cart to another Requester in your
department:
Click on the button, and you will see this
box appear:
1.
2.
3.
4.

COMPLETE, REVIEW AND SUBMIT THE REQUISITION
42
Back to ‘Table of Contents’
If you haven’t entered your Cost
Center in “Requisition Settings”, you
can do so here or enter it in “Mass
Change”.
Enter “Requisition Name”
Check Shipping Address and modify
if necessary.
Leave “Requisition Comments and
Attachments” BLANK.
Enter approval justification.
When you click ‘Check Budget’, then
‘Save and Submit’, the requisition will
go through the normal PeopleSoft
workflow, then convert to an approved
PO which will route electronically to the
vendor for processing. You can monitor
the status of the requisition by going to
eProcurement > Manage Requisitions.

FINDING YOUR PURCHASE ORDER NUMBER
45
Back to ‘Table of Contents’
You MUST know your Purchase Order (PO) number in order to receive items in PeopleSoft!
If the PO number isn’t
referenced on the packing
slip and you don’t know the
PO number related to your
requisition, follow these
steps:
- Go to “Manage Requisitions”
- Enter your Empl ID # in
“Requester” field, set a
“date from” and “date to”
Range, set “Request State”
To “All but Complete”, then
press “Search”
- Click triangle/arrow next to
the Requisition # to expand,
then click “Purchase Orders”

CREATE A RECEIPT – STEP 2
48
You’ll be
brought
to this page.
Simply click the
“Add a New
Value”
tab, then click
“Add”.

49
CREATE A RECEIPT – STEP 3
Insert the PO
Number in the
ID field, then
click “Search”.

50
CREATE A RECEIPT – STEP 4
Click the “Sel”
box for any
item(s) you
received.
Leave
non-received
items
unchecked.
Then click
“OK”

51
CREATE A RECEIPT – STEP 5
On this page,
confirm that the
appropriate items
are listed.
If you received a
partial shipment,
change the quantity
to match the number
you received.
Click “Save”.

52
CREATE A RECEIPT – STEP 6
Your receipt
is confirmed
when a
Receipt ID is
assigned
and Receipt
Status
changes to
”Partially
Received” /
”Fully
Received”

GLOSSARY OF PURCHASING TERMINOLOGY
REQUISITION
An electronic or paper document generated by a user department to notify the purchasing department of items it needs to order, their quantity, and the timeframe.
It may also contain the authorization to proceed with the purchase. The requisition is generated in response to a quote received by a vendor. Also called purchase
request.
VENDOR / SUPPLIER
A qualified and authorized seller or reseller of commodities, goods and/or services.
QUOTE
A document that a vendor provides to a buyer or user department that offers commodities, goods or services at a stated price, under specified conditions. This is the
document the purchaser considers before issuing a Purchase Order. Also called a quotation or proposal.
INVOICE
A “bill” a vendor sends to the purchaser after goods, commodities have been shipped to the purchaser, or requested services have been rendered. The invoice should
match the quote and the Purchase Order issued by the purchaser. The invoice should also reference the purchaser’s Purchase Order No.
COMMODITY
A transportable article (constructed physical thing) of trade or commerce that can be bartered or sold.
GOODS
Includes commodities, but also materials and supplies.
SERVICES
Acts of work or labor a vendor performs on behalf of, or for, the purchaser in exchange for monetary compensation.
53
Back to ‘Table of Contents’

ADDITIONAL RESOURCES
Purchasing Contact:
Christopher Palacios (512) 579-5143
Visit the Contracts and Procurement website for further information:
• Staff directory
• Procedures
• Forms
• Guides
• Important Links
• Supplier Resources
https://www.utsystem.edu/offices/contracts-and-procurement
54
Back to ‘Table of Contents’