
TechConnect Zoom Guide for Faculty
About
Updated 08/16/2022.
Canvas.
The steps from this guide are taken from the
Canvas – TechConnect Zoom –
Instructor Guide offered by CCC TechConnect.
Additional live trainings are offered weekly by CCCTechConnect, under their
TechConnect Zoom Live Online Training sessions
.
For students, please have them follow the Canvas – TechConnect Zoom –
Student Guide.
To troubleshoot problems with TechConnect Zoom in Canvas -- please contact
the Distance Education department at your campus, CCCTechConnect Support,
or 24/7 Canvas Support Hotline.

ABOUT ..................................................................................................................................... 1
ACCESS TECHCONNECT ZOOM IN CANVAS ............................................................................... 3
STEP 1 – LOGIN TO CANVAS AND NAVIGATE TO YOUR COURSE ................................................................. 3
STEP 2 – OPEN TECHCONNECT ZOOM FROM COURSE NAVIGATION .......................................................... 3
ADD TECHCONNECT ZOOM TO CANVAS NAVIGATION ............................................................. 4
STEP 1 – LOGIN TO CANVAS AND NAVIGATE TO YOUR COURSE ................................................................. 4
STEP 2 – OPEN THE SETTINGS MENU AND SELECT THE NAVIGATION TAB ..................................................... 4
STEP 3 – DRAG AND DROP THE TECHCONNECT ZOOM TOOL TO THE COURSE NAVIGATION LIST ....................... 5
IMPORT AN EXISTING MEETING OR RECORDING FROM ZOOM TO CANVAS ............................ 6
STEP 1 - SIGN INTO YOUR ZOOM ACCOUNT ........................................................................................... 6
STEP 2 - NAVIGATE TO MEETINGS > UPCOMING, AND COPY THE MEETING ID ............................................. 6
STEP 3 – IMPORT THE MEETING ID INTO TECHCONNECT ZOOM ............................................................... 7
SCHEDULE A NEW MEETING USING TECHCONNECT ZOOM ...................................................... 8
STEP 1 – SIGN IN TO CANVAS AND ACCESS TECHCONNECT ZOOM ............................................................. 8
STEP 2 – SELECT SCHEDULE A NEW MEETING ....................................................................................... 8
STEP 3 – ENTER THE INFORMATION FOR THE NEW MEETING AND SAVE ...................................................... 9
ADD A SCHEDULED MEETING TO ANOTHER COURSE ............................................................. 10
STEP 1 – SCHEDULE THE MEETING AND COPY THE MEETING ID OF THE FIRST COURSE ................................................................ 10
STEP 2 – LOGIN TO CANVAS AND ACCESS TECHCONNECT ZOOM IN THE SECOND COURSE .......................................................... 10
STEP 3 – IMPORT THE MEETING ID INTO THE SECOND COURSE ............................................................................................. 11
VIEW UPCOMING MEETINGS ............................................................................................................................. 12
STEP 1 – SIGN IN TO CANVAS AND ACCESS TECHCONNECT ZOOM ........................................................................................ 12
STEP 2 – SELECT THE UPCOMING MEETINGS TAB AND START THE MEETING ........................................................................... 12
VIEW PREVIOUS MEETINGS AND ATTENDANCE REPORTS .................................................................................. 13
STEP 1 – SIGN IN TO CANVAS AND ACCESS TECHCONNECT ZOOM ........................................................................................ 13
STEP 2 – SELECT THE PREVIOUS MEETINGS TAB AND SELECT REPORT TO VIEW ATTENDANCE REPORTS ......................................... 13
PERSONAL MEETING ROOM .............................................................................................................................. 14
STEP 1 – SIGN IN TO CANVAS AND ACCESS TECHCONNECT ZOOM ........................................................................................ 14
STEP 2 – SELECT THE PERSONAL MEETING ROOM TAB ....................................................................................................... 14
CLOUD RECORDINGS ......................................................................................................................................... 15
STEP 1 – SIGN IN TO CANVAS AND ACCESS TECHCONNECT ZOOM ........................................................................................ 15
STEP 2 – SELECT THE CLOUD RECORDINGS TAB ................................................................................................................. 15
TROUBLESHOOTING PROBLEMS ........................................................................................................................ 16
TROUBLESHOOTING CANVAS ISSUES ................................................................................................................................ 16
TROUBLESHOOTING TECHCONNECT CONFERZOOM PROBLEMS ............................................................................................ 16
TROUBLESHOOTING SIGN-IN PROBLEMS ........................................................................................................................... 16

Access TechConnect Zoom in Canvas
Step 1 – Login to Canvas and Navigate to your Course
Login to Canvas, and navigate to your Course.
Step 2 – Open TechConnect Zoom from Course Navigation
Once in your Course, select "TechConnect Zoom" from the course navigation.
If this is your first time using "TechConnect Zoom" you will be prompted to
authenticate your account allowing Canvas to access your Zoom account.

Add TechConnect Zoom to Canvas Navigation
If you do not see the TechConnect Zoom tool in Canvas, it may be hidden under
Navigation options. Follow the steps below to make it visible.
Step 1 – Login to Canvas and Navigate to your Course
Login to Canvas, and navigate to your Course.
Step 2 – Open the Settings menu and select the Navigation tab
Once in your Course, select Settings from the course navigation. Then select the
Navigation tab.

Step 3 – Drag and drop the TechConnect Zoom tool to the Course
Navigation list
From the Navigation tab, scroll down to the bottom of the list to find the section
for “Drag items here to hide them from students.”
Select the TechConnect Zoom tool and drag it to the list above for “Drag and
drop items to reorder them in the course navigation.” This will make the tool
visible in the navigation menu.
When complete, select the Save button.
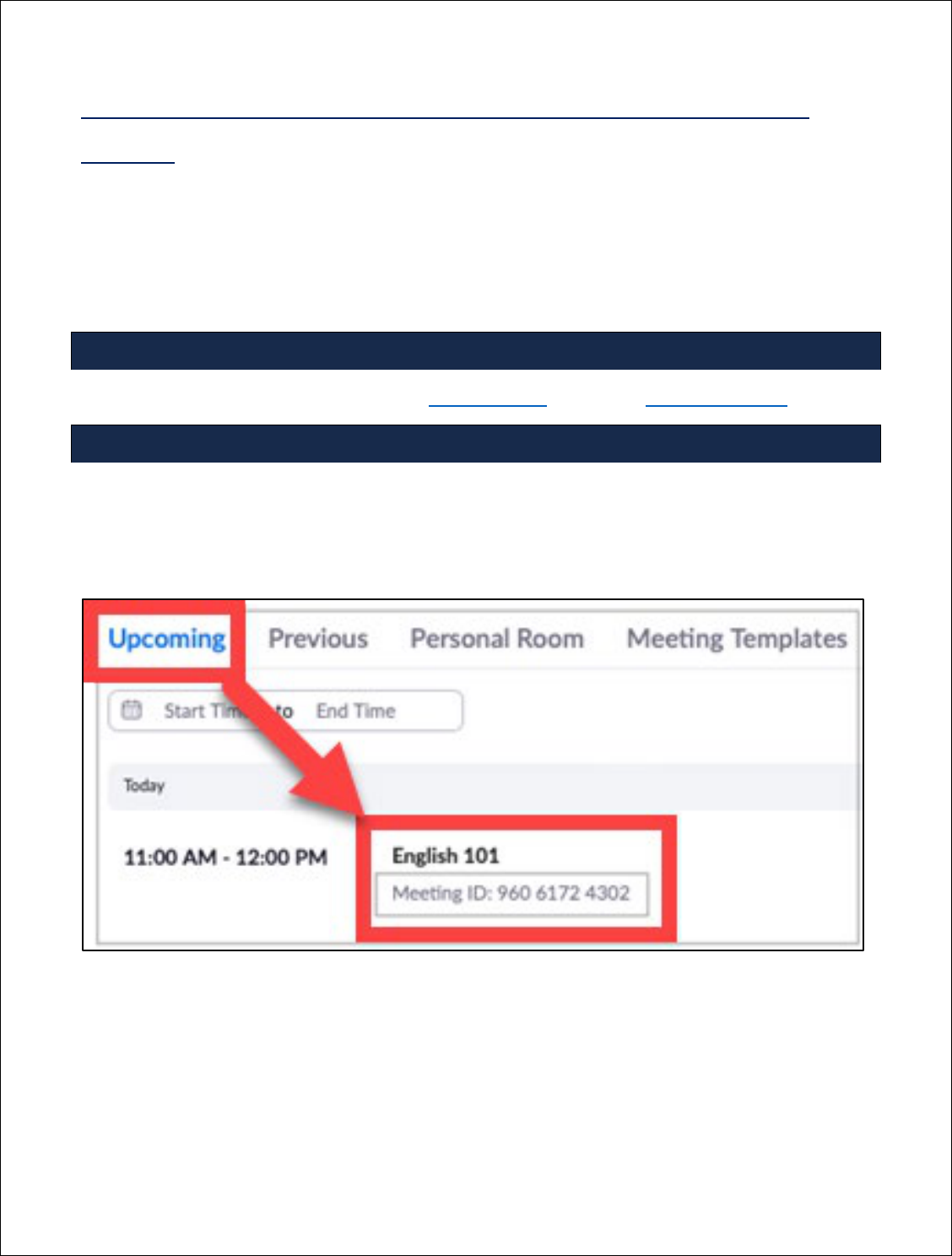
Import an Existing Meeting or Recording from Zoom to
Canvas
Meetings scheduled directly in Zoom can be imported into your course in the
TechConnect Zoom tool in Canvas.
Recordings in your Zoom account can also be imported - the steps are exactly the
same.
Step 1 - Sign into your Zoom account
Sign into your Zoom account on the desktop app or on the Zoom website.
Step 2 - Navigate to Meetings > Upcoming, and copy the Meeting ID
After signing in, navigate to Meetings > Upcoming.
Copy the Meeting ID for the scheduled meeting to be imported into Canvas.
\

Schedule a New Meeting using TechConnect Zoom
Step 1 – Sign in to Canvas and Access TechConnect Zoom
Login to Canvas and access TechConnect Zoom.
Step 2 – Select Schedule a New Meeting
From TechConnect Zoom, select the button for Schedule a New Meeting.

Step 3 – Enter the information for the new Meeting and Save
The default features settings in your Zoom account will apply to all scheduled
meetings and classes. The form here also allows you to select or deselect the
default feature on a per meeting basis.
When scheduled, the connection will be made for the meetings to also appear in
your Zoom account.
Enter the appropriate information for the new meeting, and then click the Save
at the bottom of the page.

Add a Scheduled Meeting to Another Course
Meetings can be scheduled in one course, then shared with other courses in
which you are a teacher. This method can be used for open office hours courses.
Step 1 – Schedule the meeting and copy the meeting ID of the first course
First, follow the steps to schedule the meeting for the first course. Then copy the
meeting ID of the first course.
Step 2 – Login to Canvas and Access TechConnect Zoom in the second
course
Login to Canvas and access TechConnect Zoom in the second course.

Step 3 – Import the Meeting ID into the second course
In the second course, select the 3 dots icon next to Schedule a New Meeting,
then select Import meeting.
Enter the Meeting ID of the first course, and select Import.

View Upcoming Meetings
Step 1 – Sign in to Canvas and Access TechConnect Zoom
Login to Canvas and access TechConnect Zoom.
Step 2 – Select the Upcoming Meetings tab and Start the Meeting
Select the Upcoming Meetings tab. This displays all of the scheduled events.
To launch a meeting. select the Start button.

View Previous Meetings and Attendance Reports
Step 1 – Sign in to Canvas and Access TechConnect Zoom
Login to Canvas and access TechConnect Zoom.
Step 2 – Select the Previous Meetings tab and Select Report to view
Attendance reports
Select the Previous Meetings tab. This displays previous events, and meetings
will appear on this page after the scheduled end time.
To view Attendance Reports for a meeting, select the Report link.

Step 1 – Sign in to Canvas and Access TechConnect Zoom
Login to Canvas and access TechConnect Zoom.
Step 2 – Select the Personal Meeting Room tab
Select the Personal Meeting Room tab.
This is an instant meeting when launched from the Personal Meeting Room
page. Please note that you can also Schedule a New Meeting using the Personal
Meeting ID.
The ID is a static number used for every meeting when Personal Meeting ID is
selected. It is a 24/7/365 room; anyone with the ID could join at any time,
possible interrupting a session in progress.
We recommend using a password if you prefer to use your Personal Meeting
ID. Attendance reports will be provided as long as there is more than one person
in the meeting.

Cloud Recordings
Step 1 – Sign in to Canvas and Access TechConnect Zoom
Login to Canvas and access TechConnect Zoom.
Step 2 – Select the Cloud Recordings tab
Select the Cloud Recordings tab.
Recordings process after the Host ends the meeting. When processing is
complete, the recording will appear on this page. You will be notified if you have
no recordings. If you have recordings, they will be listed by date.

Troubleshooting problems
Troubleshooting Canvas issues
• Please contact the Distance Education department for your campus.
o Santa Ana College – [email protected]
o Santiago Canyon College: SCC Distance Education Faculty & Staff
Online Resources
• Please contact 24/7 Canvas Support Hotline.
o Santa Ana College: 844-612-7428
o Santiago Canyon College: 844-629-6834
Troubleshooting TechConnect ConferZoom Problems
• Please refer to the Canvas – TechConnect Zoom documentation.
• Please contact CCCTechConnect Support.
o Email: support@ccctechconnect.org
o Website: https://conferzoom.org/ConferZoom/Support
o Office Hours: Monday – Friday 8:00AM – 4:00PM
Troubleshooting sign-in problems
• Use the Password Reset page if you’ve forgotten your password, or need to
retrieve your username.
• Use the Change Password page to create a new password.
• Read the Single Sign-On FAQs page for other sign in issues.
• Faculty and Staff may contact the ITS Help Desk for further assistance.
o Employees only: ITS Help Desk page
(Select this link to return to the beginning of the document)

