
COPYRIGHT © Hangzhou EZVIZ Software Co., Ltd. ALL RIGHTS RESERVED.
Any and all information, including, among others, wordings, pictures, graphs are the properties of
Hangzhou EZVIZ Software Co., Ltd. (hereinafter referred to as “EZVIZ”). This user manual (hereinafter
referred to as “the Manual”) cannot be reproduced, changed, translated, or distributed, partially or
wholly, by any means, without the prior written permission of EZVIZ. Unless otherwise stipulated,
EZVIZ does not make any warranties, guarantees or representations, express or implied, regarding
to the Manual.
About this Manual
The Manual includes instructions for using and managing the product. Pictures, charts, images and
all other information hereinafter are for description and explanation only. The information contained
in the Manual is subject to change, without notice, due to firmware updates or other reasons. Please
find the latest version in the ™ website (http://www.ezvizlife.com).
Revision Record
New release – January 2022
Trademarks Acknowledgement
™, ™, and other EZVIZ’s trademarks and logos are the properties of EZVIZ in various
jurisdictions. Other trademarks and logos mentioned below are the properties of their respective
owners.
Legal Disclaimer
TO THE MAXIMUM EXTENT PERMITTED BY APPLICABLE LAW, THE PRODUCT DESCRIBED, WITH ITS
HARDWARE, SOFTWARE AND FIRMWARE, IS PROVIDED “AS IS”, WITH ALL FAULTS AND ERRORS,
AND EZVIZ MAKES NO WARRANTIES, EXPRESS OR IMPLIED, INCLUDING WITHOUT LIMITATION,
MERCHANTABILITY, SATISFACTORY QUALITY, FITNESS FOR A PARTICULAR PURPOSE, AND
NON-INFRINGEMENT OF THIRD PARTY. IN NO EVENT WILL EZVIZ, ITS DIRECTORS, OFFICERS,
EMPLOYEES, OR AGENTS BE LIABLE TO YOU FOR ANY SPECIAL, CONSEQUENTIAL, INCIDENTAL, OR
INDIRECT DAMAGES, INCLUDING, AMONG OTHERS, DAMAGES FOR LOSS OF BUSINESS PROFITS,
BUSINESS INTERRUPTION, OR LOSS OF DATA OR DOCUMENTATION, IN CONNECTION WITH
THE USE OF THIS PRODUCT, EVEN IF EZVIZ HAS BEEN ADVISED OF THE POSSIBILITY OF SUCH
DAMAGES.
TO THE MAXIMUM EXTENT PERMITTED BY APPLICABLE LAW, IN NO EVENT SHALL EZVIZ’S TOTAL
LIABILITY FOR ALL DAMAGES EXCEED THE ORIGINAL PURCHASE PRICE OF THE PRODUCT.
EZVIZ DOES NOT UNDERTAKE ANY LIABILITY FOR PERSONAL INJURY OR PROPERTY DAMAGE AS
THE RESULT OF PRODUCT INTERRUPTION OR SERVICE TERMINATION CAUSED BY: A) IMPROPER
INSTALLATION OR USAGE OTHER THAN AS REQUESTED; B) THE PROTECTION OF NATIONAL
OR PUBLIC INTERESTS; C) FORCE MAJEURE; D) YOURSELF OR THE THIRD PARTY, INCLUDING
WITHOUT LIMITATION, USING ANY THIRD PARTY’S PRODUCTS, SOFTWARE, APPLICATIONS, AND
AMONG OTHERS.
REGARDING TO THE PRODUCT WITH INTERNET ACCESS, THE USE OF PRODUCT SHALL BE
WHOLLY AT YOUR OWN RISKS. EZVIZ SHALL NOT TAKE ANY RESPONSIBILITES FOR ABNORMAL
OPERATION, PRIVACY LEAKAGE OR OTHER DAMAGES RESULTING FROM CYBER ATTACK,
HACKER ATTACK, VIRUS INSPECTION, OR OTHER INTERNET SECURITY RISKS; HOWEVER, EZVIZ
WILL PROVIDE TIMELY TECHNICAL SUPPORT IF REQUIRED. SURVEILLANCE LAWS AND DATA
PROTECTION LAWS VARY BY JURISDICTION. PLEASE CHECK ALL RELEVANT LAWS IN YOUR
JURISDICTION BEFORE USING THIS PRODUCT IN ORDER TO ENSURE THAT YOUR USE CONFORMS
TO THE APPLICABLE LAW. EZVIZ SHALL NOT BE LIABLE IN THE EVENT THAT THIS PRODUCT IS
USED WITH ILLEGITIMATE PURPOSES.
IN THE EVENT OF ANY CONFLICTS BETWEEN THE ABOVE AND THE APPLICABLE LAW, THE LATTER
PREVAILS.
Table of Contents
Overview ��������������������������������������������������������������������������������������������������1
1� Package Contents ���������������������������������������������������������������������������������������������������������������������������������������� 1
2� Basics ���������������������������������������������������������������������������������������������������������������������������������������������������������� 1
Setup ��������������������������������������������������������������������������������������������������������2
1� Get the EZVIZ App ����������������������������������������������������������������������������������������������������������������������������������������� 2
2� Power on the Camera������������������������������������������������������������������������������������������������������������������������������������ 2
3� Add camera to EZVIZ ������������������������������������������������������������������������������������������������������������������������������������ 3
Camera Installation ����������������������������������������������������������������������������������4
1� Installation Location ������������������������������������������������������������������������������������������������������������������������������������� 4
2� Install Micro SD Card (Optional) �������������������������������������������������������������������������������������������������������������������� 5
3� Installation Steps ����������������������������������������������������������������������������������������������������������������������������������������� 5
View Your Device �������������������������������������������������������������������������������������6
1� Live View ������������������������������������������������������������������������������������������������������������������������������������������������������ 6
2� Settings�������������������������������������������������������������������������������������������������������������������������������������������������������� 7
EZVIZ Connect ������������������������������������������������������������������������������������������ 8
1� Use Amazon Alexa ���������������������������������������������������������������������������������������������������������������������������������������� 8
2� Use Google Assistant ����������������������������������������������������������������������������������������������������������������������������������� 9
FAQ ����������������������������������������������������������������������������������������������������������9
Initiatives on the Use of Video Products ��������������������������������������������������10

1
Overview
1� Package Contents
Camera (x1)
Screw Base (x1) USB Cable (x1) Drill Template (x1)
Screw Kit (x1) Regulatory Information (x1) Quick Start Guide (x1)
2� Basics
RESET Button
Micro SD Card Slot
Loudspeaker
Power Port
(Behind the cover)
Turn up the Cover
Name Description
RESET Button • Power on: Press and hold for 2 seconds in shut-down state.
• Resetandgetreadyforpairing:Pressandholdfor4seconds.
• Power off: Short press the button three times within one second.
Micro SD Card
(sold separately)
Initialize the card in the EZVIZ app before using it.
Recommended compatibility: Class 10, maximum space 256GB.
Power Port For charging the camera.
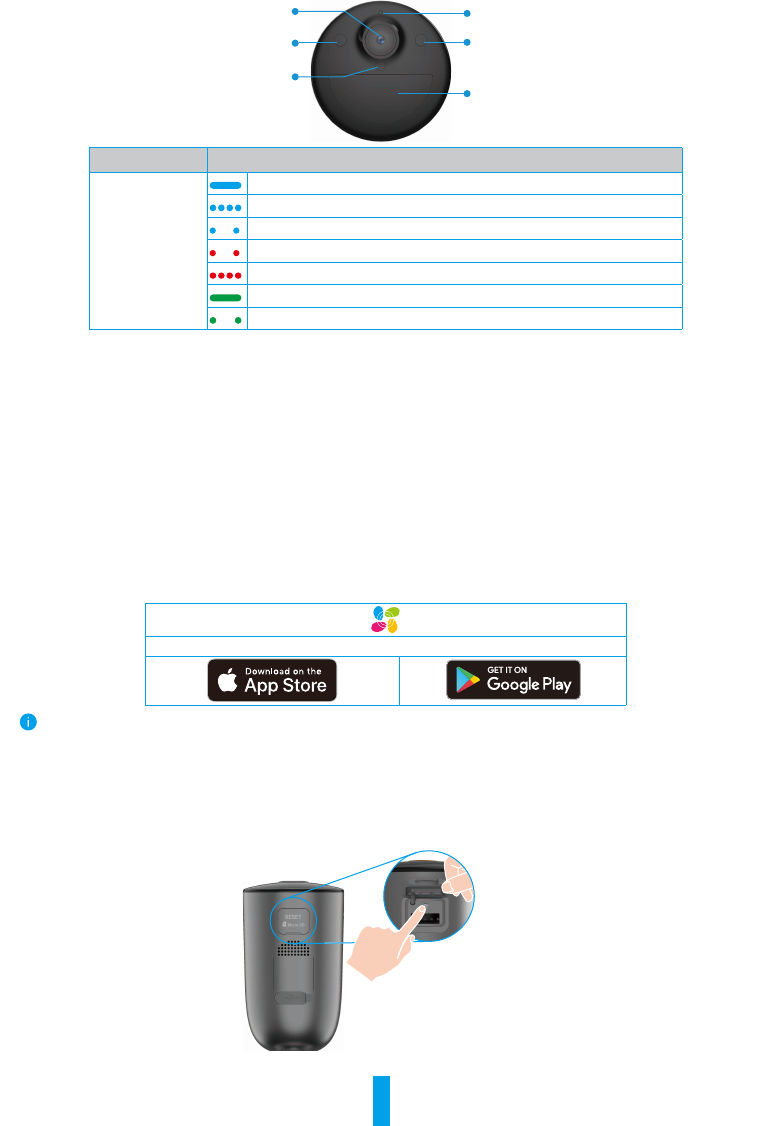
2
LED Indicator
Spotlight
PIR
Lens
Photoresistor
Spotlight
Name Description
LED Indicator Solid Blue:
Camera starting up or being live viewed in the EZVIZ app.
Fast-flashing Blue: Camera ready for pairing./Pairing in progress.
Slow-flashing Blue: Camera working properly.
Slow-flashing Red: Network exception.
Fast-flashing Red: Camera exception.
Solid Green: Camera fully charged.
Slow-flashing Green: Charging.
Setup
Follow the steps to set your camera:
1. Get the EZVIZ app, and log in to your EZVIZ app account.
2. Power on your camera.
3. Add your camera to your EZVIZ account.
1� Get the EZVIZ App
- Connect your mobile phone to Wi-Fi (suggested).
- Download and install the EZVIZ app by searching “EZVIZ” in the App Store or Google Play
TM
.
- Launch the app and register an EZVIZ user account.
EZVIZ App
If you have already used the app, please make sure that it is the latest version. To find out if an update is available, go to the app store
and search for EZVIZ.
2� Power on the Camera
In the shutdown state, press and hold the RESET button for 2 seconds to power on.
Turn up the Cover
If the camera is out of battery, connect it to power outlet with the power adapter for charging (5V 2A).

3
Charging with power adapter Charging with solar panel
• Both of the power adapter (5V 2A) and solar panel need to be purchased separately.
• Remove the camera from the wall before charging.
• Please do not charge the camera when the temperature exceeds 45 degrees or below 0 degrees.
• It is not allowed to charge the camera with power adapter outdoors.
• When charging, the camera will be automatically turned on.
• For better weatherproof, always keep the USB charging port covered with the rubber plug after charging the battery.
3� Add camera to EZVIZ
- Pressandholdtheresetbuttononthecamerafor4seconds.WhentheLEDindicatorashesbluequickly,indicatesthatthe
cameraisreadyforWi-Ficonguration.
Turn up the Cover
- Log in to your account using the EZVIZ app.
- On the Home screen, tap “+” on the upper-right corner to go to the Scan QR Code interface.
- Scan the QR code on the Quick Start Guide cover or on the body of the camera.
- FollowtheEZVIZappwizardtonishWi-Ficonguration.
If you want to change your camera's Wi-Fi, press and hold the reset button for 4 seconds and repeat the steps above.

4
Camera Installation
1� Installation Location
Choosealocationwithaclear,unblockedeldofviewandwithagoodwirelesssignaltothecamera.Pleasekeepthefollowing
tips in mind:
• Make sure the wall is strong enough to withstand three times the weight of the camera.
• Recommended installation height: 7-10 ft (2-3 m) above the ground.
• Recommended installation angle: Tilt down 20 degrees.
• Makesurethatside-to-side trafccrossescamera’s eld ofview.Thecamera’s motionsensor is muchmoresensitive to
side-to-sidemovementacrossitseldofviewthantomovementdirectlytowardorawayfromthecamera.
20°
Limited by PIR detection technology, the camera may fail to detect motion when environment temperature is close to
human body temperature or someone approaches the PIR sensor vertically.
• It is recommended to set detection sensitivity on the EZVIZ app when selecting location. Thus you can verify if motion can be
detected in the camera’s placement and adjust the sensitivity based on the size and distance of detected object.
Important Notes on Reducing False Alarms:
• Do not install the camera under strong light conditions, including sunshine, bright lamp lights, etc.
• Donotplacethecameranearanyoutlets,including theairconditionervents,humidieroutlets,theheattransfer
vents of projectors, etc
• Do not install the camera at places with strong wind.
• Do not install the camera in front of a mirror.
• Keep the camera at least 1 meter away from any wireless devices, including Wi-Fi routers and phones in order to
avoid wireless interference.

5
2� Install Micro SD Card (Optional)
- Turn up the Cover on the camera.
- InsertaMicroSDcard(soldseparately)intothecardslotasshowninthegurebelow.
- Place the cover back on.
Turn up the Cover
After installing the Micro SD card, you should initialize the card in the EZVIZ app before using it.
- In the EZVIZ app, tap the Record List in the Device Settings interface to check the SD card status.
- If the memory card status displays as Uninitialized, tap to initialize it.
The status will then change to Normal and it can store videos.
3� Installation Steps
1. Pleaseseparatethemountingplatefromthescrewbaserst.
Mounting Plate Screw Base
2. Removetheprotectivelmfromthelens.
3. Placedrilltemplateontoacleanandatsurface.
4. (For cement wall only) Drill screw holes according to the template, and insert anchors.
5. Usescrewstoxthemountingplateaccordingtothetemplate.
6. Rotate the screw base to the mounting plate.
7. Mount the camera to the base.
Mounting Plate
Anchor
Drill Template
Screw
Screw Base
Camera

6
View Your Device
The App interface may change due to version update. Please refer to the actual interface.
1� Live View
When you launch the EZVIZ app, the device page displays as shown below.
You can view and listen to a live feed, take snapshots or recordings, and choose video definition as needed.
Swipe left and right across the screen to see more icons.
Icon Description
Share. Share your device.
Settings. View or change the device settings.
Snapshot. Take a snapshot.
Record. Manually start/stop recording.
Talk. Tap the icon, and then follow the on-screen instructions to talk to or
listen to people in front of the camera.
Alarm. Sound or flash to deter intruders.
Definition. Select video resolution from Ultra HD, Hi-Def or Standard.
Multi-screen Live. Tap to select live view window layout.
Please refer to the actual interface for specific information.

7
2� Settings
In the settings page, you can set the parameters of the device.
Parameter Description
Name Customize the name of your device.
Working Mode
• Record Mode: The camera will keep recording. Please plug the camera in.
• Performance Mode: One video clip is longer but saves less power.
• Power Saving Mode: One video clip is shorter but saves more power.
• Super Power-saving: Sleep Mode is on. Active live view can wake up the camera.
• Configure Working Mode: Customize the working mode in different periods.
Intelligent Detection
You can customize the detection notification by changing the value of detection sensitivity. The higher
sensitivity is, the easier people farther to the camera can be detected.
BasicDetection(Required):
• PIR Infrared Detection: Higher sensitivity, farther detectable distance.
• Human Shape Detection: Higher sensitivity, farther detectable distance.
Devices will alert based on the selected mode, including device-side audible notification and App-side message
notification.
Notification You can set the notification from the device-side and app-side.
Audio When disabled, both live view and recorded videos will not have audio.
Image
You can select different shooting modes here.
• Image Style:
• Original: Default image style.
• Soft: Lower color saturation.
• Vivid: Higher color saturation.
• Night Vision Mode:
• Color Night Vision: Warm light, can be used as night light and the image is colorful.
• Black/White Night Vision: IR light, of high invisibility and the image is black and white.
Light
When disabled, the camera indicator will be off.
Exceptions: The camera indicator will still be on, when the camera is charging or the camera is exception.
Battery You can see the battery capacity here.
Cloud Storage You can subscribe and manage the cloud storage.
Record List You can see the device storage status, include cloud storage and memory card.
Network
• You can see the Wi-Fi that the device has connected to, and you can tap to change to another Wi-Fi.
• You can also check the Wi-Fi signal strength.
Device Information You can see the device information here, including the user guide.
Share the Device
Enter an email address or phone number to invite and grant device permissions to a family member or
guest.
Delete Device Tap to delete the camera from your EZVIZ account.

8
EZVIZ Connect
1� Use Amazon Alexa
These instructions will enable you to control your EZVIZ devices with Amazon Alexa. If you run into any difficulties during the
process, please refer to Troubleshooting.
Before you start, make sure that:
1. EZVIZ devices are connected to the EZVIZ app.
2. In the EZVIZ app, turn off the "Video Encryption" and turn on the "Audio" in the Device Settings page.
3. You have an Alexa-enabled device (i.e Echo Spot, Echo-Show, All-new Echo-Show, Fire TV (all generations), Fire TV stick
(second generation only), or Fire TV Edition smart TVs).
4. The Amazon Alexa app is already installed on your smart device, and you have created an account.
To Control EZVIZ devices with Amazon Alexa:
1. Open the Alexa app and select "Skills and Games" from the menu.
2. OntheSkillsandGamesscreen,searchfor"EZVIZ",andyouwillnd"EZVIZ"skills.
3. Select your EZVIZ device's skill, then tap ENABLE TO USE.
4. Enter your EZVIZ username and password, and tap Sign in.
5. Tap the Authorize button to authorize Alexa to access your EZVIZ account, so that Alexa can control your EZVIZ devices.
6. You will see "EZVIZ has been successfully linked", then tap DISCOVER DEVICES to allow Alexa to discover all your EZVIZ
devices.
7. Go back to Alexa app menu and select "Devices", and under devices you will see all your EZVIZ devices.
Voice Command
Discover a new smart device via the "Smart Home" menu in the Alexa app or the Alexa Voice Control function.
Once the device is found, you can control it with your voice. Speak simple commands to Alexa.
Your device's name for example: "show xxxx camera," can be modified in the EZVIZ app. Every time you change the
name of the device, you will need to discover the device again to update the name.
Troubleshooting
What do I do if Alexa fails to discover my device?
Check if there are any Internet connecting problems.
Try to reboot the smart device and re-discover the device on Alexa.
Whydoesthedevice'sstatusshow"Ofine"onAlexa?
Your wireless connection might have been disconnected. Reboot the smart device and re-discover on Alexa.
Internet access on your router could be unavailable. Check if your router is connected to the Internet and try again.
For details about countries that support the using of Amazon Alexa, see its official website.

9
2� Use Google Assistant
With the Google Assistant, you can activate your EZVIZ device and watch live by speaking Google Assistant voice commands.
The following devices and apps are required:
1. A functional EZVIZ app.
2. In the EZVIZ app, turn off the "Video Encryption" and turn on the "Audio" in the Device Settings page.
3. A TV with functional Chromecast connecting to it.
4. The Google Assistant app on your phone.
To get started, follow the steps below:
1. Set up the EZVIZ device and make sure it works properly on the app.
2. Download the Google Home app from the App Store or Google Play Store
TM
and log into your Google account.
3. On the Myhome screen, tap “+” on the upper-left corner, and select "Set up device" from the menu list to go to the Set up
interface.
4. Tap Works with Google,andsearchfor"EZVIZ",whereyouwillnd"EZVIZ"skills.
5. Enter your EZVIZ username and password, and tap Sign in.
6. Tap the Authorize button to authorize Google to access your EZVIZ account, so that Google can control your EZVIZ devices.
7. Tap Return to app.
8. Follow the above steps to complete the authorization. When synchronization is completed, EZVIZ service will be listed under
your list of services. To see a list of compatible devices under your EZVIZ account, tap on the EZVIZ service icon.
9. Now try some commands. Use the name of the camera that you created when you set up the system.
Users can manage devices as a single entity or in a group. Adding devices to a room allows users to control a group of devices
at the same time using one command.
See the link for more information:
https://support.google.com/googlehome/answer/7029485?co=GENIE.Platform%3DAndroid&hl=en
FAQ
Q: If the camera is offline on the App, will the video recording be continued?
A: If the camera is powered on but disconnect to the Internet, then local recording will continue but cloud recording will stop.
If the camera is powered off, both video recordings will stop.
Q: Why the alarm is triggered when nobody in the image?
A: Try to set the alarm sensitivity lower. Please notice that vehicle and animals are also the trigger source.
Q: Why the alarm is not triggered when there is human appear in the PIR detection area?
A: - Try to set the alarm sensitivity higher.
- Make sure that there is someone in detection area, and the PIR detection distance is 10 meters when the detection
sensitivity is set to 100.
- Limited by PIR detection technology, the camera may fail to detect motion when environment temperature is close to
human body temperature or someone approaches the PIR sensor vertically.
For additional information about the device, please refer to www.ezvizlife.com.

10
Initiatives on the Use of Video Products
Thank you for choosing EZVIZ products.
Technology affects every aspect of our life. As a high-tech company, we are increasingly aware of
theroletechnologyplaysinimprovingbusinessefficiencyandqualityoflife,butatthesametime,
the potential harm of its improper usage. For example, video products are capable of recording
real, complete and clear images. This provides a high value in retrospect and preserving real-time
facts. However, it may also result in the infringement of a third party’s legitimate rights and interests
if improper distribution, use and/or processing of video data takes place. With the philosophy
of“TechnologyfortheGood”,EZVIZrequeststhateveryenduserofvideotechnologyandvideo
products shall comply with all the applicable laws and regulations, as well as ethical customs,
aiming to jointly create a better community.
Please read the following initiatives carefully:
1. Everyone has a reasonable expectation of privacy, and the installation of video products should
not be in conflict with this reasonable expectation. Therefore, a warning notice shall be given in a
reasonable and effective manner and clarify the monitoring range, when installing video products
in public areas. For non-public areas, a third party’s rights and interests shall be evaluated when
installing video products, including but not limited to, installing video products only after obtaining
the consent of the stakeholders, and not installing highly-invisible video products.
2. The purpose of video products is to record real activities within a specific time and space and
under specific conditions. Therefore, every user shall first reasonably define his/her own rights
in such specific scope, in order to avoid infringing on a third party’s portraits, privacy or other
legitimate rights.
3. During the use of video products, video image data derived from real scenes will continue to be
generated, including a large amount of biological data (such as facial images), and the data could
be further applied or reprocessed. Video products themselves could not distinguish good from bad
regarding how to use the data based solely on the images captured by the video products. The result
of data usage depends on the method and purpose of use of the data controllers. Therefore, data
controllers shall not only comply with all the applicable laws and regulations and other normative
requirements,butalsorespectinternationalnorms,socialmorality,goodmorals,commonpractices
andothernon-mandatoryrequirements,andrespectindividualprivacy,portraitandotherrightsand
interests.
4. The rights, values and other demands of various stakeholders should always be considered
when processing video data that is continuously generated by video products. In this regard,
product security and data security are extremely crucial. Therefore, every end user and data
controller, shall undertake all reasonable and necessary measures to ensure data security and avoid
data leakage, improper disclosure and improper use, including but not limited to, setting up access
control, selecting a suitable network environment (the Internet or Intranet) where video products are
connected, establishing and constantly optimizing network security.
5. Video products have made great contributions to the improvement of social security around
the world, and we believe that these products will also play an active role in more aspects of social
life. Any abuse of video products in violation of human rights or leading to criminal activities are
contrary to the original intent of technological innovation and product development. Therefore, each
user shall establish an evaluation and tracking mechanism of their product application to ensure
that every product is used in a proper and reasonable manner and with good faith.
